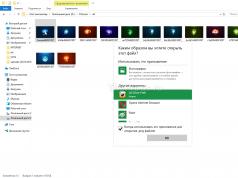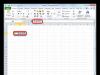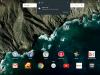Одним из самых часто вводимых запросов в поисковых системах является установка windows 7 на ноутбук. В данной статье будет показана установка windows 7 на ноутбук Asus, но прочитав ее можно по аналогии установить Windows на любой другой компьютер.
Несмотря на большую популярность ОС Windows 10, у многих пользователей до сих пор остается запрос на Windows 7. Это происходит за счет того, что данная операционная система является стабильной и привычной для многих людей. Потребность в установке Windows 7 на ноутбук Asus может возникать, когда покупается новый компьютер без предустановленной системы, либо когда уже установленная система “тормозит” и ее необходимо переустановить. Многие “компьютерные мастера” берут деньги с неопытных пользователей за столь банальную операцию. Прочитав статью вы сможете скачать и установить windows 7 совершенно бесплатно.
Что нужно для установки Windows 7 на ноутбук Asus
Перед установкой вам понадобиться:
- сборка Windows 7 (32 или 64-х битная)
- флешка минимум на 4 Гб
- программа Ultra ISO
- сам ноутбук
Если вы переустанавливаете Windows 7 не забудьте перенести важные файлы на другой носитель.
Прежде всего надо определить с разрядностью Windows 7. Тут надо знать какую разрядность поддерживает ваш процессор 32-х или 64-х битный. Если процессор 32-х битный, то тут думать не надо – ставим 32-х битную версию. Если же процессор 64-х битный, то в принципе вы можете установить как 32-х битную версию, так и 64-х битную. Но тут есть свои нюансы:
- Если объем оперативной памяти 4 Гб и больше – ставим 64-х битную версию
- В противном случае, если компьютер имеет малый объем ОЗУ, то лучше поставить 32-х битную
- Стоит помнить, что некоторые программы и игры работают только на 64-х битных ОС
Скачать сборку с драйверами windows 7 для ноутбука asus можно (на страничке выберете 32-х битную или 64-х битную версию).

После того как скачаете сборку, необходимо взять пустую флешку с объемом не менее 4 Гб, вставить ее в USB-порт компьютера. Следующий шаг – запись образа Windows 7 на флешку с помощью программу Ultra ISO. Скачать программу Ultra ISO можно .
Устанавливаем и запускаем программу. Выбираем в меню Файл пункт Открыть. Находим наш скаченный образ и открываем его.



В новом окне нажимаем кнопку Записать. После того, как запись завершена, вынимаем флешку и вставляем ее в ноутбук Asus.

Установка Windows 7 на ноутбук Asus
Перезагружаем ноутбук и заходим в Bios с помощью клавиши F2.


Выбираем пункт Hard Disk Drivers и ставим в качестве первого приоритета USB (вместо жесткого диска).

Выбираем пункт Boot Device Priority и проверяем, чтобы в качестве первого приоритета стоял Hard Drive.


Сохраняем конфигурацию и перезагружаемся.

Немного теории, для того, чтобы вы лучше понимали, что сделали только что.
Hard Disk Drivers – это опция в BIOS, которая дает возможность указать диск, на котором следует искать операционную систему. Это может быть диск, подключенный к стандартному IDE/SATA-контроллеру чипсета или диск, подключенный к дополнительному SCSI- или RAID-контроллеру.
Boot Device Priotrity – опция BIOS. Включает в себя параметры, которые определяют последовательность выбора устройств, с которых может загрузиться операционная система.
То есть в первом случае мы ищем на каком из дисков (в моем случае это жесткий диск и USB-накопитель) нам искать операционную систему.
А во втором случае вы уже выбираем конкретное устройство, с которого будет загружаться операционная система.
После перезагрузки, попадаем в меню установки Windows, нажимаем Установить.

Соглашаемся с условиями лицензионного соглашения, нажимаем Далее.

Далее необходимо разметить жесткий диск. В моем случае была уже установлена операционная система со всеми файлами на одном разделе. Я хочу сделать два раздела: один под операционную систему и важные файлы, второй под все остальное (музыка, фильмы, игры, программы).
Первым делом необходимо отформатировать и удалить логический раздел. Нажимаем Настройка диска.


Соглашаемся, нажимаем ОК. Убедитесь, что все важные файлы вы перенесли!


Соглашаемся, с тем, что хотим удалить.

Аналогичные действия проводим с системным разделом. В итоге у нас должен получиться абсолютно чистый жесткий диск.

Для операционной системы и файлов я хочу выделить 32,9 Гб, а для всего остальноо 200 Гб. При установке Windows 7 объем памяти задается в мегабайтах. Вспоминаем, что 1 Гб = 1024 Мб. Соответственно для системы я выделяю 32,9 * 1024 = 33689 Мб. Нажимаем Создать, далее вводим нужный объем памяти и нажимаем Применить. При создании первого раздела вам предложат создать дополнительный системный раздел, где будет располагаться загрузчик Windows – советую согласиться.


Мы создали первый логический раздел для системы. Все остальное незанятое пространство я использую под медиа-контент и программы.

Действуем по аналогии.

Теперь важно выбрать из всех созданных разделов, тот на который вы будете устанавливать Windows 7. У меня это раздел 2, выбираю его и нажимаю Далее.

Важно после установки Windows 7 и перезагрузки ноутбука Asus снова зайти в BIOS (клавиша F2) и вернуть загрузку с жесткого диска, а не USB. Для этого заходим во вкладку Boot, меню Hard Disk Drivers и выбираем в качестве первого приоритета SATA: 3M-ST9250320AS. После двоеточия идет название моего жесткого диска, у вас может быть другое название, также как два и более подключенных жестких дисков.
SATA – последовательный интерфейс для обмена данными с накопителями информации.

Сохраняем изменения и перезагружаемся.

После перезагрузки нужно будет произвести первоначальный настройки Windows 7. В первую очередь укажем имя пользователя и компьютера.

Активация пропускаем, в конце статьи приведу ссылку на активатор Windows 7.

Далее вам предложат как устанавливать обновления Windows 7. Я рекомендую выбрать Отложить решение и устанавливать обновления вручную. Автоматическая установка обновление мешает работе за ноутбуком и плохо сказывается на его производительности. Но это лично мое мнение, вы вправе выбрать любой вариант.

Следующие этап – настройка даты и времени. Выбирайте свой часовой пояс, в котором находитесь. Для меня это UTC+05 Екатеринбург.

Установка Windows 7 на ноутбука Asus завершена, приятного использования.

Подписывайтесь на нашу
Привет друзья! На днях один мой приятель купил новый ноутбук с предустановленной Windows 10 и попросил меня установить на него Windows 7, но в начале инсталляции системы стала выходить ошибка « Не найден необходимый драйвер для дисковода оптических дисков ...». Все мы знаем, что это происходит из-за того, что дистрибутив Windows 7 не содержит драйверов USB 3.0 и нужно всего лишь подсоединить загрузочную флешку в порт USB 2.0, но такого порта на ноутбуке не было, все порты были USB 3.0. На такой случай у меня заготовлена другая флешка с драйверами, которые нужно подсунуть установщику Win 7 во время установки, но и этот номер не прокатил. Попытка использовать переносной USB-дисковод и DVD-дистрибутив Windows 7 тоже закончилась этой ошибкой. В итоге я обратился за советом к своему другу Владимиру и он посоветовал очень интересное решение!
Привет друзья! Если посмотреть комментарии нашего сайта за последний год, то можно заметить одну постоянную проблему, возникающую у многих читателей, суть её вот в чём. Если вы купили новый ноутбук (не важно какого производителя), то на официальном сайте изготовителя вашего ноутбука можно скачать драйвера только для новых операционных систем: Windows 8.1 и Windows 10, а для Windows 7 драйверов нет и не предвидится. Чего греха таить, Windows 10, да и Win 8.1 работают медленно на всех ноутбуках в ценовом диапазоне до 30 тысяч рублей (именно такие ноутбуки покупает большинство жителей России ). Дело здесь конечно в маломощных процессорах, к оими комплектуются такие ноутбуки и недостаточном объёме оперативной памяти - 4 ГБ, ну и конечно добавляет тормозов классический жёсткий диск (устройство хранения информации, основанное на принципе магнитной записи, разработка прошлого века ).
Первое, что приходит в голову человеку купившему такой ноутбук, это установить на него старую и добрую Windows 7, с надеждой на то, что она будет работать быстрее (отчасти это на самом деле так), но лично моё мнение, установка Windows 7 на новый ноутбук не самый удачный вариант, так как конфликты новейшего железа и старой операционной системы неизбежны. Уж лучше , в этом случае не надо будет конвертировать жёсткий диск в стиль GPT, да и под руками всегда будет вторая работающая операционная система предустановленная с магазина - Win 10 или Win 8.1.

Если оба вышеперечисленных варианта вам не подходят и вы решили всё снести с жёсткого диска ноутбука, и инсталлировать на него Windows 7, то предупреждаю вас, на деле это окажется довольно трудной задачей даже для опытного пользователя, ведь для успешной инсталляции семёрки, во-первых, нужно создать особым образом загрузочную флешку с Windows 7, чтобы система увидела порты USB 3.0, затем нужно отключить на новом ноутбуке интерфейс UEFI, затем преобразовать жёсткий диск из стиля GPT в MBR и только после этого Windows 7 установится , но и это ещё не всё! Те пользователи, которые смогут установить на свои устройства Windows 7, уже после успешной инсталляции системы сталкиваются с последней и иногда непреодолимой задачей - найти драйвера для устройств своего ноутбука под Win 7.
И на самом деле, а каким собственно чудодейственным способом скачать драйвера на ноутбук в интернете, если драйвера на сетевой адаптер локального интернета и Wi-Fi не установлены, а сборку драйверов, находящуюся на внешнем USB-диске запустить невозможно, так как на ноутбуке не работают порты USB 3.0 (ведь драйвера на чипсет и контроллер USB тоже не установлены). Конечно, если на вашем ноутбуке есть дисковод, то драйвера можно скачать на другом компьютере и залить на DVD-диск, но не у всех есть второй компьютер, а на многих новых ноутбуках и ультрабуках дисковод отсутствует, да и сборки с драйверами на DVD-диск не поместятся.
Друзья, на самом деле решить все эти вопросы можно! Давайте пошагово пройдём вместе все этапы установки Windows 7 на новый ноутбук и вам всё станет понятно
Сборки драйверов «Snappy Driver Installer» и «DriverPack Solution »
Во-первых, перед установкой Windows 7 на новый ноутбук скачайте сборку драйверов « Snappy Driver Installer » на переносной USB-диск или USB-флешку. Переходим на официальный сайт сборки
https://sdi-tool.org/download/
и выбираем полный пакет SDI Full (подойдёт для тех, кто хочет иметь полный комплект драйверов при себе и не зависеть от наличия доступа в Интернет, размер 12 ГБ) и жмём « Скачать »

Папка с драйверами скачивается нам на компьютер, будем запускать установщик драйверов SDI_x64_R496.exe прямо из папки.


Ещё скачаем сборку «DriverPack Solution », которая содержит огромное количество драйверов практически на все известные устройства . В последнее время многие пользователи ругают эту сборку, так как в обычном режиме она устанавливает вместе с драйверами различный побочный софт, но этого не произойдёт, е сли устанавливать драйвера в режиме « Эксперт » , в этом случае на ваш ноутбук установятся только выбранные вами драйвера.
https://drp.su/ru/download.htm
Выбираем « DriverPack Offline » и жмём « Скачать »

Нам на компьютер скачивается ISO-образ « DriverPack Offline »

После скачивания можете скопировать содержимое образа в папку с названием «DriverPack», будем запускать установщик драйверов DriverPack.exe прямо из папки.

Итак, сборки драйверов « Snappy Driver Installer » и «DriverPack Solution» скачаны нами на переносной USB-диск или флешку.
Создание загрузочной флешки Windows 7
После создания загрузочной флешки с Windows 8.1 скачиваем и подсоединяем его к виртуальному дисководу, затем заходим на виртуальный дисковод в папку «sources» и копируем файл install.wim,

Затем заходим на загрузочную флешку Windows 8.1 также в папку «sources» и удаляем из неё файл install.esd,
А файл


Что это нам даёт!
Все мы знаем, что установка Windows 7, 8.1, 10 происходит в два этапа. В первую очередь загружается предустановочная среда Windows из файла boot.wim , в этот момент мы принимаем лицензионное соглашение, выбираем раздел для установки и жмём кнопку «Далее», затем следует второй этап, установщик Windows распаковывает на выбранный нами раздел содержимое основного файла-образа операционной системы - install.wim или install.esd . Так вот, можно использовать пред установочную среду Windows 8.1 из файла boot.wim для установки Windows 7 (файл boot.wim в дистрибутиве Windows 8.1 имеет драйвера USB 3.0 ), для этого мы и заменили файл install.esd на загрузочной флешке Windows 8.1 файлом install.wim из дистрибутива Windows 7 и теперь наша Windows 7, находясь на загрузочной флешке Windows 8.1, спокойно пройдёт первый и второй этап установки на новый ноутбук с портами USB 3.0.
Ещё обязательно копируем на флешку в папку «sources» файл конфигурации выпуска Windows ei.cfg с содержанием
Установка Windows 7
Теперь всё готово для установки системы. Загружаем наш новый ноутбук с загрузочной флешки Windows 8.1 с файлом образом install.wim (Windows 7).

«Установить»

Как видим, устанавливать будем не Windows 8.1, а Windows 7, выбираем нужную редакцию!

Принимаем лицензионное соглашение.

Выборочная установка...

Можно удалить все разделы на жёстком диске и установить Windows 7 прямо в нераспределённое пространство.

Начинается обычный процесс инсталляции Windows 7, знакомый вам по (повторятся не буду).
Windows 7 установлена.

Установка драйверов
Используя загрузочную флешку Windows 8.1 с файлом образом install.wim (Windows 7) мы запросто прошли все этапы установки Windows 7 на новый ноутбук с портами USB 3.0, но после инсталляции, установленная Windows 7 не будет видеть порты USB 3.0, так как
файл образ install.wim (Windows 7) не содержит драйверов USB 3.0. Также после установки в Windows 7 не будет установлено и других драйверов, но тачпад работать будет.Идём в Диспетчер устройств и видим, что драйвера на видеокарту, Ethernet-контроллер, контроллер USB, сетевой контроллер и т.д, автоматически не установились.

Подсоединяем USB-диск или USB-флешку с драйверами « Snappy Driver Installer » и «DriverPack Solution» и ничего не происходит, ноутбук не видит ни флешку, ни USB-переносной жёсткий диск.
Поступаем так. Загружаем ноутбук с установочной флешки Windows 8.1 с файлом образом install.wim (Windows 7) в предустановочную среду и используя блокнот как проводник, к опируем папки с драйверами «Snappy Driver Installer» и «DriverPack Solution» с внешнего USB-диска или в нашем случае с флешки прямо на рабочий стол Windows 7. В предустановочной среде Windows 8.1 все порты USB 3.0 ноутбука будут работать.
Поехали. Загружаем ноутбук с установочной флешки Windows 8.1.
В начальной фазе установки Windows 8.1 жмём клавиатурное сочетание Shift + F10 и открывается командная строка.

Сначала нам нужно определить букву диска с установленной Windows 7 и букву диска нашей флешки.
Для определения правильной буквы системного диска, в командной строке вводим команду notepad и жмём Enter. Откроется блокнот. Далее выбираем меню «Файл » и «Открыть ».
Нажимаем кнопку « Компьютер » и входим в окно «Компьютер » .
Выбираем «Тип файлов» и в выпадающем меню «Все файлы»

Файлы операционной системы находим на диске (E:)

Папку с драйверами «DriverPack Solution» находим на флешке, буква диска (D:).
Копируем её.

Идём на диск (E:) с установленной Windows 7, здесь нам нужен рабочий стол.

В папке «Пользователи» выбираем наше имя пользователя.

В моём случае имя пользователя 1.

И входим на «Рабочий стол»

На пустом месте рабочего стола щёлкаем правой мышью и выбираем «Вставить»

Начинается копирование папки с драйверами «DriverPack» на рабочий стол операционной системы Windows 7.

Копирование будет продолжаться минут 15. Выйдите из рабочего стола и снова войдите, если увидите папку «DriverPack» на рабочем столе, значит драйвера скопированы. Точно таким же образом скопируйте на рабочий стол Windows папку « Snappy Driver Installer ».

Закрываем окно командной строки и перезагружаемся, входим в операционную систему Windows 7.
Открываем на рабочем столе папку «DriverPack» и запускаем установочный файл DriverPack.exe.


Происходит проверка конфигурации ноутбука.

Выбираем Режим эксперта !

Отмечаем галочками все драйвера для установки. Самым первым будет установлен драйвер USB 3.0 расширяемого хост-контроллера Intel.

Снимаем галочки со всех утилит и жмём на кнопку «Установить драйверы»

Начинается процесс установки драйверов.


После установки драйверов перезагрузите ноутбук.
Порты USB 3.0 должны работать.
Кроме драйверов на мой ноутбук ничего установлено не было.
Для установки драйверов в Windows 7 вы точно также можете использовать сборку драйверов «Snappy Driver Installer»
Открываем на рабочем столе папку « Snappy Driver Installer » и запускаем установочный файл SDI_x64_R496.exe.


«Разрешить доступ»

Отмечаем галочками необходимые драйвера и жмём на кнопку «Установить»

После установки драйверов потребуется перезагрузка.

В конце статьи замечу, что на какие только ухищрения не идут иногда пользователи, чтобы Windows 7 на новом ноутбуке увидела USB-порты, хотя официально интерфейс USB 3.0 обратно совместим с USB 2.0 и никаких проблем при подключении флешек к разъёмам USB 3.0 на ноутбуке с установленной Windows 7 быть не должно (конечно на деле всё часто происходит по другому).
1. Отключают в БИОСе интерфейс USB 3.0 - в результате становится всё ещё хуже, в этом случае даже мой способ не поможет.
2. Переключают в БИОСе режим работы USB с 3.0 на 2.0, за переключение отвечает опция USB 3.0 configuration (находится она во вкладке System Configuration) её нужно выставить в положение AUTO, но не на всех БИОСах эта опция есть.
3. Подсоединяют к порту USB 3.0 концентратор/разветвитель USB 2.0 , чтобы сделать костыль - иногда этот способ срабатывает, ведь у этого концентратора имеется свой контроллер.
В этой статье я расскажу о том, как самостоятельно установить операционную систему Windows 7 с диска к себе на компьютер или ноутбук.
Предлагаю подробную и пошаговую инструкцию с наглядной демонстрацией скриншотов установки операционной системы Windows.
Если вы считаете, что установка операционной системы – это нечто сложное и непонятное, с чем может справиться только специалист, то я вас разочарую: это неправда. Сейчас вы убедитесь в этом сами.
Все, что нужно для установки Windows 7 (или Windows 8) — это компьютер или ноутбук, диск с операционной системой (поскольку в данной статье мы будем устанавливать Windows с диска), подробная инструкция, которую я вам сейчас предоставлю, ну и, пожалуй, внимательность ! Надеюсь, что после установки вы не будете выглядеть как . 🙂
После установки рекомендую сразу же установить . Сами понимаете — в наше время электронных платежей это очень актуально. Также сейчас (пока еще) никуда без Adobe Flash Player . Как его правильно установить читайте . Возможно, вас также заинтересует весьма неплохой . Если храните на компьютере приватную информацию, создайте для нее .
Важно: Большинство всех возможных проблем, возникающих при установке Windows 7, связано с неверно подготовленным установочным диском и (или) качеством записываемой на него «сборки ОС». Как правильно записать образ операционной системы на диск, можно прочитать в статье.
Запомните: если это диск не из коробки, то есть купленный в магазине, то нужно использовать только оригинальные образы от Microsoft MSDN. Именно оригинальный образ, который так же доступен в Сети, как и различные сборки — это залог успешной установки Windows и ее нормального функционирования.
Не используйте сборки неизвестного происхождения. Все сторонние фиксы, исправления, самодельные сборки вы ставите на свой страх и риск. Последствия могут быть необратимыми.
Перед установкой Windows 7:
Запомните два основных момента, которые нужно выполнить перед установкой Windows.
Первое – это определиться заранее, на какой раздел жесткого диска будет установлена система. Как правило, в большинстве случаев это диск C:\. Следует запомнить (или создать) метку тома и его размер.
Помните, ваш рабочий стол целиком и полностью находится на диске C:\, а точнее, здесь: C:\Documents and Settings\ Имя пользователя \Рабочий стол. Подумайте заранее о целости и сохранности архиважных для вас файлов, скопируйте их с рабочего стола, то есть, с диска С, на другой диск или флешку.
Все программы, установленные на диск C:\ тоже будут удалены, но это не повод перетаскивать всю папку с программами на другие диски. Гораздо проще вновь установить эти программы на чистую систему. Не ленитесь, не каждый же день вы переустанавливаете Windows.
Второй момент – это драйвера к вашему компьютеру или ноутбуку. О них нужно позаботиться заранее. К большинству ноутбуков они идут в комплекте, но если их нет (или надо обновить), ищем на официальном сайте производителя и скачиваем их заранее.
Все, что нужно знать о установке драйверов, рекомендую прочитать в статье «Установка драйверов или пять железных правил», которая расположена .
Если пропустить этот важный момент, то после установки Windows, вы можете остаться без интернета, ведь не факт, что дистрибутив windows будет изначально содержать драйвера вашей сетевой карты.
Установка Windows 7 с диска:
Вставляем диск с операционной системой Windows в дисковод и перезагружаем компьютер. Кстати, если у вас нет дисковода, то установить операционную систему Windows можно с помощью обычной .
Продолжим. Наша задача — настроить загрузку компьютера с DVD-диска. Это можно сделать 2 способами:
- 1. выбрать устройство (DVD-диск) в специальном загрузочном меню;
- 2. изменить приоритет загрузки в BIOS (с HDD на DVD-диск).
Первый способ, выбор устройства в загрузочном меню, проще и удобней. После установки Windows, отпадает необходимость возвращать загрузку с HDD (жёсткого диска). Однако, на старых компьютерах эта функция отсутствует и в этом случае придётся зайти в BIOS и изменить приоритет загрузки.
Пуск — перезагрузка, ждем, когда экран потухнет и при первых признаках пробуждения системы (появление логотипа), нажимаем и удерживаем клавишу Delete на клавиатуре. Почему именно клавиша Delete? Это могут быть клавиши F1, F2, F3 + F2, F10, Ctrl + Alt + Esc, Ctrl + Alt + S, Esc.
Какой-то универсальной кнопки для входа в загрузочное меню или для входа в BIOS не существует, и все зависит от производителя компьютера (материнской платы). Самый верный способ — прочитать инструкцию от компьютера или от материнской платы. В таблице ниже приведен наглядный пример таких клавиш.
Загрузочное меню выглядит примерно так:
Нажимаем F10, соглашаемся и подтверждаем выход с сохранением (Save and Exit) выбором «Ok».
Phoenix-Award
Рассмотрим второй вариант интерфейса. Чтобы произвести загрузку с диска, необходимо изменить приоритеты так, чтобы первым устройством стал DVD-привод. Находим пункт «Advanced BIOS Features» и стрелками переключаемся на первое устройство (First Boot Device), меняем на CDROM.
Нажимаем F10 и подтверждаем выход с сохранением (Save and Exit).
Если на этом этапе возникли проблемы, то рекомендую посмотреть это видео.
Продолжим. Если все сделали верно, то увидим следующее окно с надписью: «Press any key to boot from CD or DVD».
Здесь нужно нажать любую клавишу, к примеру, пробел. Делается это только 1 раз и только на этом этапе установки. Видим следующее окно с надписью «Windows is loading files».
Происходит извлечение файлов, после чего мы увидим надпись «Starting Windows» и само окно установки Windows 7. Началась установка Windows!!
Выбираем нужный язык и нажимаем «Установить».
Далее нам нужно выбрать редакцию Windows 7. Выбирайте ту, к которой у вас есть ключ или которую собираетесь активировать. На ноутбуках ее обычно указывают на бумажке с ключом, расположенной на днище ноутбука. Ввод самого серийного номера будет чуть позже, он перенесен на конец установки.
Пару слов о возможности установки 32-разрядной (х86) или 64-разрядной версии Windows. Если у вас больше чем 4 Гб оперативной памяти (она же ОЗУ, RAM, Memory), то ставим 64-разрядную, если нет, то 32-разрядную (х86).
Ознакомимся и согласимся с условиями лицензии. Далее нам нужно выбрать тип установки – выбираем «Полная установка».
Теперь нужно выбрать раздел, на который будет установлена Windows.
Если у вас данный раздел зарезервирован системой (обратите внимание, он еще в мегабайтах (Мб), а не гигабайтах), например, как на следующем скриншоте, то выбираем Диск 0 Раздел 2.
Чтобы не было так мучительно больно при выборе раздела, заранее до установки Windows посмотрите, сколько гигабайтов занимает ваш диск С.
Если у вас один раздел на жестком диске и он больше 250 Гб, то правильнее будет создать два локальных диска. Один раздел - специально для Windows (обычно отводят примерно 50-100 Гб), а другой - под хранение вашей личной информации (сколько останется, XXX Гб).
Примечание : созданные вами разделы должны именоваться Диск 0 Раздел 1, 2, 3 …, а не «Незанятое место на диске». Иначе разделы с такими именами операционная система просто не увидит.
При необходимости создаем раздел или разделы и нажимаем «Применить»:
Внимание: на этом этапе могут возникнуть проблемы - когда Windows 7 просит драйвер для дальнейшей установки или когда система не видит вашего жесткого диска, чтобы продолжить установку.
Или установить (если подготовлены) драйвера контроллера жесткого диска. Если у вас уже два и более раздела на жестком диске, то вышеописанный пункт можно пропустить. Итак, мы выбрали раздел «Система», и теперь нам нужно запустить форматирование.
Установщик предупреждает, что все наши данные будут удалены. Нам это и надо, ведь нас интересует чистая установка Windows. Соглашаемся и ждем. Обычно весь процесс занимает считанные секунды. После форматирования видим, что свободного места стало больше, спокойно жмем «Далее».
А вот и начало установки, процесс запущен. Можно уже и выдохнуть).
Ждем-с… Обычно это занимает 15–25 минут. Когда наша система установится, она предложит ввести имя пользователя и имя компьютера. Вводим.
Если есть желание, то можно ввести пароль и подсказку. Далее Windows предложит ввести серийный номер. Вводим (если есть). Если нет, то пропускаем этот шаг и снимаем галочку «Автоматически активировать при подключении к Интернету».

Вы хотите знать, как установить виндовс 7 на ноутбук бесплатно? Столкнулись с необходимостью переустановки операционной системы, но не знаете, как это сделать? Наша пошаговая инструкция по установке поможет вам найти ответы на эти и многие другие вопросы.
Мы расскажем о трех вариантах загрузки Windows 7: c USB – флешки, компакт-диска и прямо с компьютера. Кроме того, вы узнаете, как настраивать БИОС при любом из этих вариантов. Наша инструкция для чайников поможет вам самостоятельно переустановить Windows и решить другие сопутствующие задачи.
Несомненно, установка виндовс гораздо проще чем, например, установка андроид, тем не менее, нам придется кое в чем разобраться.
Важно: ознакомьтесь перед началом установки
При установке Windows 7 в первую очередь необходимо определиться с характеристиками вашего компьютера. Если его оперативная память меньше 2 Гб, то вам подойдет 32-х разрядная операционная система (ОС) с платформой 86 бит. В большинстве современных ноутбуков установлены планки оперативной памяти объемом более 2 Гб, в таком случае можно спокойно устанавливать 64-х разрядную ОС.
Информацию о количестве памяти можно получить, открыв свойства компьютера. Правой кнопкой жмем на иконку «Мой компьютер» на рабочем столе, выбираем в меню свойства, и смотрим какова Установленная память (ОЗУ).
Подготовка к установке ОС
Не забывайте, что раздел диска, на который производится установка, будет отформатирован, а информация удалена. Все необходимые вам данные следует сохранить в том разделе компьютера, который не будет форматироваться, или на внешнем носителе.
Для установки вам потребуется загрузочный компакт-диск или USB –флешка, где находится ОС Windows 7. Еще один вариант – виртуальный образ системы, особенности работы с которым описаны ниже.
Записываем диск с дистрибутивом
Чтобы создать загрузочный диск с нуля, нам понадобятся:
- чистая болванка, которую нужно проверить на отсутствие повреждений и загрязнений, поскольку любые дефекты могут привести к неудаче во время записи;
- скачанный из интернета ISO образ ОС;
- программа для записи.
Программ существует огромное множество: Nero Burning Rom, UltraIso, CDBurnerXP, InfraRecorder. В данном случае мы воспользуемся скромной утилитой Small CD-Writer, которую предварительно нужно скачать и установить.
После установки производим следующие действия:

Таким образом, если процесс автозагрузки на компьютере не отключен, и все правильно записалось, то должно появиться меню, из которого можно начать установку Windows.
Иногда ПК пользователи задаются вопросом, как установить Windows 7 на ноутбук без диска и флешки? Такой способ установки возможен, но только при наличии на компьютере действующей операционной системы:

Параметры BIOS для загрузки с DVD-диска
При необходимости загрузки с компакт - дисков, необходимо произвести те же самые манипуляции, что и при загрузке с USB, с одной лишь разницей – при указании места загрузки, вместо Hard Disk нужно выбрать CD ROM.
Кстати, на некоторых компьютерах можно указывать устройство загрузки, не заходя в настройки БИОСа. Если во время перезагрузки внизу на черном экране вы видите надпись Select Booting Device, значит, такая возможность у вас есть!

При нажатии соответствующей клавиши появляется простое меню.
Для выбора жесткого диска или флешки нам нужно:

После установки необходимо вернуться в БИОС и выставить First Boot device – ваш жесткий диск.
Установка Windows 7 на новый ноутбук
Если вы приобрели новый компьютер, на котором ОС не установлена, то необходимо будет производить установку через БИОС. Кроме того, может потребоваться установка Windows через bios (биос) после замены жесткого диска или в другом случае, когда иные способы недоступны.
Вам понадобится съемный носитель – диск или загрузочная флешка.
Для начала необходимо:

В нашем случае этот вариант не подходит, так как мы устанавливаем Windows на пустой ноутбук без ОС.
Поэтому у нас есть два других варианта: если нужно загрузить систему с компакт-диска, выбираем CD ROM, а если с флешки, то USB-HDD.


После проделанных процедур компьютер начнет перезагружаться, и во время загрузки на черном экране вы увидите надпись «Press any key to boot from cd or dvd». Жмем любую кнопку, после чего начинается загрузка windows с выбранного устройства.
Запуск установки
Мы произвели настройки БИОСа, подключили USB к ноутбуку, или поставили в дисковод компакт-диск. Происходит перезагрузка, потом на экране возникает текст:«Press any key to boot from CD/DVD». Нажимаем на любую кнопку, тем самым запуская установку ОС.
Язык установки
Нам предложат выбрать язык установки, затем язык ввода, а так же язык интерфейса ОС Windows.
После чего жмем Install Now и читаем лицензионное соглашение, которое обязательно нужно подтвердить, поставив галочку рядом с надписью: «Я принимаю лицензионное соглашение».

Тип установки
Здесь может использоваться один из двух способов:
- полная установка, при которой предполагается форматировать жесткий диск. Еще ее называют «чистая установка»;
- обновление ранней версии ОС, которая сейчас установлена на вашем ноутбуке.
В том случае, если на форматируемом диске у вас не осталось важных данных, предпочтительнее выбирать первый вариант.
Видео: Установка Windows 7. Пошаговое руководство
В какой раздел установить
На предварительно размеченном жестком диске имеется несколько логических разделов. Раздел, предназначенный для ОС, должен быть отформатирован, чтобы осуществить «чистую» установку.
Если вы желаете чтобы на вашем ноутбуке, наряду с уже установленной ОС, к примеру, с Windows 8, второй системой выступала Windows 7, тогда ее стоит устанавливать в другой логический раздел жесткого диска. Убедитесь, что в отмеченном разделе для этих целей хватит свободного места.
Если установить Windows 7 в неотформатированный раздел с идентичной версией ОС, то все старые данные буду помещены в отдельную папку Windows.old, а вы получите возможность просматривать файлы старой системы, или сможете удалить ее.
Форматирование раздела
Выбираем нужный нам раздел. Обращаем внимание на то, что у нас появилась возможность удалить, форматировать или создать на новый раздел на жестком диске. Программе установки Windowsдоступно только быстрое форматирование, которое используется для полного удаления данных.

Копирование файлов и перезагрузка
Программа произведет копирование файлов, несколько раз перезагрузившись в процессе. Затем ОС настроит и проверит оборудование, после чего попросит ввести имя компьютера, а так же ваше имя, чтобы создать учетную запись.
Активируем Windows
Система потребует от вас указать ключ продукта. Этот шаг тоже можно пропустить. Не произведя активацию, вы сможете пользоваться Windows еще 30 дней. После того как ключ продукта введен, необходимо подтвердить активацию.
Нелицензионные версии ОС могут быть активированы с помощью специальных программ.
Установка драйверов
После того, как ОС установлена, необходимо позаботиться о драйверах, без которых компьютер не сможет правильно работать. В настоящее время существуют различные сборки Windows со встроенными драйверами, но нет ничего лучше, чем воспользоваться «родными», которые обычно находятся на диске, входящем в комплект с ноутбуком, или размещены на сайте производителя.

Программы и утилиты для работы в системе
Существует множество различных программ и утилит, без которых вам не обойтись при работе на компьютере. В первую очередь необходим антивирус, который желательно установить до выхода в интернет. Затем вам непременно понадобится архиватор, интернет-браузер, различные кодеки. А если вы работаете с документами, то нуждаетесь так же в офисных программах, например Microsoft Office.
Оптимизация ОС
Оптимизация нужна для улучшения производительности компьютера.
Можно отметить основные пункты, позволяющие улучшить его работу:
- отключение визуальных эффектов. Порой внешние эффекты мешают хорошей производительности, особенно это заметно в случае, если в начинке компьютера используется недостаточно мощный процессор или малый объем оперативной памяти;
- отключение автозапуска ненужных программ.Ненужные программы в автозагрузке загружают процессор и мешают ему выполнять необходимые действия;
- отключение ненужных служб.Некоторые службы, используемые нашим компьютером нам абсолютно не нужны;
- удаление гаджетов. Гаджеты упрощают работу на ноутбуке, но вместе с тем, тратят ресурсы системы. Не стоит устанавливать их без особой необходимости;
- удаление неиспользуемых программ;
- удаление лишних ярлыков с рабочего стола.
Видео: Оптимизация работы операционной системы
ОС Windows 7 сама может подсказать вам необходимые действия для оптимизации:
- нажмите Пуск;
- зайдите в панель управления, выберите «Счетчики и средства производительности»;
- а теперь возле значка «?» найдите «Рекомендации по повышению производительности компьютера», читайте и следуйте инструкциям.
Ошибки при установке
Иногда при установке Windows возникают проблемы. Например, не удается установить ОС. Или во время использования ноутбук выдает ошибку.
Часто пользователи сталкиваются с такими сложностями как:
- синий экран - чаще всего такая ошибка имеет место в связи с различными проблемами оперативной памяти. В первую очередь стоит проверить, не забилась ли пыль в слоты;
- выключается ноутбук - эта проблема может возникать по очень разным причинам, но одной из основных может быть перегрев ноутбука. Возможно, его пора почистить. Так же вероятно, что сложности связаны с неправильной работой электропитания;
- не видит жесткий диск.
Для решения этой проблемы можно попробовать применить следующий способ:

Стоимость установки
Сложности, которые могут возникнуть в процессе установки Windows 7, возможно останавливают вас от мыслей ее переустановить. Цена вопроса – стабильная работа вашего ноутбука.
Скорее всего, вы задумывались над тем, стоит ли обращаться к специалистам, или все же сэкономить средства и сделать все самому.
Ведущие центры по обслуживанию компьютерной техники предлагают свои услуги по ремонту и установке. Цена может варьироваться в зависимости от сложности работы. Минимальная стоимость начинается от 300 рублей. Максимальную, как правило, не указывают.
Цены на услуги
Вид работ
Стоимость, руб
Выезд мастера
Бесплатно
Установка (переустановка) Windows 7
от 300
Установка (переустановка) Windows Vista
от 300
Установка (переустановка) Windows 8
от 550
Установка (переустановка) Windows XP
от 550
Установка Windows Server
от 900
Воспользовавшись данной пошаговой инструкцией для чайников, вы сможете самостоятельно пройти все этапы, необходимые для переустановки операционной системы Windows 7. А так же для ее настройки и оптимизации.
>В данной статье хочу сделать небольшое лирическое отступление. Эту статью я пишу одной из самых первых в этом боге. Начинать свой блог я решил написанием нескольких статьей, в которых буду излагать различные варианты установки актуальных на сегодняшний день горячо нами любимых операционных систем семейства windows, прекрасных своей грациозностью продуктов Apple, а также детищ различных сообществ GNU/Linux.
Тематика этой статьи будет целиком посвящена самому простому из возможных способов установки Windows 7 - установки с диска, который содержит дистрибутив операционной системы. Все работы мы разобъем по шагам и будет им чётко следовать. Благодаря этой подробной инструкции каждый сможет все шаги повторить бе особого труда.
Итак, начинаем установку!
Подготовка к установке
Данный раздел будет полезным тем, кто собирается переустановить операционную систему Windows 7. Владельцам "чистых" компьютеров или ноутбуков этот этап можно пропустить, всем остальным следует ознакомиться с данным разделом особо внимательно, чтобы впоследствии радость от новой установки не омрачало горе от потерянных данных, таких как многолетний архив семейного фотоальбома или коллекцию любимых фильмов и музыки.
Прежде всего Вам надлежит подготовить свой компьютер или ноутбук (далее буду говорить просто компьютер) к работе с новым программным обеспечением. Чтобы это сделать, необходимо вспомнить, какая важная для Вас информация хранится на компьютере, затем её нужно скопировать в защищённое на момент установки место. Это может быть флеш-карта, жёсткий диск или любое переносное запоминающее устройство достаточного объема, чтобы сохранить все ваши данные. Искать такие данные нужно на локальном диске Вашего компьютера в папках с фотографиями, моими документами и на рабочем столе. Если Вы опытный пользователь, то для сохранения информации можете использовать свободное пространство второго локального диска, если таковой имеется в системе.
Кроме того, у Вас должен быть под рукой как минимум отдельный носитель с драйвером сетевой карты, а лучше всего - с драйверами всех устройств вашего компьютера. Если у Вас по окончании установки не окажется нужного драйвера, не беда, его можно будет скачать в интернете. А Вот если у Вас не окажется драйвера сетевой карты, то скачать с интернета что-либо не получится и тогда Вам придётся обратиться к друзьям-товарищам за подмогой.
Где взять установочный диск
Допустим Вы уже определились какой язык системы Windows 7 Вам интересен: русский, английский, французский и так далее. Подумать заранее о языке операционной системы Windows 7 заранее - хорошая практика. Вряд ли Вам нужна система с английским языком, если Вы им не владеете. Конечно, в последствии можно будет установить какой угодно язык, но зачем себе сразу усложнять жизнь.
Предлагаю несколько вариантов для поиска образа установочного образа Windows 7.
- Приобретаем Windows 7. При этом Вы получаете лицензионную копию windows, которая не доставит проблем с обновлениями системы, активацией и не содержит нежелального программного обеспечения, которое может быть предустановлено в кастомый образ. Об этом далее. Кроме того, у Вас будет возможность минуя этап обновления до Windows 8, сразу обновиться до Windows 10, при чём совершенно бесплатно.
- OEM поставка диска с Windows 7. Это значит, что установочный диск идет в комплекте вместе с Вашем компьютером или ноутбуком. Преимущество очевидно - ничего не нужно дополнительно приобретать. Минус в том, что обычно такая поставка содержит урезанную версию windows, например, Windows 7 Начальная или Windows 7 Домашняя Базовая .
- Скачать образ Windows 7. Этот способ больше подходит для опытного пользователя, который понимает базовые принципы работы сети интернет на уровне обычного пользователя, способного скачать файл. Скачиваем установочный образ Windows 7 любой интересной нам редакции и записываем его при помощи специально программы для записи дисков. Скачать подобный образ можно на любом известном Вам торрент-трекере или форуме. Крайне нежелательно скачивать кастомные сборки windows - сборки, в которых пользователи изменили на своё усмотрение некоторые особенности операционной системы, например, тематическое оформление или добавили некоторый набор полезных программ.
Помните, установка системы из "чистого" образа пройдёт гораздо предсказуемее для Вас и в последствии будет работать стабильнее. А все дополнительные красивости и уникальные приложения Вы сможете установить самостоятельно. В этом блоге я покажу как это сделать, следите за обновлениями.
Количество и содержимое всех этапов установки никак не зависят от выбранной Вами редакции или языка операционной системы Windows 7. Поэтому пройдя один раз внимательно все шаги установки, Вы сможете их повторить и в другой раз на другом компьютере.
Программы для записи - Alcohol , UltraISO , BurnAware Free , Nero Burning Rom , Clone CD ; скачать из можно официальном сайте разработчиков, который без труда находится в интернете. О том как записать образ поговорим далее.
Запись дистрибутива Windows 7 на диск
Скаченный образ Windows 7 необходимо распаковать, если он заархивирован, до вида файла с расширением iso или nrg или dmg или любого другого расширения образа.
Нам понадобиться чистый (новый) диск DVD-R или DVD-RW уже записанный, который мы сможет очистить. Рассказывать о записи диска буду на примере BurnAware Free , разобраться в тонкостях записи других приложения Вам, надеюсь, не составит особого труда.
1. Скачиваем дистрибутив программы с официального сайта burnaware.com.
2. Устанавливаем приложение и запускаем:
Запуск BurnAware Free
3. Нажимаем "Записать ISO":
 Выбор образа ISO
Выбор образа ISO
 Указать расположение файла образа Windows 7
Указать расположение файла образа Windows 7
5. Далее выбираем скорость записи диска. Рекомендую выбирать максимально низкую из возможной для вашего диска. Чем меньше Вы укажете кратность записи, тем дольше по времени займет запись. К примеру средняя продолжительно записи OEM-образа Windows 7 Домашняя Базовая на 4х составит от 15 до 25 минут, в зависимости от вашего DVD-ROMa. Согласитесь, это не такая уж большая трата времени. Зато качество записи будет оптимальным и во время установки подготовленный диск не покажет Вам неприятных сюрпризов.
 Выбор скорости записи и типа диска
Выбор скорости записи и типа диска
6. В том же окне выбираем тип диска, в нашем случае DVD 4.7ГБ и нажимаем кнопку "Записать".
После завершения записи получаем сообщение об успешном окончании.
Процесс установки Windows 7
Включаем компьютер и вставляем наш диск с Windows 7 в привод DVD-ROM. Сразу же после старта компьютера зажимаем волшебную комбинацию клавиш выбора загрузочного носителя. Эта комбинация может быть различной для разных производителей компьютера. Вызов Boot Menu можно произвести клавишей F12 или F10 или F9 . Для ноутбуков комбинация может быть иной. Наиболее популярные модели приведены в следующей таблице:
| Производитель / устройство | Версия BIOS | Клавиша вызова меню загрузки |
|---|---|---|
| Мат. платы MSI | AMI | F11 |
| Мат. платы Gigabyte | Award | F12 |
| Мат. платы Asus | AMI | F8 |
| Мат. платы Intel | Phoenix-Award | Esc |
| Мат. платы AsRock | AMI | F11 |
| ноутбуки Asus | Esc | |
| ноутбуки Acer | Inside H2O | F12 |
| ноутбуки Acer | Phoenix | F12 |
| ноутбуки Dell | Dell | F12 |
| ноутбуки HP | Esc -> F9 | |
| ноутбуки Lenovo | AMI | F12 |
| ноутбуки Packard Bell | Phoenix Secure Core | F12 |
| ноутбуки Samsung | Phoenix Secure Core | Esc |
| ноутбуки Sony Vaio | Inside H2O | F11 |
| ноутбуки Toshiba | Phoenix | F12 |
| ноутбуки Toshiba | Inside H2O | F12 |
После нажатия комбинации вызова Boot Menu выбираем наш DVD-ROM. Boot Menu как и комбинации клавиш так же могут быть разными, например такими:
 Boot Menu
Boot Menu
Ваша задача выбрать клвишами Вверх и Вниз DVD-устройство. Сделать это достаточно просто, нужно лишь найти среди списка встречающуюся запись DVD .
Если устройство DVD выбрано верно, но после нажатия клавиши Enter вы увидите экран загрузки
Далее дожидаетесь окончания загрузки файлов мастера установки Windows и устанавливаете первоначальные языковые параметры. В случае если у Вас образ с русской локализацией, то оставляете все параметры по умолчанию и переходите к следующему шагу, если ваш образ содержит несколько языков, выбираете интересующий и нажимаем Далее .
 Установка Windows 7
Установка Windows 7
Для запуска мастера установки нажимаем на кнопку Установить:
 Установить Windows 7
Установить Windows 7
Мы подошли к важному шагу - выбор редакции Windows 7. Если ваш диск содержит несколько редакций Windows, но на этом этапе выбираем ту, которую нам нужно установить сейчас. Если Вы приобретали диск или образ с системой Window 7, то важно выбрать ту редакцию, серийный номер которой Вам дали при покупке.
 Выбор редакции Windows 7
Выбор редакции Windows 7
Сам ввод серийного номера в Windows 7 можно выполнить на последних этапах установки. Но можно и не вводить ключ. Для его ввода у Вас будет 30 дней с момента установки системы, т.е. начиная с сегодняшнего дня. Ввести ключ можно будет в свойствах системы (Меню Пуск - Компьютер - Свойства).
Ознакамливаетесь и соглашаетесь с лицензионным соглашением и нажимаете Далее .
 Принятие условий лицензирования Windows 7
Принятие условий лицензирования Windows 7
В меню выбираем пункт Полная установка :
 Выбор типа установки Windows 7
Выбор типа установки Windows 7
Далее необходимо выбирать раздел жесткого диска для установки Windows 7. Здесь важно выбрать правильно необходимый раздел установки, учитывая пункт о Подготовке к установке этой статьи. Ведь если вдруг у Вас несколько разделов, и некоторые из них содержат важные для Вас данные, то следует вернуться на самый первый шаг этой статьи и ознакомиться с ним еще раз.