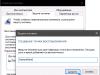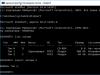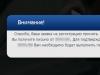При работе в программе Excel иногда ставится задача, чтобы после ввода конкретной даты в ячейку выводился день недели, который ей соответствует. Естественно, решить данную задачу посредством такого мощного табличного процессора, как Эксель, возможно, причем несколькими способами. Давайте посмотрим, какие варианты существуют для выполнения данной операции.
Существуют несколько способов отобразить день недели по введенной дате, начиная от форматирования ячеек и заканчивая применением функций. Давайте взглянем на все существующие варианты выполнения указанной операции в Экселе, чтобы пользователь мог выбрать самый лучший из них для конкретной ситуации.
Способ 1: применение форматирования
Прежде всего, посмотрим, как при помощи форматирования ячеек можно отобразить день недели по введенной дате. Данный вариант подразумевает преобразование даты в указанное значение, а не сохранение отображения обоих этих видов данных на листе.


В поле «Тип» окна форматирования вместо значения «ДДДД» можно также ввести выражение:

В этом случае на листе будет отображено сокращенное наименование дня недели.

Способ 2: использование функции ТЕКСТ
Но способ, который был представлен выше, предусматривает преобразование даты в день недели. Существует ли вариант, чтобы оба эти значения выводились на листе? То есть, если в одной ячейке мы вводим дату, то в другой должен выводиться день недели. Да, такой вариант существует. Его можно осуществить при помощи формулы ТЕКСТ . В этом случае нужное нам значение будет выводиться в указанную ячейку в текстовом формате.


Более того, если в ячейке изменить значение даты, то соответственно автоматически изменится и день недели. Таким образом, меняя дату можно узнавать на какой день недели она будет приходиться.

Способ 3: применение функции ДЕНЬНЕД
Имеется ещё один оператор, который может выводить день недели по заданной дате. Это функция ДЕНЬНЕД . Правда, она выводит не название дня недели, а его номер. При этом пользователь может устанавливать с какого дня (с воскресенья или с понедельника) нумерация будет отсчитываться.


Как и с предыдущей функцией, при изменении даты автоматически изменяется номер дня недели в ячейке, в которой установлен оператор.

Как видим, в Экселе существуют три основных варианта представления даты в виде дня недели. Все они относительно просты и не требуют от пользователя наличия каких-то специфических умений. Один из них заключается в применении специальных форматов, а два других для достижения указанных целей используют встроенные функции. Учитывая, что механизм и способ отображения данных в каждом описанном случае существенно отличаются, пользователь должен сам выбрать, какой из указанных вариантов в конкретной ситуации ему подходит более всего.
Когда возникает вопрос о получение информации о дне недели для указанной даты, бывает довольно непросто его определить.
Перелистывание сотен страниц календаря в поисках числа может изрядно утомить. Решить такой вопрос может с легкостью программное обеспечение Excel – буквально за несколько секунд. Как? Давайте рассмотрим способы определения дня недели по дате в Excel.
Программное обеспечение дает возможность несколькими способами определить день недели – это может быть и использование нескольких функций и форматирование поля ввода – здесь, как говориться, дело вкуса.
1. Определение дня недели с помощью форматирования данных.
Найти день недели можно всего за несколько кликов с помощью форматирования ячейки, куда введены исходные данные. К примеру, введем дату 9 апреля 2017 года и посмотрим, какой же это был день недели.
Чтобы изменить формат ячейки необходимо указать ячейку, в которую мы ввели данные и вызвать контекстное меню – «Формат ячеек».

В появившемся диалоговом окне формата ячеек выберем вкладку «Число» - «Все форматы» и введем опцию форматирование «ДДДД», после чего можно применить операцию.

После этого мы можем увидеть, что в ячейке появился искомый день недели, а в строке формул осталась введенная дата.

Опцию форматирования можно изменить, к примеру, если ввести «ДДД», то вместо полного наименования дня недели будет лишь его сокращение.


2. Определение дня недели с помощью использования функции «ТЕКСТ».
Первым способом нельзя сделать так, чтобы данные выводились в определенную ячейку или диапазон данных. Для этого следует использовать функцию «ТЕКСТ».
Например, введем ту же дату 9 апреля 2017 года и в соседней ячейке вызовем «Мастер функций» чтобы вставить наш оператор.

В мастере функций определяем категорию – выбираем «Текстовые» и непосредственно сам оператор «ТЕКСТ».

В окне ввода аргументов функции есть возможность ввести лишь два аргумента – «значение» и «формат».
В «Значение» вводим адрес, где введены исходные данные, в «Формат» - соответственно формат дня недели – «дддд» для полного отображения названия дня и «ддд» для сокращенного, как и в предыдущем способе.
После чего может применять выполнение функции.

После применение оператора «ТЕКСТ» мы видим, что в выбранной ячейки корректно отобразился день недели, который определился согласно исходным данным.

Корректность выполнения функции можно проверить путем смены исходных данных, к примеру, если мы поменяем число, то увидим, что и день недели так же изменился.

3. Определение дня недели с помощью функции «ДЕНЬНЕД».
Помимо предыдущих способов определения дня недели, в Excel есть специальный оператор, который может с легкостью справиться с поставленной задачей.
Функция «ДЕНЬНЕД», в отличии от прошлых способов, может вывести порядковый номер дня недели для любой искомой даты, достаточно лишь указать порядок нумерации – с понедельника или же с воскресенья.
Посмотрим на практике. Укажем дату, для которой необходимо определить день недели и вставим функцию с помощью «Мастера функций».

В диалоговом окне необходимо перейти в категорию «Дата и время» и в ней найти искомый оператор «ДЕНЬНЕД». Его функция выглядит следующим образом: «=ДЕНЬНЕД(дата_в_числовом_формате;[тип])».
Заполним аргументы функции «ДЕНЬНЕД» - для этого вместо даты укажем конкретную дату или адрес ячейки, где находится дата, а в «тип» укажем число от «1» до «3» с учетом следующего:
«1» - нумерация начинается с воскресенья с порядковым номером «1»;
«2» - нумерация начинается с понедельника с порядковым номером «1»;
«3» - нумерация начинается с понедельника с порядковым номером «0».

Как видим, в указанную ячейку был выведен номер «3», что согласно введенному аргументу «тип» - «2» - соответствует среде.

При изменении исходных данных функция корректно работает и правильно отображает порядковый номер дня недели.

Как можем увидеть, определение дня недели по введенной дате не составляет особых усилий и требует лишь несколько секунд, а сам способ определения остается на выбор пользователя.
Предположим, вам необходимо определить, какому дню недели соответствует дата, находящаяся в интервале от 1900 до 9999 года. Сделать это в Excel довольно просто, но в качестве ответа вы получите порядковый номер дня недели. К тому же в зависимости от установок номеру могут отвечать разные дни. Конечно, это не очень удобно. Поэтому давайте составим модуль, который будет определять по дате день недели и возвращать не его порядковый номер, а название.
День недели позволяет определить функция "ДЕНЬНЕД", которую можно ввести, вызвав мастер функций и выделив в списке Категория элемент Дата и время (рис. 6.1). Синтаксис функции следующий:
Она возвращает день недели, соответствующий первому аргументу дата_в_числовом_формате. День недели будет представлен как целое число в интервале от 1 (воскресенье) до 7 (суббота).
Аргумент дата_в_числовом_формате - это код дата-время, который Excel применяет для операций в датами. Данный аргумент можно задавать и в текстовом виде, заключив строку в кавычки. Тип - это число, определяющее нумерацию дней недели. Аргумент Тип может принимать следующие значения:
1 (либо опущено) - число от 1 (воскресенье) до 7 (суббота);
- 2 - число от 1 (понедельник) до 7 (воскресенье);
- 3 - число от 0 (понедельник) до 6 (воскресенье).
Таким образом, в зависимости от типа, указанного в функции "ДЕНЬНЕД", 5-й день недели может быть четвергом, пятницей или субботой. Чтобы не задавать второй аргумент, будем считать, что 5-й день недели - это четверг.
Введите в ячейку А1 любую дату, например 6.01.2002 г. Для наглядности задайте для этой ячейки формат даты. Перейдите в ячейку А2 и вызовите панель функции "ДЕНЬНЕД" (рис. 6.2). В поле Дата_как_число введите адрес ячейки А1 .
День недели, а именно "понедельник", "вторник", "среда" и так далее, можно получить в Excel формулой по дате. То есть, когда есть дата и необходимо, чтобы рядом в ячейке появилось названия дня недели, можно это сделать формулой. Причем, в Интернете "гуляет" несколько формул для этого. Мы не будем рассматривать их, приведем только одну (по нашему мнению, наиболее оптимальную), итак
Формула день недели по дате
ТЕКСТ(B8;"ДДДД")
И небольшая модификация (если необходимо, чтобы день недели был написан с прописной буквы).
ПРОПНАЧ(ТЕКСТ(B8;"ДДДД"))
Другие формулы возвращающие день недели более громоздки, поэтому тут не рассматриваются, но есть одно "но". Приведенная формула не будет работать, если содержащий ее файл откроют в англоязычном (или любом другом, "не русском" Excel)
Мы кратко рассмотрели очередную формулу в рамках серии статей, которые мы назвали "1 формула в день". Если Вас интересует базовый уровень Excel, или Вам необходим "продвинутый", , чтобы получить помощь, обучение или консультацию. Сайт ExcelSkype – удаленное обучение Excel через Skype.
Здесь рассмотрим, как преобразовать дату в день недели в Excel
. Этот прием пригодится при составлении календаря, бланка, табеля, т.д. У нас есть таблица. В столбце В стоят даты. В столбце А мы хотим написать дни недели (Пн, Вт, т.д.). Устанавливаем в столбце А даты.
Теперь в столбце А заменим числа дат на день недели. Выделяем ячейки столбца А (А3:А10). Заходим в формат ячеек, выбираем функцию «Все форматы».
В строке «Тип» диалогового окна «Формат ячеек» пишем такой формат – ДДД.
 Нажимаем «ОК». Получилось так.
Нажимаем «ОК». Получилось так.
 Этот способ можно применить в табеле учета рабочего времени. В строке с датами устанавливем формат даты - только число (Д). Тогда, в ячейке будем писать всю дату, например - 12.01.2016. А в ячейке с этим форматом будет видно только число - 12. Достаточно установить такой формат в первой ячейке, написать в ней дату. Затем, протянуть эту ячейку по столбцу или строке, и, одновременно, скопируется формат даты и ячейки заполнятся последовательными датами.
Этот способ можно применить в табеле учета рабочего времени. В строке с датами устанавливем формат даты - только число (Д). Тогда, в ячейке будем писать всю дату, например - 12.01.2016. А в ячейке с этим форматом будет видно только число - 12. Достаточно установить такой формат в первой ячейке, написать в ней дату. Затем, протянуть эту ячейку по столбцу или строке, и, одновременно, скопируется формат даты и ячейки заполнятся последовательными датами.
Какие форматы дат можно установить, смотрите в статье "Как создать пользовательский формат в Excel" .
Бланк табеля учета рабочего времени можно посмотреть и скачать в статье "Табель учета рабочего времени в Excel".
Как определить по дате номер квартала, начало и конец квартала, читайте в статье "Номер квартала в Excel ".
Как определить дату по дню недели или, например, дату третьего воскресенья марта 2016 г, т.д., смотрите в статье "Узнать дату в Excel по дню недели, т.д." . Таким способом можно узнать дату и будущюу и прошедшую.
Как сложить даты, прибавить к дате дни, месяцы, года, как посчитать стаж по датам, возраст, т.д., смотрите в статье "Дата в Excel. Формула" .
В Excel можно быстро передвинуть столбец, таблицу, строку. Как это сделать, смотрите в статье "