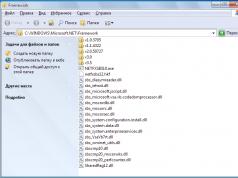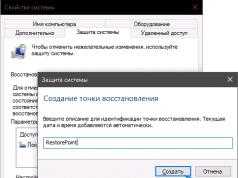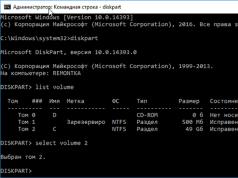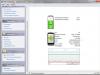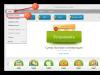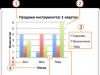Когда заходит речь о том, что такое откат системы Windows 8, люди подразумевают под этим понятием разные вещи. Кто-то желает вернуть прежнюю конфигурацию, другие хотят избавиться от обновлений, третьи предпочитают исходное состояние системы. Можно обсудить все эти случаи, чтобы не подвергать пользователя сомнениям в любой ситуации.
Точки восстановления
Восстановление Windows 8 чаще всего осуществляется через специальные точки. Эти фрагменты состояний операционной системы создаются в автоматическом режиме. Также предусмотрена возможность создавать их своими руками. Метод точек восстановления позволяет вернуть систему в исходное состояние при простых ошибках. Требуется сделать следующее:
- Открыть в панели управления меню Восстановление.
- В нем щелкнуть по Запуск восстановления системы.
- В списке указать именно ту точку восстановления, откат до которой требуется.
Это тривиальное решение типичных проблем, которые связаны с небольшими изменениями.
Отказ от обновлений
Бывает так, что компьютер начинает лихорадить от недавно установленных обновлений. Восстановление Windows 8 в таком случае происходит через отмену установки данных обновлений. Для этого нужно использовать Центр обновлений, который поможет разобраться, какие некачественные программные продукты стоит удалить.

Откат настроек
В тяжелых ситуациях есть возможность вернуть настройки в исходное состояние. При этом личные файлы пользователей сохранятся. Это такое решение, которое должно быть использовано в случае, когда другие не помогли.

- Открыть правую панель Charms;
- Выбрать кнопку Параметры;
- Нажать Изменение параметров компьютера;
Появится список, в котором нужно щелкнуть по Обновление и восстановление >> Восстановление.
При этом программы пользователя будут изменены, а вот музыка, видео и фото останутся нетронутыми.
Также в поиске можно забить параметр Recovery. Такое слово является типичным для производителей, например, ноутбуков. Естественно, что компьютер выдаст список приложений, которые помогают вернуть заводские настройки устройства.
Менеджер восстановления ноутбуков
Ноутбук – это такой замечательный компактный компьютер, который даже обладает собственной встроенной программой, позволяющей вернуться в исходное состояние. Чаще всего она называется Recovery Manager или какой-нибудь ещё Recovery. До загрузки Windows в ноутбуке:
- Фирмы Asus нужно удерживать клавишу F9, после чего вернутся заводские настройки;
- Фирмы HP нужно удерживать клавишу F11, чтобы запустился Recovery Manager, который предложит откатить компьютер к заводским настройкам;
- Фирмы Acer нужно зажать одновременно Alt + F10, после чего ввести пароль 000000.
Образы для отката
Образы для восстановления содержит любой компьютер с Windows 8. Это такие копии операционной системы, которые хранят все программы, файлы и настройки. Пользователи имеют возможность самостоятельно создавать подобные образы в любой момент времени.

USB и DVD
Как восстановить Windows 8, если он даже не запускается? Есть возможность создать USB или DVD диск, который поможет вернуть компьютер в любой сложной ситуации, особенно, когда он отказывается стартовать операционную систему. Такие носители создаются автоматически инструментами Windows:
- Диск создается стандартной утилитой recdisc;
- А USB карту можно организовать при помощи Создание диска восстановления.
Эти простые инструменты помогают вернуть компьютер к жизни в любой сложной ситуации. Достаточно выбрать в BIOS загрузку с этих устройств, и автоматический процесс начнет возвращать систему в исходное состояние. Также помогает диск с самой операционной системой. В таком случае, можно спасти файлы, которые находятся не на системном диске. Очень важно делить жесткий диск на несколько частей: например, диск C – для системных файлов, диск D – для личных фалов пользователя. Компьютер может атаковать в любой момент вредоносная программа, но диск C можно будет легко очистить и поставить на него свежую операционную систему, в то время как фото и видео останутся записанными на диск D.
В тоге, нет ничего проще того, как восстановить Windows 8. На сегодняшний день придумано огромное количество методик. Главное – это не впадать в панику, ведь компьютер – это прибор, который поддерживает опцию Recovery.
(Visited 572 times, 1 visits today)
У пользователей "восьмерки" всегда есть возможность вернуть ОС к работоспособному состоянию в случае непредвиденных ситуаций. Впрочем, опция «отката» как таковая не является чем-то новым. В предыдущих версиях майкрософтовского продукта также был предусмотрен «возвратный» функционал. И все же восстановление системы «Виндовс 8» происходит на порядок быстрее и, что немаловажно, более корректным образом. Сценарий отката в новой ОС стал, так сказать, многогранным и может быть реализован при разных условиях, включая неблагоприятные моменты, когда аварийное состояние не позволяет задействовать штатный «возвратный механизм». Если вам интересно узнать, какие эффективные меры предусмотрены в Windows 8 для того, чтобы вернуться к тому или иному рабочему состоянию компьютера, — прочтите несколько полезных советов. Убедитесь, целесообразный ли вы используете метод при восстановлении ОС.
Чисто риторический вопрос: зачем это нужно?
Да, разработчики новой ОС действительно постарались на славу. Существенно экономящая время защитная процедура под названием «восстановление системы "Виндовс 8"» при реализации не требует от пользователя глубинных познаний в компьютерной области. Теперь в том случае, когда операционка перестала полноценно функционировать или же вовсе не желает загружаться, обладателю восьмерки достаточно нажать всего пару клавиш - и утраченная стабильность будет возвращена с помощью операционных Windows-средств.
В любой момент, при любых обстоятельствах вы можете «откатить» критически отразившиеся на работоспособности системы настройки и параметры. Вам не придется переустанавливать ОС целиком и погружаться в порой томительный процесс отладки рабочей среды. Восстановление системы «Виндовс 8» — это оптимальное решение, рассчитанное на быстроту и комфорт при решении различных задач, связанных с «откатом». Если вы не согласны с этим, спешите переубедиться!
Как это работает?
Допустим, в результате установки определенного софта ваша система стала работать нестабильно. Если вы новичок, то в силу многих причин самый простой способ вернуть все на свои места — это «откат» ОС к настройкам по умолчанию.
- Сместите маркер в правый нижний угол экрана.
- Из опциональных возможностей выберите «Параметры».
- Активируйте появившийся в самом низу тулбара одноименный пункт с дополнением «Изменить… ПК».
- В новом окне кликните по разделу «Обновление и восстановление».
- Воспользуйтесь пунктом, указанным в конце открывшегося списка.

Внимание: каким бы способом вы ни воспользовались, программы и приложения более не будут доступны в плане использования. Параметры и настройки реестра будут переписаны и изменены на значения по умолчанию.
Как восстановить систему «Виндовс 8»: три варианта стандартного «отката»
Итак, в новом окне пользователю предоставляется право выбора:
- Восстановление ПК без удаления файлов.
- Полная переустановка Windows с форматированием системного раздела.
- Загрузка операционной системы с различных (флешка, DVD привод или внешний жесткий диск).
В первом случае будут заменены все системные файлы. останутся нетронутыми. Однако установленное ранее стороннее программное обеспечение подвергнется процессу удаления. Если вы решили произвести восстановление системы «Виндовс 8» вторым способом, то целесообразно выбрать метод полной очистки раздела «С:\». Практика показывает, что процесс наложения файлов поверх старых - крайне ненадежный способ установки. Тогда как форматирование системного диска перед инсталляцией операционки намного перспективней в плане дальнейшего использования. Системные файлы более корректно записываются на очищенное дисковое пространство.

Третий метод, так сказать, классический, и для его реализации потребуется Windows-дистрибутив. Впрочем, установочный диск может потребоваться и в двух предыдущих вариантах, если не была создана точка восстановления системы «Виндовс 8».
Точка восстановления
Дальновидный пользователь понимает, что собственных недочетов и «машинных казусов» в процессе использования ПК просто не удастся избежать. Исключительно поэтому следует предусмотрительно делать копию идеально функционирующей ОС. В случае непредвиденных обстоятельств вы всегда сможете вернуться в «спасительную» точку восстановления.
- Нажмите сочетание клавиш «Win + F».
- В поисковой строке достаточно ввести первые три буквы («вос…») - и ниже будет выведен искомый раздел «Создание точки…».
- Кликнув на вышеуказанном пункте, вы попадете в меню «Свойства системы», на вкладку «Защита…».
- Нажмите на кнопку «Создать», которая находится в нижней области окна.
- Укажите название сохраняемой копии, и через несколько секунд резервные данные работоспособной ОС скопируются в специальный Windows-раздел.

Теперь у вас не должно возникнуть вопросов по поводу того, как сделать восстановление системы на «Виндовс 8». Тем не менее, некоторые моменты «возвратного функционала» все же требуют детального рассмотрения. Но об этом несколько позже, а пока коснемся «компактной темы».
«Портативные откаты», или Как выполнить сброс к заводским настройкам на ноутбуке
Как правило, лэптопы продаются с предустановленной ОС. На сегодняшний день актуальной версией операционной системы семейства Microsoft считается «восьмерка». Поэтому давайте рассмотрим вопрос о том, как проводится восстановление системы «Виндовс 8» на ноутбуке. Тем более что в данной ситуации процесс возврата в исходное состояние может несколько отличаться от одноименного действия в случае с десктопной вычислительной техникой.
Раздел Recovery: что, где и зачем
Как правило, на жестком диске ноутбука есть скрытый раздел, в котором находится лицензионный Windows-дистрибутив. Чтобы восстановить «рухнувшую» систему посредством Recovery-раздела, необходимо при включении компьютера активировать соответствующую клавишу.

Не секрет, что каждый производитель портативной электроники реализует собственный сценарий входа в микропрограмму управления аппаратными средствами ПК и сервисная опция восстановления также не является исключением в контексте написанного. Поэтому без специальных знаний практическое понимание вопроса о том, как сделать восстановление системы на «Виндовс 8», никак не может гарантировать успех предприятия.
- В ноутбуках Asus при запуске ПК следует активировать клавишу F9.
- Для устройств Lenovo, Toshiba и Dell это кнопка F11.
- У Samsung-модификаций опциональной клавишей выступает F4.
После того как вы попадете в сервисное меню возврата, внимательно изучите и только затем следуйте выбранному сценарию действий. Стоит отметить, что подобный восстановительный софт обладает интуитивно понятной оболочкой и подробной аннотацией к каждому опциональному пункту. Максимум внимания - и вы, несомненно, во всем разберетесь. Кстати, некоторые портативные модели оснащаются отдельно выведенными Recovery, активировав которые, вы сразу найдет ответ на вопрос. на «Виндовс 8» (на ноутбуке).
Типичные проблемы и методы их решения

Не всегда операционная система загружается так, чтобы пользователь мог задействовать одну из контрольных точек. Часто бывает так, что начинающий юзер и вовсе не задумывается о том, что нужно создать резервную копию ОС. Для таких ситуаций предусмотрен второй вариант восстановления. В том случае, когда системное ПО электронной машины выходит из строя по вине разрушительного вируса, следует воспользоваться третьим методом. В зависимости от типа неисправности вам остается лишь воспользоваться тем или иным решением из списка «Как сделать восстановление системы на «Виндовс 8». Действуем!
Не загружается Windows: на жестком диске присутствует контрольная точка восстановления
- При включении компьютера нажмите кнопку F8 и держите ее до момента появления специального загрузочного меню.
- Далее перейдите в раздел «Параметры».
- Активируйте плитку с одноименным верхнему пункту названием «Выбрать другие…».
- В следующей рабочей области нажмите кнопку «Диагностика».

- Представленные варианты обновления помогут вам в практическом плане разрешить проблему того, как восстановить систему «Виндовс 8». В нашем случае воспользуйтесь опцией «Из контрольной точки».
- Не лишним окажется провести предварительную отладку процесса загрузки ОС — кликните на плитку, название которой указывает на вашу проблему.
Когда все «плохо», но пользователь обладает дистрибутивом Windows: вариант для непредусмотрительных
Если у вас есть диск с установочными файлами операционной системы, вам не о чем беспокоиться. Вариантов вернуть «боеспособность» вашей ОС, таким образом, предостаточно. Тем не менее, рассмотрим самый простой из них, описание которого поможет вам реализовать полноценное восстановление системы (на «Виндовс 8.1» данный метод также работает).
- Вставьте диск с дистрибутивом Windows.
- Если компьютер включен — перезагрузитесь, затем с помощью специальной клавиши войдите в меню БИОС.
- В разделе «Загрузка» следует выставить первичным устройством DVD-привод или же Usb-девайс с размещенным на нем образом ОС.
- Далее сохраните внесенные изменения с помощью клавиши F10.

- На начальном этапе загрузки выберите язык интерфейса и нажмите на плитку «Восстановление».
- Следующий пункт — «Диагностика».
- Завершающим подготовительным действием является активация раздела «Восстановить».
- После окончания процесса инсталляции ваша новая ОС будет готова к использованию.
Как вы думаете, где восстановление системы «Виндовс 8» происходит прежде всего? Ответ вы узнаете из следующей главы.
Многогранная проблема, или Что делать, если система инфицирована boot-вирусом
Начинающему пользователю достаточно трудно определить, заражен ли его ПК зловредным кодом или «неконтролируемое поведение» ОС — это банальный сбой системы. Однако «загрузочно-файловые вредители» способны разрушать и уничтожать код boot-секторов, что и приводит к моменту, когда Windows (ОС) не запускается.
- Повторите все действия из предыдущего абзаца статьи до пункта «Восстановление».
- Из представленного списка выберите операционную систему, которая не загружается. Нажмите кнопку «Далее».
- В следующем окне («Параметры…») активируйте пункт «Командная строка».
- После того как будет запущена служебная программа, следует ввести «Bootrec.exe».
- Нажмите клавишу «Ввод» и ожидайте завершения операции.
В заключение
Что ж, теперь вы знаете, как восстановить систему «Виндовс 8» через БИОС и какой способ наиболее благоприятен для решения конкретной проблемы. Будем надеяться, что изложенная выше информация заставит вас предпринять ряд соответствующих решений, одним из которых станет создание специального восстановительного диска. Впрочем, на сегодняшний момент в сети Интернет присутствует огромное количество различного специализированного софта, посредством которого даже начинающий пользователь может надежно обезопасить себя от непредвиденных ситуаций «машинного краха». Будьте мудры и последовательны!
Восстановление операционной системы – очень полезная функция, которая позволяет спасти компьютер от переустановки Виндовс. Многие пользователи не знают об этой функции или просто пренебрегают ей. В результате, когда Windows оказывается повреждена, им приходится тратить немало времени на создание загрузочной флешки, повторную инсталляцию, а также загрузку и настройку всех нужных программ. Однако в Windows 8 существует такая функция, как восстановление. С ее помощью вы можете быстро вернуть системе работоспособное состояние. Этому инструменту и посвящена данная статья.
Точка восстановления
Во время своей работы операционная система запоминает свое текущее состояние, конфигурации и настройки установленных программ. Подобные данные она записывает в точку восстановления. У ОС есть собственный график, согласно которому она делает подобное сканирование. Также, точка восстановления автоматически создается, когда вы устанавливаете новые драйвера.
Кроме того, пользователи могут создать точку восстановления самостоятельно, например, перед установкой непроверенного программного обеспечения или работой с реестром Windows.
Фактически, компьютер сканирует системный раздел диска и создает копии всех настроек, записей реестра и важных файлов, необходимых для работы системы.
Обратите внимание, что сюда не сохраняются пользовательские личные файлы, такие как документы или фотографии. Если вы хотите обеспечить безопасность своей персональной информации, рекомендуется создать специальный раздел на жестком диске и сделать на него резервные копии всех важных данных.
Как работает восстановление
В любой момент пользователи могут случайно сделать что-то, что приведет к ухудшению работы операционной системы. Неправильно установленные драйвера, вредоносные программы, самостоятельное изменение системного реестра вручную и многое другое способно привести к тому, что персональный компьютер будет работать некорректно.
Если ваша ОС Виндовс начала глючить, подвисать, самопроизвольно перезагружаться, выключать программы или выдавать ошибки – рекомендуется сделать запуск восстановления системы. Вы можете последовательно создать несколько откатов системы, чтобы найти самую последнюю точку, в которой все работало, как надо. Если результат вас не устроит – вы всегда можете отменить откат и вернуться к последнему состоянию.
Создание точки восстановления
Как правило, Виндовс самостоятельно создает точки отката с некоторой периодичностью, а также перед установкой на компьютер драйверов. Однако перед выполнением каких-то действий, которые могут повредить ОС (например, редактированием реестра или если необходим запуск подозрительного нелицензионного софта) рекомендуется создать дополнительную точку.
Для этого пользователям необходимо выполнить следующее:

Запуск восстановления системы
Для того чтобы сделать запуск отката ОС до прежнего работоспособного состояния, пользователям потребуется снова открыть раздел «Система», а в нем раздел «Защита».
Такой вопрос мог заинтересовать, если в последнее время компьютер стал медленнее работать, некоторые программы закрываются сразу после запуска, сильно загружается оперативная память. Или же Вы установили новые драйвера для какого-нибудь устройства, из-за которых система стала некорректно работать. Могло случится и так, что при попытке установить новую программу, получилось закачать вирус.
В общем, причины могут быть разные, но в целом, Вы не довольны работой компьютера, и хотели бы вернуть систему в то состояние, какая она была еще месяц назад. В этом случае необходимо сделать восстановление операционной системы Windows 8. Для этого существует несколько способов, именно о них мы поговорим в этой статье.
Используя контрольную точку
Вернуть ПК в рабочее состояние, можно с помощью созданных точек восстановления. Создавать их может система автоматически, когда обнаружит, что будут внесены изменения в конфигурацию компьютера: установка новых драйверов, программ.
Если Вы сомневаетесь по поводу новой программы, которую хотите установить, или просто хотите изменить определенные настройки компьютера, то перед этим лучше создать точку восстановления системы вручную . Перейдите по ссылке и прочтите, как это сделать, и как сделать откат ОС.
В случае, когда после экспериментов начнутся проблемы в работе ОС, ее можно будет вернуть в рабочее состояние. Если Вы будете регулярно создавать точки восстановления, то в любой момент, сможете откатить все назад к той дате, когда все отлично работало.
С помощью диска восстановления
Для этого нам потребуется диск восстановления системы. Если приходилось раньше сталкиваться с проблемами в работе компьютера, то, возможно, он уже есть. Если нет – то ищите знакомого, у которого на компьютере установлена Windows 8.
Как создать диск восстановления для операционной системы Windows 8 , я уже писала. Сложного в этом ничего нет. Все, что потребуется это чистый диск или флешка, объемом всего 256 Мб. Учтите также, что все данные с флешки будут удалены.
Затем подключаем, например, флешку к компьютеру, перезапускаем его и заходим в Bios, при загрузке нажимайте F2 или Del . Теперь потребуется изменить приоритетность загрузки в Bios, об этом прочтите в статье установка Windows 8 с флешки . Таким образом, компьютер загрузится с нашей флешки.
Появится окно, в котором выберите подходящую раскладку клавиатуры.

В окне «Выбор действия» нажмите на пункт «Диагностика» .

Теперь у нас есть два варианта. Можно сделать «Восстановление системы» – используя ранее созданную точку восстановления , можно выбрать – она сама обнаружит и устранит проблемы, которые мешают загрузке ОС.
Когда у меня ОС не загружалась даже до окна выбора операционки (у меня их установлено две), сделала «Автоматическое восстановление» . Появилось окошко «Запуск восстановления системы» , на этом проблема была решена.

Выбрав пункт «Восстановление…» , также появится окошко запуска. Затем Вам нужно будет выбрать точку восстановления, созданную вручную или автоматически. Посмотрите также список программ, которые будут удалены, в результате отката. Затем нажмите «Далее» . Подождите, когда процесс будет завершен.

Используя безопасный режим
О том, как зайти в безопасный режим в Windows 8 , Вы можете прочесть, перейдя по ссылке. В безопасном режиме, с помощью утилиты Dr.Web CureIt можно попробовать проверить компьютер на наличие вирусов и удалить их. Еще можно , которая стала причиной нерабочего компьютера, а также удалить или обновить не рабочие драйвера.
Используйте комбинацию . Перейдите по пути «Диагностика» – «Дополнительные параметры» , и в этом окне выберите уже знакомый пункт. Таким образом, Вы сможете вернуть компьютер в то состояние, которое было на момент создания выбранной точки.

Используя ту же комбинацию клавиш, в окне «Параметры загрузки» , нажав клавишу F4 – Вы загрузите обычный безопасный режим.

Используя загрузочную флешку
С загрузочной флешки или диска Вы устанавливали ОС на компьютер или ноутбук. И если она у Вас еще есть, самое время ей воспользоваться.
Подключите флешку к компьютеру и измените приоритетность загрузки в Bios. Потом система должна запуститься с флешки. Появится окно с выбором языка.


Если Вы хотите сохранить свои личные данные и приложения, скачанные из Магазина Windows, перейдите по пути «Диагностика» – «Восстановить» . В этом случае, параметры компьютера будут установлены по умолчанию и все программы, которые Вы устанавливали, будут удалены.
Если же нужно полностью почистить компьютер, перейдите «Диагностика» – «Вернуть в исходное состояние» . Дальше можно будет выбрать, какой диск чистить, только тот, на котором установлена операционка, или все диски. Чтобы данные с диска невозможно было восстановить, выберите «Полностью очистить диск» .

Сброс системы
Для этого Вам также потребуется загрузочный диск или диск восстановления системы. Чтобы узнать, как сбросить Windows 8 к заводским настройкам , прочтите статью, перейдя по ссылке.
В «Параметрах ПК» на вкладке «Общие» можно выбрать нужный вариант. «Восстановление ПК без удаления файлов» – личные файлы и приложения из Магазина Windows будут сохранены. «Удаление всех данных и переустановка Windows» – позволит вернуть ОС в исходное состояние.

Используйте один из описанных способов, и у Вас обязательно получится восстановить рабочее состояние операционной системы Windows 8.
Оценить статью:Под понятием «восстановление Windows 8» пользователи часто подразумевают разные вещи: кто-то просто возобновление заводских настроек , а кто-то - удаление ранее установленных обновлений или отмену изменений, которые произошли после установки подозрительного драйвера. Сегодня принято рассматривать несколько полезных методов, которые помогут сделать откат ОС Виндовс версий 8 и 8.1. О них мы и поговорим в сегодняшней статье.
Для возврата работоспособности ПК не обязательно переустанавливать систему
Такие точки очень часто задействуются, чтобы вернуть систему в правильное русло. Создаются они без участия юзера, после установки разнообразных утилит, драйверов и т. д. Создавать их можно и самому, вручную. Метод помогает в ситуациях, когда при загрузке или работе машины после установки какой-дибо программы возникли ошибки.
Воспользоваться способом можно так:
- добраться до панели управления (сперва выбрать кнопку «Пуск»), нажать «Восстановление»;
- кликнуть по «Запуск восстановления системы»;
- включить процесс возобновления, подобрав по дате интересующую вас точку.
Отмена обновлений
Иногда наш компьютер после установки базовых обновлений начинает вести себя некорректно: может пропадать интернет, появляются ошибки при работе с отдельными программами. Чтобы избежать такого развития событий, специалисты рекомендуют воспользоваться откатом обновлений . Восстановление Windows 8.1 при использовании такого способа проходит довольно быстро. Для этого следует воспользоваться Центром обновлений Виндовс, где кликнуть на «Удаление обновлений». Альтернативный способ - применить командную строку.

Итак, после перехода в Центр обновлений необходимо выбрать ссылку «Установленные обновления». Здесь будут видны все обновления, установленные на данный момент, дата их установки и код. Разобравшись с тем, после какого именно периода начались проблемы с машиной, вычислите обновление и удалите его, нажав соответствующую клавишу. ПК попросит подтвердить своё решение, для этого нажмите «Да».
Теперь перезагрузите систему - это поможет понять, исчезла ошибка или нужно искать другой выход для решения проблемы.
Образ восстановления
Чтобы откатиться до нормального состояния, системе может потребоваться резервная копия со всеми драйверами, программами, а при необходимости - и файлами. Такие образы присутствуют на всех устройствах, на которых ОС ставил именно производитель. Образы расположены в скрытом разделе винчестера, содержат установленные изготовителем программы, а также саму систему.

Пользователь может создать такой образ своими силами в любой момент. Лучше всего сделать это после установки и выполнения базовых настроек . Если скрытый раздел отсутствует или ранее был удалён, его можно создать заново.
Итак, нужно выбрать «Удаление всех файлов и переустановка Виндовс» в разделе «Восстановление». Никакой подготовки не требуется, потому как проходит всё автоматически.
Сброс настроек
При неправильной работе компьютера, запущенного из-под Windows версии 8 (8.1), можно «скинуть» основные настройки, при этом ваши важные файлы не будут удалены. Делать это предпочтительнее, когда не помогли все остальные варианты. Способ отличается высокой эффективностью, но задействовать сброс можно только при условии, что Виндовс запускается сам по себе.
На панели с правой стороны монитора найдите «Параметры», после чего найдите пункт «Изменение параметров». Далее важно выбрать раздел «Восстановление» в списке «Обновление и восстановление».
Тут предлагаются такие варианты действий:
- удаление всех файлов и переустановка Windows;
- восстановление без удаления файлов (то, что нас интересует сейчас);
- особые варианты загрузки (не относится к данной статье).

Если кликнуть по второму варианту, вы сбросите все настройки системы, не затронув при этом файлы, которые находятся на компьютере. Иными словами, видеозаписи, документы, музыка и ряд других загрузок останется в целости. Однако сторонние утилиты , которые вы устанавливали своими силами, будут удалены. Программы из магазина Виндовс 8 переустановятся автоматически.
Первый пункт позволит вернуть машину к заводским настройкам. Выбрав его, вы можете потерять важные данные. Если же диск разбит на пару дисков (C и D, например), то не системные разделы можно оставить нетронутыми.
Уточнения:
Выполняя сброс настроек, компьютер задействует раздел восстановления, который присутствует на всех приборах с предустановленным Виндовс. Если ОС установлена своими силами, сброс также возможен, но придётся воспользоваться дистрибутивом установленного Виндовса, с которого будут браться необходимые файлы.
Многие пользователи после получения Windows 8 обновляются до версии 8.1. Им после сброса настроек нужно ещё раз выполнить обновление, потому что вы в этом случае получите «чистую» версию. В процессе выполнения этих действий может потребоваться ключ продукта (система может попросить ввести его на одном из этапов).