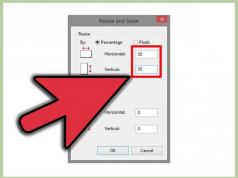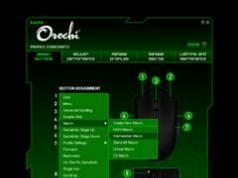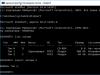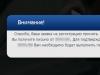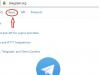Печать (Ctrl+P)
Работа с файлами в асинхронном режиме присутствует только на стороне клиентского приложения. В общем случае рекомендуется использовать синхронные методы для работы на стороне сервера и асинхронные – для работы на стороне клиентского приложения.
Рассмотрим пример работы с файлами в асинхронной технике: удаление всех файлов в каталоге временных файлов. Для синхронной техники такое действие будет выглядеть следующим образом:
&НаКлиенте
Процедура
Удалить(Команда)
УдалитьФайлы(КаталогВременныхФайлов(), ПолучитьМаскуВсеФайлыКлиента());
КонецПроцедуры
Асинхронная техника будет выглядеть по-другому:
&НаКлиенте
Процедура
Удалить(Команда)
ОбратныйВызов
= Новый
ОписаниеОповещения(“ПолучитьКаталогВременныхФайловЗавершение”, ЭтотОбъект, “УдалитьОшибка”, ЭтотОбъект);
НачатьПолучениеКаталогаВременныхФайлов(ОбратныйВызов);
КонецПроцедуры
&НаКлиенте
Процедура
ПолучитьКаталогВременныхФайловЗавершение(ИмяКаталогаВременныхФайлов, ДополнительныеПараметры)
Экспорт
ОбратныйВызов
= Новый
ОписаниеОповещения(“УдалитьЗавершение”, ЭтотОбъект, “ФайловаяОшибка”, ЭтотОбъект);
НачатьУдалениеФайлов(ОбратныйВызов, ИмяКаталогаВременныхФайлов, ПолучитьМаскуВсеФайлыКлиента());
КонецПроцедуры
&НаКлиенте
Процедура
УдалитьЗавершение(ДополнительныеПараметры) Экспорт
Сообщить(“Удаление успешно завершено”);
КонецПроцедуры
&НаКлиенте
Процедура
ФайловаяОшибка (ИнформацияОбОшибке, СтандартнаяОбработка, ДополнительныеПараметры)
Экспорт
Сообщить(“При выполнении файловой операции обнаружена ошибка: ” + КраткоеПредставлениеОшибки(ИнформацияОбОшибке));
КонецПроцедуры
Во-первых
, следует обратить внимание, что практически все файловые операции стали асинхронными. Даже такие простые действия, как получение каталога временных файлов. И необходимость получения такого каталога приводит к первому асинхронному вызову. Затем происходит вызов собственно удаления всех файлов. И обработка завершения удаления требует второй обработчик, в котором должны располагаться действия, которые должны происходить после удаления всех файлов в каталоге временных файлов. В данном примере это выдача сообщения о завершении операции.
Если при выполнении файловых операций произойдет ошибка – управление будет передано обработчику ФайловыеОшибка()
. В нем можно корректно обработать сложившуюся ситуацию.
Работа с файлами в веб-клиенте
Работа с файлами в веб-клиенте имеет ряд особенностей:
1. Без установки расширений, в любом веб-браузере, доступны только методы ПолучитьФайл() и НачатьПомещениеФайла(). Метод ПоместитьФайл() не поддерживается при работе с веб-браузером Google Chrome и в том случае, если для конфигурации запрещено использование модальных методов (свойство конфигурации Режим использования модальности, см. здесь).
2. При установке расширения работы с файлами во всех веб-браузерах, кроме Google Chrome, доступы как синхронные, так и асинхронные методы работы с файлами (синхронность или асинхронность зависит от свойства конфигурации Режим использования модальности),
3. Для веб-браузера Google Chrome доступно только асинхронное расширение работы с файлами. Синхронная работа не поддерживается.
4. Расширение работы с файлами не поддерживает работу по протоколу HTTPS с использованием клиентского сертификата.
Примечание 1. Для корректной работы расширения работы с файлами в веб-браузере Microsoft Internet Explorer рекомендуется использование
библиотеки Microsoft Core XML Services (MSXML) версий 4.0 или 6.0.
Примечание 2. Расширение работы с файлами для веб-браузера Microsoft Internet Explorer устанавливается в каталог %APPDATA%\1C\1СEWebExt\FileSystemExtIE
Реализация для Internet Explorer требует установки специального ActiveX компонента 1С:Предприятие 8.2. Расширение работы с файлами для Internet Explorer (x86) либо его 64-разрядного варианта для 64-разрядного Internet Explorer. Компонент включен в платформу, но его установка должна быть предусмотрена в прикладном решении. Если у пользователя недостаточно прав для установки компоненты, то ее может выполнить администратор.
Для работы с компонентом, в браузере должны быть предоставлены права на установку и использование подписанных ActiveX компонентов для зоны, в которой находится веб-сайт.
ПРИМЕЧАНИЕ.
Для корректной работы расширения для работы с файлами рекомендуется использование библиотеки Microsoft Core XML Services (MSXML) версии 4.0 или 6.0.
Список версий модулей MSXML, ограничения и рекомендации по установке расположены по адресу:http://support.microsoft.com/kb/269238.
Настройка Mozilla Firefox
Для использования браузера Mozilla Firefox требуется следующая настройка:
1. В меню Инструменты (Tools) выберите пункт Настройки (Options).
● На панели Содержимое (Content) установите следующие настройки:
● Снимите флажок Блокировать всплывающие окна (Block pop-up windows).
● Установите флажок Использовать JavaScript (Enable JavaScript).
● На панели Приватность (Privacy) установите следующие настройки:
● Установите флажок Принимать cookies с сайтов (Aссept cookies from sites).
● Для детальной настройки приема или отклонения cookies нажмите кнопку Исключения (Exсeptions) и следуйте пояснениям диалога настройки.
● Нажмите OK.
2. Запустите веб-клиент «1С:Предприятия», введя в адресную строку браузера адрес информационной базы. В главном меню веб-клиента выберите пункт Сервис – Настройка веб-браузера. На экране отобразится диалог Настройка веб-браузера.
§ Для работы с буфером обмена операционной системы, расширением для работы с файлами и внешними компонентами установите флажок Разрешить работу с буфером обмена, расширением для работы с файлами, внешними компонентами.
● Для использования нелатинских символов в адресной строке браузера (например, при переходе по ссылкам 1С:Предприятия) установите флажок Разрешить использование в параметрах строки запуска нелатинских символов.
§ Чтобы включить возможность активировать окна с помощью нажатия сочетания клавиш, установите флажок Разрешить использование клавиатуры для переключения между окнами приложений.
● Аутентификация средствами операционной системы настраивается изменением флажка Использовать аутентификацию операционной системы. В некоторых случаях может потребоваться дополнительное изменение настроек самого браузера: в параметрах network.negotiate-auth.trusted-uris и network.negotiate-auth.delegation-uris необходимо указать список сайтов, которые поддерживают режим аутентификации ОС. Чтобы настроить эти параметры следует в адресной строке браузера набрать about:config, затем в строке фильтра набрать имена парметров и задать список сайтов в качестве значения параметров.
ПРИМЕЧАНИЕ. Дополнительная информация о настройке аутентификации средствами ОС в браузере Mozilla Firefox доступна по адресу (на английском языке): https://developer.mozilla.org/en/Integrated_Authentication
Здесь вы сможете ознакомиться с подробной информацией по настройке и конфигурации веб-браузеров Microsoft Internet Explorer, Mozilla Firefox, Apple Safari и Google Chrome для работы с программой «1С:Управление нашей фирмой» («УНФ»).
Настройка и использование веб-браузера Microsoft Internet Explorer
Особенности использования
Для работы с веб-клиентом в операционной системе Windows XP SP 2 требуется наличие системной библиотеки jscript.dll версии 5.6.0.8834 или выше.
Библиотека находится в каталоге system32 операционной системы. Если на вашем компьютере установлена более ранняя версия библиотеки, то возможно значительное замедление работы веб-клиента. Для обновления версии необходимо скачать пакет обновлений, находящийся по адресу http://support.microsoft.com/kb/942840/en-us .
При использовании Microsoft Internet Explorer 7 и Microsoft Internet Explorer 8 при включенных закладках, в том окне, где закладки есть, для переключения с помощью клавиатуры из главного (окно с закладками) в дочернюю форму (отдельное окно) следует использовать сочетания клавиш +Ctrl+F6. Если закладки отключены, то для переключения можно использовать также сочетания клавиш Ctrl+Tab.
Для этого
- В меню Сервис (Tools) выберите пункт Свойства обозревателя (Internet Options) и выполните настройки:
-
- на вкладке Безопасность (Security) для зоны Internet нажмите кнопку Другой (Custom level) ;
- в разделе Сценарии (Scripting) для параметра Астивные сценарии (Active scripting) установите Разрешить (Enable) и нажмите кнопку "OK" .
- Разрешите всплывающие окна:
- перейдите на вкладку Конфиденциальность (Privacy) ;
- в разделе Блокирование всплывающих окон (Pop-up Blocker) снимите флажок Блокировать всплывающие окна (Block Pop-ups) .
-
- на вкладке Конфиденциальность (Privacy) с помощью регулятора выберите уровень использования cookies - не выше Умеренно высокий (Medium High) .
Если предполагается совместная работа со сканером штрих-кодов, электронными весами или другими внешними компонентами, необходимо выполнить следующую настройку веб-браузера:
- на вкладке Безопасность (Security) нажмите кнопку Другой (Custom level) ;
- в открывшемся окне необходимо установить Разрешить (Enable)
для следующих параметров:
- Запрос разрешения для ActiveX объектов (Automatic promting for ActiveX controls) ;
- Загрузка подписанных ActiveX объектов с разрешения пользователя (Download signed ActiveX controls) ;
- Работа с ActiveX объектам и плагинами (Run ActiveX controls and plug-ins) ;
- Работа с объектами, помеченными как безопастные (Script ActiveX controls marked safe for scripting) .
При каждом открытии вспомогательных окон раскладка клавиатуры выбирается из настроек операционной системы. Если она не совпадает с языком ввода данных, то чтобы исключить переключение языка рекомендуется в настройках указать нужный язык ввода.
Для настройки языка ввода по умолчанию выполните следующие действия:
- откройте настройки операционной системы "Язык и региональные стандарты" ("Regional and Languages Options") ;
- на закладке "Языки" ("Languages") в разделе "Языки и службы текстового ввода" ("Text services and input languages") нажмите кнопку "Подробнее..." ("Details...") ;
- в открывшемся окне на закладке "Параметры" ("Settings") в разделе "Язык ввода по умолчанию" ("Default input language") выберите нужный язык;
- нажмите кнопку "OK" .
При работе в Internet Explorer 8 в некоторых ситуациях при переходе к уже открытому окну из другого окна будет выдаваться диалог с текстом "Нажмите OK для перехода к окну" и кнопкой OK. После нажатия кнопки будет осуществлен переход к окну.
Особенности использования расширенных средств работы с файлами
Реализация для Internet Explorer требует установки специального ActiveX компонент 1С:Предприятие 8.2. Расширение работы с файлами для Internet Explorer (x86) , либо ее 64 разрядный вариант для 64 разрядного Internet Explorer. Компонент включен в платформу, но ее установка должна быть предусмотрена в конфигурации (должен быть реализован вызов метода УстановитьРасширениеРаботыСФайлами).
Для работы с компонентом, в браузере должны быть предоставлены права на установку и использование подписанных ActiveX компонентов для зоны, в которой находится веб-сайт.
Для работы с файлами используется библиотека Microsoft Core XML Services (MSXML). Рекомендованные версии MSXML 6.0 и MSXML 4.0. В случае использования MSXML 3.0, возможны проблемы с передачей файлов большого размера с клиента на сервер.
Со списком версий модулей MSXML, ограничений и рекомендаций по установке можно ознакомиться на этой странице .
Настройка и использование веб-браузера Mozilla Firefox
Особенности использования
Все операции с файловой системой (получение файла с сервера, передача файла на сервер, удаление файла и т.п.) выполняются строго интерактивно. Если выполнение действия не требует взаимодействия с пользователем (напрмер выбора файла), то выдается диалог-предупреждение, требующий от пользователя подтверждения.
Настройки использования веб-браузера
Для подключения к информационным базам 1С:Предприятия 8 с помощью Mozilla Firefox нужно выполнить следующие настройки:
- Откройте браузер, в меню Инструменты (Tools) выберите пункт Настройки (Options) ;
- Содержимое (Content)
- Снимите флажок ;
- Установите флажок Использовать JavaScript (Enable JavaScript) .
- Перейдите в раздел Приватность (Privacy)
установите следующие настройки:
- Установите флажок Принимать cookies с сайтов (Assept cookies from sites) ;
- Для детальной настройки приема или отклонения cookies щелкните кнопку Исключения (Exeptions) и следуйте пояснениям диалога настройки.
В случае если в качестве браузера используется английская версия Mozilla Firefox, то для правильной работы веб-клиента требуется выполнить следующую настройку (расположение настроек приведено для версии 3.5):
- Откройте браузер, в меню Tools выберите пункт Options ;
- На закладке Contents в группе Fonts & Colors нажмите кнопку Advanced ;
- В параметре Default Character Encoding выберите Unicode .
Модификацию остальных параметров, которые могут потребоваться для работы с веб-клиентом 1С:Предприятия, можно осуществить с помощью команды "Сервис - Настройка веб-браузера" . В окне выполняются настройки, которые можно также выполнить в настройках самого веб-браузера в диалоге запроса привилегий.
В окне осуществляется настройка следующих параметров обозревателя (в круглых скобках указывается аналогичные параметры настроек веб-браузера):
- Разрешить работу с буфером обмена, расширением работы с файлами, внешними компонентами (signed.applets.codebase_principal_support) - для работы с буфером обмена, внешними компонентами и расширенной работы с файлами (значение true);
- Разрешить использование в параметрах строки запуска нелатинских символов (network.standard-url.encode-query-utf8) - для использования нелатинских символов в адресной строке (значение true);
- Разрешить использование клавиатуры для переключения между окнами приложений (dom.popup_allowed_events) - для разрешения навигации по окнам приложения с клавиатуры (добавляет к значению параметра событие keydown);
- Использовать аутентификацию операционной системы (network.automatic-ntlm-auth.trusted-uris) - если установлен, то будет выполняться аутентификация операционной системы. Данная настройка изменяет только значение ключа network.automatic-ntlm-auth.trusted-uris. Для аутентификации операционной системы в конкретной конфигурации сети и веб-сервера, возможно, потребуется задание значений для ключей network.negotiate-auth.trusted-uris и network.negotiate-auth.delegation-uris. Дополнительную информацию см. в https://developer.mozilla.org/en/Integrated_Authentication .
Данные параметры можно также настроить вручную. Для этого необходимо в адресной строке веб-браузера набрать about:config , затем в строке фильтра набрать любое слово из имени параметра (например, principal ) и поменять его значение в списке.
- Откройте браузер, в меню Инструменты (Tools) выберите пункт Настройки (Options) ;
- В открывшемся окне перейдите в раздел Основные ;
- Установите флажок Всегда выдавать запрос на сохранения файла .
Для ручной настройки аутентификации следует:
- в адресной строке браузера набрать about:config .
- затем на странице настроек в строке фильтра ввести название параметра.
Данная настройка осуществляется для трех параметров:- network.automatic-ntlm-auth.trusted-uris,
- network.negotiate-auth.delegation-uris,
- network.negotiate-auth.trusted-uris.
- далее задать список веб-серверов, через которые будет осуществляться работа с базой "1С:Предприятия".
- Веб-сервер поддерживает NTLM
-аутентификацию.
Если имя веб-сервера, к которому осуществляется попытка доступа, перечислено в списке имен, содержащихся в параметре network.automatic-ntlm-auth.trusted-uris , то будет осуществлена попытка автоматической аутентификации. Если же имени веб-сервера там нет, то браузер покажет диалог, в котором необходимо указать логин и пароль пользователя для доступа к веб-серверу. - Веб-сервер поддерживает Kerberos
-аутентификацию.
Для того, чтобы получить доступ к веб-серверу с данным типом аутентификации, в параметр нужно добавить имя этого веб-сервера. При работе с файловой информационной базой этого будет достаточно. В случае необходимости обеспечить автоматическую аутентифкацию пользователей веб-клиента при использовании клиент-серверного варианта "1С:Предприятия", необходимо добавить DNS-имя этого веб-сервера в параметр network.negotiate-auth.delegation-uris .
В случае, если имя веб-сервера, к которому осуществляется доступ, не обнаружено в параметре network.negotiate-auth.trusted-uris , аутентификация производиться не будет, и пользователь увидит сообщение об ошибке 401 Unauthorized. Для информирования пользователя о действиях, которые ему необходимо предпринять, администратор может модифицировать страницу сообщения об ошибке 401 (см. документацию к используемому веб-серверу).
Особенности использования расширенных средств работы с файлами
Все операции с файловой системой (получение файла с сервера, передача файла на сервер, удаление файла и т.п.) выполняются строго интерактивно. Если выполнение действия не требует взаимодействия с пользователем (напрмер выбора файла), то выдается диалог-предупреждение, требующий от пользователя подтверждения.
Расширение для работы с файлами требует предоставления привилегии UniversalXPConnect . Веб-браузер Mozilla FireFox выполняет запрос привилегии интерактивно, но пользователь может запомнить решение для данного веб-сайта.
В случае, если веб-браузер Mozilla FireFox запомнил решение пользователя по предоставлению привилегии, а пользователь хочет изменить это решение, ему придется самостоятельно отредактировать файл prefs.js , который хранится в папке его профиля веб-браузера Mozilla Firefox.
Описание, как найти папку профиля, находится здесь:
http://wiki.mozilla.ru/index.php/О профилях Mozilla Firefox (русскоязычная статья)
http://support.mozilla.com/en-US/kb/Profiles (англоязычная статья).
Далее нужно:
1. Завершить работу Mozilla FireFox.
2. Открыть prefs.js
любым текстовым редактором
3. Найти в тексте строку UniversalXPConnect
. Будет найден фрагмент текста следующего вида:
user_pref("capability.principal.codebase.p.granted", "UniversalXPConnect");
либо
user_pref("capability.principal.codebase.p.denied", "UniversalXPConnect");
user_pref("capability.principal.codebase.p.id", "");
user_pref("capability.principal.codebase.p.subjectName", "");
где - любое число, а - это адрес нужного веб сайта. Если другой, то нужно продолжить поиск "UniversalXPConnect" по тексту.
4. Удалить найденные строки из текста.
Настройка и использование веб-браузера Apple Safari
Для использования веб-браузера необходимо выполнить настройку свойств обозревателя.
Для этого откройте меню выберите пункт Настройки (Preferences) и выполните настройки:
- Разрешите выполнение JavaScript скриптов:
на закладке Безопасность (Security) выберите Подключить JavaScript (Enable JavaScript) - Разрешите использование cookies:
на закладке Безопасность (Security) в группе Принимать cookies (Accept cookies) выберите Только от посещаемых сайтов (Only from sites I visit) ; - Разрешите всплывающие окна:
на закладке Безопасность (Security) снимите флажок Блокировать всплывающие окна (Block pop-up windows) .
- В меню Настройки Safari (Safari Settings) выберите пункт Настройки (Preferences) ;
- На закладке Основные (General) установите флажок Всегда выполнять запрос перед загрузкой (Always prompt before downloading) .
Настройка и использование веб-браузера Google Chrome
Для использования веб-браузера необходимо выполнить настройку свойств обозревателя.
Для этого откройте меню Инструменты (Tools) , выберите пункт Параметры (Options) , на закладке Расширенные (Under the Hood) нажмите кнопку Настройки содержания (Content settings) и выполните настройки:
- Разрешите использование cookies:
на закладке Файлы cookie (Cookies) выберите Разрешить сохранять локальные данные (рекомендуется) (Allow local data to be set (recommended)) или настройте исключения; - Разрешите выполнение JavaScript скриптов:
на закладке JavaScript выберите Разрешить всем сайтам использовать JavaScript (рекомендуется) (Allow all sites to run JavaScript (recommended) или настройте исключения; - Разрешите всплывающие окна:
на закладке Всплывающие окна (Pop-ups) выберите Разрешить всплывающие окна для всех сайтов (Allow all sites to show pop-ups) или настройте исключения.
- Откройте меню Инструменты (Tools) , выберите пункт Параметры (Options) ;
- На закладке Расширенные (Under the Hood) в разделе Загрузки (Downloads) установите флажок Запрашивать место для сохранения каждого файла перед загрузкой (Ask where to save each file before download) .
Ключевые слова: Расширение для работы с файлами, веб-клиент, НачатьПодключениеРасширенияРаботыСФайлами, НачатьУстановкуРасширенияРаботыСФайлами
В прекрасном новом мире веб-клиентов и асинхронного программирования нельзя просто так взять и
загрузить в базу файл при работе в веб-клиенте. При попытке использования диалога выбора файла будет
сообщение о необходимости наличия некоего "Расширения для работы с файлами". Не следует путать это
расширение с расширением для веб-браузера (которое тоже необходимо). Это таки две разные сущности.
Если расширение для веб-браузера устанавливается из интернет-магазина Chrome (или откуда там для
других браузеров), то расширение для работы с файлами устанавливается неизвестно откуда при
выполнении метода встроенного языка 1С "НачатьУстановкуРасширенияРаботыСФайлами()". При выполнении
этого метода в папку "Загрузки" закачивается файл вида "1CExtension1509032170224.exe". Необходимо
выполнить запуск этого файла для каждого пользователя компьютера, использующего расширение. Файл
можно сохранить и централизовано засетапить всем нужным пользователям.
Теперь перед использованием функционала передачи файлов между клиентом и сервером следует выполнять
метод встроенного языка "НачатьПодключениеРасширенияРаботыСФайлами(Оповещение)". Метод требует в
параметре "Оповещение" наличие описания оповещения с процедурой содержащей параметры:
- <Подключено> – результат подключения, Тип: Булево. Истина - расширение успешно подключено
- <ДополнительныеПараметры> - значение, которое было указано при создании объекта
ОписаниеОповещения.
В этой процедуре проверяем, если Подключено = Истина, то значит подключение прошло успешно, и тогда
возврат и едем дальше.
Обратите внимание, что весь функционал работы с файлами должен быть написан в асинхронном стиле,
т.е. чередой процедур с обработчиками оповещения внутри.
Пример реализации асинхронной передачи файлов с использованием расширения можно посмотреть в модуле
"ОбменДаннымиКлиент" + общая форма "ВопросОбУстановкеРасширенияРаботыСФайлами" в типовом ЗУПР 3. Там
на удивление довольно немного процедур.
Правой кнопкой мышки нажмите в любую свободную область под адресной строкой и в появившемся меню выберите пункт Строка меню.
Можно просто нажать "Alt" - позиционирование на строку меню, в любом окне винды (если оно есть).
(Рис.1)
(Рис.2)
Под адресной строкой появится меню. Найдите пункт Сервис .
Нажмите на него, откроется меню. Выберите пункт Свойства обозревателя .
(Рис.3)
В появившемся окне перейдите на закладку Безопасность .
(Рис.4)
Нажмите кнопку Другой .
(Рис.5)
В появившемся окне в списке найдите пункт Автоматические запросы элементов управления ActiveX и установите переключатель в положение Включить .
(Рис.6)
Обратите внимание! Эта настройка необходима для загрузки дополнительных компонентов. Перед установкой компонента проверяйте, что его издателем является 1С:Company (или другой поставщик программ, который Вам известен и которому Вы доверяете) .
В текущем окне нажмите кнопку ОК .