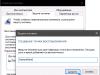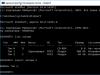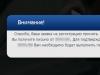Представим, что для вас стал актуальным вопрос о том, как изменить размер картинки без фотошопа ? Вы при этом в интернете, и вам необходимо обрезать фото или картинку для анкеты. Вы правильно поступите, если сидя у компьютера, или с планшетником, или со смартфоном в руках, зайдете на сайт.
Ведь на этом ресурсе можно воспользоваться приложением по обрезке фото онлайн. Обращаем внимание на то, что приложение поддерживает форматы gif, bmp, jpg, png. Оно находится в блоке «Работа с изображениями» под названием «Обрезка изображений».
И, выполняя здесь несложные операции, мы изменяем размер изображения . Ведь, как и все прочее в рамках сервиса, данное приложение очень просто в использовании. Оно предоставляет возможность получить качественный результат очень быстро.
Мы с его помощью изменяем размер фото . Мы обрезаем его. А для этого необходимо всего-то произвести загрузку нужного изображения, выбрать нужный для обрезки фрагмент и нажать клавишу «Вырезать», предварительно получив информацию о размерах будущей картинки. То есть процесс предусматривает процентное увеличение или уменьшение изображения. Всегда есть возможность посмотреть, как ты обрезал фото, а потом сохранить его.
Какие еще возможности предоставляет приложение
Когда мы изменяем размер фото онлайн, то это вовсе не означает, что весь процесс, который занимает считанные секунды, сводится к тому, чтобы просто обрезать картинку онлайн.
Тот, кто работает с изображением, может еще потратить дополнительно (но буквально считанные) секунды, чтобы при необходимости повернуть фото или отразить его зеркально. Но и этим все вовсе не ограничивается. Можно также добавить красивые эффекты или рамку. И всего-то требуется сделать несколько кликов.
Нет ничего удивительного в том, что пользователями сайта являются люди самых разных профессий, возраста и даже увлечений. Все потому, что некоторые предпочитают не искать нужное им приложение на разных интернет-ресурсах. А указанный онлайн-сервис тем и хорош для многих, что в нем сосредоточены самые разные, но часто используемые приложения.
И многие из числа тех, кто проводят массу времени в мировой паутине (в том числе и для того, чтобы изменить фото ), попадают на сайт вполне закономерно. Будь он дизайнер или вебмастер, журналист или автомобилист. Ведь сюда ведут многие ссылки в интернете, да и сервис всем доступен без регистрации.
Сервис к тому же бесплатный. Его можно использовать при подготовке фото и музыки для блогов и сайтов. Ко всему нет необходимости в загрузке файлов, установке и последующем обновлении программ.
Это положительно оценивает и тот, кто занимается профессионально фотографией, и тот, для кого проводить время с фотоаппаратом - просто большое увлечение. Ведь на сайте есть для них подходящее приложение. Например, для того, кто мучается вопросом, как изменить размер изображения ?
Зачем нужна такая функция
Причина, по которой тот или иной пользователь интернета вынужден искать для применения фоторедактор онлайн, может быть разной. Но, как показывает опыт, обычно это вызвано именно необходимостью быстро изменить размер фото .
И это обычно бывает так. Допустим, кому-то необходимо загрузить редактируемое изображение на сайт. К примеру, как аватарку «ВКонтакте». Как правило, на большинстве ресурсах в глобальной сети для изображений, которые заливают на сервис, предусмотрено ограничение по его габаритам. А это в конкретном случае означает, что необходимо изменить размер фото онлайн.
Без этого никак не обойтись. Однако ограничение предусмотрено не только для габаритов. Ограничение распространяется также и на вес изображения. То есть проблема требует такого решения, когда нужно уменьшить фото. А это очень просто сделать, используя фоторедактор онлайн.
А вот к функции «увеличить фото» прибегают тогда, когда необходимо увеличить размеры изображения. Также как и уменьшение фото, эта функция находит применение, когда кто-то очень часто обрабатывает изображение.
Для более детальной характеристики популярного сервиса следует упомянуть и про такую «фишку», как фотографии в стиле Instagram. То есть с данном случае сервис предоставляет возможность не только изменить размер , но и придать желаемый вид фотографиям. Причем мы говорим про те случаи, когда у вас при себе нет мобильного устройства и аккаунта в Инстаграм.
Уверяем, что на персональном компьютере заниматься обработкой фотографий намного удобней и приятней. Функция «фото в стиле Инстаграм» действует точно так же, как и обрезка фотографий онлайн. Это означает следующее: вам необходимо загрузить фотографию, наложить эффекты и потом сохранить на свой компьютер. Так, в частности, можно сделать эффект старой фотографии из обычного снимка.
Иногда бывает такое, что необходимо изменить размер изображения. Причиной этому может послужить много факторов. Во-первых, чем больше разрешение фотографии, тем больше ее размер, а такие файлы может быть проблематично хранить на устройстве. Во-вторых, если необходимо скинуть фотографию через Интернет, могут возникнуть проблемы, ведь некоторые файлообменники имеют максимально допустимый предел размера фото.
Именно поэтому в статье поговорим о том, как изменить разрешение фотографии. Это может пригодиться в работе за компьютером, поэтому приступим.
Что такое разрешение
Первым делом давайте разберемся, что такое разрешение. А термин в принципе простой: разрешением называют количество пикселей по вертикали и горизонтали изображения.
Как известно, чем больше фото имеет тех самых пикселей, тем больше его размер. Однако в наше время существует неисчислимое количество программ, которые способны уменьшить изображение, тем самым снизив его размер и не потеряв качество. Ну а сейчас подробнее поговорим о том, как изменить разрешение фотографии.
Хочется также сказать, что при уменьшении количества пикселей относительно оригинального значения фото не будет терять качество, но если это же значение увеличивать, то разница станет заметна.
Способ №1. Paint
С программой Paint, наверное, знаком каждый. Но несмотря на его маленькое количество функций, он способен помочь в изменении разрешения фотографии.
Итак, допустим, у вас есть фотография с разрешением 3 000 на 4 000, а вы хотите уменьшить это число в два раза. Для этого открывается Paint. Можно воспользоваться поиском, вызвав его с помощью клавиш Win + Q. Там сразу же нажимаем на «Файл» и выбираем «Открыть». В появившемся проводнике указываем путь к необходимой фотографии и нажимаем «Открыть».
Перед вами теперь ваше фото. Чтобы изменить его разрешение, нажимаем «Изменить размер». Данная кнопка находится на верхней панели рядом с «Выделить».
Теперь открылось маленькое окошко, в котором в первую очередь надо выбрать, в каких величинах будет изменен размер. На выбор есть два варианта: пиксели и проценты. Выбираем первое. Теперь необходимо поставить галочку «Сохранить пропорции», это предотвратит тот случай, когда фото сузится или сплющится.
Теперь можно приступать к изменению размера. Так как мы изначально хотели уменьшить фото в два раза, то вводим в поле «По горизонтали» значение 2 000. Вы, наверное, заметили, что поле «По вертикали» заполнилось само, это из-за того, что стоит галочка «Сохранить пропорции».

Теперь нажимаем ОК и можем смело сохранять фото в новом размере: «Файл — Сохранить».
Это был первый способ, как изменить разрешение фотографии - в Paint, теперь переходим ко второму.
Способ № 2. Adobe PhotoShop
Теперь переходим от малого к большему, точнее от Paint к PhotoShop. Конечно, это два но они ничем друг на друга не похожи, однако данный подход не будет кардинально отличаться от предыдущего.
Итак, начинаем разбираться, как изменить разрешение фотографии в программе PhotoShop. Для начала его необходимо открыть. Сразу после этого нажмите «Файл», а затем «Открыть» и проложите путь к вашей фотографии.
Теперь нажмите на той же панели инструментов пункт «Изображение». В списке выберите строку «Размер изображения...». Или же можете просто нажать сочетание клавиш Alt + Ctrl + I.
В появившемся окне сразу же поставьте галочку напротив «Сохранить пропорции». А в графе «Размерность» выберите в выпадающем списке «Пикс.». Теперь смело изменяйте размер фото.

Теперь вы знаете, как изменить разрешение фотографии без потери качества с помощью программы PhotoShop.
Вывод
Как вы могли заметить, чтобы изменить фотографию, не надо много знать. Вышеперечисленные манипуляции сможет выполнить каждый, а в итоге вы получите желаемое: фото изменится, а качество останется прежним, притом размер файла заметно снизится. Надеемся, статья дала вам ответ на вопрос о том, как изменить разрешение фотографии.
Очень часто нам требуется уменьшить размер и вес фотографии или картинки для загрузки на сайт - например для того, чтобы установить аватару или выложить в галерее на конкурс. Еще уменьшение фото может понадобиться, если нужно отправить фотографии по e-mail, а большой вес не проходит. А также для того, чтобы фото занимало меньше места на жёстком диске или любом другом носителе информации.
Под размером изображения понимают одно из двух понятий:
- место, занимаемое им в памяти (вес) в Кб, Мб и т.п.
- разрешение (ширина и высота) в пикселях
Как правило, для просмотра фотографий достаточно 600-800 пикс. по большей стороне.
Существует несколько способов уменьшения размера фотографии. Можно ужимать фото в программах Photoshop, ACDSee 8.0 Photo Manager, Microsoft Office Picture Manager, XnView и др.
Самый простой способ - воспользоваться онлайн-сервисами для уменьшения фотографий.
Но не всегда есть возможность выхода в Интернет, поэтому без программ нам не обойтись:) Самый простой редактор для уменьшения изображений - это Microsoft Office Picture Manager . Эту программу устанавливают вместе с программными продуктами Microsoft Office, т.е. она есть практически у всех, поэтому вам не придется искать и устанавливать какой-либо графический редактор!
Для начала работы по уменьшению размера Вам необходимо открыть нужный Вам рисунок с помощью диспетчера рисунков Microsoft Office (Microsoft Picture Manager). Для этого кликните по рисунку правой кнопкой мыши и выберите пункт «Открыть с помощью», а затем Microsoft Picture Manager. Если Microsoft Picture Manager отсутствует в списке, то, воспользуйтесь пунктом «Выбрать программу» и выберите его из списка предложенных программ.
После этого Вы увидите картинку, открытую в Microsoft Picture Manager.
Сверху расположено основное меню программы («Файл», «Правка», «Вид» и т.д.). Для того чтобы изменить размер картинки, кликните по надписи «Рисунок» - там нам на выбор будет 2 варианта: "Изменить размер" или "Сжать рисунки".
Microsoft Office Picture Manager предоставляет два пути уменьшения формата фотографий: вы можете изменить размер изображения в пикселях (при этом изменится вес) или же задать желаемый вес фотографии (при этом соответственно изменятся ширина и высота картинки).
- В первом случае нужно выбрать функцию "Изменить размер". В появившемся справа окне «Изменить размер» вы можете выбрать стандартные значения ширины и высоты, задать эти значения произвольно или вписать процент, который будет показывать отношение размера уменьшенного изображения к размеру оригинала.
- Во втором случае в меню "Рисунок" выберите "Сжать рисунки". Вам будут предложены три варианта сжатия изображения, и вы сможете сразу оценить конечный вес файла.
Рассмотрим первый вариант - жмем "Изменить размер ".
Справа от фото появится список с размерами, можно выбрать из предлагаемых или указать разрешение вручную в полях "произвольные ширину и высоту" и нажать кнопку ОК:
Способ 2. Выбираем "Сжать рисунки" - справа появляется вот такое меню:
После этого выберите предназначение сжатия: для документов, для веб-страниц или для электронной почты. Для каждого типа сжатия указаны исходный размер и размер после сжатия, а также физический размер рисунка (измеряется в точках). Например, можно выбрать размер сжатия для «Документов». Как показано в справочной информации, при этом типе сжатия физические габариты рисунка будут равны 1024*768 точек, а размер рисунка станет равным 301 Кб, вместо исходного 2,88 МБ (т.е. размер рисунка уменьшится более, чем в 9 раз). При этом итоговый размер после сжатия может оказаться еще меньше ожидаемых 301 Кб.
Выбрав другие типы сжатия (для «Веб-страниц» или для «Сообщений электронной почты»), Вы сможете добиться еще более существенного уменьшения размеров рисунка, однако, это приведет и к уменьшению его габаритов. Предпочтительнее, чтобы вы попробовали все три способа сжатия фотографии, чтобы определиться с тем, что конкретно вам нужно.
После сжатия фото сохраните картинку, выбрав соответствующий пункт в меню «Файл». Лучше выбирать пункт «Сохранить как...» и задать картинке другое имя, чтобы не потерять исходный рисунок. После этого проверьте размер сохраненного файла (кликните по нему правой кнопкой мыши и выберите пункт «Свойства» или «Информация об изображении». В данном случае размер рисунка после сжатия стал равен 180 Кб.
Из всех программ, пожалуй, самой удобной для уменьшения объема фотографий является Microsoft Office Picture Manager. Ее меню "Сжать рисунки" позволяет буквально в два клика получить изображения стандартного размера с заранее известным весом. Для того, чтобы быстро уменьшить фотографии для загрузки на веб-сайт - это самый удачный вариант.
Но рассмотрим и другие способы.
Как уменьшить фотографию в «Фотошоп»
1. В меню "Изображение" (Image) выберите функцию "Размер изображения" (Image Size). Можно сделать это с помощью комбинации клавиш Alt+Ctrl+I.

В появившемся окне задайте нужные вам параметры. Например, для изображений, загружаемых в Интернет, вполне достаточно размера 640-800 пикс. по большей стороне, разрешение - 72. Для уменьшения фото не с целью его дальнейшего размещения в Интернете, лучше оставить разрешение 300.

В меню Image Size нам нужно указать необходимый размер для увеличения или уменьшения изображения. Его мы вводим либо в Pixel Dimensions (Размеры в пикселах), либо в Document Size (Размер печатного оттиска).
Параметры Pixel Dimensions (Размеры в пикселах) предназначены для Интернета, поэтому размер указывается в пикселях (в них меряются все картинки в онлайне).

Width - это Ширина изображения, а Height - Высота. Связующая их скобка позволяет вводить данные только одной стороны, вторую она рассчитывает сама. Скобку можно снять, тогда рассчитывать пропорции вы будете сами.
Для примера введём ширину 600.

Теперь разберемся с Document Size (Размер печатного оттиска).

Этот блок предназначен в первую очередь для печати фотографии, что становится ясно из его русского названия. Поэтому для указания ширины и высоты изображения имеется семь единиц измерения на выбор:

- проценты (percent) от исходного размера;
- дюймы (inches), 1 дюйм = 2,54 см;
- сантиметры (cm);
- миллиметры (mm);
- пункты (point), 1 пункт = 1/72 дюйма = 1/12 пика;
- пика, 1 пика = 12 пунктов;
- columns (столбцы).
Выберите тот тип единиц, с которым вы лучше знакомы, и укажите размер изображения. При печати удобнее всего пользоваться сантиметрами - для стандартной фотографии просто задаете 10 на 15.
Дальше пункт Resolution (Разрешение)

Здесь указывается разрешение изображения. Можно оставить его таким, какое оно уже есть по умолчанию. Либо задать более низкое.
Далее следуют ещё три параметра, которые можно отметить галочками или отменить:

Scale Style (масштабировать стиль), Constrain Proportions (сохранять пропорции) и Resample Image (ресемплировать изображение). Оставьте их отмеченными.
Когда все параметры указаны, нажимаем OK и получаем изображение, нужного нам размера.

2. Для того, чтобы сохранить изменения, в меню "Файл" (File) выберите функцию "Сохранить как..." (Save as...) и при сохранении установите качество "Высокое" (8) - для Интернета, или "Наилучшее" (12) - для дальнейшего просмотра с компьютера. Также можно сохранить фото, нажав в меню "Файл" (File) на "Сохранить для Web и устройств..." (Save for Web) - комбинация клавиш Alt+Ctrl+Shift+S. В открывшемся окошке выберите формат сохранения JPEG. Для уменьшения веса фотографии здесь же нужно задать параметры качества изображения: можно поставить высокое (60%).
О плагине Genuine Fractals PrintPro для Photoshop
:
Теперь опишем плагин Genuine Fractals PrintPro для Photoshop, позволяющий масштабировать изображения практически без потери качества. При помощи фрактальных технологий он масштабирует картинку до 700% без ущерба качеству.
После установки плагина его можно найти в одном из двух мест в Photoshop.

Либо в верхнем меню, между Window (Окна) и Help (Помощь) с названием onOne.
Либо в File > Automate > Genuine Fractals PrintPro (Файл > Автоматизация > Genuine Fractals PrintPro).
Можно открыть Genuine Fractals PrintPro Express.

Тогда он попросит указать только размер изображения, а остальное сделает сам. Это проще и быстрее.
Можно задать свои данные свойства сжатия. Для этого выберите Genuine Fractals PrintPro.
Можно просмотреть приветствие, оно на английском.

Нажмите Close (Закрыть). Откроется меню самого плагина.

Уменьшение фотографий в XnView

1. Зайдите в меню "Рисунок" и выберите функцию "Изменение размера" (или комбинация клавиш Shift+S).
2. В выпадающем меню "Стандартный размер" вы можете задать стандартные значения ширины и высоты в пикселях или задать отношение размеров уменьшенного изображения к размерам исходного в %.
3. Задайте произвольное значение высоты или ширины в пункте "Размер экрана"; второе значение будет рассчитано автоматически (убедитесь, что ниже стоит галочка "Сохранять пропорции").
4. Сохраните изменения.
Как уменьшить фотографию в ACDSee 8.0 Photo Manager
1. Чтобы уменьшить изображение в ACDSee 8.0 Photo Manager, в меню "Изменить" (Edit) выберите функцию "Изменить размер" (Image size). Можно воспользоваться комбинацией клавиш Ctrl+R.
2. В меню, расположенном в правой части окна редактора, появится Preview-окно. В нем нужно поставить значение Pixels, после чего вы задаете размер изображения в пикселях. Достаточно ввести только одно значение, высоту или ширину. Второе значение программа рассчитает сама. Но для этого убедитесь, что поставлена галочка на функции Preserve Aspect Ratio и задано значение Original.
3. Для сохранения изменений в изображении выберите в меню Файл (File) функцию Сохранить как... (Save as...) или нажмите Ctrl+Shift+S. Задайте формат сохранения (тип файла) JPEG. Откройте диалоговое окно Options и задайте качество изображения (Image quality) 60%.
Уменьшение изображений в GIMP.
Часто сталкиваюсь с ситуацией когда необходимо уменьшить вес фотографии для того что бы загрузить на одноклассники либо передать по интернету, или же послать на почтовый ящик. В этой заметке хочу поделится как легко и быстро уменьшить вес или размер фотографии для приемлемого уровня. Вам не нужно искать какие то сторонние программы или приложения все можно сделать из стандартного Windows XP.
Что такое ВЕС фотографии
Существуют такие понятия как размер фотографии и вес фотографии, с размером все понятно это количество точек по горизонтали на количество точек по вертикали допустим 3264 * 2448 еще их называют пикселями. Другое дело это вес, под весом понимают объем в мегабайтах. Допустим фотография сделанная на хороший цифровой фотоаппарат будет иметь вес 4.04 мегабайта. Естественно такой вес фотографии не всегда удобно переносить допустим на электронную почту ну или же есть желание уменьшить вес фотографии. Делается это очень просто из программы входящую в Windows называется она Paint.
Итак выбираем фотографию которой хотим уменьшить вес кликаем на нее один раз правой кнопкой мыши и выбираем открыть с помощью, далее выбираем PAINT нажимаем на левую кнопку мышки. Фотография должна отрыться в программе Paint смотрите ниже.
Теперь для уменьшения веса выбираем из верхнего меню Рисунок и Растянуть/Наклонить.

Откроется вот такое окошко.

Теперь в графе По горизонтали меняем значение со 100 процентов на допустим 50 если хотим уменьшить вес в половину, так и в графе По вертикали уменьшаем на 50 процентов. Нажимаем на ОК. Теперь нажимаем на Файл в верхнем меню выбираем Сохранить как и сохраняем фотографию. Все теперь вес уменьшен. Замечу что иногда достаточно вписать значение в 10 процентов что бы значительно уменьшить вес фотографии не теряя особенно в качестве фотографии.
Зачастую у пользователя может возникать потребность в уменьшении графических файлов, как их разрешения, так и размера в целом. Подобные действия чаще всего требуются при размещении фотографий на Интернет ресурсах или отправке почтовым сообщением…
Как уменьшить размер изображения?
Рассмотрим пару самых примитивных способов уменьшить вес фото или картинки. Самым простым, является применение возможностей стандартного графического редактора ОС Windows – Paint.
- Откройте выбранное изображение при помощи программы Paint
- Нажмите пункт верхней панели «Меню» и выберите из контекстного списка «Сохранить как…».
- В появившемся окне измените название файла, чтобы исходное изображение осталось неизменным.
- Немного ниже можно изменить формат для файла, оптимальным вариантом будет – JPEG
- Нажмите сохранить и можете сравнить размер исходного файла и полученного путём сохранения в Paint. У меня получилось что компрессия достигается около 5 – 10 %
Скорее всего подобная разница в размерах получается засчёт определённой кодировки файла при сохранении. Как я убедился на практике подобное решение не всегда срабатывает, и результат лучше всего заметен на оригинальных фотографиях. Так например, Вы не заметите разницы при сохранении небольшого изображения размером до 150 Килобайт и разрешением не больше 800 х 600.
Сжатие размера фото с помощи Microsoft Picture Manager
Второй метод уменьшения веса более наглядный. Для того чтобы воспользоваться нам понадобиться графический редактор – Microsoft Picture Manager. Эта программа поставляется в составе , и находится практически во всех версиях данного продукта.
Найти программу можно по пути: Пуск – Программы – Microsoft Office – Средства Microsoft office; либо нажатием правой кнопкой мышки на исходное изображение – выберите пункт «Открыть с помощью» и нажмите искомую программу.
- Откройте фотографию в программе Microsoft Picture Manager
- В верхней части главного окна программы найдите кнопку «Изменить» — нажмите её.
- После у Вас появится боковая панель инструментов настройки.
- После найдите в появившейся панели два последних пункта, которые и отвечают за размер изображения.
- В зависимости от изменения фото выберим пункт. Если требуется уменьшить разрешение фотографии — «Изменить размер», если требуется уменьшить вес файла, то «сжатие рисунков».
- Воспользуемся первым пунктом и уменьшим разрешение фотографии. Найдите Процент от исходной ширины и высоты« выделите и установите значение от 1 до 99 процентов, значения выше 100 приведёт к увеличению разрешения.
- Я решил уменьшить своё фото ровно в два раза, что будет равняться 50 % от исходного разрешения. Ниже можно наблюдать предварительные расчёты разрешения.
- Для того чтобы сохранить желаемый результат нужно нажать кнопку «ОК» в конце боковой панели.
- После изменений следует сохранить полученное фото отдельным файлом, чтобы не затронуть оригинальное изображение. Нажмите в верху пункт «Файл» и выберите из контекста «Сохранить как…»
- Измените название файла или его место хранения!
- «Сжатие рисунков» — не представляет собой ничего сложного, так же откроем фото или картинку для редактирования, перейдём по последнему пункту «Сжатие рисунков».
- и из предложенного списка шаблонов сжатия выберем требуемое.
- Я выбрал сжатие для «веб страниц»
- Так же как и в изменении размера можно пронаблюдать как измениться размер изображения, в моём случае оно уменьшилось почти в 11 раз.


- Для того чтобы сохранить результат не забудьте нажать кнопку «ОК» внизу боковой панели.
- Чтобы не затронуть оригинального фото, следуйте пункту 9 – 10 этой инструкции.
Вместо послесловия
Нехитрые действия по редактированию графических файлов помогли нам сделать наше изображение в несколько раз меньше. А главное что для выполнения нам не потребуется особых знаний и программ. Помните, что чаще всего после таких изменений изображение теряет своё первоначальное качество.