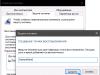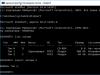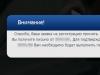Горячие клавиши Excel способствуют более эффективной работе с программой.
Табличный процессор Excel сочетает в себе массу функций и возможностей для работы даже с самыми сложными таблицами и документами.
Наличие горячих клавиш облегчает работу пользователей. Им не приходится отвлекаться на нажатие кнопки на панели инструментов.
К сожалению, небольшое количество юзеров осведомлены со всеми возможностями программы, в частности, и с самыми популярными сочетаниями на клавиатуре.
Вычисление
Создаете вы сложный отчет или простую таблицу в программе , функции вычисления одинаково необходимы в обоих случаях.
С помощью горячих функций можно проводить все расчеты в несколько раз быстрее и эффективнее.
Прописав любую формулу , пользователь самостоятельно определяет порядок действий, которые будут произведены над ячейкой.
Операторы – это символьные или условные обозначения действий, которые будут выполнены в ячейке.
Список горячих клавиш и операторов, которые они вызывают:
| Комбинация
| Описание
| Excel 2003 и старше
| Excel 2007 и 2010
|
| SHIF
+F3
| Данная комбинация вызывает режим мастера функций
| Вставка → Функция
| Формулы → Вставить функцию
|
| F4
| Переключение между ссылками документа
|
|
|
| CTRL
+~
| Отображает данные в ячейке и результат их вычислений
| Сервис → Зависимости формул → Режим проверки формул
| Формулы → Показать формулы
|
| ALT
+=
| Вызывает функцию авто суммы
| Вставка → Функция → СУММ
| Формулы → Автосумма
|
| F9
| Выполнение пересчета формул
| Сервис → Параметры → Вычисления → Вычислить
| Формулы → Пересчет
|
| SHIFT
+F9
| Выполнение пересчета формул только на включенном листе книги
| Сервис → Параметры → Вычисления → Пересчет листа
| Формулы → Произвести вычисления
|
Редактирование
С помощью горячих клавиш редактирования можно легко заполнить данными таблицу. Заполнить диапазон и редактировать ячейку можно, не отрываясь от работы с клавиатурой:
| Комбинация
| Описание
| Excel 2003 и старше
| Excel 2007 и 2010
|
| F2
| Вызов редактора выбранной ячейки
| Excel 2007 и 2010 F2 Редактировать активную ячейку Двойной щелчок левой кнопкой мыши по ячейке
|
| SHIFT
+F2
| Вызов примечания ячейки
| Правой кнопкой мыши по ячейке → Изменить примечание
|
| CTRL
+Delete
| Удаляет выделенный текст
|
|
| CTRL
+ALT
+ V
| Особая вставка
| Правой кнопкой мыши по диапазону → Специальная вставка
|
| CTRL
++
| Добавление указанных строк и столбиков
| Вставка → Строки / Столбцы
| Главная → Вставить → Строки / Столбцы
|
| CTRL
+-
| Удаление указанных строк и столбиков
| Правой кн.мыши по выделенным строкам/столбцам → Удалить
| Главная → Удалить → Строки / Столбцы
|
| CTRL
+D
| Заполнение диапазона (вниз) данными из ячейки, которая была выделена
| Правка → Заполнить → Вниз
| Главная → Заполнить → Вниз
|
| CTRL
+R
| Заполнение диапазона (вправо) данными из ячейки, которая была выделена
| Правка → Заполнить → Вправо
| Главная → Заполнить → Вправо
|
| CTRL
+H
| Вызов диалогового окна «Поиск-Замена»
| Правка → Заменить
| Главная → Найти и выделить → Заменить
|
| SHIFT
+F11
| Создание нового пустого листа в книге
| Вставка → Лист
| Главная → Вставить → Вставить лист
|
| CTRL
+Z
| Отмена последнего совершенного действия в программе
| Правка → Отменить
|
| CTRL
+Y
| Повтор последнего совершенного действия в программе
| Правка → Повторить
|
| ALT
+SHIFT
+→
| Группировка выделенных данных и элементов
| Данные → Группа и структура → Группировать
| Данные → Группировать
|
| ALT
+SHIFT
+←
| Разгруппировка выделенных данных и элементов
| Данные → Группа и структура → Разгруппировать
| Данные → Разгруппировать
|
Форматирование
Форматирование данных с помощью горячих клавиш позволяет без вызова дополнительного меню настроить формат каждой ячейки для проведения дальнейших расчетов.
| Комбинация
| Описание
| Excel 2003 и старше
| Excel 2007 и 2010
|
| CTRL
+1
| Вызов диалогового окна редактирования формата ячеек
| Формат → Ячейки
| Правой кнопкой мыши по диапазону → Формат ячеек
|
| CTRL
+SHIFT
+~
| Проставление общего формата для элементов
| Правой кнопкой мыши по ячейкам → Формат ячейки → Число
|
| CTRL
+SHIFT
+$
| Горячая клавиша для проставления денежного формата
|
| CTRL
+SHIFT
+%
| Горячая клавиша для проставления процентного формата
|
| CTRL
+SHIFT
+#
| Горячая клавиша для проставления формата «Дата»
|
| CTRL
+SHIFT
+@
| Горячая клавиша для проставления времени
|
| CTRL
+SHIFT
+!
| Выставление числового формата данных
|
| CTRL
+B
| Настройка жирного шрифта
| Правой кнопкой мыши по ячейкам → Формат ячейки → Шрифт
|
| CTRL
+I
| Настройка шрифта «Курсив»
|
| CTRL
+U
| Подчеркивает текст
|
| CTRL
+5
| Ввод зачеркнутого текста
|
| CTRL
+SHIFT
+&
| Включение внешних границ выделенной Ячейки
| Правой кнопкой мыши по ячейкам → Формат ячейки → Граница
|
| CTRL
+SHIFT
+_
| Выключение каких-либо граней ячейки
|
Ввод данных
Быстрые сочетания клавиш для ввода данных сэкономят время, ведь нет необходимости постоянно переключатся между ячейками вручную и выделять текст.
Навигация и выделение
Горячие клавиши навигации помогут быстрее сориентироваться в положении всех элементов на листе и эффективнее получать доступ к каждому из них.
| Комбинация
| Описание
| Excel 2003 и старше
| Excel 2007 и 2010
|
| CTRL
+Backspace
| Возврат к предыдущей ячейке
|
|
|
| CTRL
+PgUp
/PgDown
| Навигация по листам книги
|
|
|
| CTRL
+Tab
| Навигация по книгам
| Окно → нужный файл
| Вид → Перейти в другое окно
|
| CTRL
+пробел
| Выделение столбика
|
|
|
| SHIFT
+пробел
| Выделение строчки
|
|
|
| ALT
+;
|
| F5 → Выделить → Только видимые ячейки
| Главная → Найти и выделить → Выделение группы ячеек → Только видимые ячейки
|
| CTRL
+A
| Выделение ячеек, которые находятся в видимом диапазоне листа
|
|
|
| CTRL
+End
| Переход к самой последней ячейке
|
|
|
| CTRL
+SHIFT
+End
| Выделение самой последней ячейки
|
|
|
| CTRL
+стрелки
| Переход по краям столбца
|
|
|
Работа с файлами
С помощью всего нескольких комбинаций клавиш можно открыть, сохранить или создать файл.
Используйте горячую клавишу сохранения периодически, чтобы не потерять данные документа в случае сбоя в программе.
Также вам могут быть интересны такие статьи:
Разное
Данные комбинации горячих клавиш позволяют создать дополнительные режимы работы с таблицами и другие функции, необходимые для быстрой работы в программе.
| Комбинация
| Описание
| Excel 2003 и старше
| Excel 2007 и 2010
|
| CTRL
+L
| Режим создания умной таблицы
| Данные → Список → Создать список
| Данные → Форматировать как таблицу
|
| CTRL
+F2
| Сочетание клавиш для включения предварительного просмотра
| Файл → Предварительный просмотр
| Кнопка Офис (Файл) → Печать → Предварительный просмотр
|
| F4
| Повторить последнее выполненное действие
|
|
|
| CTRL
+K
| Вставка гиперссылки
| Вставка → Гиперссылка
| Вставка → Гиперссылка
|
| CTRL
+F3
| Вызов диспетчера имен
| Вставка → Имя → Присвоить
| Формулы → Диспетчер имен
|
| ALT
+F8
| Открыть диалоговое окно макросов
| Сервис → Макрос → Макросы
| Разработчик → Макросы
|
Также пользователи табличного процессора могут использовать горячие клавиши для функции поиска. Поиск в экселе стилизован под специальную клавишу на главной панели инструментов.
Окно поиска с последующей заменой поможет сократить время на редактирование документа.
Вызвать меню поиска можно с помощью сочетания горячих клавиш CTRL
+F
, как и в других программах пакета MS Office. Таки образом используется только клавиатура.
Чтобы найти или заменить элементы, следуйте инструкции:
- Нажмите CTRL
+F
или меню поиска на панели инструментов;
- В открывшемся перейдите на вкладку поиска, если вам просто нужно найти объект или на вкладку «найти-заменить», если необходимо осуществить поиск в документе с последующей заменой найденных данных;

- С помощью дополнительных функций можно указать особые параметры поиска, к примеру, формат ячеек, место и область поиска;
- После того, как ячейка с исходными данными была найдена, кликните на клавишу заменить.
12 способов для ускорения работы в Microsoft Excell
№1. Копирование элементов
Чтобы не копировать вручную одну и ту же формулу в каждую ячейку одного столбца, просто поднесите к первой ячейке указатель и два раза нажмите на черный крестик, как показано на рисунке.

№2. Автоматическое определение необходимой ширины каждого столбца
Чтобы настроить правильную ширину столбика, щелкните два раза мышью на границе одного из них.

№3. Быстрое создание выпадающего списка в одной из ячеек
Чтобы быстро создать такой список, следуйте инструкции:
- Выберите область ячеек или одну ячейку;
- На панели инструментов выберите вкладку Данные и в поле проверки выберите «Тип данных» и затем создайте список;
- В диалоговом окне укажите координату ячейки, в которой будет расположен список.

№4. Копирование элементов с сохранением форматирования
Совет!
Чтобы не настраивать форматирование после каждого копирования, в параметрах заполнения выберите пункт, который заполняет форматированием только появившееся значение, как показано на рисунке.

№5. Моментальный переход на новый лист документа
Быстро перемещаться между листами можно, щелкнув правой кнопкой мышки по оглавлению книги (левый нижний угол рабочего окна).

№6. Создание умной таблицы
Обычный список в таблице можно превратить в умную таблицу с помощью сочетания горячих клавиш CTRL
+L
.
Таким образом будет подключен фильтр и автоматическая настройка всех входящих данных в таблицу (выравнивание по размеру).

№7. Моментальное добавление информации на диаграмму
Чтобы не вписывать раз за разом в диаграмму координаты ячеек, можно поступить следующим образом: выделите все необходимые ячейки и перетащите их на диаграмму.

В статье описаны горячие клавиши Excel (часто также употребляется термин Быстрые клавиши Excel) для версии Microsoft Excel 2013, но большинство комбинаций клавиш применимы и к предыдущим версиям Microsoft Excel: Excel 2010, Excel 2007, Excel 2003 (кроме комбинаций клавиш для ленты функций).
Горячие клавиши в Excel представляют собой комбинации или сочетания клавиш, с помощью которых можно быстро вызывать различные необходимые действия и осуществлять навигацию в программе. При частом осуществлении однотипных рабочих операций использование горячих клавиш может существенно сэкономить ваше рабочее время.
В локализованных версиях Microsoft Excel ряд горячих клавиш может не работать.
Горячие клавиши Excel по работе с лентой функций (Ribbon)
В новых версиях программ Microsoft Office, начиная с версии 2007, существенно изменился интерфейс пользователя. В верхней части экрана появилась так называемая Лента (Ribbon), содержащая закладки, на которых размещены функциональные кнопки.
Закладки и некоторые кнопки могут быть активированы сочетаниями клавиш. Для просмотра этих сочетаний достаточно нажать кнопку Alt.
Горячие клавиши Excel с клавишей Ctrl
| Комбинация
|
Описание
|
| Ctrl+PgDn
| Переключение между листами рабочей книги слева-направо.
|
| Ctrl+PgUp
| Переключение между листами рабочей книги справа-налево.
|
| Ctrl+Shift+&
| Установка рамки для выделенных ячеек.
|
| Ctrl+Shift_
| Удаление рамки для выделенных ячеек.
|
| Ctrl+Shift+~
| Применение обычного числового формата.
|
| Ctrl+Shift+$
| Применение денежного формата с двумя знаками после запятой.
|
| Ctrl+Shift+%
| Применение процентного формата без десятичных разрядов.
|
| Ctrl+Shift+^
| Применение научного (экспоненциального) формата с двумя знаками после запятой.
|
| Ctrl+Shift+#
| Применение формата даты с днем, месяцем и годом.
|
| Ctrl+Shift+@
| Применение формата времени с часами и минутами.
|
| Ctrl+Shift+!
| Применение числового формата с двумя десятичными разрядами, разделителем тысяч и знаком – для отрицательных чисел.
|
| Ctrl+Shift+*
| Выделение области вокруг активной ячейки (область, ограниченная пустыми строками и колонками). В сводной таблице – выделение всей таблицы.
|
| Ctrl+Shift+:
| Ввести текущее время.
|
| Ctrl+Shift+"
| Копирование значения из ячейки, расположенной над активной ячейкой, в ячейку или в панель формул.
|
| Ctrl+Shift+Plus (+)
| Отображение диалога добавления пустых ячеек.
|
| Ctrl+Minus (-)
| Отображение диалога удаления выделенных ячеек.
|
| Ctrl+;
| Ввод текущей даты.
|
| Ctrl+`
| Переключение между отображением значений ячеек и текста формул.
|
| Ctrl+"
| Копирование формулы из ячейки, расположенной над активной ячейкой, в ячейку или в панель формул.
|
| Ctrl+1
| Отображение диалога форматирования ячеек.
|
| Ctrl+2
| |
| Ctrl+3
| Переключение курсива.
|
| Ctrl+4
| Переключение подчеркивания.
|
| Ctrl+5
| Переключение зачеркивания.
|
| Ctrl+6
| Переключение между отображением и скрытием объектов.
|
| Ctrl+8
| Переключение между отображением и скрытием символов структуры документа.
|
| Ctrl+9
| Скрыть выделенные строки.
|
| Ctrl+0
| Скрыть выделенные колонки.
|
| Ctrl+A
| Выделить весь лист. Если лист содержит данные, Ctrl+A выделяет текущую область данных. Нажатие Ctrl+A во второй раз выделяет весь лист. Когда курсор находится справа от названия функции в области формул, отображает окно аргументов функции. Ctrl+Shift+A вставляет названия аргументов и круглые скобки, когда курсор находится справа от названия функции в области формул.
|
| Ctrl+B
| Переключение жирного выделения.
|
| Ctrl+C
| Копирование выделенных ячеек.
|
| Ctrl+D
| Использование команды заполнения для копирования значения и формата верхней ячейки выделенного диапазона в нижерасположенные ячейки.
|
| Ctrl+E
| Добавление значений в активную колонку с использованием данных вокруг этой колонки.
|
| Ctrl+F
| Поиск
. Shift+F5 также отображает этот режим.Shift+F4 повторяет последнюю операцию поиска. Ctrl+Shift+F открывает диалог форматирования ячеек с выделенным режимом выбора шрифта.
|
| Ctrl+G
| Отображение диалога Перейти к
. F5 также отображает этот диалог.
|
| Ctrl+H
| Отображение диалога поиска и замены с выделенным режимом Замена
.
|
| Ctrl+I
| Переключение курсива.
|
| Ctrl+K
| Отображение диалога добавления или редактирования гиперссылки.
|
| Ctrl+L
| |
| Ctrl+N
| Создание новой пустой рабочей книги.
|
| Ctrl+O
| Отображение диалога открытия файла. Ctrl+Shift+O выделяет все ячейки, содержащие примечания.
|
| Ctrl+P
| Отображение диалога печати с предварительным просмотром. Ctrl+Shift+P открывает диалог форматирования ячеек с выделенным режимом выбора шрифта.
|
| Ctrl+Q
| Отображение опций быстрого анализа данных, для ячеек, где эти данные.
|
| Ctrl+R
| Использование команды заполнения для копирования значения и формата левой ячейки выделенного диапазона в расположенные справа ячейки.
|
| Ctrl+S
| Сохранение текущего файла с его текущим именем, путем и форматом.
|
| Ctrl+T
| Отображение диалога создания таблицы.
|
| Ctrl+U
| Переключение подчеркивания. Ctrl+Shift+U переключает режим расширения или сужения области.
|
| Ctrl+V
| Вставка содержимого буфера обмена в точку вставки с заменой любого выделения. Доступно только после копирования или вырезания объекта, текста, содержимого ячейки. Ctrl+Alt+V отображает диалог специальной вставки. Доступно только после копирования или вырезания объекта, текста, содержимого ячейки на текущем листе или в другой программе.
|
| Ctrl+W
| Закрытие активного окна рабочей книги
|
| Ctrl+X
| Вырезания выделенных ячеек.
|
| Ctrl+Y
| Повторение последней команды или действия, если возможно.
|
| Ctrl+Z
| Использование команды отмены последнего действия.
|
Горячие клавиши Excel с использованием функциональных клавиш (F1-F12)
| Комбинация
|
Описание
|
| F1
| Отображение панели помощи Excel. Ctrl+F1 отображение или скрытие ленты функций. Alt+F1 создание встроенного графика из данных выделенного диапазона. Alt+Shift+F1 вставка нового листа.
|
| F2
| Редактирование активной ячейки с помещением курсора в конец данных ячейки. Также перемещает курсор в область формул, если режим редактирования в ячейке выключен. Shift+F2 добавление или редактирование комментарий. Ctrl+F2 отображение панели печати с предварительным просмотром.
|
| F3
| Отображение диалога вставки имени. Доступно только, если в книге были определены имена (вкладка Формулы на ленте, группа Определенные имена, Задать имя). Shift+F3 отображает диалог вставки функции.
|
| F4
| Повторяет последнюю команду или действие, если возможно. Когда в формуле выделена ячейка или область, то осуществляет переключение между различными комбинациями абсолютных и относительных ссылок). Ctrl+F4 закрывает активное окно рабочей книги. Alt+F4 закрывает Excel.
|
| F5
| Отображение диалога Перейти к
. Ctrl+F5 восстанавливает размер окна выбранной рабочей книги.
|
| F6
| Переключение между рабочим листом, лентой функций, панелью задач и элементами масштабирования. На рабочем листе, для которого включено разделение областей (команда меню Вид
, Окно
, Разделить
), F6 также позволяет переключаться между разделенными окнами листа. Shift+F6 обеспечивает переключение между рабочим листом, элементами масштабирования, панелью задач и лентой функций. Ctrl+F6 переключает на следующую рабочую книгу, когда открыто более одного окна с рабочими книгами.
|
| F7
| Отображает диалог проверки правописания для активного рабочего листа или выделенного диапазона ячеек. Ctrl+F7 включает режим перемещения окна рабочей книги, если оно не максимизировано (использование клавиш курсора позволяет передвигать окно в нужном направлении; нажатие Enter завершает перемещение; нажатие Esc отменяет перемещение).
|
| F8
| Включает или выключает режим расширения выделенного фрагмента. В режиме расширения клавиши курсора позволяют расширить выделение. Shift+F8 позволяет добавлять несмежные ячейки или области к области выделения с использованием клавиш курсора. Ctrl+F8 позволяет с помощью клавиш курсора изменить размер окна рабочей книги, если оно не максимизировано. Alt+F8 отображает диалог Макросы
для создания, запуска, изменения или удаления макросов.
|
| F9
| Осуществляет вычисления на всех рабочих листах всех открытых рабочих книг. Shift+F9 осуществляет вычисления на активном рабочем листе. Ctrl+Alt+F9 осуществляет вычисления на всех рабочих листах всех открытых рабочих книг, независимо от того, были ли изменения со времени последнего вычисления. Ctrl+Alt+Shift+F9 перепроверяет зависимые формулы и затем выполняет вычисления во всех ячейках всех открытых рабочих книг, включая ячейки, не помеченные как требующие вычислений. Ctrl+F9 сворачивает окно рабочей книги в иконку.
|
| F10
| Включает или выключает подсказки горячих клавиш на ленте функций (аналогично клавише Alt). Shift+F10 отображает контекстное меню для выделенного объекта. Alt+Shift+F10 отображает меню или сообщение для кнопки проверки наличия ошибок. Ctrl+F10 максимизирует или восстанавливает размер текущей рабочей книги.
|
| F11
| Создает диаграмму с данными из текущего выделенного диапазона в отдельном листе диаграмм. Shift+F11 добавляет новый рабочий лист. Alt+F11 открывает редактор Microsoft Visual Basic For Applications, в котором вы можете создавать макросы с использованием Visual Basic for Applications (VBA).
|
| F12
| Отображает диалог Сохранить как
.
|
Другие полезные сочетания горячих клавиш Excel
| Комбинация
|
Описание
|
| Alt
| Включает или выключает подсказки горячих клавиш на ленте функций.
|
| Клавиши стрелок
| Перемещают курсор на одну ячейку вверх, вниз, влево или вправо на текущем рабочем листе.
Ctrl+Клавиша стрелки перемещает курсор к границе текущего данных на рабочем листе.
Shift+Клавиша стрелки расширяет диапазон выделения на одну ячейку.
Ctrl+Shift+Клавиша стрелки расширяет диапазон выделения до последней непустой ячейке из этой же колонки или строки, или, если следующая ячейка пустая, расширяет диапазон выделения до следующей непустой ячейки.
Клавиша влево или Клавиша вправо переключают закладки ленты функций, когда она активна. Когда подменю открыто или выделено, осуществляют переключение между главным меню и подменю. Когда закладка панели функций выделена, то клавиши позволяют перемещаться по кнопкам текущей закладки.
Клавиша вниз или Клавиша вверх выделяют следующую или предыдущую команды, когда открыто меню или подменю. Когда выбрана закладка панели функций, эти клавиши позволяют перемещаться вверх и вниз по кнопкам закладки.
В диалоговом окне клавиши курсора позволяют перемещаться между опциями открытого выпадающего списка или между опциями в группах опций.
Клавиша вниз или Alt+Клавиша вниз открывают выбранный выпадающий список.
|
| Backspace
| Удаляет один символ слева в панели формул.
Также очищает содержимое активной ячейки.
В режиме редактирования ячейки удаляет символ, находящийся слева от курсора.
|
| Delete
| Удаляет содержимое (данные и формулы) из выделенных ячеек, не влияет на форматирование и комментарии.
В режиме редактирования ячейки, удаляет один символ, находящийся справа от курсора.
|
| End
| Включает или выключает режим перехода в конец. В этом режиме с помощью клавиш стрелок можно перемещаться в следующую непустую ячейку в этой же колонке или строке. Режим выключается автоматически после нажатия клавиши стрелки. Состояние режима, если он включен, отображается в панели статуса внизу окна приложения.
Если ячейки пусты, то нажатие клавиши End и затем нажатие клавиши стрелки перемещает курсор в последнюю ячейку строки или колонки.
Выделяет последнюю команду меню, когда меню или подменю открыто.
Ctrl+End перемещает курсор к последней ячейке рабочего листа (к нижней используемой строке и правой используемой колонке). Если курсор находится в панели формул, то нажатие Ctrl+End перемещает курсор в конец текста.
Ctrl+Shift+End расширяет диапазон выделенных ячеек до последней используемой ячейки рабочего листа (нижний правый угол). Если курсор находится в панели формул, то Ctrl+Shift+End выделяет весь текст в панели формул от позиции курсора и до конца.
|
| Enter
| Завершает ввод в ячейку при редактировании в ячейке или в панели формул и выделяет нижеследующую ячейку (по умолчанию).
В форме данных перемещает курсор к первому полю следующей записи.
Открывает выбранное меню или выполняет действие для выбранной команды.
В диалоговом окне осуществляет действие кнопки по умолчанию (кнопка с жирной рамкой, часто кнопка Ok).
Alt+Enter начинает новую строку в текущей ячейке
Ctrl+Enter заполняет выбранный диапазон ячеек данными текущего ввода.
Shift+Enter завершает ввод в ячейку и выделяет вышестоящую ячейку.
|
| Esc
| Отменяет ввод в ячейку или панель формул.
Закрывает открытое меню или подменю, диалоговое окно или окно сообщений.
Также выключает полноэкранный режим.
|
| Home
| Перемещает курсор к началу строки рабочего листа.
Перемещает курсор к самой первой ячейке листа (верхняя левая), когда включен режим Scroll Lock.
Выделяет первую команду меню, когда меню или подменю активны.
Ctrl+Home перемещает курсор к началу рабочего листа.
Ctrl+Shift+Home расширяет диапазон выделения ячеек до начала рабочего листа.
|
| Page Down
| Перемещает курсор в рабочем листе на один экран вниз.
Alt+Page Down перемещает курсор в рабочем листе на один экран вправо.
Ctrl+Page Down переключает на следующий лист рабочей книги.
Ctrl+Shift+Page Down выделяет текущий и следующий листы рабочей книги.
|
| Page Up
| Перемещает курсор в рабочем листе на один экран вверх.
Alt+Page Up перемещает курсор в рабочем листе на один экран влево.
Ctrl+Page Up переключает на предыдущий лист рабочей книги.
Ctrl+Shift+Page Up выделяет текущий и предыдущий листы рабочей книги.
|
| Spacebar
| В диалоговом окне осуществляет действие для выделенной кнопки, а также устанавливает или очищает флажки.
Ctrl+Spacebar выделяет всю колонку рабочего листа.
Shift+Spacebar выделяет всю строку рабочего листа.
Ctrl+Shift+Spacebar выделяет весь рабочий лист. Если рабочий лист содержит данные, то выделяет текущую область. Нажатие Ctrl+Shift+Spacebar во второй раз выделяет всю текущую область и её итоговые строки. Нажатие Ctrl+Shift+Spacebar в третий раз выделяет весь рабочий лист. Когда выделен объект, Ctrl+Shift+Spacebar выделяет все объекты на рабочем листе.
Alt+Spacebar отображает управляющее меню для окна Excel.
|
| Tab
| Перемещает курсор на одну ячейку вправо в рабочем листе.
Перемещает курсор между ячейками защищенного рабочего листа.
Перемещает курсор к следующей опции или группе в диалоговом окне.
Shift+Tab перемещает курсор к предыдущей ячейке рабочего листа или на предыдущую опцию диалогового окна.
Ctrl+Tab переключает на следующую закладку диалогового окна.
Ctrl+Shift+Tab переключает на предыдущую закладку диалогового окна.
|
Многие пользователи привыкли работать в операционной системе Windows при помощи клавиатуры и мыши. В данной статье мы расскажем про основные горячие клавиши в редакторе Excel, при помощи которых вы сможете значительно повысить свою скорость работы. Кроме этого, вы научитесь обходиться в некоторых случаях без мышки. Рассмотрим кнопки по нескольким категориям, поскольку так удобнее ориентироваться.
В качестве рабочего образца для примера создадим какую-нибудь таблицу.

Буфер обмена
Самое главное – уметь быстро работать с различными данными. Если каждое действие будет сопровождаться вызовом контекстного меню, то вы будете терять очень большое количество времени.
Намного удобнее, если начнете использовать следующие комбинации:
- для копирования текста, ячеек или любого другого объекта – Ctrl
+C
;
- если хотите вырезать что-то, то используйте – Ctrl
+X
- для того чтобы вставить содержимое буфера – Ctrl
+V
.
Данные сочетания являются стандартными как в Windows, так и в огромном количестве других программ.
Операции с книгой
Если вы работаете с одним файлом и хотите открыть другой в этом же окне, нужно будет сделать следующие шаги.
- Вначале следует сохранить текущую книгу при помощи сочетания клавиш Ctrl
+S
.
- Закройте документ нажатием на Ctrl
+W
.
- Если вы сделали всё правильно, то увидите пустое пространство.

- Для открытия выполните сочетание Ctrl
+O
. Выберите любой файл в правой колонке либо кликните на кнопку «Обзор».

После этого можно будет приступить к работе.
Переходы по вкладкам
В программе Эксель существует огромное количество разнообразных инструментов, которые расположены на различных вкладках. Обычно пользователи переключаются между ними при помощи мышки.

Но переключаться можно и при помощи горячих клавиш. К ним относятся:
- вид – ALT
+W
;
- вставка – ALT
+С
;
- главная – ALT
+Я
;
- данные – ALT
+Ё
;
- разметка страницы – ALT
+З
;
- формула – ALT
+Л
.
Работа с ячейками
В нашей таблице, которая выступает в качестве примера, вся информация расположена в красивом виде. Как правило, так бывает не всегда. Особенно, если данные копируются фрагментами с различных источников.

Настроить контент можно при помощи следующих сочетаний:
- удаление колонки – ALT
+Я
, 0
, 2
, О
(сначала цифра ноль, а потом буква О);
- выравнивание текста по центру – ALT
+Я
, Е
, 2
;
- очистка содержимого ячейки – DELETE
;
- формат границ – ALT
+Я
, Г
, Г
;
- скрытие указанных строк – CTRL
+9
;
- скрытие указанных колонок – CTRL
+0
;
Если кнопки указаны через запятую, значит их нужно нажимать последовательно, а не одновременно, и они не являются альтернативой друг друга. Необходимо нажать на каждую в указанной последовательности. При этом убедитесь, что у вас включена нужная раскладка клавиатуры.
Для того чтобы вы лучше поняли, как происходит последовательность действий, приведем пример, в котором попробуем удалить выделенный столбец.
- Сделаем активной первую колонку в этой таблице. Для этого достаточно выделить любую клетку в этом столбце.

- Убеждаемся, что у нас в данный момент включена русская раскладка клавиатуры.

- Нажимаем на сочетание клавиш ALT
+Я
.
- Сразу после этого появятся различные буквы в серых квадратиках.

- Теперь нажмите на кнопку 0
(ноль). После этого останется лишь одна подсказка.

- Теперь нажмите на 2
. В результате этого автоматически раскроется меню, в котором можно будет удалить:
- ячейки;
- строки;
- столбцы;
- лист.

- Нас интересует удаление столбца. Поэтому нажимаем на кнопку О
(букву, а не цифру). Благодаря этой цепочке нажатий на клавиши, выделенная колонка была удалена.

Подобная схема работает и с остальными комбинациями, в которых кнопки указываются через запятые, а не при помощи символа «+».
Объединение ячеек
Вы не сможете объединить клетки при помощи горячих клавиш. Для этой цели нужно использовать инструменты на вкладке «Главная». Единственное, что может посоветовать официальная справка компании Microsoft, это сочетание кнопок для отмены объединения, то есть комбинацию Ctrl
+Z
.

Работа с текстом
Большинство пользователей для изменения внешнего вида текстовой информации используют кнопки на главной панели инструментов. Но не все знают, что все эти же операции можно сделать моментально при помощи горячих клавиш.

К ним относятся:
- полужирное начертание – CTRL
+B
или CTRL
+2
;
- курсивное начертание – CTRL
+I
или CTRL
+3
;
- подчёркивание текста – CTRL
+U
или CTRL
+4
.

Для того чтобы зачеркнуть текст, нужно нажать на сочетание клавиш CTRL
+5
. Обратите внимание на то, что этой кнопки нет на панели инструментов.

Комбинации кнопок для форматирования ячеек
Во время работы с таблицами можно использовать горячие клавиши не только для редактирования текста (курсив, полужирный и так далее). В редакторе Excel предусмотрена и масса других возможностей.
Диалоговые окна
Рассмотрим несколько вариантов запуска различных окон.
- Кликните на какую-нибудь ячейку.
- Нажмите на горячие клавиши Ctrl
+K
.
- Укажите нужный адрес.
- Нажмите на кнопку «OK».

- Перейдите на любую клетку, относительно которой нужно менять структуру таблицы.
- Нажмите на сочетание клавиш Ctrl
+SHIFT
++
.
- После этого появится окно, в котором вы сможете вставить:
- ячейки со сдвигом вниз или вправо;
- строку;
- столбец.
- Для сохранения кликните на «OK».

- Выполните сочетание клавиш Ctrl
+ALT
+V
.
- После этого появится возможность выбора нужного формата. Этот список будет зависеть от того, что находится в буфере обмена.

- Выделите любой диапазон значений.
- Нажмите сочетание кнопок Ctrl
+—
.
- После этого появится окно, в котором вы сможете удалить:
- ячейки со сдвигом влево или вверх;
- строку;
- столбец.

Для запуска данного окна достаточно нажать одновременно на кнопки Ctrl
+1
. Результат будет следующим.

Данный инструмент очень интересен. Работает он следующим образом.
- Кликните на пустую ячейку около какой-нибудь информации.

- Нажмите на горячие клавиши Ctrl
+T
.
- Благодаря этому редактор сам определит, какие именно данные нужно выделить для будущей таблицы.
- Если вам этот диапазон не нравится, его можно заменить на что угодно.
- Кликните на кнопку «OK».

- Благодаря этому вы сможете добавить таблицу в автоматическом режиме.

Иногда в ячейках нужно указывать текущее время или дату. Намного удобнее сделать это горячими клавишами, чем писать вручную.
- время – CTRL
+SHIFT
+:
;
- дата – CTRL
+SHIFT
+;
.
Для того чтобы вставить или редактировать примечание, нужно нажать на SHIFT
+F2
.

Изменение формата
Как правило, в ячейках может содержаться любая информация. При этом одно и то же значение в разных форматах выглядит совсем иначе. Сделать это можно при помощи диалогового окна или специальных горячих клавиш. Для каждого формата используется своя уникальная комбинация:
- числа – CTRL
+SHIFT
+~
;
- проценты – CTRL
+SHIFT
+%
;
- время с индексами PM/AM – CTRL
+SHIFT
+@
;
- дата с указанием года, месяца и дня – CTRL
+SHIFT
+#
;
- числа с двумя знаками после запятой, знаком «-» для отрицательных величин и с разделителем разрядов – CTRL
+SHIFT
+!
;
- экспоненциальный вид чисел – CTRL
+SHIFT
+^
;
- деньги – CTRL
+SHIFT
+$
;
Если вы незнакомы с этими форматами, то ознакомиться с ними сможете в окне «Формат ячеек». Для этого достаточно нажать на Ctrl
+1
.

Повторение/копирование формулы или данных
Как правило, в таблицах существуют столбцы, в которых содержится одна и та же формула либо все последующие значения увеличиваются на какую-то величину.
В нашем случае речь про столбец «Премия». Для того, чтобы повторить содержимое первой клетки, можно протянуть её при помощи курсора.

Выполнить то же самое можно и при помощи специальных кнопок. Делается это следующим образом.
- В качестве примера оставим заполненной только первую ячейку.

- После этого выделите весь столбец.

Обратите внимание, что выделение распространяется и на первую ячейку, а не только на пустые клетки.
- Нажмите на горячие клавиши Ctrl
+D
.
- Благодаря этому формула окажется во всех строчках. При этом произойдет поправка индексов в ссылках.

Таким образом вы сможете повторить что угодно.
Настройка внешнего вида может происходить и без главного меню. Для этого достаточно сделать несколько простых операций.
- Кликните на любую ячейку в таблице.
- Нажмите на сочетание кнопок Ctrl
+Q
.
- После этого произойдет автоматическое выделение всех ячеек и открытие следующего меню.

- Переключаться между категориями можно при помощи мыши или стрелок на клавиатуре (→
и ←
).

- Для перехода к возможным вариантам нужно нажать на кнопку Tab
. Затем снова перемещаться при помощи стрелок (→
и ←
).
- При этом будет происходить предварительный просмотр выбранного макета.

Благодаря этому меню вы сможете поместить на экран следующие объекты:
- диаграмму;
- промежуточные итоги;
- таблицы;
- спарклайны.
Для того чтобы запустить поиск ошибок в тексте, достаточно нажать на кнопку F7
. Сразу после этого вы увидите следующее диалоговое окно.

Если хотите, можете пропускать некоторые слова. А если уверены, что они пишутся правильно, то добавить их в словарь. Благодаря этому вы сможете найти все опечатки. Это очень удобный инструмент. Особенно, если у вас большое количество информации.
Комбинации клавиш для ленты
Для того, чтобы переключиться с ячеек на главную панель инструментов, достаточно нажать на горячую клавишу Alt
или F10
. После этого вы увидите различные варианты кнопок и соответствующие им функции, но их использовать необязательно.

Для перемещения между вкладками и иконками инструментов можно использовать стрелки клавиатуры (→
, ←
, и ↓
).
Кроме того, для перемещения по командам можно использовать следующие клавиши:
- следующая – Tab
;
- предыдущая – Shift
+Tab
.
Перейдите на какой-нибудь инструмент. Например, на «Автосумму» или «Фильтр».

Затем нажмите на Alt
+↓
. Вследствие этого откроются пункты меню, которые относятся к этому инструменту.

Для перемещения по командам снова используем стрелки и ↓
. Для выбора (запуска) функции нужно нажать на ПРОБЕЛ
или Enter
.
Комбинации клавиш для перемещения по ячейкам
Для перемещения по листу используются следующие сочетания:
- для перехода к краям текущего объекта (таблицы):
- до упора вниз – Ctrl
+↓
;
- до упора вверх –Ctrl
+;
- до упора налево – Ctrl
+←
;
- до упора вправо – Ctrl
+→
;
- для переключения между ячейками – →
, ←
, и ↓
;
- переход к самой последней нижней клетке, которая использовалась на этом листе – Ctrl
+END
;
- к началу текущего листа – Ctrl
+HOME
;
- на один экран:
- вверх – PAGE UP
;
- вниз – PAGE DOWN
;
- вправо – Alt
+PAGE DOWN
;
- влево – Alt
+PAGE UP
;
- к следующему листу в книге – Ctrl
+PAGE DOWN
;
- к предыдущему листу в книге – Ctrl
+PAGE UP
.
Комбинации для работы с функциями, данными и строкой формул
Если вы хотя бы раз составляли большие и сложные формулы, то у вас наверняка возникала мысль о том, что строка ввода очень маленькая и работать с ней неудобно.

Разработчики из Microsoft предусмотрели подобные ситуации. Для того чтобы увеличить высоту этой строки, достаточно нажать на сочетание клавиш Ctrl
+SHIFT
+U
. Так работать намного удобнее.

Для возврата к прежнему виду нужно повторить сочетание указанных кнопок.
Кроме этого, при работе с формулами можно использовать следующие комбинации:
- запуск окна «Аргументы и функции» – SHIFT
+F3
;
- отмена ввода – Esc
;
- завершение ввода – Enter
;
- перемещение курсора в конец строки формулы – Ctrl
+End
;
- пересчет абсолютно всех листов во всех запущенных файлах – F9
;
- пересчет текущего листа – Shift
+F9
.
Как назначить свои горячие клавиши в Excel
К сожалению, подобной возможности в этом редакторе нет (за исключением макросов). Если вы зайдете в настройки программы Word, то увидите, что в разделе «Настроить ленту» есть кнопка «Надстройка», при помощи которой вы сможете указывать свои комбинации.

Причем это можно сделать для любой функции.

А если зайдете в настройки редактора Эксель, то ничего подобного не найдете.

Заключение
Надеемся, что благодаря этой инструкции вы научитесь работать с горячими клавишами. Разумеется, данный список неполный. Но в этом нет ничего страшного, поскольку учить все сочетания кнопок необязательно. Достаточно запомнить назначение самых главных для вас.
У некоторых пользователей возникают проблемы в основном из-за того, что они забывают про переключение раскладки клавиатуры. Будьте внимательны.
Видеоинструкция
Если после прочитанной информации у вас остались какие-то вопросы, можете попробовать найти на них ответы в приложенном ниже видеоролике.
Горячие клавиши помогают пользователям упростить работу и ускорить ее, заменяя несколько действий одним. Тем более это важно для такой офисной программы, как Microsoft Excel, которая призвана облегчить человеку работу с массивами данных разного рода. Рассмотрим популярные применимые во многих версиях этого приложения (от Excel 2003 до Excel 2013). Причем в приложении Excel 2003 нет комбинаций для работы с лентой - панелью быстрого доступа, поскольку эта возможность появилась только в Excel 2007 и имеется в более поздних версиях. Некоторые из приведенных комбинаций могут не срабатывать для локализованных вариантов рассматриваемого приложения.
Наиболее популярные горячие клавиши Excel
С помощью нажатия этих комбинаций клавиш выполняются основные функции программы. При описании горячих клавиш символ «+» используется для того, чтобы показать одновременное нажатие клавиш, стоящих справа и слева от знака «+». Комбинации клавиш указываются в круглых скобках, одновременно могут нажиматься одна, две, три или даже четыре Обычно одной, двумя или тремя из них являются клавиши служебные - Ctrl, Shift или Alt. Их нужно нажимать первыми и, удерживая в нажатом состоянии, нажимать другую (третью или четвертую) из комбинации горячей клавиши.
Для создания нового файла надо нажать (Ctrl + N). Для перехода к меню или открытия файла - (Ctrl + O), сохранения файла - (Ctrl + S), «Сохранить как» - (F12), печати - (Ctrl + P). Закрыть файл - (Ctrl + F4). Последнее действие: отменить - (Ctrl + Z), повторить - (Ctrl + Y). Начать создание формулы - (=). Закрыть файл - (Alt + F4). Добавить столбец - (Ctrl + Shift + клавиша плюс). Вставить новый лист - (Shift + F11). Вызвать диалог создания таблицы - (Ctrl + L). Свернуть текст в ячейке - (Alt + Enter).

Операции навигации
Для выполнения переходов предусмотрены следующие горячие клавиши Excel. Вызов окна «Перейти» - (Ctrl + G). Перейти: к ячейке справа - (Tab); к ячейке слева - (Shift + Tab); вверх на один экран - (PageUp); вниз на один экран - (PageDown); на следующий лист - (Ctrl + PageDown); на предыдущий лист - (Ctrl + PageUp); в области данных: к начальной ячейке - (Ctrl + Home); к заключающей ячейке - (Ctrl + End); в сторону стрелки к первой ячейке - (Ctrl + Стрелка). Для перемещения между листами открытой книги - (Ctrl + F6).

Форматирование текста и ячейки
Для в выбранной ячейке (области ячеек) используются горячие клавиши Excel, которые приведены ниже. В этих сочетаниях используется клавиша Ctrl плюс другие клавиши, указанные в этом подразделе в скобках.
Шрифт:
полужирный - (B), подчеркнутый - (U), курсивный - (3), зачеркнутый - (5). Меню:
смены шрифта - (Shift + F), размера шрифта - (Shift + P). Применить начертание границ - (Shift + 7). Удалить все границы - (Shift + Подчеркивание).
Вызвать меню:
форматирования ячеек - (1), выбора шрифта - (Shift + F), выбора размера шрифта - (Shift + P). Установить формат: процентный - (Shift + 5), числовой - (Shift + 1), времени - (Alt + 2), даты - (Alt + 3), денежный - (Alt + 4), валютный - (Shift + 4), общий (для удаления форматирования) - (Shift + #).

Выделение и редактирование текста
Выделить:
весь лист - (Ctrl + A), полную строку - (Shift + Пробел), весь столбец - (Ctrl + Пробел), массив ячеек в сторону стрелки - (Shift + Стрелка), массив ячеек, включающий все данные листа книги - (Ctrl + Shift + 8).
Выделенный текст:
вырезать (в буфер) - (Ctrl + X), копировать (в буфер) - (Ctrl + C). Вставить из буфера - (Ctrl + V). Удалить один символ от курсора: справа (Delete), слева - (Backspace). Изменение активной ячейки - (F2). Удаление текущего значения и изменение активной ячейки - (Пробел).
Другие горячие клавиши Excel
Вызов окна поиска текста - (Ctrl + F), замены текста - (Ctrl + H), выбора стиля - (Alt + "). Автоматически создать диаграмму на новом листе (F11). Изменить комментарий к ячейке - (Shift + F2). Вычисление AutoSum выделенных ячеек в столбце - (Alt + =); значение суммы проставляется в ячейке данного столбца в следующей под выделением строке. Вставить в выбранную ячейку актуальную: дату - (Ctrl + Shift +4), время - (Ctrl + Shift +6). Проверка правописания - (F7).

Алгоритм действий
Если нужно объединить ячейки в Excel, возникают некоторые трудности. Ведь выполнение этой операции связано с потерей данных во всех ячейках объединяемой области, кроме самой верхней левой. Сначала надо выделить область ячеек, подлежащих объединению, нажать правой клавишей мыши на области выделения, выбрать в выпадающем меню пункт «Формат ячеек…». Появляется само окошко «Формат ячеек», в нем выбрать вкладку «Выравнивание» и поставить галочку напротив пункта «объединение ячеек». Для выполнения рассматриваемой операции в целом не предусмотрены в приложении Excel горячие клавиши.
Объединение ячеек проще выполнить с помощью специальной кнопки «Объединить и поместить в центре», которая находится в меню «Главная». Если вам не надо размещать данные в центре, нажмите на метку справа от этой кнопки и в выпадающем подменю выберите подходящий пункт. Кстати, если вам приходится часто пользоваться этой операцией, то лучше разместить данную кнопку на панели быстрого доступа. Для сохранения данных из других ячеек объединяемой области, кроме левой верхней, надо перенести их содержимое в другое место или добавить их в эту ячейку с помощью операций копирования (или вырезания) и вставки.
Другие возможные способы объединения ячеек, исключающие потерю данных, связаны с использованием макросов, которые можно найти, например, на форумах по работе в Excel. Принцип работы макросов такой же, как и вручную, но выполняется быстрее и незаметнее для пользователя.
Как вставить строку с помощью горячих клавиш
Часто возникает необходимость в рабочий лист Excel вставить строку. Горячие клавиши, используемые для этой операции - Ctrl + знак плюс. При этом следует выделить строку, над которой надо вставить новую. Это выделение можно выполнить комбинацией горячих клавиш (Shift + Пробел) или щелкнув левой клавишей мыши в области номера слева соответствующей строки, когда курсор примет форму стрелки. Если строка не выделена, то комбинация горячих клавиш (Ctrl + знак плюс) приводит к появлению соответствующего меню «Добавление ячеек», которое предлагает выбрать, что вставлять: ячейки со сдвигом вниз или вправо, строку или столбец.
Горячая клавиша Excel «Удалить строку» - (Ctrl + знак минус). Для удаления строки надо ее выделить и выполнить нажатие этого сочетания клавиш.
При нажатии клавиши Alt на панели меню приложения появляются подсказки горячих клавиш соответствующих разделов меню. Это иллюстрируется на рисунке. Доступно для версий программы начиная с Excel 2007.

Специальная вставка в Excel
Часто надо выполнить вставку в ячейку только значения или только формулы. Для этого существует такая опция в Excel - специальная вставка. Горячие клавиши для этого - (Ctrl + Alt + V).
При нажатии этих клавиш откроется окно диалога «Специальная вставка». Оно доступно, если непосредственно перед этим было сделано копирование или вырезание объекта, содержимого ячейки, текста на листе или в другой программе. В окне следует выбрать интересующий вас пункт: формулы, значение, форматы, примечание или другой из предлагаемых вариантов.
Таким образом, ознакомившись с содержанием этой статьи, вы узнали, какие существуют горячие клавиши Excel и как ими пользоваться. Естественно, в статье описаны не все существующие комбинации. Для более полного изучения темы следует воспользоваться специальной литературой.
Многие пользователи считают, что в Excel для Windows можно успешно работать с помощью внешней клавиатуры с клавишами быстрого доступа. Для пользователей с ограниченными возможностями или плохим зрением клавиши быстрого доступа могут быть более удобными, чем работа с сенсорным экраном или мышью. В этой статье описаны клавиши быстрого доступа, доступные при работе с приложением Excel для Windows.
Примечания:
Сочетания клавиш в этой статье соответствуют принятой в США раскладке клавиатуры. Сочетания клавиш для других раскладок клавиатуры могут отличаться от приведенных здесь.
В сочетаниях, где одновременно нажимается несколько клавиш, их названия разделяются знаком плюс (+). Если же клавиши нажимаются последовательно, они разделяются запятой (,).
Примечания:
Чтобы справочная информация была доступна во время работы с программой, вы можете распечатать эту статью. Для этого нажмите клавиши CTRL+P.
Часто используемые сочетания клавиш
подсказками клавиш
На ленте связанные команды группируются по вкладкам. Например, группа "Число" на вкладке "Главная" содержит элемент "Числовой формат".
В этой таблице перечислены самые распространенные клавиши быстрого доступа для Excel.
Действие
| Клавиши
|
|---|
|
Закрытие книги
|
|
|
Открытие книги
|
|
|
Переход на вкладку Главная
|
|
|
Сохранение книги
|
|
|
Копирование
|
|
|
|
|
|
Отмена операции
|
|
|
Удаление содержимого ячеек
|
|
|
Выбор цвета заливки
|
|
|
Вырезание
|
|
|
Переход на вкладку Вставка
|
|
|
Полужирный шрифт
|
|
|
Выравнивание содержимого ячеек по центру
|
|
|
Переход на вкладку Разметка страницы
|
|
|
Переход на вкладку Данные
|
|
|
Переход на вкладку Вид
|
|
|
Открытие контекстного меню
|
SHIFT+F10 или
клавиша вызова контекстного меню
|
|
Добавление границ
|
|
|
Удаление столбца
|
|
|
Переход на вкладку Формула
|
|
|
Скрытие выделенных строк
|
|
|
Скрытие выделенных столбцов
|
Сочетания клавиш для ленты
Если вы только начали знакомство с лентой, в этом разделе вы узнаете, как использовать для работы с ней сочетания клавиш.
При нажатии клавиши ALT возле вкладок и команд на ленте появятся небольшие изображения букв, называемые подсказками клавиш
, как показано на рисунке ниже.
Если объединить эти буквы с клавишей ALT, получатся сочетания, называемые клавишами доступа к командам на ленте. Например, сочетание клавиш ALT+Я
открывает вкладку "Главная", а с помощью клавиш ALT+Ы
можно перейти в поле помощника
.
Еще раз нажмите клавишу ALT, чтобы просмотреть подсказки к клавишам для команд на любой вкладке.
Клавиши доступа к вкладкам ленты
Чтобы перейти к вкладке на ленте, нажмите одну из указанных ниже клавиш доступа.
Действие
| Сочетание клавиш
|
|---|
|
Открытие поля помощника
на ленте и ввод условия поиска для получения помощи или открытия справки.
|
ALT+Ы, затем ввести поисковый запрос.
|
|
Открытие страницы "Файл" и использование представления Backstage.
|
|
|
Открытие вкладки "Главная" и форматирование текста и чисел либо использование инструмента поиска.
|
|
|
Открытие вкладки "Вставка" и вставка сводных таблиц, диаграмм, надстроек, спарклайнов, рисунков, фигур, заголовков или надписей.
|
|
|
Открытие вкладки "Разметка страницы" для работы с темами, параметрами страницы, масштабом и выравниванием.
|
|
|
Открытие вкладки "Формулы" для вставки, отслеживания и настройки функций и вычислений.
|
|
|
Открытие вкладки "Данные" для подключения к данным, их сортировки, фильтрации, анализа и выполнения других действий.
|
|
|
Открытие вкладки "Рецензирование" для проверки орфографии, добавления примечаний и защиты листов и книг.
|
|
|
Открытие вкладки "Вид" для просмотра разрывов страниц, выбора режимов просмотра, отображения и скрытия линий сетки и заголовков, изменения масштаба, управления окнами и областями, а также просмотра макросов.
|
Работа с вкладками ленты с помощью клавиатуры
Действие
| Сочетание клавиш
|
|---|
|
Выбор активной вкладки ленты и активация клавиш доступа.
|
ALT или F10. Для перехода на другую вкладку используйте клавиши доступа или клавиши со стрелками.
|
|
Перемещение фокуса к командам на ленте.
|
TAB или SHIFT+TAB
|
|
Перемещение вниз, вверх, влево или вправо между элементами ленты.
|
СТРЕЛКА ВНИЗ, ВВЕРХ, ВЛЕВО или ВПРАВО
|
|
Активация выбранной кнопки.
|
ПРОБЕЛ или ВВОД
|
|
Открытие списка для выбранной команды.
|
Клавиша СТРЕЛКА ВНИЗ
|
|
Открытие меню для выбранной кнопки.
|
ALT+СТРЕЛКА ВНИЗ
|
|
Переход к следующей команде в открытом меню или подменю.
|
Клавиша СТРЕЛКА ВНИЗ
|
|
Развертывание или свертывание ленты.
|
|
|
Открытие контекстного меню.
|
Или на клавиатуре Windows:
Клавиша вызова контекстного меню (между клавишами ALT и CTRL справа)
|
|
Переход к подменю в открытом или выбранном меню.
|
Клавиша СТРЕЛКА ВЛЕВО
|
Справочник по сочетаниям клавиш в Excel
Сочетания клавиш для перемещения по ячейкам
Действие
| Клавиши
|
|---|
|
Переход к предыдущей ячейке листа или предыдущему параметру в диалоговом окне.
|
|
|
Переход на одну ячейку вверх на листе.
|
Клавиша СТРЕЛКА ВВЕРХ
|
|
Переход на одну ячейку вниз на листе.
|
Клавиша СТРЕЛКА ВНИЗ
|
|
Переход на одну ячейку влево на листе.
|
Клавиша СТРЕЛКА ВЛЕВО
|
|
Переход на одну ячейку вправо на листе.
|
Клавиша СТРЕЛКА ВПРАВО
|
|
Перемещение к краю текущей области данных на листе.
|
CTRL+клавиша со стрелкой
|
|
Переход в режим END, перемещение к следующей непустой ячейке в столбце или строке, в которых находится активная ячейка, и выход из режима END. Если ячейки пустые, переход к последней ячейке в строке или столбце.
|
END, клавиша со стрелкой
|
|
Переход к последней ячейке на листе в самой нижней используемой строке в крайнем правом используемом столбце.
|
|
|
Расширение выделения до последней используемой ячейки листа (правый нижний угол).
|
|
|
При включенном режиме SCROLL LOCK переход к ячейке в левом верхнем углу окна.
|
HOME+SCROLL LOCK
|
|
Переход к началу листа.
|
|
|
Перемещение на один экран вниз по листу.
|
|
|
Перемещение на следующий лист в книге.
|
|
|
Перемещение на один экран вправо по листу.
|
|
|
Перемещение на один экран вверх по листу.
|
|
|
Перемещение на один экран влево по листу.
|
|
|
Перемещение на предыдущий лист в книге.
|
|
|
Перемещение на одну ячейку вправо на листе. В защищенном листе переход между незащищенными ячейками.
|
|
|
Открытие списка проверок для ячейки, к которой применен параметр проверки данных.
|
ALT+СТРЕЛКА ВНИЗ
|
|
Переключение между перемещаемыми фигурами, такими как текстовые поля или изображения.
|
CTRL+ALT+5, а затем многократное нажатие клавиши TAB
|
|
Выход из режима навигации по перемещаемым фигурам и возврат к обычной навигации.
|
Сочетания клавиш для форматирования ячеек
Действие
| Сочетание клавиш
|
|---|
|
Открытие диалогового окна "Формат ячеек".
|
|
|
Форматирование шрифтов с помощью диалогового окна "Формат ячеек".
|
CTRL+SHIFT+F или CTRL+SHIFT+P
|
|
Изменение активной ячейки и перенос курсора в конец содержимого. Если редактирование для ячейки отключено, точка вставки помещается в строку формул. При редактировании формулы вы можете включить или отключить режим указания, чтобы использовать клавиши со стрелками для создания ссылки.
|
|
|
Добавление или изменение примечания к ячейке.
|
|
|
Открытие диалогового окна "Добавление ячеек" для вставки пустых ячеек.
|
CTRL+SHIFT+знак плюс (+)
|
|
Открытие диалогового окна "Удаление ячеек"
|
CTRL+знак минус (-)
|
|
Вставка текущего времени.
|
CTRL+SHIFT+двоеточие (:)
|
|
Вставка текущей даты.
|
CTRL+SHIFT+точка с запятой (;)
|
|
|
CTRL+знак ударения (`)
|
|
Копирование формулы из верхней ячейки в активную ячейку или в строку формул.
|
CTRL+апостроф (")
|
|
Перемещение выделенных ячеек.
|
|
|
Копирование выделенных ячеек.
|
|
|
Вставка содержимого в точке вставки с заменой выделенного содержимого.
|
|
|
Открытие диалогового окна "Специальная вставка".
|
|
|
|
CTRL+I или CTRL+3
|
|
|
CTRL+B или CTRL+2
|
|
Подчеркивание текста или удаление подчеркивания.
|
CTRL+U или CTRL+4
|
|
Применение или удаление зачеркивания.
|
|
|
Переключение режимов скрытия объектов, отображения объектов и отображения заполнителей объектов.
|
|
|
|
CTRL+SHIFT+амперсанд (&)
|
|
|
CTRL+SHIFT+символ подчеркивания (_)
|
|
Отображение или скрытие символов структуры.
|
|
|
Использование команды "Заполнить вниз" для копирования содержимого и формата верхней ячейки выделенного диапазона во все нижние ячейки.
|
|
|
|
CTRL+SHIFT+тильда (~)
|
|
|
CTRL+SHIFT+знак доллара ($)
|
|
|
CTRL+SHIFT+знак процента (%)
|
|
|
CTRL+SHIFT+крышка (^)
|
|
|
CTRL+SHIFT+знак номера (#)
|
|
|
CTRL+SHIFT+знак "@"
|
|
|
CTRL+SHIFT+восклицательный знак (!)
|
|
|
|
|
Проверка орфографии на активном листе или в выделенном диапазоне.
|
|
|
Отображение параметров экспресс-анализа для выделенных ячеек, содержащих данные.
|
|
|
Вывод диалогового окна "Создание таблицы".
|
CTRL+L или CTRL+T
|
Сочетания клавиш для выполнения действий и выбора
Действие
| Клавиши
|
|---|
|
Выделение листа целиком.
|
CTRL+A или CTRL+SHIFT+ПРОБЕЛ
|
|
Выбор текущего и следующего листов книги.
|
CTRL+SHIFT+PAGE DOWN
|
|
Выбор текущего и предыдущего листов книги.
|
CTRL+SHIFT+PAGE UP
|
|
Расширение выделенного диапазона ячеек на одну ячейку.
|
SHIFT+клавиша со стрелкой
|
|
Расширение выделенного диапазона ячеек до последней непустой ячейки в той же строке или в том же столбце, что и активная ячейка, или, если следующая ячейка пуста, до следующей непустой ячейки.
|
CTRL+SHIFT+клавиша со стрелкой
|
|
Включение режима выделения и расширение выделенного диапазона с помощью клавиш со стрелками. Чтобы отключить режим, нажмите сочетание еще раз.
|
|
|
Добавление к выделению несмежных ячеек или диапазона с помощью клавиш со стрелками.
|
|
|
Переход на новую строку в ячейке.
|
|
|
Заполнение выделенного диапазона ячеек текущим значением.
|
|
|
Завершение ввода в текущей ячейке и переход к ячейке выше.
|
|
|
Выделение столбца на листе целиком.
|
CTRL+ПРОБЕЛ
|
|
Выделение строки на листе целиком.
|
SHIFT+ПРОБЕЛ
|
|
Если выбран объект, выделение всех объектов на листе.
|
CTRL+SHIFT+ПРОБЕЛ
|
|
Расширение выделенного диапазона ячеек до начала листа.
|
|
|
Выделение текущей области, если лист содержит данные. Нажмите сочетание еще раз, чтобы выделить текущую область и ее строки итогов. Нажмите сочетание третий раз, чтобы выделить весь лист.
|
CTRL+A или CTRL+SHIFT+ПРОБЕЛ
|
|
Выбор текущей области вокруг активной ячейки или выбор всего отчета сводной таблицы.
|
CTRL+SHIFT+звездочка (*)
|
|
Если на экране отображается меню или подменю, выбор первой команды в нем.
|
|
|
|
|
|
Отмена последнего действия.
|
Сочетания клавиш для работы с данными, функциями и строкой формул
Действие
| Клавиши
|
|---|
|
Выделение отчета сводной таблицы целиком.
|
CTRL+SHIFT+звездочка (*)
|
|
Изменение активной ячейки и помещение точки вставки в конец содержимого. Если редактирование для ячейки отключено, точка вставки помещается в строку формул. При редактировании формулы вы можете включить или отключить режим указания, чтобы использовать клавиши со стрелками для создания ссылки.
|
|
|
Развертывание или свертывание строки формул.
|
|
|
|
|
|
Завершение ввода в строке формул и переход к ячейке ниже.
|
|
|
Перемещение курсора в конец текста в строке формул.
|
|
|
Выделение всего текста в строке формул от позиции курсора до конца.
|
|
|
Пересчет всех листов во всех открытых книгах.
|
|
|
Пересчет активного листа.
|
|
|
Пересчет всех листов во всех открытых книгах независимо от того, вносились ли в них изменения с момента последнего пересчета.
|
|
|
Проверка зависимых формул с последующим пересчетом всех ячеек во всех открытых книгах, включая ячейки, не помеченные для вычисления.
|
CTRL+ALT+SHIFT+F9
|
|
Вывод меню или сообщения для кнопки "Поиск ошибок".
|
|
|
Если курсор находится справа от имени функции в формуле, вывод диалогового окна "Аргументы функции".
|
|
|
Если курсор находится справа от имени функции в формуле, вставка имен аргументов и скобок.
|
|
Функциональные клавиши
|
|
Описание
|
|---|
|
|
F1 отдельно: отображение области задач Справка Excel
.
CTRL+F1: отображение или скрытие ленты.
ALT+F1: создание встроенной диаграммы на основе данных из текущей области.
ALT+SHIFT+F1: добавление в книгу нового листа.
|
|
|
F2 отдельно: изменение активной ячейки и помещение курсора в конец содержимого. Если редактирование для ячейки отключено, курсор помещается в строку формул. При редактировании формулы вы можете включить или отключить режим указания, чтобы использовать клавиши со стрелками для создания ссылки.
SHIFT+F2: добавление или изменение комментария к ячейке.
CTRL+F2: отображение области предварительного просмотра на вкладке Печать
в Представление Backstage.
|
|
|
F3 отдельно: отображение диалогового окна Вставка имени
. Доступно, только если в книге определены имена.
SHIFT+F3: отображение диалогового окна Вставка функции
.
|
|
|
F4 отдельно: повторение последней команды или действия, если это возможно.
CTRL+F4:
ALT+F4: закрытие Excel.
|
|
|
F5 отдельно: отображение диалогового окна Переход
.
CTRL+F5: восстановление размера выбранного окна книги.
|
|
|
F6 отдельно: переключение между листом, лентой, областью задач и элементами управления масштабом. Если лист разделен, при переключении между областью ленты и другими областями с помощью клавиши F6 в переключении участвуют и разделенные области.
SHIFT+F6: переключение между листом, элементами управления масштабом, областью задач и лентой.
CTRL+F6: переход в окно следующей книги, если открыто несколько книг.
|
|
|
F7 отдельно: открытие диалогового окна Орфография
для проверки орфографии на активном листе или в выделенном диапазоне.
CTRL+F7: выполнение команды Переместить
в развернутом окне книги. С помощью клавиш перемещения курсора передвиньте окно и нажмите клавишу ВВОД, а для отмены - клавишу ESC.
|
|
|
F8 отдельно: включение и выключение режима расширения выделения. Если режим выделения включен, в строке состояния отображается надпись Расширяемое выделение
SHIFT+F8: позволяет при помощи клавиш со стрелками добавить к выделенной области несмежные ячейки или диапазон.
CTRL+F8: изменение размеров окна книги, если оно не развернуто.
ALT+F8: отображение диалогового окна "Макрос", позволяющего создавать, запускать, изменять и удалять макросы.
|
|
|
F9 отдельно: пересчет всех листов всех открытых книг.
SHIFT+F9: пересчет активного листа.
CTRL+ALT+F9: пересчет всех листов всех открытых книг, независимо от того, вносились ли в них изменения с момента последнего вычисления.
CTRL+ALT+SHIFT+F9: проверка зависимых формул с последующим пересчетом всех ячеек во всех открытых книгах, включая ячейки, не помеченные для вычисления.
CTRL+F9: сворачивание окна книги в значок.
|
|
|
F10 отдельно: включение и отключение всплывающих подсказок. (То же действие выполняется клавишей ALT.)
SHIFT+F10: отображение контекстного меню для выбранного элемента.
ALT+SHIFT+F10: отображение меню или сообщения для кнопки "Поиск ошибок".
CTRL+F10: разворачивание или восстановление исходного размера выбранного окна книги.
|
|
|
F11 отдельно:
SHIFT+F11: вставка в книгу нового листа.
ALT+F11: открытие редактора Microsoft Visual Basic для приложений, в котором можно создать макрос на языке Visual Basic для приложений (VBA).
|
|
|
|
Клавиша
| Описание
|
|---|
|
|
Например:
|
|
Клавиши со стрелками
|
Клавиши СТРЕЛКА ВЛЕВО и СТРЕЛКА ВПРАВО при выделенной ленте позволяют выбрать вкладку слева или справа. При выбранном или открытом подменю эти клавиши со стрелками помогают перейти от главного меню к подменю и обратно. При выбранной вкладке ленты эти клавиши помогают перемещаться по вкладкам.
Клавиши СТРЕЛКА ВНИЗ и СТРЕЛКА ВВЕРХ при открытом меню или подменю позволяют перейти к предыдущей или следующей команде. Если выбрана вкладка ленты, эти клавиши вызывают переход вверх или вниз по группам вкладок.
|
|
|
|
|
|
|
|
|
|
|
|
|
|
|
Отмена ввода в ячейку или строку формул.
Кроме того, нажатие этой клавиши закрывает полноэкранный режим, если он был применен, и возвращает к обычному режиму, в котором отображаются лента и строка состояния.
|
|
|
|
|
|
|
|
|
|
|
|
|
|
|
|
Excel 2013
Совет:
Примечание:
записав макрос .
Если вы только начали знакомство с лентой, в этом разделе вы узнаете, как использовать для работы с ней сочетания клавиш. На ленте доступны новые сочетания, называемые подсказками клавиш
, которые отображаются при нажатии клавиши ALT.
Чтобы отобразить вкладку на ленте, нажмите соответствующую ей клавишу. Например, чтобы открыть вкладку Вставка, нажмите N, чтобы открыть вкладку Формулы, нажмите M. Индикаторы подсказок клавиш отображаются для всех кнопок на ленте, как показано на изображении ниже. Вам нужно лишь нажать нужную клавишу.

Можно ли использовать сочетания клавиш предыдущих версий?
Сочетания с использованием клавиши CTRL по-прежнему будут работать в Microsoft Excel 2013. Например, можно использовать сочетание CTRL+C для копирования в буфер обмена и CTRL+V - для вставки из буфера обмена.
Сочетания клавиш с использованием клавиши CTRL
Клавиша
| Описание
|
|---|
|
|
|
|
|
|
|
|
Вставка внешних границ в выделенные ячейки.
|
|
|
Удаление внешних границ из выделенных ячеек.
|
|
|
Применение общего числового формата.
|
|
|
Применение денежного формата с двумя десятичными знаками (отрицательные числа отображаются в круглых скобках).
|
|
|
Применение процентного формата без дробной части.
|
|
|
Применение экспоненциального числового формата с двумя десятичными знаками.
|
|
|
Применение формата даты с указанием дня, месяца и года.
|
|
|
Применение формата времени с отображением часов и минут и индексами AM или PM.
|
|
|
Применение числового формата с двумя десятичными знаками, разделителем разрядов и знаком минус (-) для отрицательных значений.
|
|
|
|
|
|
Вставка текущего времени.
|
|
|
|
|
CTRL+SHIFT+знак плюс (+)
|
Отображение диалогового окна Добавление ячеек
для вставки пустых ячеек.
|
|
CTRL+знак минус (-)
|
Отображение диалогового окна Удаление ячеек
для удаления выделенных ячеек.
|
|
|
Вставка текущей даты.
|
|
|
Переключение между выводом в листе значений ячеек и формул.
|
|
|
|
|
|
Отображение диалогового окна Формат ячеек
.
|
|
|
Применение или удаление полужирного начертания.
|
|
|
Применение или удаление курсивного начертания.
|
|
|
|
|
|
|
|
|
|
|
|
|
|
|
Скрытие выделенных строк.
|
|
|
Скрытие выделенных столбцов.
|
|
|
Выделение листа целиком.
Если лист содержит данные, сочетание клавиш CTRL+A выделяет текущую область. Повторное нажатие клавиш CTRL+A приведет к выделению всего листа.
Аргументы функции
.
|
|
|
Применение или удаление полужирного начертания.
|
|
|
Копирование выделенных ячеек.
|
|
|
Использование команды Заполнить вниз
|
|
|
Функциональные клавиши
Клавиша
| Описание
|
|---|
|
|
Отображение области задач Справка Excel
.
Сочетание клавиш ALT+F1 создает встроенную диаграмму на основе данных из текущей области.
|
|
|
Сочетание клавиш SHIFT+F2 добавляет или изменяет комментарии к ячейке.
Печать
в Представление Backstage.
|
|
|
Отображение диалогового окна Вставка имени
. Доступно, только если в книге определены имена (вкладка Формулы
, группа Определенные имена
, Присвоить имя
).
Вставка функции
.
|
|
|
Повторение последней команды или действия, если это возможно.
|
|
|
Отображение диалогового окна Переход
.
|
|
|
Вид
, Управление этим окном
, Закрепить области
, команда Разделить окно
|
|
|
Отображение диалогового окна Орфография
Переместить
. С помощью клавиш перемещения курсора передвиньте окно и нажмите клавишу ВВОД, а для отмены - клавишу ESC.
|
|
|
Расширяемое выделение
, а клавиши со стрелками расширяют область выделения.
Сочетание клавиш SHIFT+F8 позволяет при помощи стрелок добавить к выделению несмежные ячейки или диапазон.
Размер
(в меню Элемент управления
Макрос
|
|
|
Сочетание клавиш CTRL+ALT+F9 вычисляет все листы всех открытых книг, независимо от того, вносились ли в них изменения с момента последнего вычисления.
|
|
|
Сочетание клавиш ALT+SHIFT+F10 отображает меню или сообщение для кнопки «Поиск ошибок».
Сочетание клавиш CTRL+F10 разворачивает или восстанавливает исходный размер выбранного окна книги.
|
|
|
Создание диаграммы данных в текущем диапазоне на отдельном листе диаграммы.
|
|
|
|
Другие полезные сочетания клавиш
Клавиша
| Описание
|
|---|
|
|
Например:
Клавиши ALT, О, З включают на листе режим разметки страницы.
Клавиши ALT, О, Ы включают на листе обычный режим.
Клавиши ALT, W, I включают на листе страничный режим.
|
|
Клавиши со стрелками
|
Переход по листу на одну ячейку вверх, вниз, влево или вправо.
Сочетание CTRL+клавиша со стрелкой осуществляет переход на границу текущей область данных листа.
Сочетание SHIFT+клавиша со стрелкой расширяет выделенную область на одну ячейку.
Сочетание CTRL+SHIFT+клавиша со стрелкой расширяет выделенную область ячеек до последней непустой ячейки в той же строке или в том же столбце, что и активная ячейка, или, если следующая ячейка пуста, до следующей непустой ячейки.
Клавиши СТРЕЛКА ВЛЕВО и СТРЕЛКА ВПРАВО при выделенной ленте позволяют выбрать вкладку слева или справа. При выбранном или открытом подменю эти клавиши со стрелками позволяют перейти от главного меню к подменю и обратно. Если выбрана вкладка ленты, эти клавиши позволяют перемещаться по вкладкам.
Клавиши СТРЕЛКА ВНИЗ и СТРЕЛКА ВВЕРХ при открытом меню или подменю позволяют перейти к предыдущей или следующей команде. Если выбрана вкладка ленты, эти клавиши позволяют переходить вверх и вниз по группам вкладок.
В диалоговом окне клавиши со стрелками вызывают переход к следующему или предыдущему параметру в выбранном раскрывающемся списке или в группе параметров.
Клавиша СТРЕЛКА ВНИЗ или сочетание клавиш ALT+СТРЕЛКА ВНИЗ открывает выбранный раскрывающийся список.
|
|
|
Удаляет один символ слева в строке формул.
Также удаляет содержимое активной ячейки.
В режиме редактирования ячеек удаляет символ слева от места вставки.
|
|
|
Удаляет содержимое ячейки (данные и формулы) в выбранной ячейке, не затрагивая форматирование ячейки или комментарии.
В режиме редактирования ячеек удаляет символ справа от курсора.
|
|
|
Включает и выключает режим перехода в конец. В этом режиме с помощью клавиш со стрелками можно перемещаться к следующей непустой ячейке этой же строки или столбца как к активной ячейке. Режим перехода в конец выключается автоматически после нажатия клавиши со стрелкой. Необходимо снова нажимать клавишу END перед нажатием следующей клавиши со стрелкой. Когда этот режим включен, он отображается в строке состояния.
Если ячейки пустые, последовательное нажатие клавиши END и клавиш со стрелками приводит к перемещению к последней ячейке в строке или столбце.
Кроме того, если на экране отображается меню или подменю, нажатие клавиши END приводит к выбору последней команды из меню.
Сочетание клавиш CTRL+END осуществляет переход в последнюю ячейку на листе, расположенную в самой нижней используемой строке крайнего правого используемого столбца. Если курсор находится в строке формул, сочетание клавиш CTRL+END перемещает его в конец текста.
Сочетание клавиш CTRL+SHIFT+END расширяет выбранный диапазон ячеек до последней используемой ячейки листа (нижний правый угол). Если курсор находится в строке формул, сочетание клавиш CTRL+SHIFT+END выделяет весь текст в строке формул от позиции курсора до конца строки (это не оказывает влияния на высоту строки формул).
|
|
|
Завершение ввода значения в ячейку в строке формул и выбор ячейки ниже (по умолчанию).
В форме для ввода данных осуществляется переход к первому полю следующей записи.
Открытие выбранного меню (для активации строки меню нажмите F10) или выполнение выбранной команды.
В диалоговом окне выполняется действие, назначенное выбранной по умолчанию кнопке в диалоговом окне (эта кнопка выделена толстой рамкой, часто - кнопка ОК
).
Сочетание клавиш ALT+ВВОД начинает новую строку в текущей ячейке.
Сочетание клавиш CTRL+ВВОД заполняет выделенные ячейки текущим значением.
Сочетание клавиш SHIFT+ВВОД завершает ввод в ячейку и перемещает точку ввода в ячейку выше.
|
|
|
Отмена ввода в ячейку или строку формул.
Закрытие меню или подменю, диалогового окна или окна сообщения.
|
|
|
Переход в начало строки или листа.
При включенном режиме SCROLL LOCK осуществляется переход к ячейке в левом верхнем углу окна.
Кроме того, если на экране отображается меню или подменю, осуществляется выбор первой команды из меню.
Сочетание клавиш CTRL+HOME осуществляет переход к ячейке в начале листа.
Сочетание клавиш CTRL+SHIFT+HOME расширяет выбранный диапазон ячеек до начала листа.
|
|
|
Осуществляет перемещение на один экран вниз по листу.
Сочетание клавиш ALT+PAGE DOWN осуществляет перемещение на один экран вправо по листу.
Сочетание клавиш CTRL+PAGE DOWN осуществляет переход к следующему листу книги.
Сочетание клавиш CTRL+SHIFT+PAGE DOWN приводит к выбору текущего и следующего листов книги.
|
|
|
Осуществляет перемещение на один экран вверх по листу.
Сочетание клавиш ALT+PAGE UP осуществляет перемещение на один экран влево по листу.
Сочетание клавиш CTRL+PAGE UP осуществляет переход к предыдущему листу книги.
Сочетание клавиш CTRL+SHIFT+PAGE UP приводит к выбору текущего и предыдущего листов книги.
|
|
|
В диалоговом окне осуществляет нажатие выбранной кнопки или устанавливает и снимает флажок.
Сочетание клавиш CTRL+ПРОБЕЛ выделяет столбец листа.
Сочетание клавиш SHIFT+ПРОБЕЛ выделяет всю строку листа.
Сочетание клавиш CTRL+SHIFT+ПРОБЕЛ выделяет весь лист.
Если лист содержит данные, сочетание клавиш CTRL+SHIFT+ПРОБЕЛ выделяет текущую область. Повторное нажатие CTRL+SHIFT+ПРОБЕЛ выделяет текущую область и ее итоговые строки. При третьем нажатии CTRL+SHIFT+ПРОБЕЛ выделяется весь лист.
Если выбран объект, сочетание клавиш CTRL+SHIFT+ПРОБЕЛ выделяет все объекты листа.
Сочетание клавиш ALT+ПРОБЕЛ отображает меню Элемент управления
окна Excel.
|
|
|
Перемещение на одну ячейку вправо.
Переход между незащищенными ячейками в защищенном листе.
Переход к следующему параметру или группе параметров в диалоговом окне.
Сочетание клавиш SHIFT+TAB осуществляет переход к предыдущей ячейке листа или предыдущему параметру в диалоговом окне.
Сочетание клавиш CTRL+TAB осуществляет переход к следующей вкладке диалогового окна.
Сочетание клавиш CTRL+SHIFT+TAB осуществляет переход к предыдущей вкладке диалогового окна.
|
В этой статье описаны распространенные сочетания клавиш и функциональные клавиши для Excel 2010
. К ним относятся сочетания, которые можно использовать для доступа к ленте.
Примечание:
Если вы используете Microsoft Excel Starter 2010, имейте в виду, что не все возможности, доступные в Excel, поддерживаются в Excel Starter 2010.
Совет:
Чтобы справочная информация была всегда доступна во время работы с программой, вы можете распечатать этот раздел. Чтобы вывести эту статью на печать, нажмите клавиши CTRL+P.
Примечание:
Если для часто используемого действия не предусмотрено сочетание клавиш, вы можете создать его, записав макрос .
Можно ли использовать сочетания клавиш предыдущих версий?
Сочетания с клавишей CTRL
Функциональные клавиши
Другие полезные сочетания клавиш
Сочетания клавиш для доступа к ленте
Если вы только начали знакомство с лентой, в этом разделе вы узнаете, как использовать для работы с ней сочетания клавиш. На ленте доступны новые сочетания, называемые подсказками клавиш
, которые отображаются при нажатии клавиши ALT.
Чтобы отобразить вкладку на ленте, нажмите соответствующую ей клавишу. Например, чтобы открыть вкладку Вставка, нажмите С, чтобы открыть вкладку Формулы, нажмите Л. Индикаторы подсказок клавиш отображаются для всех кнопок на ленте, и вам необходимо лишь нажать нужную клавишу.
Можно ли использовать сочетания клавиш из предыдущих версий?
Сочетания с использованием клавиши CTRL по-прежнему будут работать в Excel 2010. Например, можно использовать сочетание CTRL+C для копирования в буфер обмена и CTRL+V - для вставки из него.
Также по-прежнему работает большая часть сочетаний с клавишей ALT из предыдущих версий программы. Однако эти сочетания клавиш необходимо знать на память, так как на экране вы не найдете напоминаний о буквах, которые необходимо нажимать. Например, попробуйте нажать клавишу ALT и одну из старых клавиш меню: E (Рецензирование), V (Вид), I (Вставка) и т. д. Появится окно с сообщением о том, что вы используете клавишу доступа из предыдущей версии Microsoft Office. Если вы знаете полную последовательность клавиш, смело используйте команду. Если вы не помните последовательность, вместо этого нажмите клавишу ESC и руководствуйтесь индикаторами подсказок клавиш.
Сочетания с клавишей CTRL
Клавиша
| Описание
|
|---|
|
|
Переключение между вкладками листа слева направо.
|
|
|
Переключение между вкладками листа справа налево.
|
|
|
|
|
|
Вставка внешних границ в выделенные ячейки.
|
|
|
Удаление внешних границ из выделенных ячеек.
|
|
|
Применение общего числового формата.
|
|
|
Применение денежного формата с двумя десятичными знаками (отрицательные числа отображаются в круглых скобках).
|
|
|
Применение процентного формата без дробной части.
|
|
|
Применение экспоненциального числового формата с двумя десятичными знаками.
|
|
|
Применение формата даты с указанием дня, месяца и года.
|
|
|
Применение формата времени с отображением часов и минут и индексами AM или PM.
|
|
|
Применение числового формата с двумя десятичными знаками, разделителем разрядов и знаком минус (-) для отрицательных значений.
|
|
|
Выделение текущей области вокруг активной ячейки (область данных, ограниченная пустыми строками и пустыми столбцами).
В сводной таблице выделяется весь отчет сводной таблицы.
|
|
|
Вставка текущего времени.
|
|
|
Копирование содержимого верхней ячейки в текущую ячейку или в строку формул.
|
|
CTRL+SHIFT+знак плюс (+)
|
Отображение диалогового окна Добавление ячеек
для вставки пустых ячеек.
|
|
CTRL+знак минус (-)
|
Отображение диалогового окна Удаление ячеек
для удаления выделенных ячеек.
|
|
|
Вставка текущей даты.
|
|
|
Переключение между выводом в листе значений ячеек и формул.
|
|
|
Копирование формулы верхней ячейки в текущую ячейку или в строку формул.
|
|
|
Отображение диалогового окна Формат ячеек
.
|
|
|
Применение или удаление полужирного начертания.
|
|
|
Применение или удаление курсивного начертания.
|
|
|
Применение или удаление подчеркивания.
|
|
|
Зачеркивание текста или удаление зачеркивания.
|
|
|
Переключение между отображением и скрытием объектов.
|
|
|
Отображение или скрытие знаков структуры.
|
|
|
Скрытие выделенных строк.
|
|
|
Скрытие выделенных столбцов.
|
|
|
Выделение листа целиком.
Если лист содержит данные, сочетание клавиш CTRL+A выделяет текущую область. Повторное нажатие клавиш CTRL+A приведет к выделению всей таблицы.
Если курсор расположен справа от имени функции в формуле, отобразится диалоговое окно Аргументы функции
.
Если курсор расположен справа от имени функции в формуле, сочетание клавиш CTRL+SHIFT+A вставляет имена аргументов и скобки.
|
|
|
Применение или удаление полужирного начертания.
|
|
|
Копирование выделенных ячеек.
|
|
|
Использование команды Заполнить вниз
, чтобы копировать содержимое и формат верхней ячейки выделенного диапазона во все нижние ячейки.
|
|
|
Отображение диалогового окна Найти и заменить
с выбранной вкладкой Найти
.
Найти
.
Формат ячеек
с выбранной вкладкой Шрифт
.
|
|
|
Отображение диалогового окна Переход
.
|
|
|
Отображение диалогового окна Найти и заменить
с выбранной вкладкой Заменить
.
|
|
|
Применение или удаление курсивного начертания.
|
|
|
Отображение диалогового окна Вставка гиперссылки
для новых гиперссылок или Изменение гиперссылки
|
|
|
Отображение диалогового окна Создание таблицы
.
|
|
|
Создание новой пустой книги.
|
|
|
Отображение диалогового окна Открытие документа
|
|
|
Отображение вкладки Печать
в Представление Microsoft Office Backstage.
Формат ячеек
с выбранной вкладкой Шрифт
.
|
|
|
Использование команды Заполнить вправо
|
|
|
|
|
|
Отображение диалогового окна Создание таблицы
.
|
|
|
Применение или удаление подчеркивания.
|
|
|
Специальная вставка
|
|
|
Закрытие окна выбранной книги.
|
|
|
|
|
|
Повторение последней команды или действия, если это возможно.
|
|
|
Использование команды Отменить
|
Совет:
Сочетаниям клавиш CTRL+E, CTRL+J, CTRL+M и CTRL+Q в данный момент не назначены действия.
Функциональные клавиши
Клавиша
| Описание
|
|---|
|
|
Отображение области задач Справка Excel
.
Сочетание клавиш CTRL+F1 отображает или скрывает ленту.
Сочетание клавиш ALT+F1 создает встроенную диаграмму на основе данных из текущего диапазона.
Сочетание клавиш ALT+SHIFT+F1 добавляет в книгу новый лист.
|
|
|
Изменение активной ячейки и помещение курсора в конец ее содержимого. Нажатие этой клавиши также перемещает курсор в строку формул, если режим редактирования в ячейке выключен.
Сочетание клавиш CTRL+F2 отображает область предварительного просмотра на вкладке Печать
в Представление Backstage.
|
|
|
Выводит диалоговое окно Вставка имени
. Доступно только в том случае, если в книге есть имена.
Сочетание клавиш SHIFT+F3 выводит на экран диалоговое окно Вставка функции
.
|
|
|
Повторение последней команды или действия, если это возможно.
Сочетание клавиш CTRL+F4 закрывает окно выбранной книги.
Сочетание клавиш ALT+F4 закрывает Excel.
|
|
|
Отображение диалогового окна Переход
.
Сочетание клавиш CTRL+F5 восстанавливает размер выбранного окна книги.
|
|
|
Переключение точки ввода между листом, лентой, областью задач и элементами управления масштабом. В листах, которые были разделены (меню Вид
, Управление этим окном
, Закрепить области
, команда Разделить окно
), при переходе между областью ленты и другими областями с помощью клавиши F6 в переключении участвуют и разделенные области.
Сочетание клавиш SHIFT+F6 переключает точку ввода между листом, элементами управления масштабом, областью задач и лентой.
Если открыто несколько книг, сочетание клавиш CTRL+F6 переключает точку ввода в окно следующей книги.
|
|
|
Отображение диалогового окна Орфография
для проверки орфографии в активном листе или выделенном диапазоне.
Если окно книги не развернуто, сочетание клавиш CTRL+F7 выполняет команду Переместить
|
|
|
Переход в режим выделения и выход из него. Если режим выделения включен, в строке состояния отображается надпись Расширяемое выделение
, а клавиши со стрелками расширяют область выделения.
Сочетание клавиш CTRL+F8 выполняет команду Размер
(в меню Элемент управления
окна книги), если окно не развернуто.
Сочетание клавиш ALT+F8 выводит на экран диалоговое окно Макрос
, позволяющее создавать, запускать, изменять и удалять макросы.
|
|
|
Вычисление всех листов всех открытых книг.
Сочетание клавиш SHIFT+F9 вычисляет активный лист.
Сочетание клавиш CTRL+ALT+SHIFT+F9 проверяет зависимые формулы, а затем заново вычисляет ячейки во всех открытых книгах, включая ячейки, не помеченные для вычисления.
Сочетание клавиш CTRL+F9 сворачивает окно книги в значок.
|
|
|
Включение или отключение подсказок клавиш. (То же действие выполняется клавишей ALT.)
Сочетание клавиш SHIFT+F10 отображает контекстное меню для выбранного элемента.
Сочетание клавиш ALT+SHIFT+F10 отображает меню или сообщение для кнопки "Поиск ошибок".
|
|
|
Создание диаграммы данных в текущем диапазоне на отдельном листе диаграммы.
Сочетание клавиш SHIFT+F11 вставляет в книгу новый лист.
Сочетание клавиш ALT+F11 открывает редактор Microsoft Visual Basic для приложений, в котором можно создать макрос на языке Visual Basic для приложений (VBA).
|
|
|
|
Другие полезные сочетания клавиш
Клавиша
| Описание
|
|---|
|
|
Отображение подсказок клавиш (новых сочетаний клавиш) на ленте.
Например:
Клавиши ALT, О, З включают на листе режим разметки страницы.
Клавиши ALT, О, Ы включают обычный режим.
Клавиши ALT, О, Т, 1 включают на листе страничный режим.
|
|
КЛАВИШИ СО СТРЕЛКАМИ
|
Переход по листу на одну ячейку вверх, вниз, влево или вправо.
Сочетание CTRL+клавиша со стрелкой осуществляет переход на границу текущей область данных листа.
Сочетание SHIFT+клавиша со стрелкой расширяет выделенную область на одну ячейку.
Сочетание CTRL+SHIFT+клавиша со стрелкой расширяет выделенную область ячеек до последней непустой ячейки в той же строке или в том же столбце, что и активная ячейка, или, если следующая ячейка пуста, до следующей непустой ячейки.
В диалоговом окне клавиши со стрелками вызывают переход к следующему или предыдущему параметру в выбранном раскрывающемся списке или в группе параметров.
Клавиша СТРЕЛКА ВНИЗ или сочетание клавиш ALT+СТРЕЛКА ВНИЗ открывает выбранный раскрывающийся список.
|
|
|
Удаляет один символ слева в строке формул.
Также удаляет содержимое активной ячейки.
В режиме редактирования ячеек удаляет символ слева от места вставки.
|
|
|
Удаляет содержимое ячейки (данные и формулы) в выбранной ячейке, не затрагивая форматирование ячейки или комментарии.
В режиме редактирования ячеек удаляет символ справа от курсора.
|
|
|
Включается режим перехода в конец. В этом режиме можно перемещаться к следующей непустой ячейке в столбце или строке, используя клавиши со стрелками. Если ячейки пустые, последовательное нажатие клавиши END и клавиш со стрелками приводит к перемещению к последней ячейке в строке или столбце.
Кроме того, если на экране отображается меню или подменю, нажатие клавиши END приводит к выбору последней команды из меню.
Сочетание клавиш CTRL+SHIFT+END расширяет выбранный диапазон ячеек до последней используемой ячейки листа (нижний правый угол). Если курсор находится в строке формул, сочетание клавиш CTRL+SHIFT+END выделяет весь текст в строке формул от позиции курсора до конца строки (это не оказывает влияния на высоту строки формул).
|
|
|
Завершение ввода значения в ячейку в строке формул и выбор ячейки ниже (по умолчанию).
В форме для ввода данных осуществляется переход к первому полю следующей записи.
Открытие выбранного меню (для активации строки меню нажмите F10) или выполнение выбранной команды.
В диалоговом окне выполняется действие, назначенное выбранной по умолчанию кнопке в диалоговом окне (эта кнопка выделена толстой рамкой, часто - кнопка ОК
).
Сочетание клавиш ALT+ВВОД начинает новую строку в текущей ячейке.
Сочетание клавиш CTRL+ВВОД заполняет выделенные ячейки текущим значением.
Сочетание клавиш SHIFT+ВВОД завершает ввод в ячейку и перемещает точку ввода в ячейку выше.
|
|
|
Отмена ввода в ячейку или строку формул.
Закрытие меню или подменю, диалогового окна или окна сообщения.
Кроме того, нажатие этой клавиши закрывает полноэкранный режим (если он был активен) и восстанавливает обычный режим, в котором отображаются лента и строка состояния.
|
|
|
Переход в начало строки или листа.
При включенном режиме SCROLL LOCK осуществляется переход к ячейке в левом верхнем углу окна.
Кроме того, если на экране отображается меню или подменю, осуществляется выбор первой команды из меню.
Сочетание клавиш CTRL+HOME осуществляет переход к ячейке в начале листа.
Сочетание клавиш CTRL+SHIFT+HOME расширяет выбранный диапазон ячеек до начала листа.
|
|
|
Осуществляет перемещение на один экран вниз по листу.
Сочетание клавиш ALT+PAGE DOWN осуществляет перемещение на один экран вправо по листу.
Сочетание клавиш CTRL+PAGE DOWN осуществляет переход к следующему листу книги.
Сочетание клавиш CTRL+SHIFT+PAGE DOWN приводит к выбору текущего и следующего листов книги.
|
|
|
Осуществляет перемещение на один экран вверх по листу.
Сочетание клавиш ALT+PAGE UP осуществляет перемещение на один экран влево по листу.
Сочетание клавиш CTRL+PAGE UP осуществляет переход к предыдущему листу книги.
Сочетание клавиш CTRL+SHIFT+PAGE UP приводит к выбору текущего и предыдущего листов книги.
|
|
|
В диалоговом окне осуществляет нажатие выбранной кнопки или устанавливает и снимает флажок.
Сочетание клавиш CTRL+ПРОБЕЛ выделяет столбец листа.
Сочетание клавиш CTRL+SHIFT+ПРОБЕЛ выделяет весь лист.
Если лист содержит данные, сочетание клавиш CTRL+SHIFT+ПРОБЕЛ выделяет текущую область. Повторное нажатие CTRL+SHIFT+ПРОБЕЛ выделяет текущую область и ее итоговые строки. При третьем нажатии CTRL+SHIFT+ПРОБЕЛ выделяется весь лист.
Если выбран объект, сочетание клавиш CTRL+SHIFT+ПРОБЕЛ выделяет все объекты листа.
Сочетание клавиш ALT+ПРОБЕЛ отображает меню Элемент управления
окна Excel.
|
|
|
Перемещение на одну ячейку вправо.
Переход между незащищенными ячейками в защищенном листе.
Переход к следующему параметру или группе параметров в диалоговом окне.
Сочетание клавиш SHIFT+TAB осуществляет переход к предыдущей ячейке листа или предыдущему параметру в диалоговом окне.
Сочетание клавиш CTRL+TAB осуществляет переход к следующей вкладке диалогового окна.
Сочетание клавиш CTRL+SHIFT+TAB осуществляет переход к предыдущей вкладке диалогового окна.
|
В этой статье описаны распространенные сочетания клавиш и функциональные клавиши для Excel 2007
. К ним относятся сочетания, которые можно использовать для доступа к ленте.
Совет:
Чтобы справочная информация была всегда доступна во время работы с программой, вы можете распечатать этот раздел. Чтобы вывести эту статью на печать, нажмите клавиши CTRL+P.
Примечание:
Если для часто используемого действия не предусмотрено сочетание клавиш, вы можете создать его, записав макрос .
Сочетания с клавишей CTRL
Клавиша
| Описание
|
|---|
|
|
Переключение между вкладками листа слева направо.
|
|
|
Переключение между вкладками листа справа налево.
|
|
|
Отображение скрытых строк в выделенной области.
|
|
|
Отображение скрытых столбцов в выделенной области.
|
|
|
Вставка внешних границ в выделенные ячейки.
|
|
|
Удаление внешних границ из выделенных ячеек.
|
|
|
Применение общего числового формата.
|
|
|
Применение денежного формата с двумя десятичными знаками (отрицательные числа отображаются в круглых скобках).
|
|
|
Применение процентного формата без дробной части.
|
|
|
Применение экспоненциального числового формата с двумя десятичными знаками.
|
|
|
Применение формата даты с указанием дня, месяца и года.
|
|
|
Применение формата времени с отображением часов и минут и индексами AM или PM.
|
|
|
Применение числового формата с двумя десятичными знаками, разделителем разрядов и знаком минус (-) для отрицательных значений.
|
|
|
Выделение текущей области вокруг активной ячейки (область данных, ограниченная пустыми строками и пустыми столбцами).
В сводной таблице выделяется весь отчет сводной таблицы.
|
|
|
Вставка текущего времени.
|
|
|
Копирование содержимого верхней ячейки в текущую ячейку или в строку формул.
|
|
CTRL+SHIFT+знак плюс (+)
|
Отображение диалогового окна Добавление ячеек
для вставки пустых ячеек.
|
|
CTRL+знак минус (-)
|
Отображение диалогового окна Удаление ячеек
для удаления выделенных ячеек.
|
|
|
Вставка текущей даты.
|
|
|
Переключение между выводом в листе значений ячеек и формул.
|
|
|
Копирование формулы верхней ячейки в текущую ячейку или в строку формул.
|
|
|
Отображение диалогового окна Формат ячеек
.
|
|
|
Применение или удаление полужирного начертания.
|
|
|
Применение или удаление курсивного начертания.
|
|
|
Применение или удаление подчеркивания.
|
|
|
Зачеркивание текста или удаление зачеркивания.
|
|
|
Переключение между режимами скрытия объектов, отображения объектов и отображения заполнителей объектов.
|
|
|
|
Отображение или скрытие знаков структуры.
|
|
|
Скрытие выделенных строк.
|
|
|
Скрытие выделенных столбцов.
|
|
|
Выделение листа целиком.
Если лист содержит данные, сочетание клавиш CTRL+A выделяет текущую область. Повторное нажатие CTRL+A выделяет текущую область и ее итоговые строки. При третьем нажатии CTRL+A выделяется весь лист.
Если курсор расположен справа от имени функции в формуле, отобразится диалоговое окно Аргументы функции
.
Если курсор расположен справа от имени функции в формуле, сочетание клавиш CTRL+SHIFT+A вставляет имена аргументов и скобки.
|
|
|
Применение или удаление полужирного начертания.
|
|
|
Копирование выделенных ячеек.
Повторное нажатие клавиш CTRL+C отображает буфер обмена.
|
|
|
Использование команды Заполнить вниз
, чтобы копировать содержимое и формат верхней ячейки выделенного диапазона во все нижние ячейки.
|
|
|
Отображение диалогового окна Найти и заменить
с выбранной вкладкой Найти
.
Сочетание клавиш SHIFT+F5 также выводит на экран эту вкладку, а SHIFT+F4 повторяет последнее действие на вкладке Найти
.
Сочетание клавиш CTRL+SHIFT+F выводит на экран диалоговое окно Формат ячеек
с выбранной вкладкой Шрифт
.
|
|
|
Отображение диалогового окна Переход
.
Клавиша F5 также выводит на экран это диалоговое окно.
|
|
|
Отображение диалогового окна Найти и заменить
с выбранной вкладкой Заменить
.
|
|
|
Применение или удаление курсивного начертания.
|
|
|
Отображение диалогового окна Вставка гиперссылки
для новых гиперссылок или Изменение гиперссылки
для существующей выбранной гиперссылки.
|
|
|
Создание новой пустой книги.
|
|
|
Отображение диалогового окна Открытие документа
для открытия или поиска файла.
Сочетание клавиш CTRL+SHIFT+O выделяет все ячейки, содержащие примечания.
|
|
|
Вывод диалогового окна Печать
.
Сочетание клавиш CTRL+SHIFT+P выводит на экран диалоговое окно Формат ячеек
с выбранной вкладкой Шрифт
.
|
|
|
Использование команды Заполнить вправо
, чтобы копировать содержимое и формат крайней левой ячейки выделенного диапазона во все расположенные правее ячейки.
|
|
|
Сохранение активного файла с текущим именем в текущем расположении и в существующем формате.
|
|
|
Отображение диалогового окна Создание таблицы
.
|
|
|
Применение или удаление подчеркивания.
Сочетание клавиш CTRL+SHIFT+U разворачивает и сворачивает строку формул.
|
|
|
Вставка содержимого буфера обмена в точке вставки и замена выделенного фрагмента. Функционирует только при наличии в буфере обмена объекта, текста или содержимого ячеек.
При нажатии клавиш CTRL+ALT+V открывается диалоговое окно Специальная вставка
. Оно доступно только после копирования или вырезания объекта, текста или содержимого ячейки на листе или в другой программе.
|
|
|
Закрытие окна выбранной книги.
|
|
|
Удаление содержимого выделенных ячеек.
|
|
|
Повторение последней команды или действия, если это возможно.
|
|
|
Использование команды Отменить
для отмены последней команды или удаления последней введенной записи.
Сочетание клавиш CTRL+SHIFT+Z вызывает команду Отменить
или Вернуть
для отмены или восстановления последней операции автозамены при отображении смарт-тегов автозамены.
|
Функциональные клавиши
Клавиша
| Описание
|
|---|
|
|
Отображение области задач Справки Microsoft Office Excel
.
Сочетание клавиш CTRL+F1 отображает или скрывает ленту (компонент пользовательского интерфейса Microsoft Office Fluent).
Сочетание клавиш ALT+F1 создает диаграмму на основе данных из текущего диапазона.
Сочетание клавиш ALT+SHIFT+F1 добавляет в книгу новый лист.
|
|
|
Изменение активной ячейки и помещение курсора в конец ее содержимого. Нажатие этой клавиши также перемещает курсор в строку формул, если режим редактирования в ячейке выключен.
Сочетание клавиш SHIFT+F2 добавляет или изменяет примечание к ячейке.
Сочетание клавиш CTRL+F2 отображает окно предварительного просмотра.
|
|
|
Вывод диалогового окна Вставка имени
.
Сочетание клавиш SHIFT+F3 выводит на экран диалоговое окно Вставка функции
.
|
|
|
Повторение последней команды или действия, если это возможно.
Сочетание клавиш CTRL+F4 закрывает окно выбранной книги.
|
|
|
Отображение диалогового окна Переход
.
Сочетание клавиш CTRL+F5 восстанавливает размер выбранного окна книги.
|
|
|
Переключение точки ввода между листом, лентой, областью задач и элементами управления масштабом. В листах, которые были разделены (меню Вид
, Управление этим окном
, Закрепить области
, команда Разделить окно
), при переходе между областью ленты и другими областями с помощью клавиши F6 в переключении участвуют и разделенные области.
Сочетание клавиш SHIFT+F6 переключает точку ввода между листом, элементами управления масштабом, областью задач и лентой.
Если открыто несколько книг, сочетание клавиш CTRL+F6 переключает точку ввода в окно следующей книги.
|
|
|
Отображение диалогового окна Орфография
для проверки орфографии в активном листе или выделенном диапазоне.
Если окно книги не развернуто, сочетание клавиш CTRL+F7 выполняет команду Переместить
. Переместите окно с помощью клавиш со стрелками. По завершении нажмите клавишу ВВОД либо нажмите клавишу ESC для отмены.
|
|
|
Переход в режим выделения и выход из него. Если режим выделения включен, в строке состояния отображается надпись Расширяемое выделение
, а клавиши со стрелками расширяют область выделения.
Сочетание клавиш SHIFT+F8 позволяет при помощи клавиш со стрелками добавить к выделенной области несмежные ячейки или диапазон.
Сочетание клавиш CTRL+F8 выполняет команду Размер
(в меню Элемент управления
окна книги), если окно не развернуто.
Сочетание клавиш ALT+F8 выводит на экран диалоговое окно Макрос
, позволяющее создавать, запускать, изменять и удалять макросы.
|
|
|
Вычисление всех листов всех открытых книг.
Сочетание клавиш SHIFT+F9 вычисляет активный лист.
Сочетание клавиш CTRL+ALT+F9 вычисляет все листы всех открытых книг независимо от того, вносились ли в них изменения с момента последнего вычисления.
Сочетание клавиш CTRL+ALT+SHIFT+F9 проверяет зависимые формулы, а затем заново вычисляет ячейки во всех открытых книгах, включая ячейки, не помеченные для вычисления.
Сочетание клавиш CTRL+F9 сворачивает окно книги в значок.
|
|
|
Включение или отключение подсказок клавиш.
Сочетание клавиш SHIFT+F10 отображает контекстное меню для выбранного элемента.
Сочетание клавиш ALT+SHIFT+F10 отображает меню или сообщение для смарт-тега. При наличии нескольких смарт-тегов переходит к следующему смарт-тегу и отображает соответствующее ему меню или сообщение.
Сочетание клавиш CTRL+F10 разворачивает выбранное окно книги или восстанавливает его исходный размер.
|
|
|
Создание диаграммы на основе данных из текущего диапазона.
Сочетание клавиш SHIFT+F11 вставляет в книгу новый лист.
Сочетание клавиш ALT+F11 открывает редактор Microsoft Visual Basic, в котором можно создать макрос на языке Visual Basic для приложений (VBA).
|
|
|
|
Другие полезные сочетания клавиш
Клавиша
| Описание
|
|---|
|
КЛАВИШИ СО СТРЕЛКАМИ
|
Переход по листу на одну ячейку вверх, вниз, влево или вправо.
Сочетание CTRL+клавиша со стрелкой осуществляет переход на границу текущей область данных листа.
Сочетание SHIFT+клавиша со стрелкой расширяет выделенную область на одну ячейку.
Сочетание CTRL+SHIFT+клавиша со стрелкой расширяет выделенную область ячеек до последней непустой ячейки в той же строке или в том же столбце, что и активная ячейка, или, если следующая ячейка пуста, до следующей непустой ячейки.
Клавиши СТРЕЛКА ВЛЕВО или СТРЕЛКА ВПРАВО при выделенной ленте помогают выбрать вкладку слева или справа. При выбранном или открытом подменю эти клавиши со стрелками помогают перейти от главного меню к подменю и обратно. При выбранной вкладке ленты эти клавиши помогают перемещаться по кнопкам вкладки.
Клавиши СТРЕЛКА ВНИЗ или СТРЕЛКА ВВЕРХ при открытом меню или подменю помогают перейти к предыдущей или следующей команде. При выбранной вкладке ленты эти клавиши помогают перемещаться вверх или вниз по группам вкладки.
В диалоговом окне клавиши со стрелками вызывают переход к следующему или предыдущему параметру в выбранном раскрывающемся списке или в группе параметров.
Клавиша СТРЕЛКА ВНИЗ или сочетание клавиш ALT+СТРЕЛКА ВНИЗ открывает выбранный раскрывающийся список.
|
|
|
Удаляет один символ слева в строке формул.
Также удаляет содержимое активной ячейки.
В режиме редактирования ячеек удаляет символ слева от места вставки.
|
|
|
Удаляет содержимое ячейки (данные и формулы) в выбранной ячейке, не затрагивая форматирование ячейки или комментарии.
В режиме редактирования ячеек удаляет символ справа от курсора.
|
|
|
В режиме SCROLL LOCK осуществляется переход к ячейке в правом нижнем углу окна.
Кроме того, если на экране отображено меню или подменю, нажатие этой клавиши также приводит к выбору последней команды в данном меню.
Сочетание клавиш CTRL+END осуществляет переход в последнюю ячейку на листе, расположенную в самой нижней используемой строке крайнего правого используемого столбца. Если курсор находится в строке формул, сочетание клавиш CTRL+END перемещает курсор в конец текста.
Сочетание клавиш CTRL+SHIFT+END расширяет выбранный диапазон ячеек до последней используемой ячейки листа (нижний правый угол). Если курсор находится в строке формул, сочетание клавиш CTRL+SHIFT+END выделяет весь текст в строке формул от позиции курсора до конца строки (это не оказывает влияния на высоту строки формул).
|
|
|
Завершение ввода значения в ячейку в строке формул и выбор ячейки ниже (по умолчанию).
В форме для ввода данных осуществляется переход к первому полю следующей записи.
Открытие выбранного меню (для активации строки меню нажмите F10) или выполнение выбранной команды.
В диалоговом окне выполняется действие, назначенное выбранной по умолчанию кнопке в диалоговом окне (эта кнопка выделена толстой рамкой, часто - кнопка ОК
).
Сочетание клавиш ALT+ВВОД начинает новую строку в текущей ячейке.
Сочетание клавиш CTRL+ВВОД заполняет выделенные ячейки текущим значением.
Сочетание клавиш SHIFT+ВВОД завершает ввод в ячейку и перемещает точку ввода в ячейку выше.
|
|
|
Отмена ввода в ячейку или строку формул.
Закрытие меню или подменю, диалогового окна или окна сообщения.
Кроме того, нажатие этой клавиши закрывает полноэкранный режим (если он был активен) и восстанавливает обычный режим, в котором отображаются лента и строка состояния.
|
|
|
Переход в начало строки или листа.
При включенном режиме SCROLL LOCK осуществляется переход к ячейке в левом верхнем углу окна.
Кроме того, если на экране отображается меню или подменю, осуществляется выбор первой команды из меню.
Сочетание клавиш CTRL+HOME осуществляет переход к ячейке в начале листа.
Сочетание клавиш CTRL+SHIFT+HOME расширяет выбранный диапазон ячеек до начала листа.
|
|
|
Осуществляет перемещение на один экран вниз по листу.
Сочетание клавиш ALT+PAGE DOWN осуществляет перемещение на один экран вправо по листу.
Сочетание клавиш CTRL+PAGE DOWN осуществляет переход к следующему листу книги.
Сочетание клавиш CTRL+SHIFT+PAGE DOWN приводит к выбору текущего и следующего листов книги.
|
|
|
Осуществляет перемещение на один экран вверх по листу.
Сочетание клавиш ALT+PAGE UP осуществляет перемещение на один экран влево по листу.
Сочетание клавиш CTRL+PAGE UP осуществляет переход к предыдущему листу книги.
Сочетание клавиш CTRL+SHIFT+PAGE UP приводит к выбору текущего и предыдущего листов книги.
|
|
|
В диалоговом окне осуществляет нажатие выбранной кнопки или устанавливает и снимает флажок.
Сочетание клавиш CTRL+ПРОБЕЛ выделяет столбец листа.
Сочетание клавиш SHIFT+ПРОБЕЛ выделяет строку листа.
Сочетание клавиш CTRL+SHIFT+ПРОБЕЛ выделяет весь лист.
Если лист содержит данные, сочетание клавиш CTRL+SHIFT+ПРОБЕЛ выделяет текущую область. Повторное нажатие CTRL+SHIFT+ПРОБЕЛ выделяет текущую область и ее итоговые строки. При третьем нажатии CTRL+SHIFT+ПРОБЕЛ выделяется весь лист.
Если выбран объект, сочетание клавиш CTRL+SHIFT+ПРОБЕЛ выделяет все объекты листа.
Сочетание клавиш ALT+ПРОБЕЛ отображает меню Элемент управления
окна Microsoft Office Excel.
|
|
|
Перемещение на одну ячейку вправо.
Переход между незащищенными ячейками в защищенном листе.
Переход к следующему параметру или группе параметров в диалоговом окне.
Сочетание клавиш SHIFT+TAB осуществляет переход к предыдущей ячейке листа или предыдущему параметру в диалоговом окне.
Сочетание клавиш CTRL+TAB осуществляет переход к следующей вкладке диалогового окна.
Сочетание клавиш CTRL+SHIFT+TAB осуществляет переход к предыдущей вкладке диалогового окна.
|
Дополнительные сведения
Вы всегда можете задать вопрос специалисту Excel Tech Community , попросить помощи в сообществе Answers community , а также предложить новую функцию или улучшение на веб-сайте Excel User Voice .
Корпорация Майкрософт стремится к тому, чтобы все наши клиенты получали наилучшие продукты и обслуживание. Если у вас ограниченные возможности или вас интересуют вопросы, связанные со специальными возможностями, обратитесь в службу Microsoft Disability Answer Desk для получения технической поддержки. Специалисты Microsoft Disability Answer Desk знакомы со многими популярными специальными возможностями и могут оказывать поддержку на английском, испанском, французском языках, а также на американском жестовом языке. Перейдите на сайт Microsoft Disability Answer Desk, чтобы узнать контактные сведения для вашего региона.
Если вы представитель государственного учреждения или коммерческой организации, обратитесь в службу |
|
|
|
|
|