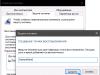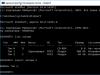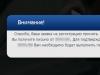Обмен с конфигурацией «Бухгалтерия предприятия»
При совместном использовании конфигураций оперативный учет движений и остатков товаров и денежных средств производится в конфигурации «Розница». Конфигурация «Бухгалтерия предприятия» обеспечивает регламентный учет операций.
Одновременное использование двух конфигураций имеет ряд преимуществ:
- полностью используются возможности специализированного обслуживания розничных продаж (рабочее место кассира);
- конфигурация «Розница» позволяет вести учет операций товаров непосредственно в местах осуществления операций, оперативно исправляя ошибки и недочеты;
- разделение оперативного и бухгалтерского учета позволяет получать в конфигурации «Бухгалтерия предприятия» верифицированные данные о движении и состоянии остатков товаров и денежных средств;
- в конфигурации «Бухгалтерия предприятия» консолидируются данные, необходимые для оценки финансового результата деятельности предприятия, регламентированного учета и сдачи отчетности.
При совместном использовании конфигураций «Розница» и «Бухгалтерия предприятия» предусмотрена определенная схема распределения обязанностей пользователей. Каждый из пользователей работает в одной из конфигураций.
В конфигурации «Розница»:
- менеджер центрального офиса вносит сведения о складах и кассах магазинов, о товаре и поставщиках товара, распределяет товар по магазинам, назначает розничные цены и скидки;
- менеджер торгового зала магазина оформляет поступление товаров в магазин и возвраты товаров поставщикам, перемещения товаров в другой магазин, результаты проведенных инвентаризаций, списания товаров;
- кассир операционной кассы оформляет прием/выдачу денежных средств в кассу магазина, выдачу заработной платы сотрудникам магазина;
- кассир оформляет розничные продажи товаров и возвраты товаров от покупателя.
В конфигурации «Бухгалтерия предприятия»:
- бухгалтер вносит информацию о контрагентах хозяйственных договоров и материалах, поставляемых по хозяйственным договорам, ведет бухгалтерский учет хозяйственных операций предприятия, вводит или уточняет информацию, необходимую для осуществления наличных/безналичных расчетов с поставщиками, формирует ведомости на выплату заработной платы в магазине.
Обмен данными между конфигурациями «Розница» и «Бухгалтерия предприятия» производится на уровне документов и справочной информации. При передаче данных из конфигурации «Розница» в конфигурацию «Бухгалтерия предприятия» часть информации, нужной только для оперативного учета товарных и денежных остатков, не переносится, но автоматически добавляется информация, необходимая для правильного отражения документов в бухгалтерском и налоговом учете. Так, например, перемещения товаров и денежных средств внутри магазина не переносятся из «Розницы» в «Бухгалтерию предприятия», а счета учета товаров, счета учета расчетов с контрагентами добавляются при передаче данных.
При обмене справочной информацией следует принять организационное решение, какая из конфигураций будет являться «владельцем» данного вида информации во избежание дублирования записей. Например, данные о поставщиках товаров и банковских счетах поставщиков передаются в обе стороны и, следовательно, могут вводиться в любую из конфигураций.
Подробные таблицы сопоставления объектов конфигураций, включенных в обмен, размещены в файле поставки «Совместное использование конфигураций», размещенном в папке \ExtFiles\Обмены данными\Обмен с конфигурацией Бухгалтерия предприятия, ред. 2.0 (или ред. 3.0) шаблона конфигурации «Розница».
Технология распределенных информационных баз (РИБ) позволяет создать территориально распределенную систему на базе конфигураций 1С Предприятие. Это позволяет иметь общее информационное пространство даже с теми подразделениями, которые не имеют надежного канала связи, сочетая высокую автономность узлов с возможностью оперативного обмена информацией. В наших статьях мы рассмотрим особенности и практическую реализацию этого механизма на платформе 8.2
Прежде всего зададимся вопросом: почему именно автообмен? Современные технологии, в сочетании с недорогим и быстрым интернетом, позволяют организовать удаленную работу без каких либо затруднений. Выбор способов как никогда широк: RDP, тонкий и веб-клиенты, объединение сетей при помощи VPN - есть над чем задуматься. Однако все эти способы имеют один существенный недостаток - сильная зависимость от качества канала связи.
Даже при идеальной работе местного провайдера гарантировать 100% доступность канала связи невозможно. Проблемы у магистрального провайдера, отсутствие электроснабжения, физическое повреждение линии связи и многие другие факторы делают эту задачу неразрешимой. В тоже время недоступность информационной базы на удаленном складе или в розничном магазине приводит к вполне ощутимым убыткам. Ну и наконец не будем забывать, что есть места (например промзоны на окраине городов) в которые подвести качественный канал связи дорого и/или проблематично.
Механизм РИБ позволяет избавиться от указанных недостатков, каждое подразделение имеет собственный экземпляр информационной базы с которой можно работать автономно даже при полном отсутствии связи с внешним миром. А небольшой объем передаваемой информации позволяет использовать для обмена любой канал связи, в том числе мобильный интернет.
РИБ на платформе 8.2 не является чем-то принципиально новым, представляя собой дальнейшее развитие УРИБ платформы 7.7, только теперь эта технология стала доступней и проще. В отличии от компоненты УРИБ, которую нужно было приобретать отдельно, РИБ является неотъемлемой частью многих типовых конфигураций и работает полностью в пользовательском режиме, позволяя обойтись без Конфигуратора даже на этапе настройки.
На этом месте пора бы было перейти к практической части, но придется сделать еще одно отступление. Дело в том, что переход на платформу 8.2, который вроде бы уже произошел, по факту привел к появлению двух типов конфигураций: на основе управляемого приложения, "родные" для платформы 8.2, и адаптированные с 8.1, продолжая использовать устаревшие технологии и механизмы. Так как существенная часть конфигураций (Бухгалтерия предприятия, Зарплата и управление персоналом) являются адаптированными или переходными, то сбрасывать их со счетов нельзя, поэтому первая часть нашей статьи будет посвящена этим конфигурациям (по сути платформе 8.1), в то время как во второй мы разберем настройку автообмена для конфигураций на основе управляемого приложения (платформе 8.2).
Рассмотрим практическую задачу: настроить автообмен через FTP для конфигурации Бухгалтерия предприятия 2.0. Несмотря на то, что РИБ позволяет производить обмен с использованием электронной почты или общих файловых ресурсов, мы рекомендуем использовать именно FTP, как наиболее простой и надежный способ связи. Как настроить собственный FTP-сервер вы можете прочитать в , либо можно использовать FTP сервис любого хостинг провайдера.
В первую очередь нам нужно настроить узлы обмена. Для этого запустим конфигурацию с правами администратора и выберем Операции - Планы обмена.
В появившемся списке выберем Полный план или По организации , если в одной базе ведется учет по нескольким фирмам и обмен нужно производить только для одной из них. В открывшемся окне уже существует один узел - центральный, нам нужно его отредактировать, указав код и название.
После чего создадим еще один узел для филиала, заполнив его аналогичным образом (для добавления нажмите зеленый кружок с плюсом). Следующим шагом будет создание начального образа для данного узла, который представляет собой готовую информационную базу в файловом режиме. Для этого кликните правой кнопкой мыши на нужном узле и в выпадающем списке выберите Создать начальный образ .
Теперь перейдем Сервис - Распределенная информационная база (РИБ) - Настроить узлы РИБ .
В открывшемся окне нажмите кнопку Добавить и настройте новый обмен, указав удаленный узел, тип обмена (через FTP) и параметры подключения к серверу.
Закладка Автоматический обмен позволяет настроить расписание обменов, обмен по событиям (начало и завершение работы и т.п.), данные настройки производятся для пользователя от чьего имени будет выполняться обмен, поэтому убедитесь в наличии у него прав для обмена данными.
Не забудьте указать префикс узла для нумерации документов (иначе вы получите разные документы с одинаковыми номерами) в Сервис - Настройки программы, здесь же можно настроить и некоторые другие параметры обмена. На этой же закладке следует выбрать пользователя для выполнения заданий обмена, если вы этого не сделаете расписание работать не будет. Помните, что обмен будет производиться только в том случае, если данный пользователь выполнил вход в программу.
На этом настройка центрального узла закончена, теперь нужно произвести аналогичные настройки для периферийного узла, подключив начальный образ как существующую ИБ. После чего можно приступать к обмену данными. Для контроля следует воспользоваться Монитором обмена данными , он позволяет не только контролировать успешность прохождения выгрузки/загрузки, но и показывает возникшие коллизии или отложенные движения (если пользователю производившему обмен не хватает прав для совершения каких либо действий в базе). Наличие данного инструмента позволяет быстро и эффективно решать различного рода проблемы, возникающие при автообмене.
На этом настройку обмена можно считать законченной и приступать к работе в распределенном режиме. Отдельно стоит остановиться на обновлении или внесении изменений в конфигурацию. Эти действия доступны только на центральном узле, все внесенные изменения будут автоматически распространены на периферийные узлы при следующем обмене. Для автоматического внесения изменений требуется чтобы периферийная база находилась в монопольном режиме, в противном случае нужно будет запустить Конфигуратор и выполнить Обновление конфигурации базы данных вручную.
Давайте рассмотрим простой пример из реальной жизни. Допустим у нас есть фирма которая занимается оптово-розничной торговлей, также в этой фирме как и в любой другой ведется бухгалтерия. На предприятии установлены две типовые базы, это УТ (управление торговлей) и БП (бухгалтерия предприятия), соответственно в каждой из баз ведется свой учет, в УТ управленческий для отражения всех операций связанных с торговлей, в БП бухгалтерский. Чтобы не делать двойную работу, т.е. не создавать одни и теже документы в двух базах (ведь движения должны быть по управленческому и по бухгалтерскому учету) мы как раз и настроим синхронизацию между этими базами .
Обмен данными будем настраивать односторонний , из УТ ---> БП. Также возможно настроить двухсторонний обмен, но на практике это не так часто требуется, поэтому в нашем примере мы его рассматривать не будем.
Подготовительные действия для настройки обмена в БП
Давайте приступим к настройке синхронизации, сначала зайдем в базу 1С "Бухгалтерия предприятия 3.0" (приемник), нам необходимо проверить включена ли синхронизация для этой базы, для того чтобы это сделать нам нужно сначала зайти в базу. Как только база откроется переходим на вкладку "Администрирование" ---> "Настройки синхронизации данных"

Перед нами открывается новая вкладка, ее необходимо заполнить так же как на скриншоте ниже, за исключением префикса информационной базы. Префикс должен состоять из двух букв, вы можете задать любой, но по стандарту 1С лучше задавать префикс по названию конфигурации, то есть для "Бухгалтерии Предприятия" префикс будет как "БП". Если же у вас настраиваются сложные обмены и там есть несколько бухгалтерских баз, то префиксы должны явно отличаться друг от друга, тут можно в качестве аббревиатуры использовать первые две буквы названия организации.
Продолжаем настройку синхронизации данных в УТ

После того как мы сделали все необходимые действия в базе приемнике (БП 3.0), для продолжения настройки обмена данными нам необходимо открыть базу источник (УТ 11.1). Заходим на вкладку "Администрирование", слева в меню выбираем пункт "Настройки синхронизации данных" . Если синхронизация не включена, то включаем ее с помощью флажка, также не забываем указать префикс базы источника. Как только мы выполнили все пункты 1-4 как показано на изображении ниже, необходимо нажать на гиперссылку "Синхронизация данных" (пункт 5).

В новом отобразившемся окне необходимо нажать на зеленый плюсик (Настроить синхронизацию данных), в выпавшем меню выбираем пункт "Бухгалтерия предприятия 3.0".
Настройка важных моментов в обмене данными между УТ и БП

Теперь мы видим окно с настройкой синхронизации данных в 1С, выбираем пункт "Указать настройки вручную" и жмем "Далее".

Продолжаем настраивать обмен данными в 1С, на следующей вкладке нам нужно выбрать вариант подключения к информационной базе приемнику (прямое подключение к программе), параметры подключения (на данном компьютере или в локальной сети), каталог где располагается база приемник, а также необходимые данные аутентификации (имя пользователя и пароль в базе).

На следующей странице мы должны заполнить правила отправки и получения данных из конфигурации БП 3.0 (приемник). Жмем "изменить правила выгрузки данных".

Перед нами открылось окно "Правила отправки данных", в нем мы задаем следующие параметры:
- Какая НСИ будет отправляться (в нашем примере нас интересуют только документы и НСИ используемая в них, поэтому мы бырали соответствующий пункт, если выбрать первый пункт "Отправлять всю" то вместе с документами будут перегружаться и все справочники, зачастую если информация не используется в документах то она бесполезна для приемника, ведь она никак не влияет на учет)
- С какой даты отправлять всю информацию (ручную синхронизацию мы в этой статье рассматривать не будем)
- По какой или каким организациям выполнять отправку данных (в нашем примере мы выбрали одну организацию ИП "Предприниматель")
- Правила формирования договоров
- Обобщенный склад
- Сворачивать ли документы по складу
После того как мы сделали настройки нажимаем "Записать и закрыть".

Поскольку в нашем примере мы настраиваем и пользуемся односторонним обменом, из УТ в БП , то настройки правил получения данных из "Бухгалтерии предприятия 3.0" нас не интересуют, поэтому жмем "Далее".

В новом окне нам предлагается настроить правила для базы приемника (БП). В пункте 1 называем обзываем как-нибудь нашу базу, задаем ей префикс. ПРЕФИКС должен быть таким же каким мы его задавали в самой базе БП в начале этой статьи, если префиксфы будут отличаться синхронизация данных в программе 1С работать не будет. После этого жмем пункт 2, а потом пункт 3.


В пункте 3 нам необходимо разрешить проведение документов при их загрузке в базу. Нажимаем "Записать и закрыть".

Теперь окно должно иметь примерно такой вид как показано ниже, жмем "Далее".

В этом окне находится справочная информация о создаваемой синхронизации в 1С. Просто жмем кнопку "Далее". Если при настройке синхронизации данных у Вас программа вывела ошибку, значит Вам необходимо связаться с нами, чтобы наш специалист 1С оказал Вам помощь прямо сейчас !

На следующем шаге программа предложит выполнить синхронизацию сразу после создания настройки обмена данными . Согласимся с этим и нажмем "Готово".
Перед вами отобразиться окно в котором вы увидите информацию о том как проходит синхронизация. Если база приемник не пустая, т.е. в ней уже велся учет, то пользователю в программе 1С будет предложено сделать сопоставление объектов вручную. Сопоставление объектов в 1С при синхронизации данных - это сопоставление одинаковых объектов приемника с одинаковыми объектами в источнике.
Давайте рассмотрим пример, допустим в УТ есть контрагент с наименованием "ООО ФармГрупп" и ИНН 1234567, а в БП также есть контрагент с ИНН 1234567, но наименованием "ФармГрупп", если мы при сопоставлении данных на этапе синхронизации не сопоставить эти два объекта, то после синхронизации в приемнике (Бухгалетрия предприятия 3.0) мы будем иметь два контрагента с ИНН 1234567 и двумя наименованиями "ООО ФармГрупп" и "ФармГрупп" соответственно. Для того чтобы не возникало подобных ситуаций и был изобретен механизм сопоставления объектов.

В нашем примере база приемник пустая, и поэтому окна сопоставления объектов у нас не открывалось. Зато после выполнения некоторых операций система обязательно предложит пользователю добавить некоторые дополнительные данные и выведет следующее окно. Никаких дополнительных данных нам передавать не требуется, все что нужно мы уже настроили раньше, поэтому на этом шаге выбираем "Не добавлять документы к отправке". Жмем "Далее".
Заключительный этап выполнения обмена данными между 1С

На заключительном этапе программа отобразит следующее окно, в нем пользователя проинформируют о том, что синхронизация была проведена успешно, жмем "Готово". На этом синхронизация между базами в одностороннем обмене из "Управлении торговлей 11.1" (УТ) в "Бухгалтерию предприятия 3.0" (БП) завершена.
Инструкция по настройке обмена данными между 1С и интернет-магазином на платформе CS-Cart или Multi-Vendor.
Для этого запустите файл “1сv8.exe”, в открывшемся окне выберите базу данных, с которой будет производиться обмен, и нажмите на кнопку “1С:Предприятие”.
После запуска необходимо выбрать пользователя и ввести пароль (если у пользователя задан пароль).
Если пользователь и пароль введены правильно, откроется окно “Демонстрационная база”.
Также необходимо ввести имя пользователя интернет-магазина и его пароль.
Для проверки соединения нажмите кнопку “Проверить соединение”. Если все параметры заполнены корректно, будет показано сообщение “Соединение успешно установлено”. В противном случае необходимо проверить корректность введеного адреса и параметров доступа.
Если проверка соединения проходит неудачно, обмен работать не будет.
“Выгружать в каталог на диске” - для выгрузки данных в файл.
Если выбранно данное назначение, то необходимо указать путь к каталогу, куда будут выгружаться данные.
- “Полная выгрузка” - выгрузка всех товаров и заказов, соответствующих условиям выгрузки.
- “Выгружать только измененные объекты” - выгрузка объектов, измененых с момента последней удачной выгрузки.
Для автоматического обмена данными включите “Использовать периодический обмен данными” и настройте расписание обмена, чтобы обмен запускался автоматически когда это необходимо.
Примечание
Панель администратора → Верхнее меню → Модули → Управление модулями → “Русская локализация - Экспорт, импорт в 1С”
После установки модуля откройте его настройки.
Окно “Настройки модуля” содержит вкладки:
- Общие настройки,
- Настройки параметров и опций
- Параметры доставки
- Установка видов цен
- Ограничение заказов
Общие настройки
Вкладка “Общие настройки” содержит следующие поля:
| Осуществлять обмен с компанией | Поле со списком компаний, в котором необходимо выбрать компанию, с которой будет производиться обмен. |
| Использовать в названии товара | Параметр, определяющий какие данные будут записываться в наименование товара:
|
| Использовать в артикуле товара | Определяет какие данные будут записываться в поле артикула товара:
|
| Использовать изготовителя | Будет выгружен изготовитель номенклатуры. Изготовитель будет добавлен в характеристику товаров “Бренд/Производитель”. |
| Скрывать товары с нулевым остатком. | Будут скрыты товары с нулевым количеством. |
| Добавлять налог к товарам. | Товарам будут добавлены налоги, используемые в 1С. Настройки выгрузки налогов доступны на странице: Примечание Модули → 1С → Цены и налоги из 1С. Для настройки выгрузки налогов необходимо указать соответствия налогов в CS-Cart и процентной ставкой в 1С. |
| Использовать название страницы | Параметр, определяющий будет ли использоваться название страницы “Наименование номенклатуры” |
| Источник промо текста | Параметр, определяющий какие данные будут записываться в промо-текст:
|
| Наименование свойства | Наименование свойства, значение которого будет записываться в поле “Промо-текст”, если в параметре “Источник промо текста” выбрано значение “Свойство номенклатуры”. |
Настройка параметров и опций
Вкладка “Настройка параметров и опций” содержит следующие настройки:
| Имя опции | Название выгружаемой опции для комбинации характеристик номенклатуры (для стандартного отображения характеристик номенклатуры) Значение по умолчанию: “Варианты”. |
| Создавать комбинацию с нулевым количеством. | Будут созданы комбинации товаров с нулевым остатком. |
| Способы отображения характеристик из 1С | Необходимо выбрать способ отображения характеристик номенклатуры.
|
Параметры доставки
Вкладка “Параметры доставки” настраивает загрузку дополнительных реквизитов номенклатуры (в одном поле можно указать несколько реквизитов для каждого вида номенклатуры с новой строки) и содержит следующие настройки:
| Включать отдельно стоимость доставки заказа для 1С | Доставка будет определена как отдельная номенклатура. |
| Реквизит веса в 1С | Выгружаемый |
| Отображать вес как характеристику | По весу товара будет создана характеристика, для фильтра товаров по характеристикам. |
| Бесплатная доставка | Выгружаемый дополнительный реквизит номенклатуры. Тип значения реквизита в 1С - Булево. |
| Отображать бесплатную доставку как характеристику | По параметру “Бесплатная доставка товара” будет создана характристика товара. |
| Стоимость доставки | Дополнительный реквизит номенклатуры. Тип значения реквизита в 1С - Число. |
| Количество штук в коробке | Дополнительный реквизит номенклатуры. Тип значения реквизита в 1С - Число. |
| Длина коробки | Дополнительный реквизит номенклатуры. Тип значения реквизита в 1С - Число. |
| Ширина коробки | Дополнительный реквизит номенклатуры. Тип значения реквизита в 1С - Число. |
| Высота коробки | Дополнительный реквизит номенклатуры. Тип значения реквизита в 1С - Число. |
Виды цен
Вкладка “Установка видов цен” предназначена для возможности выгрузки нескольких видов цен и содержит следующие поля:
Выберите настройку Использовать эту функцию для выгрузки нескольких цен (Базовая цена, Рекомендованная цена, Оптовые цены).
Выгрузка нескольких цен реализована с помощью цен для групп пользователей. Вы можете задать для каждой группы пользователей (Опт, Розница, Золотой клиент) свою цену на товар.
Для настройки выгрузки цен и соответствия цен группам пользователей в CS-Cart перейдите на страницу “Цены и налоги из 1С”.
Примечание
Верхнее меню → Модули → 1С → Цены и налоги из 1С.
Если существует необходимость выгрузки нескольких видов цен в одну цену, то их можно добавить в настройках через запятую.
Окно “Цены из 1С” содержит поля:
- “Цена из 1С” - это цена, которая будет доступна для указанной группы пользователей;
- “Базовая цена” - это цена товара по умолчанию для всех групп пользователей;
- “Рекомендованная цена” - это рекомендованная цена товара в разделе “Ценообразование/наличие”.
Для проверки введенных названий цен (соглашений) в модуле предусмотрено тестирование выгружаемых цен. Для тестирования:
Обмен данными между 1С и CS-Cart
Обмен данными между 1С и CS-Cart можно осуществлять одним из способов:
Автоматический запуск
Для автоматического запуска обмена достаточно настроить расписание автоматического обмена данными в форме узла обмена данными.
Ручной запуск
Для запуска обмена данными откройте созданный узел обмена и нажмите на кнопку “Синхронизация данных - Выполнить обмен данными”, будет запущен процесс обмена, по окончании которого будет выдано соответствующее сообщение.
Для анализа результатов обмена используется журнал регистрации «1С: Предприятия».
Для просмотра событий выгрузки данных в окне созданного узла обмена необходимо нажать кнопку “Синхронизация данных - События выгрузки данных”, откроется окно “Журнал регистрации”.
В форме “Журнал регистрации” для просмотра истории обмена открываются строки журнала и анализируется содержащаяся в них информация. Для быстрого просмотра протокола обмена по строке журнала достаточно нажать на поле “Комментарий” и откроется окно “Событие”:
Для просмотра и удаления объектов, зарегистрированных для выгрузки, в окне созданного узла обмена нажмите на кнопку “Синхронизация данных - Показать зарегистрированные изменения”. В форме отображаются группы (виды) объектов: Товары, Файлы и Заказы. Если необходимо отменить (удалить) регистрацию конкретного объекта, необходимо выбрать его и нажать на кнопку [x]:
Обмен данными
Внутренние обмены данных «По магазинам» и «По рабочим местам кассиров» позволяют с помощью технологии распределенных баз данных (РИБ) обеспечить автономную работу магазина или кассового узла в магазине при нарушении связи.
В конфигурации «Розница» поддерживается двусторонний обмен данными с конфигурацией «Управление торговлей», редакция 11.
В конфигурации «Розница» поддерживается двусторонний обмен данными с конфигурацией «Бухгалтерия предприятия», редакции 2.0, 3.0.

При одновременном использовании всех трех конфигураций рекомендуется настраивать обмен данными между конфигурациями «Управление торговлей» и «Розница» и между конфигурациями «Управление торговлей» и «Бухгалтерия предприятия», используя «Управление торговлей» в качестве управляющей системы для конфигурации «Розница» и источника данных для регламентированного учета в конфигурации «Бухгалтерия предприятия».
Внутренние обмены
Обмен данными между центральным офисом и магазинами поддерживает определенную концепцию распределения обязанностей между сотрудниками центрального офиса и магазинов. Решения по формированию ассортимента и закупке товара, выработке правил расчета цен и применения скидок принимают работники центрального офиса, работающие в центральном узле РИБ. В ведении сотрудников магазинов остаются процессы организации продаж, учет операций с товаром и обеспечение сохранности товарных остатков. Административные функции ведения настроек пользователей и сопровождения периферийных информационных баз также могут быть централизованы.
Настройки обмена данными позволяют оптимизировать объем передаваемых данных, разделив данные на общие, необходимые для проведения операций в любом магазине, и на специфичные для данного магазина или группы магазинов.
К общим данным относятся общие классификаторы, номенклатурный справочник со вспомогательными справочниками, информативные остатки товаров в магазинах. Передача справочника пользователей и настроек пользователей позволяет сотрудникам предприятия при необходимости работать в разных магазинах.
В состав специальных данных магазина входят правила ценообразования и документы применения цен и товародвижения в определенном магазине.
Назначение обмена По рабочим местам – обеспечить автономную работу узлов кассовой линейки. При применении технологии распределенных баз данных кассиры смогут обслуживать покупателей даже в случае потери связи с сервером локальной сети магазина.
При утере связи с сервером магазина информация об остатках на складах текущего магазина не может оперативно обновляться. В этом случае в магазинах с интенсивными продажами через несколько касс не рекомендуется применять контроль остатков при оформлении чеков ККМ. В программе поддерживается регистрация попыток продажи «в минус», которые впоследствии можно проанализировать.
Если сервер магазина был недоступен продолжительное время, то после восстановления связи с кассами объем накопленных к передаче данных может быть значительным, как со стороны кассы, так и со стороны офиса магазина, поэтому первый обмен рекомендуется проводить вручную.