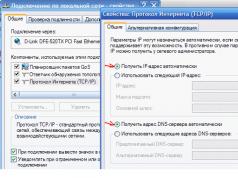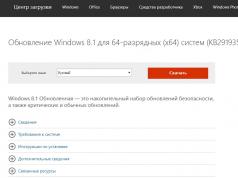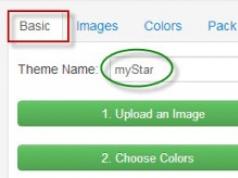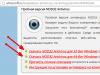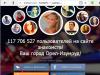Читая отзывы владельцев ноутбука Dell 7720 с предустановленной Windows 8 о трудностях при развёртывании этой самой Windows 8 с Recovery раздела жёсткого диска ноутбука на SSD диски, а если точнее, то неспособности утилиты Dell Backup and Recovery разворачивать заводской образ на SSD, задался целью - сделать восстановление системы на SSD диск из файла образа вручную. Получается интересная ситуация - люди, купив ноутбук, заплатили за предустановленную Windows 8, но перенести её на SSD не могут, не могут и бесплатно оттуда её обновить до Windows 8.1.
Файл образа восстановления на Recovery разделе разделён на 4 части: Install.swm, Install2.swm, Install3.swm, Install4.swm.
Условно разделим весь процесс на этапы:
- Сборка файла заводского образа Install.wim из четырёх частей, на которые он разделён: Install.swm , Install2.swm , Install3.swm , Install4.swm .
- Подготовка SSD диска, создание разделов для развёртывания системы.
- Install.wim на подготовленный раздел.
- ESP (EFI System Partition) раздел.
Сборка файла заводского образа Install.wim
Для сборки файла, пожалуй, удобнее всего воспользоваться установленной ОС: это может быть дополнительная система на ноутбуке или система на домашнем стационарном компьютере. Как туда положить файлы Install.swm, Install2.swm, Install3.swm, Install4.swm описывать не буду.
Хлопотнее всего будет владельцам Windows 7, т.к. им для склейки файла придётся скачать и установить в систему либо пакет Windows AIK для Windows 7 весом примерно 1,2 Гб: скачать (пакет ставится целиком и основной его вес составляют wim образы для сборки WinPE), либо пакет Windows ADK для Windows 8 весом 2,5 Гб: скачать . Это on-line установщик. Здесь полный комплект на торрент-трекере . В нём есть выборочная установка и можно установить только 40 Мб, отметив галочкой только второй сверху пункт. Ссылки на скачку дал для примера, можно искать самим в интернете и качать.
Поместить файлы Install.swm, Install2.swm, Install3.swm, Install4.swm. в корень диска С . Почему именно в корень диска? Да просто вводимые команды будут короче, именно в корень диска С, потому что у некоторых всего один раздел С и других нет.
Windows AIK для Windows 7 , то запустить от имени администратора командную строку средств развёртывания и с помощью imagex собрать файл, введя команду imagex /export c:install.swm 1 c:install.wim /ref c:install*.swm

Как видно из скриншота, сборка файла заняла более 2 минут при размере конечного файла более 13 Гб (образ собирался на другом SSD).
Если у вас Windows 7 и вы установили Windows ADK для Windows 8 , то запустить от имени администратора командную строку среды средств развёртывания и работы с образами, и с помощью DISM собрать файл, введя команду


Если у вас Windows 8, то вам больше всех повезло: там DISM уже встроен в систему, дополнительно скачивать ничего не нужно, просто запускаем командную строку от имени администратора и для сборки файла выполняем предыдущую команду dism /Export-Image /SourceImagefile:C:install.swm /SWMFile:C:Install*.swm /SourceIndex:1 /DestinationImageFile:C:Install.wim

Всё, файл собран. Это Install.wim в корне диска С. Каким из трёх предложенных способов будете действовать вы - это вам решать. Наверняка, есть и другие способы.
Подготовка SSD диска, создание разделов для развёртывания системы
Подготовка SSD диска включает создание ESP (EFI System Partition) раздела, где будут расположены файлы загрузки и создание раздела для будущей системы. Т.к. места на SSD всегда не хватает, то никакие рековери разделы мы делать не будем, MSR (MicroSoft Reserved) раздел за ненадобностью также создавать не будем - нам нужна только система. Кстати, раздел MSR размером в 128 Мб присутствует на подавляющем большинстве GPT дисков, и их владельцы даже не знают, что у них на 1 раздел больше, чем они думают: он не виден в управлении дисками, не видит его и, например, Acronis Disk Director.
Запускаем командную строку. Для этого загружаемся с WinPE4диска. Можно подсоединить SSD к работающей системе Windows 8 и вызвать из неё командную строку.
Я загрузился с WinPE4 диска, т.е. на базе Windows 8.
Далее напишу команды, кратко поясняя каждую. Команды можно писать прописными буквами, а не как у меня. Также буду писать команды не сокращая слова (sel, lis, dis, part, vol), т.е. полностью, чтобы было более осмысленно (select, list, disk, partition, volume).
diskpart
(вызвали менеджер разделов)
list disk
(будет показан список дисков, нужно запомнить номер SSD диска: 0, 1 и т.д. Пусть у нас SSD - это диск 0)
select disk 0
(выбрать SSD диск)
clean
(очистить его полностью)
convert GPT
(преобразуем его в GPT)
create partition EFI size=100 offset=1024
(создание ESP раздела 100 Мб со смещением 1 Мб)
format quick fs=FAT32
(быстрое форматирование его в FAT32)
assign letter=R
(присваиваем временно ESP-разделу любую букву, например, R)
create partition primary
(создание раздела на всё оставшееся место)
format quick fs=NTFS
(быстрое форматирование его в NTFS)
assign letter=S
(присваиваем созданному NTFS-разделу любую букву, например, S. Не знаю, может буквы C, D, E и т.д. у вас уже заняты, вот и взял букву из середины алфавита. Не переживайте, развернутая система будет на диске С, как и задумано производителем, а эти буквы: R и S даны разделам временно, для копирования файлов загрузки (в данном случае с S на R).
exit
(вышли из diskpart)
Развёртывание системы из заводского образа Install.wim на подготовленный раздел.
- Выбрать вкладку Применение (Apply).
- В качестве Источника (Source) выбрать склеенный файл Install.wim .
- В качестве Получателя (Destination) указываем созданный нами раздел с буквой S.
- Жмём кнопку Применить (Apply).


Копирование файлов загрузки системы на ESP (EFI System Partition) раздел
Написанная ниже команда выполяется в командной строке: либо загрузочного диска WinPE на базе Windows 8, либо в системе Windows 8 (это если вы к ней подцепили SSD). Не пытайтесь выполнять эту команду с установочного диска Windows 7 и загрузочных WinPE, сделанных на его основе! Запустить командную строку WinPE4 диска и ввести команду bcdboot S:Windows /l ru-Ru /s R: /f UEFI
(напомню, буквы S и R присвоены нами ранее)
exit (выход из командной строки)
Весь процесс, все 4 этапа, занял примерно 15 минут. На этом всё, можно загружаться с SSD диска, принять лицензионное соглашение, выбрать себе и компьютеру имена, и вот нас встречает предустановленная Windows 8.
Добавлю важное замечание
Если вы на этапе 2 выбрали загрузку с WinPE4 диска, то все оставшиеся этапы выполнять с него, не перезагружаясь. Иначе все назначенные буквы пропадут. Если вы подсоединили SSD диск к компьютеру с установленной Windows 8, то также, этапы со второго по четвёртый производить без перезагрузок.
Добавил видео к данной статье.
Надеюсь, что так будет нагляднее. На видео все этапы, кроме первого (склейки файла образа системы).
На заметку: Купить недорого фирменный видеорегистратор ahd вы сможете в любое удобное для вам время просто посетив интернет-магазин https://www.arax-cctv.ru/vregistrators/videoregistratory-ahd/". Рекомендуем вам к сотрудничеству данную компанию!
На этом всё! Благодарю за внимание и до новых встреч на страницах сайта сайт
Развитие технологий, появление новых поколений комплектующих, работающих гораздо быстрее, экономичных, позволяет продлить жизнь компьютерам, отсрочить необходимость в покупке новой, более производительной модели. Одним из вариантов такой модернизации может служить замена традиционного жесткого диска его твердотельным аналогом.
Учитывая отменные скоростные характеристики таких дисков, использование их в качестве системных – лучшее решение. О возможных проблемах, которые могут возникнуть при переносе системного раздела с классического винчестера на SSD, мы и расскажем. Речь поведем о системе Windows 8, установленной на ноутбуке Lenovo, а схожие вопросы модернизации, ремонта , настройки компьютеров Apple оставим для другого раза.
Привязка wim-образа
ОС Windows 8 имеет режим возврата к заводским настройкам при возникновении сбоев в работе, исправить которые не удается никакими другими способами. Это повлечет потерю всех установленных программ, настроек, личных данных и т. п., но зато исчезнут все недостатки в работе, а система вернется к первозданному виду.
При замене диска и после сопутствующей процедуры переноса системы со старого диска на новый случается, что нарушается привязка к системной среде восстановления Windows 8 wim-образа ОС с заводскими настройками. Он содержится в скрытом разделе Recovery. Результатом нарушения такой привязки является невозможность отката системы к заводским настройкам.
Далее опишем процесс, как восстановить привязку wim-образа. Для примера использован ноутбук Lenovo, имеющий БИОС UEFI. Алгоритм действия будет схож и для устройств других производителей. Разница может заключаться в названиях пунктов меню и некоторых других мелочах.

Если нет уверенности в своих силах, описанное далее выглядит слишком сложным, то лучше всего будет зайти на запускай.рф мастерской по ремонту компьютеров в Отрадном и узнать, когда они смогут вам помочь с данной проблемой.
Необходимо зайти в утилиту «Управление дисками». Там увидим, что все разделы, в том числе, и скрытый Recovery, на системном диске целы.

Прежде всего убеждаемся, что среда восстановления включена, для чего надо в командной строке ввести «reagentc /info».
В ответ получим сообщение, что среда восстановления отключена. Это произошло после переноса системы со старого дика на SSD. Необходимо ее включить. Для этого предназначена команда «reagentc /Enable».
Программа REAgentC сообщит, что среда восстановления (файл Winre.wim) включена, а ее местоположение стандартно – в скрытом первом разделе диска – \\?\GLOBALROOT\device\harddisk0\partition1\Recovery\WindowsRE. Проблема в том, что неизвестно местонахождение образа для восстановления. Это означает, что если воспользоваться режимом восстановления одной кнопкой (Push-Button Reset Overview), то в качестве образа будет использоваться установочный DVD-диск Windows.

Ранее мы установили, что все необходимые разделы, включая скрытый Recovery с wim-образом, у нас присутствуют, а проблема в отсутствующей связи между этим образом и системной средой восстановления. Займемся восстановлением привязки. Понадобится командная строка, где надо ввести последовательно несколько команд:
- «Diskpart».
- «lis vol» – выводится список всех разделов диска.
- «sel vol 4» – выбираем раздел, содержащий нужный образ восстановления.
- «assign letter M» – присваиваем букву «М» разделу 4.
- «exit» – выход из утилиты Diskpart.

Теперь следует открыть «Проводник», в котором появится диск «М», Для контроля можно проверить, что файл «install.wim», содержащий заводской образ системы, расположен на этом диске.

Вернемся в командную строку и продолжим работу. «M:» – этой командой мы переходим на диск «М».
Следующая директива – «attrib /s /d». С ее помощью на экран выводятся полные пути файлов, находящихся в каталоге и подкаталогах на данном диске и их атрибуты. Видим, что интересующий нас подкаталог «Factory» имеет атрибуты S «системный», H «скрытый», R «только чтение», которые нам не нужны, и их надо очистить.

Для этого вводим команды:
- «cd OKRBackup\Factory» – изменяем текущий каталог на L:\OKRBackup\Factory.
- «attrib -s -h -r /s» – снимаем перечисленные атрибуты со всех файлов этого каталога.
- «attrib /s /d» – контроль того, что атрибуты сняты.

«C:» – переход на системный диск.
Теперь привязываем wim-образ командой «reagentc /setosimage /path M:\OKRBackup\Factory /index 1». Если все прошло успешно, то теперь при откате к исходным настройкам будет использоваться информация с нужного раздела диска (из wim-образа). Чтобы убедиться в этом, можно выполнить команду «reagentc /INFO».

Push-Button Reset Overview (сброс системы одной кнопкой)
На всякий случай кратко опишем процедуру возврата к заводским настройкам. Надо зайти в «Параметры».


Нажать кнопку «Начать» в пункте «Удаление всех данных и переустановка Windows».

Появится окно с предупреждением о том, какие действия будут предприняты. Надо нажать кнопку «Далее».

Запустится процедура отката системы к заводским настройкам.
Если ОС не стартует
Нужно загрузиться с установочного носителя Windows 8, нажать «Далее».

Нажать «Восстановление системы».

В открывшемся окне «Выбор действия» нажать «Диагностика».

Выбрать режим «Вернуть компьютер в исходное состояние».


Затем выбрать пункт «Windows 8.1».

Откроется последнее окно, в котором нажать кнопку «Вернуть в исходное состояние».

Запустится процесс восстановления системы с заводскими настройками.

Введение
Итак, вы закончили установку операционной системы, драйверов, обновлений и программ, проверили ее работоспособность и стабильность, остались довольны полученным результатом и хотите иметь возможность «отката» к этому состоянию системы в случае непредвиденных обстоятельств.
Windows 7 оснащена достаточно мощными средствами резервного копирования, которые позволяют сократить время для восстановления системы.
Те, кто покупал новые компьютеры с предустановленной системой Windows 7, знакомы с функцией восстановления, после применения которой операционная система, а порой и содержимое всего жесткого диска, возвращается к заводскому состоянию. При этом могут быть потеряны файлы пользователя, находившиеся на жестком диске.
При наличии установочного диска с операционной системой вы избавлены от подобных потерь (Как переустановить Windows 7, сохранив настройки и установленные программы), но последующая установка драйверов и обновлений неизбежна.
Предлагаю вам способ, который значительно сократит затраты времени на настройку системы после переустановки, к тому же для ее выполнения не потребуется установочный диск.
В статье использованы материалы блога Вадима Стеркина и видеодоклада Валерия Волобуева Настройка Windows Recovery Environment (среды восстановления) в Windows 7 .
Описанный ниже алгоритм не требует специфических знаний и относительно прост в реализации для домашнего пользователя. Выполнять поставленную задачу будем в следующем порядке:
- подготовим раздел для будущего раздела восстановления;
- создадим образ системы в среде Windows RE;
- настроим среду восстановления;
- выполним переустановку и заново настроим среду восстановления.
Подготовка раздела восстановления
Прежде всего, нужно создать раздел, на котором в последующем мы поместим файл образа операционной системы, а также файл для развертывания среды восстановления.
Способов для выполнения этой операции много, я буду использовать штатные инструменты: «Управление дисками» и утилиту командной строки DISKPART . Об этом вы можете прочесть в статье .
Размер раздела определим, исходя из текущей занятости раздела с операционной системой и наличия свободного места. Например, если система занимает около 20 гигабайт, оптимальным будет размер от 5 до 10 гигабайт.
В моем примере раздел D:\ сначала был сжат,
Рисунок 1 - сжатие раздела D:\
затем в образовавшейся неразмеченной области
Рисунок 2 - не распределенное пространство диска после сжатия
с помощью утилиты DISKPART был создан основной (primary) раздел, отформатирован, ему была присвоена метка Recovery и буква R . (DISKPART использовался в связи с тем, что с помощью «Управления дисками» четвертый создаваемый раздел будет дополнительным. Можете поэкспериментировать с размещением раздела восстановления на дополнительном разделе.)
Выполните последовательно:
::Запуск DISKPART Diskpart::Выбор диска. Если их несколько, то номер нужного диска определяется командой LIST DISK Sel disk 0::Создание основного раздела на всей неразмеченной области диска. В случае необходимости номер раздела уточняйте командой LIST PART Create partition primary::Быстрое форматирование созданного раздела и присвоение ему метки «Recovery» Format LABEL=”Recovery” quick::Присвоение разделу буквы R Assign letter=R::Завершение работы в DISKPART Exit
Рисунок 3 - работа в DISKPART
Здесь и в дальнейшем мы будем работать в командной строке, .
Прежде чем перейти к захвату образа операционной системы, создайте на разделе R:\ папку WinRE для его хранения.

Рисунок 4 - папка WinRE в корне будущего раздела восстановления.
Создание образа операционной системы
После загрузки запустите командную строку и текстовый редактор:
С помощью меню «Открыть» (сочетание клавиш Ctrl + O) определите буквы разделов.
В моем примере, как видно из рисунка 7, раздел с системой получил букву D:\ , утилита imagex .exe находится в папке E:\WAIK Tools\ , а у раздела Recovery - буква F:\ .
Рисунок 7 - буквы разделов в среде WindowsRE.
Одно замечание: поскольку нам не потребуется перенос настроенного образа на другой компьютер, мы воспользуемся командой, приведенной в разделе «Загрузка в Windows PE и сохранение образа с помощью утилиты ImageX» вышеназванной статьи. Выполните команду:
"E:\WAIK Tools\amd64\imagex.exe" /capture D: F:\WinRE\install.wim "Windows 7 Ultimate SP1 Custom"
Необходимые пояснения:
- "E:\WAIK Tools\amd64\imagex.exe" - Путь к утилите imagex.exe. Кавычки используются во избежание проблем с пробелами в названии папки.
- /capture D: - Ключ указывает на захват образа системы, находящейся на разделе D: (как он виден в WindowsRE).
- F:\WinRE\install.wim "Windows 7 Ultimate SP1 Custom" - Сохранение захватываемого образ в файл install.wim (это важно, так как в данном случае допустимо только это название) в папку F:\WinRE. Указан комментарий к файлу, и использован метод сжатия по умолчанию. Более подробные сведения - в статье базы знаний TechNet Параметры командной строки ImageX
Рисунок 8 - создание образа операционной системы в среде Windows RE
Закончите работу в среде WindowsRE и перезагрузитесь. Переходим к заключительному этапу создания раздела восстановления.
Настройка среды восстановления.
Помимо файла образа операционной системы, я решил разместить на новом разделе файл, обеспечивающий загрузку в среду восстановления. При таком расположении она не будет зависеть от раздела с операционной системой.
Как известно, среда восстановления развертывается из файла образа WinRE.wim , находящегося в папке Recovery в корне раздела с системой. Через проводник Windows доступ к этой папке закрыт. Атрибут файла - скрытый системный. Каким образом поместить файл в выбранном нами месте? Воспользуемся утилитами командной строки.
Сначала отключите среду восстановления. Обращаю внимание, что любым действиям со средой восстановления должно предшествовать ее отключение! Для этого в командной строке выполните
Reagentc /disable
После выполнения этой команды файл WinRE.wim переместится в папку c:\Windows\System32\Recovery . Из нее мы и скопируем файл в папку R:\WinRE . Воспользуйтесь командой xcopy с ключом /h :
Xcopy /h c:\Windows\System32\Recovery\winre.wim r:\WinRE
Рисунок 9 - копирование файла WinRE.wim
И, наконец, несколько заключительных аккордов:
::Установка пользовательского пути (ключ /path ) к файлу образа системы, расположенной в папке, указанной ключом /target Reagentc /setosimage /path R:\WinRE /target c:\Windows::Установка пользовательского пути (ключ /path ) к файлу развертывания среды восстановления системы, находящейся в папке, указанной ключом /target Reagentc /setreimage /path R:\WinRE /target c:\Windows::Включение среды восстановления Reagentc /enable::Проверка настроек среды восстановления Reagentc /info
Как видно из рисунка 10, настройка выполнена успешно. Не закрывайте окно - командная строка еще понадобится.
Рисунок 10 - настройка пользовательской среды восстановления.
Интересно проследить, какие изменения произошли на разделе Recovery . Для этого включите отображение скрытых и системных файлов.
Рисунок 11 - изменение содержимого раздела R.
Как видно, файла WinRE.wim в папке WinRE нет, зато появилась папка Recovery в корне раздела. Поверьте - файл теперь находится в ней. Я не буду останавливаться на структуре папки Recovery - при желании можете изучить ее содержимое, а также сравнить с параметрами BCD (по команде bcdedit /enum all).
Осталось защитить раздел от случайного воздействия со стороны пользователей. Для этого его нужно скрыть из проводника и исключить возможность работы с ним в «Управлении дисками». В этом нам снова поможет утилита Diskpart . В командной строке последовательно выполните (номера диска и раздела соответствуют приведенной в статье конфигурации):
::Запуск DISKPART Diskpart::Выбор диска. Если их несколько, то номер нужного диска определяется командой LIST DISK Sel disk 0::Выбор раздела. В случае необходимости номер раздела уточняйте командой LIST PART Sel part 4::Удаление буквы - раздел будет скрыт в проводнике Windows Remove::Установка идентификатора раздела ID=27. Этот ID устанавливают именно разделам восстановления. Работать с таким разделом в «Управлении дисками» становится невозможно, что обеспечивает его дополнительную защиту Set id=27
Рисунок 12 - работа с разделом восстановления в DISKPART
Изменения, произошедшие в системе
Во-первых, раздел не виден в проводнике Windows, а в «Управлении дисками» у него отсутствует контекстное меню.
Рисунок 13 - проводник и диспетчер управления дисками.
Во-вторых, в окне расширенных методов восстановления в описании переустановки Windows отсутствует требования наличия установочного диска.
Рисунок 14 - меню расширенных методов восстановления Windows.
В-третьих, претерпело изменение меню среды восстановления:

Рисунок 15 - дополнительный пункт меню в параметрах восстановления Windows в среде восстановления
На этом можно было бы и закончить. Но есть необходимость остановиться на нескольких нюансах, возникающих после переустановки системы указанным способом. Переустановку системы я буду выполнять из среды восстановления.
Настройка среды восстановления после переустановки системы
Для чистоты эксперимента я отформатирую раздел с системой и раздел с файлами загрузки. Более того, раздел «Зарезервировано системой» я настоятельно рекомендую форматировать во избежание путаницы с загрузкой в дальнейшем.
Рисунок 16 - форматирование разделов в среде WindowsRE.
В процессе переустановки участие пользователя не требуется. Вы получите систему, идентичную той, что была у вас на момент снятия образа.

Рисунок 17 - начало переустановки системы.
Единственное, после переустановки нужно внести несколько изменений:
- в связи с полным пересозданием BCD необходимо заново настроить среду восстановления.
- скрыть в проводнике раздел Recovery .
Отключите среду восстановления командой
Reagentc /disable
Включите отображение скрытых и системных файлов, откройте папку WinRE на разделе R:\ и убедитесь в наличии файла Winre.wim . В случае необходимости скопируйте его из папки Windows\System32\Recovery или из папки R:\Recovery \xxxxxxxx -xxxx -xxxx -xxxx -xxxxxxxxxxxx .
После этого удалите папку Recovery на разделе R:\ .

Рисунок 18 - удаление папки Recovery
Затем включите среду восстановления:
Reagentc /enable
Убедитесь в корректности параметров (обратите внимание, что имя папки, в которой находится файл WinRE.wim в папке Recovery, другой. Поэтому перед подключением среды восстановления прежнюю можно смело удалять.):
Reagentc /info
Рисунок 19 - подключение среды восстановления после переустановки.
Удалите букву у раздела R:\
Diskpart Sel disk 0 Sel part 4 Remove Exit
Ваш компьютер готов к новой переустановке.
Одно заключительное замечание. В ходе выполнения многочисленных переустановок при подготовке статьи, я обратил внимание на появление непонятной папки в списке доступных дисков на вкладке «Защита системы». Возможно, это связано с отсутствием в образе системы папки System Volume Information или изменением ID разделов.
Рисунок 20 - фантомный раздел в списке доступных дисков на вкладке «Защита системы».
Чтобы избавиться от непонятной папки, отключите защиту системы на этом фантомном разделе и включите ее на разделе с текущей системой.
Заключение
Вероятно, есть более простые способы резервирования, особенно с использованием различных программ. Я не претендую на то, что вы обязательно воспользуйтесь способом, описанным выше, но считаю его удобным и практичным.
Безусловно, с течением времени система будет обновляться. Чтобы поддерживать актуальность образа, периодически в среде Windows RE выполняйте перезапись файла Install.wim .
На ноутбуках Lenovo есть замечательная кнопка. Благодаря этой кнопочке можно восстановить систему к её первоначальному состоянию. Всё это обеспечивается программой Lenovo OneKey Rescue, которая вшита в систему, и в случае краха Windows запускается, и вы получите ноутбук с чистой системой, как с завода. Но что делать если эта система сломалась, а восстановить очень хочется? Например, при замене жёсткого диска эта система аварийного восстановления слетает, как всё восстановить на место?
Разберёмся с понятиями: OneKey Rescue — это система аварийного восстановления после полного краха, установка Windows с чистого листа. А система OneKeyRecovery позволят вернуться к ранее созданному образу системы (возможно уже с установленными программами, документами).
Мы восстановим обе эти системы.
1. Скачиваем программу OneyKey Rescue. Обратите внимание, данная программа относиться к разряду инженерных. Будьте внимательны и осторожны. Записываем программу на диск. Так как не все устройства оборудованы дисководами, для записи образа на флешку нам понадобиться программа UltraISO Premium Edition.
Как ей пользоваться:
1) Запускаем программу
2) На вкладке Файл выбираем Открыть
3) Открываем файл OKR7.iso
4) Далее во вкладке Самозагрузка выбираем пункт: Записать образ жесткого диска
5) Убедитесь, что в пункте Disk Drive находится буква вашего flash- накопителя.
6) Форматируем в формате FAT
Записываем. Соответственно в настройках BIOS выбираем загрузку с флешки или диска.
2. Чистая установка. Все разделы будут удалены и отформатированы. Первый раздел — предназначен непосредственно для операционной системы, второй раздел — для ваших личных файлов, документов, музыки и т.д. А третий раздел — системный, скрытый. Он как раз необходим для работы программы.
После запуска инженерного диска система попросит выбрать вариант установки. Выбираем 1-ый (Чистая установка, рекомендуется). Но можно и попробовать другие варианты. Далее размечаем диск C, выбираем язык (18.RU-RU)
Дальнейшая установка пройдёт без нашего участия. Просто ждём полного завершения установки. А теперь ставим любую систему на диск C . Если желаете — оригинальный диск от lenovo с автоматической активацией Windows через BIOS.
По желанию ставим программы первой необходимости и драйверы (всё это будет включено в аварийный образ).
Последний этап — настройка образа чистой системы. Выключаем ноутбук и запускаем его кнопкой NOVO (если не получается — загружаем ОС, и нажимаем кнопку NOVO, однако в таком случае правильное создание образа системы не гарантируется).
В появившемся окне нажимаем OneKey Recovery.
Нажимаем клвиши Ctrl + Left Shift + O, откроется окно командной строки. Теперь надо узнать под какой буквой находится OKR. Стандартно буква OKR должна быть G или F.
Но лучше проверить. Проверяем так: в открытой командной строке набираем DIR G: — должен появится список папок, в нем должна присутствовать папка ONEKEY. Если не получилось пробуем другую букву, и так до достижения результата. Как только получилось, в командной строке набираем:
G: DIR — жмем enter
CD ONEKEY\OSIMAGE — enter
OSIMAGE.EXE /FB — enter
Ждём 10-15 минут и готово. Теперь можно восстановить систему с нуля. Преимущества такого способа очевидны. Ведь переустановка системы займёт всего лишь 15-20 минут! Остались вопросы? Пишите в комментариях.
На ноутбуках Lenovo, как впрочем и на ноутбуках других производителей, идёт много предустановленных мусорных программ (блотвари). Но среди всего хлама есть довольно полезная программа One Key Recovery от CyberLink. Если вы не умеете пользоваться другими средствами восстановления системы, то можете воспользоваться и данной программой. Она умеет восстанавливать только Windows систему, но кому-то может всё-таки пригодиться… В этой статье мы разберёмся, как же восстановить работоспособность данной программы.
Эта программа состоит из двух компонентов. Первый — это обычная программа под windows, которая может создать резервную копию всего, что находится на вашем диске C. Вторая — это EFI приложение (как бы мини операционная система), которая занимается восстановлением из резервной копии.
Подразумевается, что пользователь может попасть в утилиту восстановления следующими способами: 1) Из работающего Windows: запустить программу OneKey Recovery, выбрать System Recovery и компьютер должен перезагрузиться в утилиту восстановления; 2) Из выключенного состояния: нажать скрепкой кнопку Novo, выбрать пункт System Recovery и должна загрузиться утилита восстановления.
Вы удивляетесь, почему вместо утилиты восстановления загружается снова Windows 10? А я уже нет. Я знаю, как это можно исправить, потому что провёл расследование. И не верьте официальным представителям Lenovo, которые втирают , что «Средства восстановления встроены в ОС» win8, поэтому в win10 поддержки OneKey Recovery не будет. Также они втирают , что при откате до win8 у вас заработает OKR. Это не так. Давайте во всём разберёмся.
Вообще говоря, способ загрузить утилиту one key recovery без подручных средств есть. Но для этого винда должна быть ещё в рабочем состоянии. Удерживая клавишу Shift выбираем перезагрузку. У вас появится меню, где нужно проследовать по следующим пунктам: диагностика, дополнительные параметры, загрузить другие устройства, показать ещё устройства и выберите отобразившийся пункт Lenovo Recovery System (если у вас меню на английском, то либо догадайтесь, либо измените локаль bcd из под windows).
Если же винда уже снесена, то можете воспользоваться либо уже установленным линуксом, либо загрузочной флешкой с линуксом. Подойдёт флешка с ArchLinux так как она не содержит ничего лишнего, занимает мало места и в итоге сэкономит нам время. Загружаемся, выполняем команду efibootmgr -v. Так мы узнаем номер загрузочной переменной Lenovo Recovery System. Нам нужны четыре цифры переменной BootXXXX. Далее, нужно установить efi переменную BootNext, для этого выполняем efibootmgr --bootnext с указанием номера записи. Перезгружаемся и радуемся — грузится утилита восстановления.
Но такую процедуру придётся проделывать каждый раз заново, так как переменная BootNext применяется однократно и затирается. Как же быть, если хочется, чтобы всё работало как положено?
Перед тем, как устанавливать Linux, я посмотрел как устроена схема разметки от производителя (OEM сборщика):
Список разделов с пояснениями
- Sda1 ntfs 1000 MiB WINRE_DRV — это загрузочный раздел windows recovery. Используется, когда вы загружаетесь в среду WinRE.
- Sda2 fat32 260 MiB SYSTEM_DRV — это EFI System Partition (esp, то есть главный загрузочный раздел для UEFI). С него всё начинается. На нём хранятся efi приложения (загрузчик windows, загрузчик для Linux и другие приложения).
- Sda3 fat32 1000 MiB LRS_ESP — это раздел изготовителя оборудования (oem), а именно Lenovo Recovery System. Этот раздел имитирует настоящий esp (на жёстком диске можно создать только один настоящий esp). На нём как раз хранится efi приложение one key recovery.
- Sda4 без ФС 128 MiB Microsoft Reserved Partition — это раздел, который microsoft резервирует на gpt дисках. Используется виндой, когда вы перемещаете или изменяете разделы с помощью disk manager.
- Sda5 ntfs 892.15 GiB Windows8_OS — это основной раздел винды (диск C). Там находится сама OS, файл подкачки и все ваши файлы.
- Sda6 ntfs 25.00 GiB LENOVO — это раздел, на котором леново положили драйверы для вашего компьютера и установщики некоторого спам софта, отображается как disk D. Предполагалось, что бекапить вы сможете и на этот раздел. Но посмотрите на его размер и всё станет понятно.
- Sda7 ntfs 12.03 GiB PBR_DRV — это раздел, который содержит самый-присамый начальный образ восстановления, который вы можете выбрать в OneKey Recovery.
При установке Linux, если вам по каким-то причинам нужна предустановленная винда, советую просто ужать системный раздел до необходимого, а на освободившемся месте создать LVM раздел и размазать все внутренности линукса в нём (забудете о проблемах перемещения и изменения размеров разделов). Я проверял, система OKR не снесёт этот раздел при восстановлении из образа.
Если на вашем компьютере Lenovo была предустановлена windows 8 и вы решили воспользоваться обновлением до windows 10, то у вас потеряется функциональность программы One Key Recovery . Вы можете запустить OKR в windows и создать резервную копию, но вы не сможете запустить утилиту восстановления ни при выборе Reboot recovery в программе, ни из Novo Button Menu — System Recovery. Будет запускаться просто windows. Как же загрузиться в утилиту восстановления, и почему возникла такая проблема?
Всё дело в том, что когда windows устанавливается, то она заменяет файл по стандартному пути $esp/EFI/Boot/bootx64.efi своим, а в windows 8 он был просто заменён вручную oem’щиками.
Куда нам вообще нужно попасть? Нам нужно загрузить efi приложение с раздела LRS_ESP. Там у нас находятся следующие efi файлы, которые я проверил и узнал что нам надо:
LRS_ESP:/EFI/Boot/bootx64.efi — грузит то что нам надо, утилиту OKR
LRS_ESP:/EFI/Microsoft/Boot/bootmgr.efi — не поддерживает загрузку
LRS_ESP:/EFI/Microsoft/Boot/LrsBootmgr.efi — грузит то что нам надо, утилиту OKR
LRS_ESP:/EFI/Microsoft/Boot/memtest.efi — не поддерживает загрузку
LRS_ESP:/bootmgr.efi — не поддерживает загрузку
На моём ноутбуке прошивка UEFI от Phoenix. Она сделана таким образом, что при выборе System Recovery в Novo button menu, происходит следующий порядок загрузки: 1) Если есть файл $esp:/EFI/Boot/bootx64.efi, то грузится он; 2) Если есть файл $esp:/EFI/Microsoft/Boot/bootmgrfw.efi, то грузится он, то есть обычная загрузка windows; 3) Если нет файлов из пункта 1 и 2, то грузится LRS_ESP:/EFI/Boot/bootx64.efi (именно так, а не загрузочную запись lrs) 4) Если и его нет, то (вне зависимости от существоавания других загрузочных записей) в bootorder добавляется запись c lenovo recovery system и происходит normal startup, который приведёт в нашу утилиту OKR, потому что запись Lenovo Recovery System содержит необходимый путь LRS_ESP:/EFI/Microsoft/Boot/lrsBootmgr.efi.
При нажатии кнопки питания очерёдность загрузки у прошивки такая: 1) если зажата клавиша esc, f2, f12, то грузить нужное приложение из ROM; 2) если установлена переменная bootnext, то грузить загрузочную запись с номером из этой переменной; 3) обычная загрузка с использованием порядка загрузки (bootorder).
А при нажатии кнопки Novo, грузится новое меню. И вообще говоря, без novo button можно спокойно обойтись, так как все пункты, что есть в её меню, можно вызвать отдельно, а последний пункт — это ни что иное, как загрузка записи с жёсткого диска. Эта запись отображается при зажатии f12 и у меня она начинается с WD. Обратите внимание, WD это не загрузочная запись Lenovo Recovery System, а именно запись с жёсткого диска, которая ведёт себя согласно вышеописанной последовательности загрузки, то есть в пункте 3 будет грузить LRS_ESP:/EFI/Boot/bootx64.efi, а не загрузочную запись Lenovo Recovery System. По этому пути тоже грузится OKR, но я специально обращаю внимание на этот тонкий момент. Из-за этой последовательности загрузки мы кстати и не попадали в утилиту восстановления, несмотря на рабочую запись Lenovo Recovery System.
То есть сама прошивка сделана довольно умно, удалил системную загрузочную переменную — она восстановилась с зачисткой всех остальных переменных, если совсем нечего грузить при normal sturtup — добавит в boot order номер lrs записи, которую в свою очередь воссоздаст автоматически; при печальной ситуациии прошивка пытается делать всё от неё возможное. А виновник всех танцев с бубном — компания Micosoft , которая услижливо вам делает гадости, например затирает не свои загрузчики когда её об этом не просят. По стандартному пути можно положить, например, fallback ядро для linux и грузиться в него в случае необходимости кнопкой novo или сделать менюшку выбора загрузки.
Как видите, при работающем windows нам не поможет даже удаление файла $esp:/EFI/Boot/bootx64.efi, который при обновлении windows был затёрт микрософтовским, который грузит винду, хотя там должен быть файл, который содержит инструкцию либо загрузить приложение с LRS_ESP раздела, либо установить bootnext в запись с lenovo recovery system и перезагрузиться. Теперь понятно, почему у вас происходила обычная загрузка windows кнопкой novo?
Я бы мог написать эти инструкции сам, но пока не занимался программированием EFI приложений. Так что пока как вариант — либо вытащить аналогичный файл с компьютера lenovo, который ещё не был обновлён до windows 10, либо можно установить туда rEFInd, в который уже встроена функциональность для загрузки OKR с ноутбуков Lenovo. Если она не отображается, просто нажмите ESC. В меню появится оранжевый спасательный жилет с иконкой виндоса.