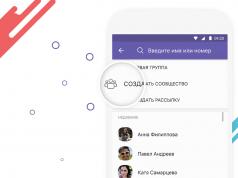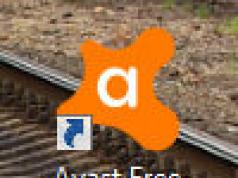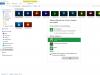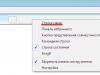В этой статье мы поговорим о правильной работе с размерами в программе Автокад. Вот какие нюансы я рассмотрю:
– Как поставить, сделать размеры в AutoCAD
– Как изменять размеры в Автокад
– Как проставить легко размерную цепь в Автокаде
– Как масштабировать размерные числа
– Как настроить стиль размеров
– Что такое аннотативный размер в Автокад
– Как добавить к размерному число значок диаметра
Приятного просмотра 🙂
Видео версия урока:
Пройдите базовый курс “AutoCAD за 40 минут” от автора, который Вы найдете по .
Текстовая версия урока:
Для того чтобы проставить обычный линейный размер (это размер, параллельный либо оси Х, либо оси Y), нужно выбрать соответственную команду на Ленте команд Автокада, во вкладке “Главная”, в блоке ленты “Аннотации”. Команда-кнопка так и называется – “Линейный размер”. Смотри картинку:
Причем в Автокаде размер автоматически привязывается к некоторым типам объектов, например, к Полилиниям, к отрезкам.
К примеру, Вам надо уменьшить образмеренный участок детали (верхняя горизонтальная поверхность). Если у Вас контур детали выполнен Полилинией, то достаточно сделать вот что:
- Выделить полилинию
- Взяться за прямоугольную синюю “ручку” в месте, указанном на рисунке ниже. Для этого щелкаем левой кнопкой мыши один раз по этой ручке.
- Повести курсор влево (для уменьшения длины участка), и снова щелкнуть левой кнопкой.
В итоге, как мы увидим, размер автоматически обновится – уменьшится:

Теперь поговорим о настройках размерного стиля в AutoCAD – самой важной теме, пожалуй. Ведь в настройках стиля мы можем сделать тексты по ГОСТ, засечки вместо стрелок (для строительных чертежей), настроить точность размерных чисел – количество знаков после запятой.
Для того чтобы зайти в настройки стиля, нужно развернуть блок ленты “Аннотации” (см. рисунок ниже), нажать по кнопке “Размерный стиль”. Далее во всплывшем окне надо слева выбрать название настраиваемого стиля (Размерный стиль в Автокаде – это набор настроек, объединенных одним названием), и нажать справа кнопку “Редактировать”:

Теперь давайте научимся быстро выполнять размерную цепь в Автокаде.
Для этого есть очень волшебная и простая функция – “Быстрый размер” (или “Экспресс-размер”). Для его вызова нужно зайти на вкладку “Аннотации” нашей Ленты команд, далее найти и нажать по команде с соответствующим названием (смотри картинку ниже).

Также иногда новичков волнует вопрос –
как проставить значок диаметра или градуса в размерах в Автокаде?
Здесь тоже нет на самом деле ничего сложного. Просто выделяете нужный размерный текст, дважды щелкнув левой кнопкой мыши по нему, далее в преобразившейся ленте жмете справа по большой кнопке “Обозначение”. После этого из списка выбираете нужное обозначение – будь то диаметр или градус (либо что-либо другое):

Аннотативность размеров – спасатель при мелких размерах на крупных строительных чертежах!
Строители, которые чертят в Автокаде, сталкивались с тем, что если чертить здание в масштабе 1:1 (а так кстати и положено работать, см. то размеры вообще не видно, как и не видно засечек и стрелочек.
На самом деле всё очень даже логично – Ваш чертеж измеряется метрами, а размерные числа и засечки – всего лишь миллиметрами, то есть в 1000 раз меньше. Поэтому их и не заметно на чертеже, но они есть 🙂
Тут то нас и спасает Аннотативность размеров и текстов , которая визуально увеличивает аннотации – размеры, тексты и другие поясняющие элементы чертежа. Нужно сделать 2 главные настройки в размерном стиле для этого:

Еще один великий плюс аннотативных размеров и текстов.
При оформлении чертежей на , какой бы Вы не задали масштаб чертежу, размеры и тексты всегда будут иметь одну и ту же высоту, и не будут масштабироваться.
Обязательно получите мой более развернутый базовый Видео-курс “AutoCAD за 40 минут”, нажав по картинке ниже:
Другие уроки по теме
В этом видео и уроке мы покажем, как работать со свойствами в AutoCAD, а также как работает панель свойств и их копирование. Урок ответит на такие вопросы: – Что такое Свойства в Автокаде? – Как включать панель свойств в Автокаде? – Что такое быстрые свойства и как их отключить? – Как копировать свойства в AutoCAD […]
AutoCAD - необычайно востребованное ПО, которое используется определенными специалистами при создании чертежей. Чаще всего эту программу используют проектировщики и инженеры, работающие на разнообразных промышленных производствах, в строительной сфере и так далее.
Важным элементом такой деятельности является размерное значение. Дело в том, что такие чертежи обычно потом входят в официальную документацию того или иного проекта, поэтому размер Автокад задается на основе установленных сегодня государственных стандартов. Большая часть из них прописана в ГОСТе 2.307-68.
Итак, в самом чертежном продукте существует два варианта этого параметра:
- Первый отвечает за угловые величины;
- Второй – линейный. То есть, дает такие характеристики объекта, как его высота, длина, ширина, толщина и так далее.
Остается только понять, как поставить размер в Автокаде.
Задание требуемых параметров
Как задать размер в этом PO:
Существует и альтернативный метод, который можно использовать, когда требуется задать подобную характеристику для цельной части объекта. Для этого необходимо выполнить первые три этапа из предыдущей инструкции, но потом сразу же, при возникновении запроса, нажать на «Enter».
В этот момент произойдет активация функционала «выбрать объект». Остается только все той же компмышкой указать обрабатываемый элемент фигуры и его место расположения.
Используя подобный функционал, необходимо знать о дополнительных опциях и для чего именно они предназначены:
- «Мтекст». Дает возможность активировать редактор для внесения изменений и добавления новых символов;
- «Текст». Предоставляет функционал командной строки для редактирования текстовых обозначений на чертеже;
- «Угол». Необходимо для корректировки угла поворота текстовых обозначений;
- «Горизонтальный/вертикальный». Схожий функционал с предыдущим, но только в заданных рамках. Также есть еще одна альтернатива «Углу» – «повернутый».
Использование выноски
Это – еще один вариант решения поставленной задачи, так как прописать размерные параметры на некоторых чертежных вариантах не представляется возможным. Например, на очень сложных, с обилием разнообразных, порой мелких, деталей. Что делать? Использовать выноски. Изначально нужно выполнить настройку их внешнего вида:

Еще одна возможность для редактирования данного функционала – диалоговое окно «Параметры выноски», где также присутствуют три вкладочки:

У некоторых людей возникает проблема – вроде бы все проставили правильно, а на экране ничего не видно. Причина кроется в размерах. Они могут быть очень маленькими на фоне всего чертежа. Чтобы их увидеть, необходимо будет увеличивать масштаб колесиком компмышки, или изменить некоторые параметры с помощью рассмотренных выше вариантов настроечного функционала.
Размеры в Автокаде рекомендуется ставить после того, как будут готовы все виды и элементы чертежа. Научившись их ставить, Вы поймете и как изменять размеры в Автокаде. Тема очень важная, так как наличие размеров отличает чертеж от обычной картинки. Большинство размеров имеют допуски и соответствующие квалитеты точности изготовления, грамотный специалист обязан их назначать и указывать на чертежах. Я не буду учить назначать допуски, но, как указывать значения в Автокаде, обязательно покажу.
На панели всего две кнопки, связанные с размерами. Под цифрой 1 имеется возможность выбора типа размера, под цифрой 2 автоматический выбор размера, то есть программа сама определяет, какой тип размера пользователь хочет указать (диаметр, угол, длина дуги и другие).
Для выбора типа размера вручную, щелкаем по треугольнику рядом с кнопкой 1 и видим возможные варианты.

Прежде чем ставить размеры, необходимо настроить стиль. Без соответствующих настроек, картина будет выглядеть следующим образом.

Длина вала 280 миллиметров, но при этом практически не видно размерных стрелок и его значения. Это говорит о том, что ничего не настроено. Настраиваем. Итак, на панели выбираем «Аннотации».

Затем выбираем строку размерного стиля. Это вторая строка с символом размера. Жмем по надписи «Standard» и далее «Управление размерными стилями».

Текущий стиль нужно отредактировать, задав необходимые настройки. В настройках линий необходимо указать цвет и тип линий по слою. Вес линий указываем 0,18 миллиметра.

Задаем шаг в базовых размерах 10, затем цвет выносных линий, а также тип первой и второй линии – по слою. Вес линии задаем также 0,18 миллиметра, или 0,2 миллиметра, что не очень принципиально, нулевой отступ от объекта. Переходим к символам и стрелкам.

В данном разделе достаточно настроить размеры стрелки и расположение длины дуги над текстом размера. При желании Вы можете выбрать, как будут выглядеть стрелки. Закрашенная замкнутая стрелка – классический вид. Одна из самых интересных и важных вкладок – текст.

Редактируем цвет и размещение текста. Я предпочитаю вертикальное размещение по центру линии, а ориентацию вдоль линии. Расположение и размер текста размерной линии на чертеже регламентируется, обратите на это внимание. Необходимо отредактировать текстовый стиль, или создать новый, для этого нажимаем многоточие рядом с название стиля по умолчанию. На картинке показано стрелкой и цифрой 1.

Есть выбор настроить текущий стиль, или создать новый. В стиле можно настроить имя шрифта, начертание, высоту символов, степень растяжения и эффекту. Начертание может быть обычным, курсивом, полужирным, полужирным курсивом. Значение высоты можно выбрать любым, но обращайте внимание на регламентации. Степень растяжения чаще всего ставят 0,8. После ввода всех значений, жмем «Применить» и переходим к вкладке размещения.
В размещении не имеет особого смысла вводить изменения. При желании можно задать масштаб размеров по листу и подгонку элементов. Подгонку элементов, если решили задать, то рекомендую размещение вручную.
Основные единицы позволяют определить точность размеров, а также масштаб. В уроке, я говорил, что при масштабировании размеры изменяются. В разделе основных единиц можно ввести масштабный коэффициент, который будет учитывать масштаб вида.

Точность отвечает за количество символов после запятой. Масштаб оставляем по умолчанию, или назначаем противоположный чертежу, чтобы сразу появлялись истинные значения размеров.
На альтернативные единицы заострять внимание не имеет смысла, так как они используются очень редко, и, при желании, Вы сможете разобраться с ними самостоятельно.
В допусках задаем отклонения для номинального размера.
Выбираем тип размера, или автоматический размер. Для указания диаметра, выбирайте тип размера диаметр, для радиуса, соответственно, радиус. Для редактирования любого размера достаточно дважды по нему щелкнуть левой кнопкой мыши и вносить изменения.
В этом уроке я старался объяснить, как сделать размеры в Автокаде, настроить значения отклонений, размеров и расположения основных элементов. Теперь Вы знаете, как поставить размеры в Автокаде и можете ответить, .
Все, что осталось непонятным, прошу излагать в комментариях внизу страницы.
Настроить размеры в AutoCAD по ГОСТу, по высоте текста, а также создать свой собственный размерный стиль можно командой Формат / Размерные стили . Чтобы создать новый размерный стиль необходимо в диалоговом окне Диспетчер стилейщелкнутьНовый . Также в этом окне можно задать имя вновь созданного стиля. Рис 1 .
Диспетчер символов имеет много верхних вкладок. Это Линии, Стрелки и символы, Текст, Основные единицы. С помощью этих вкладок можно настроить размерный стиль.
В диалоговом окне Диспетчер стилей можно настроитьво вкладке Линии следующие параметры:
1) Задать шаг в базовых размерах
2) Удлинение за размерные линии – величина удлинения выносных линий за размерную линию
3) Отступ от объекта – отступы выносных линий от объекта
На вкладке Стрелки и символы можно произвести следующие настройки:
1) Стрелки можно задать дизайн стрелок, а именно левой, павой и выносной линии
) 2) Размер стрелки – можно указать размер стрелки
3) Символ длины дуги – задает положение дуги над текстом или под текстом
Вкладка текст, в которой можно настроить текст.
1) Текстовый стиль, в котором можно выбрать шрифт, задать отступ между символами
2) Высота текста – можно задать высоту текста
4) Выравнивание текста – можно задать выравнивание текста по горизонтали и по вертикали
5) Ориентирование текста – можно задать положение текста вдоль размерной линии, горизонтально
На вкладке Размещение можно задать Опции размещения, Выравнивание текста, Масштаб размерных элементов, подгонка элементов.
1) Опции размещения – когда текст и стрелки не могут быть помещены между выносными линиями (не помещаются) , то можно указать что будет первым вынесено за выносными линиями
2) Подавить стрелки если они не помещаются между выносными линиями – необходимо поставить галочку, если, да и ничего не ставить, если нет.
3) Выравнивание текста, можно задать положение размерной линии или стоить выноску, если вы будете перемещать текст на чертеже.
4) Глобальный масштаб, можно задать глобальный масштаб
5) Подгонка элементов, можно задать положение элементов
Вкладка Основные единицы можно указать точность размеров. Указать префикс, допустим, если вы хотите, чтобы перед цифрами размера была буква, например В10, а не просто значение 10. Это необходимо, когда нужно указать, что размер или размер чего. Также в этой вкладке можно указать разделитель между целой и дробной части (точка или запятая).Можно указать масштаб измерений (в зависимости от масштаба чертежа). Можно указать размерность и точность угловых размеров (в градусах или в градусах минутах секундах).
Ну и во вкладках Альтернативные единицы и Допуски , можно указать альтернативные единицы и допуски.
Задача, как в Автокаде настроить размеры, носит двойственный характер. Можно настроить уже ранее установленный размер - не устраивает его величина или геометрические характеристики; или создать новый стиль размеров и использовать его в будущем, как своеобразную библиотеку размеров самого разного характера.
Имеем в виду также ещё один нюанс, учёт которого очень может помочь в реальной работе. Дело в том, что ситуаций встречается великое множество и не все удаётся предусмотреть. Другими словами, не всё можно включить в используемый стиль размеров. Поэтому разработчик должен быть готов при необходимости создать размер «вручную» - все инструменты для этого AutoCAD предоставляет - есть и линии, и стрелки, и текстовые инструменты, и возможность применения специальных символов (нередко возникают проблемы с постановкой по требованиям наших ГОСТов диаметров и радиусов).
Кроме того, не забудем, что при выборе величины программа ориентируется на реальные размеры, соответствующие выбранным пределам чертежа. Другими словами, настройка размеров в Автокаде обязательно идёт после перехода в меню «Формат» / «Пределы чертежа» («Format» / «Drawing Limits»). Это принципиально важно для Автокада - вся работа и отображение происходит с реальными размерами, разработчик освобождается от необходимости сначала произвести замер, затем пересчитать его в точки на экране, а дальше уже ввести в параметр изображаемого объекта. Такая работа «по старинке» давно ушла в прошлое.
Настройка созданного размера
Когда установлен размер, он точно соответствует общим параметрам, заданным в текущем рабочем стиле для заданного типа размера. Но не всегда общие настройки отражают желаемые параметры размера, для их изменения можно через контекстное меню размера вызвать его свойства (в окне меню - «Properties»).
Окно свойств можно вызвать также через главное меню по команде «Изменения» / «Свойства» («Modify» / «Properties»), с помощью инструмента «Свойства» («Properties») на главной панели инструментов или с помощью комбинации горячих клавиш - «Ctrl+1».

Среди множества возможных локальных изменений, которые можно сделать (появляются немедленно после изменения):
- Color - изменение цвета, по умолчанию выбирается цвет, назначенный для слоя;
- Layer - перенести размер на другой слой; вообще полезно все размеры размещать на отдельном слое, но если вы с данным ошиблись, то есть возможность перенести;
- Dim style - изменить стиль, которому принадлежит размер;
- Lines & Arrows - группа «мелких» настроек геометрии линий, всех возможных отступов и вида стрелок;
- Text - группа настроек текста - формата, положения, отступов. Обращаем внимание, что по умолчанию AutoCAD устанавливает реальный размер по пределам чертежа (указывается бледным цветом в параметре Measurement), но это значение можно при необходимости поменять (в конце концов, если создаётся эскиз, главное, чтобы были правильно проставлены размеры, а соответствие им графики совсем не обязательно). Изменить измеренное значение можно с помощью параметра, входящего в данную группу - Text override. На практике - это одна из самых часто выполняемых задач настроек.
- Fit - группа вариантов взаимного расположения линий, стрелок и текста, если измеряемый объект не позволяют установить размер стандартным образом - ещё одна группа часто используемых настроек.
Работа со стилями размеров
Собственно говоря, когда говорят о настройке размеров в Автокаде, имеют ввиду размерный стиль - библиотеку размеров разного типа, созданных по требованиям, например, одного стандарта.
Изначально программа использует один встроенный стиль по умолчанию - ISO-25 (указывается в ниспадающем списке «Dim Style Control», находящемся на панели инструментов «Dimension»). Данная панель по умолчанию не выводится на экран, поэтому пользователю необходимо будет это сделать уже самому (команда «View» / «Toolbars»).
Обращаем внимание, что пользователю предоставляется возможность по мере необходимости сначала создать размер в одном стиле, а затем выбором в списке стилей поменять его - таким образом получится, что все размеры чертежа в одном стиле, а один - в другом, это обычная ситуация.
Работа со стилями производится по команде «Dimension Style», которая по умолчанию расположена справа от списка (здесь, как и в любой программе, пользователь имеет право поменять как наличие команды в панели, так и её расположение).

При входе в работу со стилями в вашем распоряжении:
- Styles - список доступных стилей;
- List - выбор варианта формирования списка - все стили или только используемые;
- Set Current - установка выбранного в списке стиля как текущего рабочего;
- New - создание нового стиля на основе выбранного в списке;
- Modify - изменение стиля;
- Override - переопределение стиля;
- Compare - сравнение двух стилей (очень полезная команда, когда приходится работать с незнакомым чертежом).
При создании нового стиля предлагается предварительно выбрать не только исходный стиль, но и типы размеров, которые будут создаваться. По умолчанию предлагается настраивать все типы, но среди выбора только линейные, радиусы, диаметры, угловые, выноски.

После сделанного выбора, при нажатии на клавишу «Continue» («Продолжить») в распоряжении разработчика окно с шестью закладками, которые предусматривают все возможные параметры настроек. Если какой-либо из параметров не совсем понятен, у пользователя никогда не возникнет проблем с его пониманием - все изменения немедленно отражаются в окне предварительного просмотра.
Среди наиболее значимых настроек:

Если в вашем распоряжении версия Автокада 2015–2017 годов, то ниспадающий список размерных стилей здесь размещается на панели «Аннотация».
Как видите, настройка размеров довольно хлопотливое дело - несколько десятков всевозможных параметров - но с другой стороны и увлекательное, всё организовано очень удобно, назначение каждого или описано, или немедленно отражается на примере после использования.
Нельзя сказать, что создавать новые размерные стили приходится часто, обычно вполне хватает предлагаемого по умолчанию - ISO-25, но в особенно «тонких» ситуациях без настроек размеров не обойтись, и о них нужно обязательно помнить.