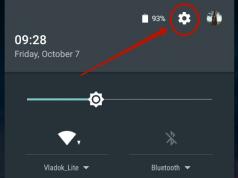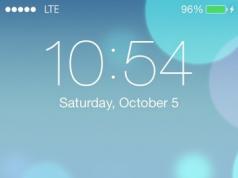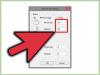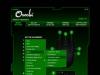На жестком диске, который еще называют винчестером, объемом 250 Гб, установленном в моем ноутбуке Samsung-R719 из-за постоянного сохранения вновь отснятых фотографий, музыки и видео стало не хватать места. Встал вопрос выбора нового жесткого диска большего объема для его замены.
Еще вопрос выбора нового жесткого диска может возникнуть в случае его отказа из-за старения, нанесенного на диски магнитного покрытия или отказа электронной платы. Сервисные центры ремонтом жестких дисков не занимаются.

Жесткий диск HDD (Hard Disk Drive) или современный его аналог твердотельный накопитель SSD (Solid State Drives) в компьютере или ноутбуке предназначен для записи, хранения и считывания информации. Без устройства сохранения информации любое компьютерное изделие полноценно работать не сможет.
Выбор HDD для ноутбука
Для правильного выбора жесткого диска для ноутбука в первую очередь необходимо определиться с его основными техническими характеристиками, такими как:
- Объем жесткого диска;
- Способ хранения информации (HDD или SSD);
- Тип разъема (интерфейса), с помощью которого жесткий диск подключается к ноутбуку;
- Форм-фактор (геометрические размеры).
По объему памяти
В настоящее время для хранения информационных данных в продаже есть только жесткие диски объёмом от 500 Гб. Такого объема винчестера в компьютере будет достаточно для установки всего необходимого программного обеспечения, хранения фотографий, музыки и собственного видео. Если необходимо содержать архив из фильмов, то потребуется уже винчестер объемом 1 Тб и более. При выборе жесткого диска следует учесть, что не все материнские платы поддерживают винчестеры объемом более 2 Тб.
Не стоит удивляться, если установленный в компьютер жесткий диск, например, объемом 1 Тб, при проверке будет иметь емкость 0,93 Тб. Дело в том, что компьютер обрабатывает информацию в двоичной системе, в которой 1 Гб = 1024 Мб, а производители указывают объем жесткого диска в десятичной системе (что не соответствует истине), считая, что 1 Тб = 1000 Гб. Своего рода маркетинговый прием, вводящий в заблуждение потребителей. В дополнение часть памяти винчестера используется системой компьютера для хранения служебной информации.
По способу хранения информации
В последнее время на рынке появился и становится популярным новый тип жесткого диска, в котором информация хранится не на магнитных дисках, а с помощью микросхем, которые широко используются в флешках, подключаемых к USB порту. Называются такие накопители твердотельными и кратко обозначаются SSD (Solid State Drives). Благодаря отсутствию механических узлов, твердотельные накопители SSD обладают большой скоростью работы и высокой надежностью. Но стоимость их более чем в два раза превышает стоимость традиционных HDD. Так что выбор полностью зависит от бюджета, выделенного на замену жесткого диска.
Существует третий, комбинированный тип жесткого диска для ноутбуков. На плате обыкновенного жесткого HDD диска дополнительно устанавливаются микросхемы SSD памяти, в которых хранится часто запрашиваемая системой компьютера информация. Это позволяет существенно увеличить скорость работы диска в целом при незначительном увеличении его стоимости.
При покупке жесткого диска для ноутбука при ограниченном бюджете рекомендую обратить внимание именно на комбинированный тип винчестера.
По типу интерфейса ноутбука
Узнать тип интерфейса, установленного в ноутбук HDD можно двумя способами – информационным и механическим. При информационном способе нужно зайти в Панель управления ноутбука, далее в Перечень оборудования и узнать модель установленного жесткого диска. По номеру модели в Интернете легко найти технические характеристики, из которых можно узнать все параметры винчестера.
Механический способ более простой, так как не требует заниматься поиском и разбираться в технических характеристиках жесткого диска, достаточно под рукой иметь только отвертку с крестовым жалом. Сначала нужно закрыть все программы, выключить ноутбук и сложить его. Далее, перевернув ноутбук поместить его, чтобы не поцарапать крышку на мягкой поверхности. Обычно на всех съемных крышках ноутбука надписано, что под ними скрывается.
Внимание, перед снятием жесткого диска, SSD, DVD, планок памяти или любого другого устройства для исключения выхода из строя ноутбука в обязательном порядке необходимо его выключить, отключить адаптер питания от сети и вынуть аккумулятор.

Обычно аккумулятор в корпусе ноутбука фиксируется с помощью двух подвижных защелок, которые расцепляются перемещением по стрелке на крышке ноутбука связанных с ними бегунками. Оба бегунка нужно одновременно переместить по стрелкам на крышке и сдвинуть аккумулятор в сторону, как показано на фотографии, и его извлечь.

На крышке отсека, в котором установлен жесткий диск, имеется надпись HDD, а под ней стрелка в виде треугольника, показывающая в какую сторону нужно сдвинуть крышку, чтобы снять ее после откручивания расположенных на ней винтов.

Для расчленения разъема на жестком диске имеется язычок из толстого пластика. Нужно взяться за него и сдвинуть диск, как продемонстрировано на фотографии, в сторону от разъема.

После изъятия жесткого диска из ноутбука, стало очевидно, что для подключения винчестера используется последовательный интерфейс SATA типа Serial-ATA . На фото изображен этот тип разъема, с помощью которого сегодня в подавляющем большинстве ноутбуков, вне зависимости от производителя, подключен жесткий диск.

А так разъем Serial-ATA выглядит на жестком или SSD диске. Ранее в ноутбуках для подключения жестких дисков применялся разъем типа IDE.

Разъем IDE представляет собой множество выступающих из основания двух рядов штырей-контактов, как на фотографии, поэтому его легко отличить от разъема Serial-ATA.
Скоростные характеристики интерфейса спецификации SATA Revision
Для подключения жестких дисков в компьютерах используются разъемы Serial-ATA одной из трех спецификаций.
Разъемы SATA всех спецификаций взаимозаменяемые. Например, твердотельный диск SSD с разъемом SATA 3.0 можно установить в ноутбук, в котором разъем SATA 1.0. В таком случае максимальная скорость передачи информации будет ограничена возможностью передачи данных разъема SATA 1.0.
Спецификация разъема определяет только его возможности, а реальная скорость записи-чтения определяется техническими характеристиками жесткого диска, установленного в ноутбуке. Например, современный, один из лучших жестких дисков Seagate емкостью 3 Тб имеет максимальную скорость чтения записи больших объемов информации всего 150 Мбайт/с, а небольших файлов всего 1 Мбайт/с. Таким образом, любой жесткий диск обеспечит максимальную скорость обмена данными вне зависимости от спецификации интерфейса SATA компьютера.
Другое дело, если в компьютер устанавливается твердотельный SSD. В некоторых моделях скорость чтения-записи составляет до 550 Мбайт/секунду. Для реализации такой скорости понадобится интерфейс только спецификации SATA Revision 3.0.
Определение форм-фактора жесткого диска
Форм-фактор определяет стандартные геометрические размеры жесткого диска. В ноутбуках можно встретить винчестеры форм-фактора 2,5” (ширина 69,9 мм) с толщиной корпуса 7, 9,5 или 15 мм. Как правило, производители в ноутбуки устанавливаю жесткие диски форм-фактора 2,5” толщиной 9,5 мм.

Форм-фактор жесткого диска можно узнать из технических характеристик модели или измерять толщину диска любой плоской линейкой или штангенциркулем.
Дополнительные технические характеристики
SSD дисков
Для правильного выбора нового жесткого диска вполне достаточно учесть его технические характеристики, перечисленные выше. При выборе для замены твердотельного SSD диска необходимо дополнительно обратить внимание на тип микросхем памяти, на основе которых изготовлен твердотельный диск, так как от этого зависит ресурс его работы.
Типы микросхем памяти SSD
В SSD дисках производители устанавливают микросхемы памяти одного из трех типов:
- TLC – самый дешевый тип памяти c ресурсом перезаписи не менее 1000 циклов;
- MLC – оптимальный вид памяти для домашнего компьютера с ресурсом перезаписи не менее 3 000 циклов;
- 3D NAND – самая дорогая и быстрая память с ресурсом перезаписи более 10 000 циклов.
На первый взгляд кажется, что 3000 циклов перезаписи на диск мало, но если сделать расчет, то для SSD диска объемом 240 Гб этого ресурса памяти хватит на десятки лет интенсивной эксплуатации.
Например, в моем компьютере установлен SSD диск объемом 240 Гб. На ноутбуке я ежедневно работаю и дополнительно на него круглосуточно ведется запись с трех видеокамер уличного видеонаблюдения высокого разрешения.
Рассчитаем реальный ресурс перезаписи SSD диска: - 240 Гб×3000 циклов = 720 000 Гб = 720 Тб. В сутки записывается не более 30 Гб видео и другой информации, за год получается менее 10,8 Тб. Поделим ресурс диска на годовой объем записи: 720/10,8=66 лет .
Расчеты показали, что твердотельный SSD диск, собранный из микросхем любого типа памяти, в домашнем компьютере раньше устареет морально, чем выработает свой ресурс.
Как перенести систему и файлы
в ноутбуке со старого жесткого диска на новый
Определившись с основными техническими параметрами жесткого диска, которые гарантируют возможность его установки в ноутбук, можно приступать к его выбору и приобретению.
На новых жестких дисках не установлена система Windows и после подключения его к ноутбуку необходимо будет установить Windows все программное обеспечение, необходимое для работы. Это довольно трудоемкий процесс, так как требует внимательности, терпения и много времени.
Задачу можно упростить с помощью специальных программ для клонирования жестких дисков, например, Paragon Drive Copy. Программа поддерживает русский язык и с ней разберется любой пользователь ноутбука.
Для того чтобы воспользоваться Paragon Drive Copy ее необходимо установить на старый жесткий диск, подключить новый диск к ноутбуку, запустить программу клонирования и дождаться, пока вся информация не будет скопирована. Затем новый диск установить в ноутбук и можно на нем, сразу работать, как будто жесткий диск и не менялся.
Как в ноутбук установить второй жесткий диск
Для переноса системы и файлов (клонирования) со старого диска необходимо к ноутбуку подключить одновременно два жестких диска, что не предусмотрено его конструкцией. Для решения этой задачи доступны два способа:
- Использовать специальный контейнер-адаптер в виде внешнего бокса;
- Установить вместо DVD привода контейнер-адаптер, который позволит дополнить ноутбук вторым жестким диском.
Оба варианта равноценны и все зависит от дальнейших планов использования старого жесткого диска. Если Вы планируете снятый жесткий диск использовать как USB флешку для хранения и возможности переноса большого объема информации, то следует приобрести внешний контейнер-адаптер. А если жесткий диск требуется для расширения суммарного объема для хранения информации на ноутбуке, то потребуется вместо штатного DVD привода установить контейнер-адаптер.
Мне пришлось воспользоваться обоими вариантами. Несколько лет назад, когда понадобилось увеличить объем жесткого диска, а DVD привод еще был востребован, пришлось купить внешний USB контейнер-адаптер в виде выносного бокса. И второй раз, когда захотелось с целью увеличения производительности ноутбука и увеличения объема хранения информации заменить механический жесткий диск на SSD диск. DVD привод был уже не нужен и вместо него в ноутбук был установлен контейнер-адаптер для второго жесткого диска.
С помощью USB контейнера-адаптера
На рынке представлен большой ассортимент контейнеров-адаптеров в виде внешнего бокса, которые предназначены для подключения жесткого диска к ноутбуку через его внешний USB интерфейс.

При выборе главное, чтобы форм-фактор и внутренний интерфейс адаптера соответствовали форм-фактору и интерфейсу жесткого диска. Встречаются и переходники, с помощью которых жесткий диск подключается непосредственно к разъему ноутбука. Они стоят меньше, но в эксплуатации неудобные так как, случайно задев, такой переходник легко сломать.

Контейнер-адаптер жесткого диска представляет собой пластмассовый или металлический бокс с внешним мини-USB разъемом и светодиодом индикатора работы. Подключается контейнер-адаптер к компьютеру с помощью стандартного гибкого шнура с разъемами на концах мини-USB и USB.
Так как жесткие диски форм-фактора 2,5 дюйма потребляют небольшой ток, то мощности, которую обеспечивает шина USB ноутбука вполне достаточно и дополнительного источника питания не требуется.

Для установки жесткого диска в контейнер-адаптер необходимо снять с него крышку, разместить в нем жесткий диск и надвинуть его на интерфейсный разъем. После этого закрыть крышку и с помощью стандартного USB шнура подключать контейнер-адаптер к компьютеру. Теперь дополнительный винчестер станет работать, как привычная для всех USB флешка. Благодаря использованию контейнера-адаптера появится возможность оперативно подключать жесткий диск к любому ноутбуку или стационарному компьютеру.
Вместо DVD привода
На сегодняшний день DVD диски утратили свою актуальность, и установленные в ноутбуки оптические DVD приводы только собирают пыль. Для расширения технических возможностей ноутбуков промышленность освоила выпуск специальных адаптеров, которые позволяют вместо бесполезного DVD привода установить в ноутбук второй жесткий диск.

Форм-фактор и интерфейсный разъем у всех DVD приводов, устанавливаемых в ноутбуки одинаковый, а толщиной они встречаются 9,5 мм и 12,7 мм. Поэтому прежде, чем приобретать адаптер следует узнать толщину установленного в Ваш ноутбук DVD привода.
Определить размеры DVD привода можно двумя способами. Зайти в «Диспетчер устройств» компьютера и по модели привода в интернете найти его технические характеристики. Но целесообразнее извлечь привод из ноутбука и измерять его толщину, так как заодно можно будет изучить, как привод устроен, и разобраться, как он извлекается.

Для извлечения DVD привод из корпуса ноутбука нужно открутить с помощью крестовой отвертки всего один винт, который находится со стороны нижней крышки ноутбука в районе размещения привода. Обычно рядом с этим винтом имеется надпись ODD и стрелка, указывающая на головку винта. После этого привод легко вынимается.

Так как толщина адаптеров для жестких дисков отличается значительно, то ее легко определить на глаз, но чтобы не ошибиться, лучше измерить любой линейкой или штангенциркулем. Измерение с помощью штангенциркуля размера DVD привода установленного в моем ноутбуке Samsung-R719 показало, что его толщина составляет 12,7 мм.
Где можно купить адаптер для замены DVD привода
После определения форм-фактора DVD привода установленного в отсеке ноутбука можно заняться приобретением адаптера. В магазинах компьютерной и цифровой техники имеется большой выбор китайских адаптеров жестких дисков для установки вместо DVD привода стоимостью в районе $15.

Точно такие адаптеры, сделанные в Китае можно приобрести в онлайн магазине Алиэкспресс по цене $4, правда придется подождать доставку от месяца до двух.
Мой выбор пал на адаптер из алюминиевого сплава, так как жесткий диск во время работы нагревается, а металл лучше отводит тепло. Способ фиксации жесткого диска в адаптере был выбран винтовой, как более надежный. Через 40 дней после оплаты заказа адаптер был получен на почте. При вскрытии мягкой упаковки и внимательном осмотре дефектов обнаружено не было. В посылке еще была маленькая крестовая отвертка.
Замена DVD привода адаптером с жестким диском
Прежде чем устанавливать жесткий диск в адаптер нужно выполнить подготовительные работы, которые заключаются в переносе уголка с резьбовым отверстием и лицевой панели с DVD привода на приобретенный адаптер.

Уголок с резьбовой буксой для фиксации DVD привода в корпусе ноутбука расположен рядом с его интерфейсным разъемом и закреплен с помощью двух винтов. На адаптере уголок отсутствовал, но имелись в требуемом месте два отверстия с резьбой.

Поэтому пришлось уголок снять с DVD привода и соблюдая ориентацию закрепить на адаптере с помощью отвинченных винтов.

Декоративная пластиковая панель, установленная на купленном адаптере (на фотографии нижний) по форме и размеру, отличалась от панели, установленной на DVD приводе ноутбука. Поэтому, чтобы не появились большие щели и не нарушался внешний вид ноутбука пришлось снять панель с корпуса DVD привода и установить ее на корпус адаптера для жесткого диска.

На фотографии изображен ноутбук, в который установлен адаптер с лицевой панелью, которую установил производитель. Как видно, внешний вид ноутбука не радует глаз.
Смена панели несложная задаче, если знать где находятся защелки и как их отжать. Снимать панель лучше сначала с адаптера, так как она больше не понадобится и если случайно сломаются защелки, то это не приведет к нежелательным последствиям.

В DVD приводе, вынутом из ноутбука, выдвижной лоток для установки дисков, на котором крепится лицевая панель, утоплен, и добраться до защелок в таком его положении невозможно. Но для его выдвижения на панели предусмотрено небольшое отверстие, в которое достаточно на пару сантиметров надавливая засунуть металлический стержень, например иголку или выпрямленную канцелярскую скрепку.

Декоративная лицевая панель на выдвижном лотке DVD привода фиксируется с помощью двух защелок. Одна защелка, показанная на фотографии, находится на краю правой стороны панели. Для освобождения защелки достаточно лезвием отвертки надавить на нее в предусмотренной для этого выемке.

Вторая защелка находится на противоположной стороне панели и немного удалена от ее торца. Она освобождается от зацепления таким же способом.
Лицевая панель с адаптера снимается аналогично. После ее снятия нужно установить снятую лицевую панель с DVD привода на адаптер и можно устанавливать жесткий диск.

После установки жесткого диска его нужно закрепить в адаптере, завинтив четыре винта которые уже частично вкручены в корпус адаптера. Винты нужно завинтить таким образом, чтобы они не выступали, иначе будет невозможно вставить адаптер в отсек ноутбука.

В данной модели адаптера для жесткого диска слева от SATA имеется переключатель для адаптации жестких дисков разных производителей:
- A: for HP/Cony;
- B: for Dell/IBM;
- C: for Other Brand.
Устанавливался жесткий диск Seagate, которого в перечне не было, поэтому наугад движок переключателя был установлен в положение В.

Адаптер для жесткого диска подготовлен для установки вместо привода DVD, и настало время вставить его в отсек ноутбука.

Адаптер без усилий полностью вошел в отсек ноутбука, и лицевая панель слилась с корпусом, точно также как и лицевая панель ранее стоявшего DVD привода. Осталось только закрепить адаптер, закрутив один винт на дне ноутбука и можно проверять работу жесткого диска.

После установки аккумулятора, включения компьютера система Windows опознала адаптер, установила драйвер, и разделы дополнительного жесткого диска стали доступны для работы. При записи и чтении со второго жесткого диска на панели адаптера помигивал светодиод синего цвета, а в режиме сна светил постоянно.
Благодаря установке в ноутбук адаптера для жесткого диска вместо бесполезного DVD привода появилась возможность хранить до 1,1 Тб информации. В дополнение, благодаря размещению системных файлов Windows и хранению часто используемой информации на SSD диске, акустический шум, который раньше излучал жесткий диск, исчез, и ноутбук сал работать практически бесшумно.
Здравствуйте. SSD диски с каждым днем становятся все популярнее на рынке комплектующих. Совсем скоро, я думаю, они станут необходимостью, чем роскошью (по крайней мере, роскошью их считают некоторые пользователи).
Установка SSD в ноутбук дает ряд преимуществ: более быстрая загрузка ОС Windows (время загрузки сокращается раза в 4-5), более длительная работа ноутбука от аккумулятора, SSD диск более устойчив к ударам и сотрясениям, пропадает скрежет (который иногда бывает на некоторых моделях HDD дисков). В этой статье, я хочу разобрать пошаговую установку SSD диска в ноутбук (тем более, что вопросов по SSD дискам приходит достаточно много).
Что необходимо для начала работ
Несмотря на то, что установка SSD диска - это достаточно простая операция, с которой справиться практически любой пользователь, хочу предупредить, что все что делаете - делаете на свой трах и риск. Так же в некоторых случаях, установка другого диска может стать причиной отказа в гарантийном обслуживании!
1. Ноутбук и SSD диск (естественно).
Рис. 1. Дисковый накопитель SPCC Solid State Disk (120 ГБ)
2. Крестообразная и прямая отвертки (скорее всего первая, зависит от крепления крышек вашего ноутбука).
Рис. 2. Крестообразная отвертка
3. Пластиковая карточка (подойдет любая, при помощи нее удобно поддеть крышку, защищающую диск и оперативную память ноутбука).
4. Флешка или внешний жесткий диск (если вы просто замените HDD диск на SSD - то, наверное, у вас есть файлы и документы, которые нужно скопировать со старого жесткого диска. В последствии вы их перенесете с флешки на новый SSD диск).
Варианты установки SSD диска
Очень много вопросов приходит по вариантам установки SSD диска в ноутбук. Ну, например:
- «Как установить SSD диск так, чтобы работал и старый жесткий диск и новый?»;
- «Можно ли установить SSD диск вместо CD-ROM’a?»;
- «Если я просто заменю старый HDD на новый SSD диск - то как я перенесу на него свои файлы?» и т.д.
Сразу хочу выделить несколько способов установки SSD в ноутбук:
1) Просто вынимаете старый HDD и ставите на его место новый SSD (на ноутбуке есть специальная крышка, закрывающая диск и оперативную память). Чтобы пользоваться своими данными со старого HDD - нужно заранее, перед заменой диска, скопировать все данные над другие носители.
2) Установить SSD диск вместо дисковода для оптических дисков. Для этого понадобиться специальный переходник. Суть в общем виде такая: вынимаете CD-ROM и вставляете этот переходник (в который вставляете заранее SSD диск). В английском варианте, называется он следующим образом: HDD Caddy for Laptop Notebook.
Важно! Если будете покупать такой переходник - обратите внимание на толщину. Дело в том, что таких переходников есть 2 вида: 12,7 мм и 9,5 мм. Чтобы точно знать какой вам нужен, можете поступить следующим образом: запустить программу AIDA (например), узнать точную модель вашего оптического дисковода и затем найти его характеристики в интернете. Кроме этого, можно просто снять дисковод и замерить его линейкой или штанг-циркулем.
3) Это обратный вариант от второго: SSD поставить вместо старого HDD диска, а HDD установить вместо дисковода с помощью такого же переходника, как на рис. 3. Этот вариант предпочтительней (намой взгляд).
4) Последний вариант: установить SSD вместо старого HDD, но для HDD купить специальный бокс, для подключения его к USB порту (см. рис. 4). Таким образом вы так же сможете пользоваться и SSD, и HDD диском. Единственный минус - лишний провод и коробка на столе (для ноутбуков, которые часто переносят - плохой вариант).
Как установить SSD диск вместо старого HDD
Рассмотрю самый стандартный и часто-встречаемый вариант.
1) Сначала выключаете ноутбук и отключаете от него все провода (питания, наушники, мышки, внешние жесткие диски и т.д.). Далее переворачиваете его - на нижней стенке ноутбука должна быть панель, закрывающая жесткий диск ноутбука и аккумуляторная батарея (см. рис. 5). Вынимаете аккумулятор, отодвинув защелки в разные стороны*.
* Крепление на разных моделях ноутбуков может несколько различаться.
Рис. 5. Крепление аккумулятора и крышки, закрывающей диск ноутбука. Ноутбук Dell Inspiron 15 3000 series
2) После того, как аккумулятор будет снят, открутите винтики, которыми крепится крышка, закрывающая жесткий дик (см. рис. 6).
3) Жесткий диск в ноутбуках, обычно, крепиться несколькими винтиками. Чтобы его снять, достаточно их открутить, а затем вынуть жесткий из разъема SATA. После этого - вставить на его место новый диск SSD и закрепить его винтиками. Делается это достаточно просто (см. рис. 7 - показано крепление диска (зеленые стрелки) и разъем SATA (красная стрелка)).
4) После замены диска, крепите крышку винтиком и ставите аккумулятор. Подключаете к ноутбуку все провода (отключенные ранее) и включаете его. При загрузке заходите сразу в BIOS (статья о клавишах для входа:
Рис. 8. Определился ли новый диск SSD (на фото диск распознан, а значит можно продолжить работу с ним).
Если диск определился, проверьте в каком режиме он работает (должен работать в AHCI). В BIOS эта вкладка, чаще всего, Advanced (см. рис. 9). Если у вас стоит в параметрах другой режим работы - переключите его на ACHI, затем сохраните настройки BIOS.
После проведенных настроек - можно приступать к установке Windows и ее оптимизации под SSD. Кстати, после установки SSD рекомендуется устанавливать Windows заново. Дело в том, что при установки Windows - она автоматически настраивает службы для оптимальной работы с SSD диском.
Кстати, очень часто мне задают вопросы, что обновить, чтобы ускорить ПК (видеокарту, процессор и пр.). Но редко кто говорит о возможном переходе на SSD для ускорения работы. Хотя на некоторых системах переход на SSD - поможет ускорить выполнение работы в разы!
На этом у меня сегодня все. Всем быстрой работы Windows!
Типовая конфигурация ноутбука предполагает установку двух накопителей: один из которых жесткий диск, другой — привод оптических дисков. Отсек для установки винчестера только один.
Поэтому чтобы установить второй жесткий диск необходимо пожертвовать устройством CD-ROM (как правило это пишущий привод DVD дисков). Для этого есть устройства-переходники полностью повторяющие форму внутреннего оптического привода с креплением для стандартного HDD формата 2,5 дюйма.
В этой статье я подробно расскажу как заменить cd rom в ноутбуке на hdd.
Как определить толщину устройства
Мне известны два вида оптических приводов применяемых на ноутбуках, которые различаются между собой толщиной. «Толстый» имеет высоту 12,7 мм, а «тонкий» — 9,5 мм. Определить толщину установленного у вас устройства можно не разбирая ноутбук. Для этого вначале заглянем в диспетчер устройств и посмотрим модель изделия.

У меня это Optiarc AD-7580S. Теперь посетим любой популярный интернет ресурс продающий подобные изделия или яндекс.маркет и посмотрим характеристики устройства.

Как видим толщина устройства, согласно описанию, составляет 13 мм (с учетом округления, в реальности 12,7 мм).
Если сомневаетесь, можете измерить самостоятельно с помощью обыкновенной линейки. Отличить приводы 12,7 и 9,5 можно невооруженным глазом.
Где купить переходник для HDD в отсек ODD

Представляет из себя пластмассовый бокс с небольшой платой с разъемами и микросхемой, так же в комплекте USB шнур для подключения и декоративная планка на лицевую сторону. Зачем-то в комплекте мини-компакт-диск с драйверами, но Windows 7 увидело устройство без установки дополнительного ПО. Более того, устройство обнаруживается из BIOS, соответственно его можно использовать как загрузочный CD-ROM.

Сборка издели проста и не требует комментариев. Соединяем плату с приводом и помещаем в коробку.

Не забудьте закрутить два винта из комплекта поставки, чтобы зафиксировать оптический привод и плату в корпусе.

Устанавливаем декоративную планку на переднюю панель и наш привод готов к эксплуатации.

Подключаем диск к ноутбуку (компьютеру) и убеждаемся, что все работает.

P.S.
Все действия по замене штатного привода оптических дисков DVD на жесткий диск HDD проводились с ноутбуком Lenovo Y550.
После установки в свой ноутбук ssd вместо hdd я стал испытывать катастрофическую нехватку места на первом. Покупка sata-usb адаптера дала возможность расширить свою медиатеку на старый hdd. Прошло пару месяцев и такой вариант меня перестал устраивать, а именно надоело с собой таскать этот «апендикс», да и скорость оставляла желать лучшего. Спустя некоторое время я наткнулся на ряд статей про доустановку второго диска при помощи переходника ESPADA. Это чудо-устройство со вторым диском вставлялось вместо родного DVD привода и приводило пользователей в восторг. Поиск в магазинах электроники привел к пониманию, что это устройство для меня непозволительная роскошь. Цена от 800р у нас, от 6$ в Китае. Далее на хабре мною были найдены статьи по самостоятельной переделке DVD привода под доустановку второго диска, но привод под такие эксперименты мне было жалко ломать и тут началось… На работе был взят убитый hdd, sata-шлеф, molex-sata от старого БП.
Как раз у меня в квартире шел ремонт и было полно инструмента для «подгонки» некоторых деталей для моей задумки.
При помощи болгарки (УШМ) разъем sata был доработан до Slimline SATA.

Со стороны питания было оставлено 5 контактных площадок и спилены другие ненужные нам участки.

Убрав ненужные контактные площадки, в итого я получил нужный мне разъем точно как в DVD приводе.

Заранее в интернете была найдена схема распиновки контактов.

Вооружившись паяльником и запасом терпения и все это дело спаял в переходник SATA (ODA)->SATA (HDD).
 Залив все обычным клеем для обуви (ну нет у меня термоклея) и замотав изолентой, я получил вполне эстетический на вид проводок. Подождав, когда клей засохнет, начал пробовать всё это дело собирать. HDD я проклеил двусторонним скотчем, создав тем самым «подушку».
Залив все обычным клеем для обуви (ну нет у меня термоклея) и замотав изолентой, я получил вполне эстетический на вид проводок. Подождав, когда клей засохнет, начал пробовать всё это дело собирать. HDD я проклеил двусторонним скотчем, создав тем самым «подушку».

Все соединил и плотно вставил во внутрь.

Скрестив пальцы включаю ноут и сразу бегу в биос.

Ура! WDC определился.
Загружаю систему и тут всё впорядке.
Радости и гордости нет предела! Оказывается, как просто можно подключить с минимумом затрат второй диск в ноутбук.
Переходник «DVD в HDD»
Так получилось, что место на жёстком диске (500Гб) в моем ноутбуке «неожиданно» закончилось, и начался мучительный выбор, что бы такого удалить ненужного. Это продолжалось больше года. Последней каплей стала необходимость переставить операционную систему по некоторым причинам.
Вспоминая, что здесь на муське проскакивали обзоры переходников DVD в HDD, я бегло изучил результаты поиска, но вопросов только прибавилось. Пришлось разбираться в этом вопросе, читать разные статьи.
Данный обзор буду делать как инструкцию для тех, кто решил пойти моим путём.
Я буду инсталлировать обычный HDD на 1 Тб. Сразу может возникнуть вопрос: почему не SSD?
Здесь у меня несколько ответов:
- мне нужен объем. При одинаковой стоимости ёмкость HDD будет в несколько раз больше SSD.
- у меня на родном HDD есть скрытый раздел с образом диска операционной системы. Этот образ заточен под родной диск, и делать с ним я ничего не хочу.
Ещё перед установкой HDD может возникнуть вопрос: а как же DVD?
А часто ли я использовал DVD-привод. Оказалось, что за все время владения ноутбуком - всего 2 раза. И это за 4 года!!!
Я так думаю, что для этих случаев можно где-то в другом месте переписать/записать диск.
Начнём.
Первым делом необходимо вытащить из ноутбука DVD-привод и измерить его толщину. Для чего это нужно делать? Дело в том, что все DVD/CD – приводы стандартны по размерам. Отличия только в толщине. Толщина бывает либо 12,7 мм, либо 9 мм (в некоторых источниках упоминают 9,5 мм).
Как вытащить DVD-привод. Тут однозначного ответа нет. Далее в обзоре я покажу, как разбирал свой ноутбук ASUS A53S. 

Принцип крепления практически у всех приводов одинаковый. Сзади привода есть скоба, которая одним или двумя винтами прикручена к корпусу. Доступ к этим винтам находится либо под клавиатурой (как у меня), либо снизу ноутбука под внутренними модулями (HDD, Wi-Fi модуль и так далее). Обычно чтобы узнать, как разбирается ноутбук, достаточно на YouTube набрать «как разбирается» и дальше указать модель ноутбука.
Достаём DVD-привод и измеряем его толщину:
Видно, что толщина привода примерно 12,5 мм
Сзади привода видим планку крепления и разъем eSATA
Согласно произведённых замеров, смело заказываем переходник толщиной 12,7 мм.
Переходники бывают разные. Полностью пластиковые (дешёвые), пластиковые, но выглядят, как металлические (чуть дороже) и металлические (дорогие). Разница в цене между пластиковыми переходниками и металлическими раза в три и выше. Как я понимаю, металлические переходники нужны для лучшего отвода тепла. Но дело в том, что HDD с корпусом соприкасаться не будет. Отводить тепло только через боковые грани HDD, на мой взгляд, не слишком эффективно. Поэтому я выбрал эконом вариант и заказал пластиковый переходник.
Переходник ждал долго. То ли продавец поздно отправил, то ли почта медленно доставляла, но в итоге ждал больше 2 месяцев.
Для любителей упаковки

Внутри была белая коробка:
Внутри лежал переходник с отвёрткой и с 4 винтиками для крепления HDD

На переходнике видим плату, прикрученную тремя шурупами с внешним интерфейсом eSATA

И внутренним интерфейсом SATA

На этой плате есть ещё трёхпозиционный переключатель (показан голубой стрелкой). В описании про него ничего не сказано. Дальше я напишу, для чего он понадобился.
Крупным планом крестовая отвёртка, которая входила в комплект


Для серьёзных целей она не годится, но её достаточно, чтобы прикрутить HDD к переходнику. Если сильно тянуть, начинают сворачиваться грани на отвёртке.
В местном магазине покупаем HDD 2,5 дюйма. Я купил WD 1Тб. В ноутбуке стоит WD 500Гб. При покупке советую смотреть на толщину HDD, особенно, если у вас переходник на 9 мм.

Я попытался вставить новый HDD в переходник, он по размерам (по длине) не проходил. Пришлось откручивать интерфейсную плату.


Вставляем HDD в эту плату

А потом этот бутерброд прикручиваем к переходнику. Сначала лучше прикручивать сам HDD к переходнику, а потом уже плату.


Все, вроде, собрано, осталось вытащить DVD-привод и на его место вставить HDD.
Разборка ноутбука.
Переворачиваем ноутбук, отсоединяем батарею.
Для этого справа и слева от батареи отводим защёлки (показал зелёными стрелками). Правая защёлка фиксируется в любом положении, левая подпружиненная и возвращается на своё место.


Возвращаем ноутбук в своё первоначальное (нормальное) положение и открываем крышку (экран).

Нам необходимо поднять клавиатуру. Чтобы её поднять, необходимо вверху клавиатуры в специальные пазы (показал голубой стрелкой) вставить маленькую плоскую отвёртку и отодвинуть защёлку вперёд. В роликах на YouTube я видел, что люди просто нажимали отвёрткой в эти пазы, но я не советую этого делать, так как гнётся основание клавиатуры, которое потом придётся править плоскогубцами. После того, как все защёлки будут освобождены, приподнимаем верхний край клавиатуры. На этом крае видны язычки (голубые стрелки), которые держат защёлки (зелёные стрелки).

Клавиатуру нужно поднимать аккуратно, так как под ней находится сложенный шлейф. Его отключать не нужно.
Под клавиатурой находится болтик, который держит DVD-привод (показал его красный стрелкой).
Откручиваем его и выталкиваем DVD-привод
Для сравнения: переходник и DVD-привод
Сразу видно, что DVD-приводе сзади прикручена планка и спереди заглушка лотка. Все это необходимо переставить на переходник. Первоначально откручиваем заднюю планку.
Необходимо открутить два болтика и прикрутить планку к переходнику. На переходнике все отверстия уже есть. В итоге получилось так:
Чтобы снять заглушку лотка DVD-привода, необходимо открыть лоток.
Чтобы открыть лоток, в заглушке есть отверстие. Вставляет туда обычную скрепку, и лоток откроется
С одной стороны видим две защёлки (красные стрелки)
С другой стороны ещё одну
Отгибаем их и потихоньку тянем заглушку на себя. На самом деле, защёлок пять, но ещё две сами отошли.
Теперь заглушку вставляем в переходник (все технологические отверстия есть)
Теперь весь переходник вставляем в ноутбук
Прикручиваем болтик под клавиатурой, который раньше держал DVD-привод, и защёлкиваем клавиатуру. Вставляем назад аккумулятор. Теперь внешне ноутбук ничем не отличается.
Запускаем ноутбук. В Windows 7 диск определился нормально. После инициализации и форматирования можно пользоваться. Я провёл небольшие тесты – копировал туда-сюда файлы, все прошло нормально. Скорость копирования в среднем от 30 до 50 мб/с.
Радостный я отправил компьютер на выключение, но радость моя была недолгой.
Компьютер нормально завершил работу, экран погас, но кнопка включения осталось гореть белым светом, да и вентиляторы остались крутиться. Подождал 5 минут - никакого эффекта. Я решил оставить ноутбук в таком состоянии и понаблюдать. Через какое-то время на экране (который, как я думал, выключен) появился голубая заставка с ошибкой 0x0000009F. Остальные коды я даже не стал запоминать.
Для решения этой проблемы я полез в поисковик и буквально сразу наткнулся на форум, где упоминается проблема один в один, когда люди меняли DVD-привод на HDD.Решение проблемы заключалось либо в замыкании двух ног (у кого нет переключателя) на переходнике, либо в выставлении переключателя в среднее положение.
Пришлось ещё раз разбирать ноутбук и выставлять переключатель в среднее положение.
Для этого вытаскивать HDD из переходника не обязательно.
Потом собираем все в обратной последовательности. После этих манипуляций все заработало нормально, ноутбук привычно выключается, запросто уходит в сон и просыпается. При копировании файлов изменения не заметил.