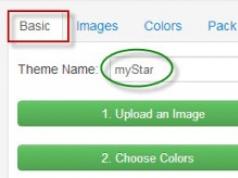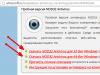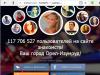Не нужно особо настраивать, но установка определенных параметров поможет сделать подключение более удобным. Давайте поговорим о настройках программы и их значениях.
Все основные настройки можно найти в программе, открыв в верхнем меню пункт «Дополнительно»
.
В разделе «Опции» будет все, что нас интересует.

Давайте пройдемся по всем разделам и разберем, что да как.
Основное
Здесь можно:
- Установить имя, которое будет отображаться в сети, для этого его нужно ввести в поле «Отображаемое имя» .
- Включить или выключить автозапуск программы при старте Windows.
- Установить настройки сети, но их менять не нужно, если вы не понимаете весь механизм работы сетевых протоколов. Практически у всех программа работает без изменения данных настроек.
- Также имеется настройка подключения по локальной сети. Изначально она отключена, но если нужно, можно включить.

Безопасность
Здесь находятся основные параметры безопасности:
- Постоянный пароль, который используется для подключения к компьютеру. Он нужен в случае, если вы постоянно собираетесь подключаться к конкретной рабочей машине.
- Можно задать длину этого пароля от 4 до 10 символов. Еще его можно отключить, но делать этого не стоит.
- В данном разделе имеется черный и белый списки, куда можно вносить нужные или ненужные нам идентификаторы, которым будет разрешён или запрещён доступ к компьютеру. То есть, вы сами их туда вписываете.
- Также имеется функция «Легкий доступ» . После ее включения не нужно будет вводить пароль.

Удаленное управление
- Качество видео, которое будет передаваться. Если скорость интернета низкая, рекомендуется выставлять на минимум или предоставить выбор программе. Там же можно выставить пользовательские настройки и настроить параметры качества вручную.
- Можно включить функцию «Скрыть обои на удаленной машине» : на рабочем столе пользователя, к которому мы коннектимся, вместо обоев будет черный фон.
- Функция «Показывать курсор партнера» позволяет включить или выключить курсор мыши на компьютере, к которому мы подключаемся. Желательно его оставить, чтобы вы могли видеть на что вам указывает партнер.
- В разделе «Настройки по умолчанию для удаленного доступа» можно включить или выключить проигрывание музыки партнера, к которому вы подключитесь, а также имеется полезная функция «Автоматически вести запись сеансов удаленного доступа» , то есть, будет записываться видео всего того, что происходило. Также можно включить показ клавиш, которые будете нажимать вы или партнер, если поставить галочку в пункте «Передавать сочетания клавиш» .

Конференция
Здесь выставляются параметры конференции, которую вы будете создавать в будущем:
- Качество передаваемого видео, тут все как и в прошлом разделе.
- Можно скрыть обои, то есть, участники конференции их видеть не будут.
- Есть возможность установить взаимодействие участников:
- Полное (без ограничений);
- Минимальное (только демонстрация экрана);
- Пользовательские настройки (вы сами выставляете параметры, как вам нужно).

Впрочем, здесь все те же настройки, что и в пункте «Удаленное управление» .
Компьютеры и контакты
Это настройки касающиеся вашей записной книжки:
- Первая галочка позволит вам видеть или не видеть в общем списке контактов тех, кто не в сети.
- Вторая будет уведомлять о входящих сообщениях.
- Если поставить третью, то вы будете знать о том, что кто-то из вашего списка контактов вошел в сеть.

Остальные настройки стоит оставить как есть.
Аудиоконференция
Здесь находятся настройки звука. То есть, вы можете настроить то, какие использовать динамики, микрофон и уровень их громкости. Также можно узнать уровень сигнала и выставить шумовой порог.
Видео
Параметры данного раздела настраиваются, если вы подключаете веб камеру. Тогда выставляется устройство и качество видео.
Пригласить партнера
Здесь вы настраиваете шаблон письма, которое будет формироваться по нажатию кнопки «Тестовое приглашение»
. Можно пригласить как на удаленное управление, так и на конференцию. Данный текст будет отправляться пользователю.
Дополнительно
В этом разделе находятся все дополнительные настройки. Первый пункт позволяет выставить язык, а также настроить параметры проверки и установки обновлений программы.

В следующем пункте находятся настройки доступа где можно выбрать режим доступа к компьютеру и прочее. В принципе, тут лучше ничего не менять.
Далее находятся настройки подключения к другим компьютерам. Тут также ничего менять не стоит.
Дальше идут настройки для конференций, где вы можете выбрать режим доступа.
Теперь идут параметры контактной книги. Из особых функций, здесь только функция «QuickConnect»
, которую можно активировать для определенных приложений и там появится кнопка быстрого подключения.
Все последующие параметры в дополнительных настройках нам не нужны. Более того, трогать их вообще не стоит, дабы не ухудшить работоспособность программы.
Заключение
Мы с вами рассмотрели все основные настройки программы TeamViewer. Теперь вы знаете, что и как здесь настраивается, какие параметры можно менять, что выставить, а какие и вовсе лучше не трогать.
При каждом запуске, TeamViewer в целях безопасности, генерирует новый временный пароль для удаленного управления. Этот пароль довольно неудобно использовать если управление осуществляете только вы и довольно часто, поскольку при каждой перезагрузке компьютера приходиться запоминать новый. Для таких случаев в TeamViewer реализована функция неконтролируемого доступа, которая позволяет установить дополнительный постоянный пароль известный только вам и не меняющийся при перезагрузке.
Установить личный пароль вы можете нажав в меню "Подключение" и выбрав пункт "Настроить неконтролируемый доступ" или же нажав на область ввода личного пароля в интерфейсе программы.
В открывшемся окне настроек неконтролируемого доступа нажмите "Далее".

Теперь, вам нужно дважды ввести личный пароль для удаленного доступа к TeamViewer. Помните, пароль не должен быть легким, чтобы злоумышленники не получили доступ к вашему компьютеру.

Последним шагом вам будет предложено создать или присоединиться к имеющейся учетной записи, введя свою электронную почту и пароль, также вы можете отказаться от создания учетной записи выбрав соответствующий пункт.
1. В первом окне выбираем пункт "Установить" — это даст возможность подключаться к компьютеру, а так же отмечаем пункт "Показать дополнительные настройки".
2. В окне "Окружение" выбираем способ использования "личное/некоммерческое использование" — покупка программы избавит от обрывов связи при слишком частых подключениях.
3. В окне "Лицензионное соглашение" отмечайте оба пункта и жмите "Далее". Без этого продолжить установку не получится.
5. "Управление доступом" при отметке пункта.
Советуем установить "Полный доступ", поскольку очевидно что вы доверяете пользователю, которому сообщаете логин и пароль.
В случае если выберите "Подтвердить все" - на компьютере к которому подключаемся, будет возникать запрос на подтверждение выполняемых вами действий
6. Окно "Использовать компоненты TeamViewer". Здесь приведено подробное описание каждого из них, нам только остается добавить что это все дополнительные функции, без которых вы вполне сможете подключаться к компьютеру. Например VPN может понадобиться сетевым администраторам для выполнения некоторых задач.
7. "Выбор папки установки" — оставляем без изменений и все, установка закончена.
Подключение к удаленному компьютеру:
1. Запускайте программу — в левой части главного окна в разделе "Удаленное управление" находятся ID и пароль, которые нужны для подключения к вашему компьютеру — любым удобным способом сообщите их партнеру, который подключается к вам.
Внимание! Убедитесь что в нижней части окна горит зеленый огонек с надписью "Готов к подключению", это значит ваш компьютер доступен к подключению из локальной сети или Интернет.
2. Для подключения к удаленному компьютеру укажите ID партнера в правой части главного окна и выберите способ подключения — удаленное управление или передача файлов. Жмите кнопку "Подключиться к партнеру".
TeamViewer служит для удалённого подключения к компьютеру и широко используется во всём мире для помощи, администрирования и решения проблем. Чаще всего, пользователи запускают программу вручную для получения помощи и выключают её после решения задачи. Об этом . Но в этой статье мы разберём, как настроить неконтролируемый удалённый доступ к компьютеру с помощью TeamViewer.
Зачем это нужно
Постоянный доступ понадобится в том случае, если вам нужно систематически подключаться к компьютеру, но запускать ТимВьюер вручную там некому. Либо если вы просто не хотите отвлекать человека и каждый раз ждать запуска программы на той стороне.
Преимущества неконтролируемого доступа в TeamViewer
1. TeamViewer запущен всегда. На компьютер устанавливается служба и запускать программу вручную не требуется.
2. Для подключения используется постоянный пароль, который вы выбираете сами (а не динамический, как в случае с запуском программы вручную).
Пошаговая инструкция по настройке Unattended-доступа
Скачайте программу с официального сайта teamviewer.com.
Запустите скачанный файл.
Установите переключатели в положения:
- Установить, чтобы потом управлять этим компьютером удалённо;
- личное/некоммерческое использование
и нажмите Принять — завершить :
Запустится мастер настройки неконтролируемого доступа. В первом окне нажмите Далее :

Выберите произвольное имя для компьютера, введите пароль и подтверждение. Нажмите Далее :

Если хотите, можете создать учётную запись TeamViewer. Это позволит вам добавлять компьютеры в список контактов. Но это делать не обязательно и вы можете выбрать пункт Я не хочу создавать учётную запись.. . и нажать Далее :

Скопируйте ID компьютера и нажмите Готово :
Теперь вы можете подключаться к компьютеру, используя и его ID и заданный вами пароль :

Имя компьютера для подключения вводить не нужно!
Теперь вы всегда сможете подключаться к компьютеру с помощью его ID и вашего постоянного пароля. Нужно только, чтобы компьютер был включён и подключён к Интернету.
Здравствуйте Друзья! В этой статье мы научимся пользоваться программой TeamViewer и с помощью нее разберемся как осуществляется удаленное управление компьютером через интернет . Существует достаточно программ с помощью которых можно осуществлять удаленное управление и TeamViewer, наверное, самая распространенная из них. Операционная система Windows позволяет соединиться между компьютерами используя встроенные средства. На сколько мне известно, там необходимо что бы на компьютерах были учетные записи с паролем. Иначе, может не соединиться. И это основная проблема, так как у меня только один знакомый, точнее знакомая, использует пароль. (Как сбросить пароль администратора Windows можно прочитать ). Гораздо проще осуществить удаленное управление компьютером через сторонний софт — TeamViewer. Как им пользоваться мы и разберемся в этой статье.
Как пользоваться TeamViewer
Для начала нам необходимо скачать саму программу. Естественно с официального сайта дабы обезопасить себя от вирусов , троянов и другой нечисти.
Далее, вам предлагается сразу скачать дистрибутив для своей операционной системы. Как видите, поддерживаются различные ОС и даже Mobile. То есть можно установить TeamViewer на планшет или смартфон и удаленно управлять своими компьютерами .
Нажимаете Загрузить и скачиваете дистрибутив программы
Запускаете скачанный файл TeamViewer_Setup_ru.exe. Эту программу можно и не устанавливать выбрав Только запустить. Это отличная возможность оказать помощь или получить ее разово. Если же вы планируете часто пользоваться TeamViewer, то лучше сразу ее установить.
В открывшемся окошке оставляете все как есть и жмете Принять — завершить

Произойдет установка и запуск программы. Главное окошко будет выглядеть приблизительно следующим образом

В разделе Разрешить управление будет Ваш ID и Пароль. Эти данные необходимо будет сообщить партнеру для удаленного управления вашим компьютером .
Для того что бы вы могли управлять другим компьютером вы вводите ID партнера и нажимаете Подключиться к партнеру. Далее необходимо ввести пароль который отображается на компьютере партнера и нажать Вход в систему

Пароль обычно состоит из 4 цифр и при правильном вводе вы увидите и сможете удаленно управлять компьютером пользователя

Вот так это будет выглядеть. По умолчанию обои на рабочем столе удаленного компьютера не отображаются. Эту опцию, при необходимости, можно включить в меню Просмотр.
В этом окошке вы можете выполнять практически все действия как и на вашем локальном компьютере, а ваш партнер, в это время, сможет посмотреть как и что нужно делать.
Для завершения соединения необходимо нажать на крестик слева в меню или просто закрыть окно. При этом появится ниже приведенное окошко, где нажимаете ОК

Если вам необходимо часто удаленно управлять другим или вашим компьютером , то для удобства можно зарегистрироваться

Затем зайдите в программу под своей учетной записью введя свой E-mail и пароль. Справа будут отображаться ваши компьютеры (к которым у вас есть доступ). С начала у вас там будет пусто. Для того что бы добавить компьютер необходимо ввести ID партнера (как буд-то вы хотите управлять удаленно) и нажать на звездочку (выделена на рисунке)

Появится Свойства добавляемого компьютера. Задаете ему сетевое имя. Описание по желанию. Нажимаете ОК