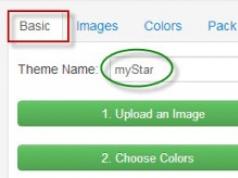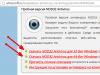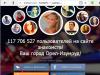В отличие от обычного PC, ноутбук работает от батареи. Срок его автономности зависит от правильного управления имеющимся зарядом. Microsoft в своих OS использует несколько типовых режимов сна, различающихся подходом к расходу электропитания. Сегодня вы узнаете, как отключить гибернацию в Windows 10.
Компьютер, работающий на Windows 10, может использовать три основных сценария экономии энергии:
- спящий режим . При активации режима сна питание подается только на RAM и процессор. Данные, с которыми работал пользователь, сохраняются в оперативной памяти;
- гибернация. Для экономии заряда питание отключается полностью. Данные из открытых в момент ее активации программ кэшируются на HDD в отдельный файл. В момент пробуждения ПК на экране можно увидеть уведомление: «Resume for hibernation» , свидетельствующее о передаче файлового кеша обратно в RAM;
- гибридный режим. Сочетает обе технологии. Питание осуществляется как в режиме сна. Кэширование выполняется в фоне на случай перебоя во внешнем электроснабжении.
Теперь, зная, что такое гибернация, перейдем к настройкам и разберемся как ее отключить.
Чтобы узнать, активирована ли гибернация на компьютере, воспользуемся меню выключения. Располагается оно в «пуске», активируется по нажатию на стилизованную кнопку и позволяет вывести доступные режимы завершения работы.
Как видно на приведенном скриншоте, данная функция присутствует. При желании, можно отправить ПК в «глубокий сон» прямо отсюда.
Расширенный способ проверки доступных режимов требует использования командной строки.
- Вызываем контекстное меню нажатием Win +X и запускаем PowerShell от имени администратора.
- Вводим команду .
В результате ее выполнения мы получаем перечень режимов, поддерживаемых в текущей аппаратной конфигурации.
Как мы уже знаем, при переходе в состояние «глубокого сна» все содержимое оперативной памяти записывается на жесткий диск. Предназначенный для этой цели файл гибернации создается в момент активации режима и присутствует в системе постоянно. Размер его составляет от 30 до 75% общего объема установленной на компьютере RAM. Относясь к важным системным файлам, он имеет атрибут «скрытый». Чтобы увидеть его, проделаем следующие действия:
- Запускаем «Проводник» , переключаемся на вкладку и проставляем галочку в пункте «Скрытые элементы» . В завершение открываем меню .
- В открывшемся окне снова переключаемся на вкладку , проматываем список, чтобы найти отмеченный пункт, и снимаем галочку.
- Неосторожные действия в таком режиме могут привести к повреждению системной конфигурации. Windows покажет соответствующее предупреждение. Соглашаемся на риски и подтверждаем выполнение операции.
- Система вернет нас обратно к окну параметров. Фиксируем свои действия нажатием двух кнопок.
После всех манипуляций, открыв в проводнике системный диск, мы можем увидеть искомый файл и его размеры. При гибернации любое запущенное приложение кэшируется в него для сохранения состояния.
Ниже отмеченного hiberfil располагаются еще два системных файла: pagefile.sys и swapfile.sys. Оба отвечают за работу с виртуальной памятью компьютера. Первый присутствует во всех версиях Windows NT, второй появился вместе с приходом в ОС «плиточного» интерфейса Metro.
Методы отключения гибернации
После всех приготовлений разберемся, как отключить гибернацию в Windows 10. Прекратить использование этого режима можно несколькими способами.
Настройки электропитания
Для начала, как самый простой, рассмотрим вариант отключения в графическом интерфейсе пользователя.
- Вызываем параметры ОС, воспользовавшись клавиатурной комбинацией Win + I », и выбираем отмеченный на скриншоте пункт.
- Выполняем показанную последовательность действий и переходим в классическое меню управления.
- В меню быстрого перехода выбираем пункт, отмеченный на скриншоте.
- В результате добираемся до панели управления электропитанием компьютера. На скриншоте видно, что элементы управления, позволяющие убрать спящий режим и гибернацию, неактивны. Чтобы их активировать, разрешаем изменение параметров, включив отмеченный пункт.
- Теперь, когда галочки управления активны, можно отрегулировать режим завершения работы под свои предпочтения. Как в Windows 10 отключить спящий режим тоже становится понятно. Быстрый запуск, следуя рекомендациям Майкрософт, в системе лучше оставить. Таким образом, пользователи, которые предпочитают полностью выключать компьютер в конце каждого сеанса, могут сразу избавить его от всех видов сна. Выбрав необходимые параметры завершения работы, назначаем действия кнопок и реакцию на закрытие крышки ноутбука, исключающие использование любых режимов сна. Завершаем все действия сохранением изменений.
- Записав заданные параметры, система вернет нас на главную страницу управления питанием. Чтобы окончательно запретить переход в спящий режим, откройте последний пункт меню в зоне быстрого перехода.
- Выставляем переключатели в положение, запрещающие уход в режим сна, и сохраняем последние совершенные изменения.
На этом настройки в графическом режиме можно считать законченными.
Мы добились желаемого результата и режим гибернации через меню «Пуск» теперь недоступен.
Командная строка
Более быстрый метод связан с применением командной строки. С ее помощью можно удалить hiberfil.sys, а в параметрах электропитания отменить все связанные с использованием гибернации настройки.
- Запускаем PowerShell в режиме администратора и вводим команду на отключение. Набирать ее можно в полном или сокращенном, как показано на скриншоте, варианте:
- Обратные действия, направленные на возвращение системе способности работать с гибернацией, выполняются аналогичным образом.
- Особенностью такого метода является сопутствующее отключение режима быстрой загрузки, при котором также нужен hiberfil. Чтобы отключить гибернацию, но сохранить возможность его использования в системе, оптимизируем размер следующей командой.
- Отмена созданных изменений позволяет вернуть hiberfil к первоначальному состоянию и восстановить режим «глубокого сна».
На скриншоте видны данные о его размере при последовательном выполнении обеих команд.
Редактирование реестра
Наиболее радикальный ответ на вопрос о том, как удалить файл гибернации и запретить ее использование в системе, заключается в редактировании реестра Windows. Эта «святая святых» ОС присутствует в x32 bit и x64 bit системах и содержит все параметры конфигурации компьютера. Работая с реестром, опытный пользователь может внести в систему любые изменения. С тем же успехом неправильные действия могут привести к ее полной неработоспособности.
HKEY_ LOCAL_ MACHINE . Все данные о компьютере и его конфигурации собраны в нем.
- Последовательно открываем «ветви» реестра, следуя по пути: HKLM\ SYSTEM\ CurrentControlSet\ Control . Ищем подраздел Power и, нажав на него, открываем содержимое в правой половине окна. Интересующий нас параметр именуется HibernateEnabled . В данный момент он имеет значение переменной REG_ DWORD равное «1» . Это означает, что гибернация в системе включена.
- Двойным щелчком открываем параметр для редактирования. В поле вводим «0» и подтверждаем внесенные изменения.
- Закрываем редактор и перезагружаем ПК. В результате у нас исчезает файл гибернации, а вместе с ним - возможность использования быстрого запуска системы.
На заключительном этапе настраиваем действия системы при выключении. Для этого повторяем операции, выполненные в графическом интерфейсе, начиная с четвертого шага.
В заключение
Решив, нужна ли гибернация вашему компьютеру, вы можете воспользоваться любым из приведенных способов, чтобы отключить ее полностью или частично, сохранив режим быстрого запуска.
Видеоинструкция
Также вас ждет обучающий ролик, в котором наглядно показано, как отключить гибернацию в «десятке».
Многие пользователи замечают, что значительную часть дискового пространства компьютера занимает файл hiberfil.sys. Этот размер может составлять несколько гигабайт и даже больше. В связи с этим возникают вопросы: есть ли возможность удалить данный файл для освобождения места на HDD и каким образом это сделать? Постараемся ответить на них применительно к компьютерам, работающим на операционной системе Windows 7.
Файл hiberfil.sys располагается в корневом каталоге диска C и отвечает за возможность компьютера входить в режим гибернации. В этом случае после отключения ПК и повторной его активации будут запущены те же самые программы и в том же состоянии, в каком их застигло отключение. Этого достигается как раз за счет hiberfil.sys, в котором хранится фактически полный «снимок» всех загруженных в оперативную память процессов. Этим и объясняется такой большой размер этого объекта, который фактически равен объему RAM. Таким образом, если вам нужна возможность входить в указанное состояние, то удалять данный файл ни в коем случае нельзя. Если же вам это не нужно, то его можно убрать, освободив тем самым пространство на диске.

Беда в том, что если вы захотите просто удалить hiberfil.sys стандартным способом через файловый менеджер, то у вас из этого ничего не выйдет. При попытке выполнить данную процедуру откроется окно, в котором будет сообщаться, что операция не может быть завершена. Посмотрим, какие же существуют рабочие методы удаления данного файла.

Способ 1: Введение команды в окно «Выполнить»
Стандартный способ удаления hiberfil.sys, который используют большинство юзеров, осуществляется путем отключения гибернации в настройках электропитания с последующим введением специальной команды в окно «Выполнить» .
- Щелкайте «Пуск» . Заходите в «Панель управления» .
- Переходите в раздел «Система и безопасность» .
- В открывшемся окошке в блоке «Электропитание» щелкайте надпись «Настройка перехода в спящий режим» .
- Откроется окно изменения настроек плана электропитания. Щелкайте по надписи «Изменить дополнительные параметры» .
- Открывается окошко «Электропитание» . Щелкайте в нем по наименованию «Сон» .
- После этого жмите по элементу «Гибернация после» .
- Если там стоит любое значение отличное от «Никогда» , то щелкайте по нему.
- В поле «Состояние (мин.)» ставьте значение «0» . Затем жмите «Применить» и «OK» .
- Мы отключили гибернацию на компьютере и теперь можно удалить файл hiberfil.sys. Наберите Win+R
, после чего откроется интерфейс инструмента «Выполнить»
, в область которого следует вбить:
После выполнения указанного действия жмите «OK» .
- Теперь осталось перезагрузить ПК и файл hiberfil.sys больше не будет занимать место на дисковом пространстве компьютера.









Способ 2: «Командная строка»
Изучаемую нами задачу можно решить и при помощи ввода команды в «Командную строку» . Вначале, как и в предыдущем способе, необходимо отключить гибернацию через параметры электропитания. Дальнейшие действия описаны ниже.

Способ 3: «Редактор реестра»
Единственный из существующих способов удаления hiberfil.sys, который не требует предварительного отключения гибернации, осуществляется путем редактирования реестра. Но этот вариант действий наиболее рискованный из всех вышеописанных, а поэтому перед его осуществлением обязательно побеспокойтесь о создании точки восстановления или же резервной копии системы.
- Снова вызовите окошко «Выполнить»
путем применения Win+R
. На этот раз в него нужно ввести:
Затем, как и в ранее описанном случае, требуется нажать «OK» .
- Запустится «Редактор реестра» , в левой области которого щелкните по названию раздела «HKEY_LOCAL_MACHINE» .
- Теперь переместитесь в папку «SYSTEM» .
- Далее зайдите в каталог под именем «CurrentControlSet» .
- Тут следует отыскать папку «Control» и войти в неё.
- Наконец, посетите директорию «Power» . Теперь перемещайтесь в правую часть интерфейса окна. Щелкайте по параметру DWORD под названием «HibernateEnabled» .
- Откроется оболочка изменения параметра, в которой вместо значения «1» вы должны поставить «0» и нажать «OK» .
- Вернувшись в основное окно «Редактора реестра» , щелкайте по названию параметра «HiberFileSizePercent» .
- Здесь также существующее значение меняйте на «0» и щелкайте «OK» . Таким образом, мы сделали размер файла hiberfil.sys, составляющим 0% от величины RAM, то есть фактически его уничтожили.
- Чтобы введенные изменения вступили в силу, как и в предыдущих случаях, остается только перезагрузить ПК. После его повторного включения файла hiberfil.sys на жестком диске вы уже не найдете.









Как видим, существует три способа удалить файл hiberfil.sys. Два из них требуют предварительного отключения гибернации. Это варианты осуществляются с помощью введения команды в окно «Выполнить» или «Командную строку» . Последний способ, который предусматривает редактирование реестра, можно воплотить даже без соблюдения условия предварительного отключения гибернации. Но его использование сопряжено с повышенными рисками, как и любые другие работы в «Редакторе реестра» , а поэтому его рекомендуем использовать только в том случае, если два других метода по каким-то причинам не принесли ожидаемого результата.
В большинстве случаев идея удалить в windows 10 приходит из-за нехватки места на локальном диске C. А данный файл занимает несколько гигабайт, которые явно будут не лишними на системном разделе.
В данной статье мы расскажем о файле hiberfil.sys. Вы узнаете для чего он нужен и как его удалить в Windows 10.
Для чего нужен hiberfil.sys в Windows 10?
Данный файл отвечает за работу . Это специальный режим энергосбережения, который как бы отключает компьютер и в случае необходимости быстро включает. Получается гораздо быстрее, чем выключить ПК, а затем снова включить.
В данный файл помещаются все данные, необходимые для восстановления прежнего состояния компьютера после выхода из гибернации.
Файл hiberfil.sys в windows 10 удаляется отключением этого самого режима гибернации. При этом вы можете использовать режим сна вместо гибернации.
Как отключить гибернацию и тем самым удалить hiberfil.sys в Windows 10?
Запуск командной строки в Windows 10 от имени администратора

Включение и отключение гибернации в Windows 10
После этого проверяем диск C и убеждаемся в том, что файла hiberfil.sys нет, а место на системном диске заметно .
Если же вдруг вы захотите вернуть режим гибернации в Windows 10, а вместе с ним и файл hiberfil.sys, то в той же командной строке, запущенной от имени администратора, нужно набрать «powercfg -h on» без кавычек.
Лучший способ отблагодарить автора статьи- сделать репост к себе на страничку
Когда пользователю нужно отключить питание компьютера, не завершая фоновые процессы, он использует функцию гибернации. Она представляет собой состояние устройства, при котором данные о сеансе работы из оперативной памяти записываются на жесткий диск, и только после этого происходит выключение питания ПК.
Почему на ПК отсутствует эта функция?
В меню «Пуск» этот режим может отсутствовать из-за его заменены гибридным спящим режимом, доступным в Windows 10. Часто эта функция отключена в настройках энергосбережения BIOS или же она не поддерживается видеокартой. Но эти проблемы считаются аппаратными.
Где находится hiberfil.sys Windows 10?
Файл, хранящий данные системы с последнего рабочего сеанса, создается при отключении питании компьютера. Он называется hiberfil.sys и находится в корне системного диска. Файл скрытый, поэтому, чтобы увидеть его, зайдите в раздел «Изменить параметры папок и поиска» и откройте доступ к скрытым файлам.
Как отключить гибернацию
Чтобы сохранить образ работающей системы, когда вы выключаете питание компьютера, с возможностью его последующего запуска, стоит использовать гибернацию. Но данная функция может быть доступна не всегда. Если ее нет на устройстве, можно включить гибернацию несколькими способами.
В реестре
- Для включения или выключения этой функции зайдите в окно «Выполнить» нажатием клавиш Win + R и откройте редактор реестра командой «regedit».
- Далее найдите раздел реестра HKEY_LOCAL_MACHINE/System/CurrentControlSet/Control/Power . Перейдя по этому пути, в активном окне параметра HibernateEnabled установите значение «1».

Важно! При необходимости отключения гибернации через реестр нужно будет в активном окне параметра HibernateEnabled установить значение «0», соответствующее деактивации функции.
Режим гибернации панели управления
Отключить гибернацию можно следующим образом:
- Через меню «Пуск» зайдите в Панель управления, где выберете пункт «Электропитание».
- В разделе «Системные параметры» нажмите «Изменение параметров». Данная функция доступна только в случае входа в систему с правами администратора.
- Для включения поставьте галочку на пункте «Режим гибернации».

С помощью командной строки
- В поиске Windows введите Командная строка (или cmd).

- На появившемся значке командной строки нажмите правой кнопкой мыши и выберите пункт «Запустить от имени администратора».

- В активном поле командной строки введите «powercfg -h on»
и нажмите Enter.
 Данная команда включит функцию, о чем подробнее указано на видео.
Данная команда включит функцию, о чем подробнее указано на видео.
Как удалить hiberfil.sys в Windows 10
На жестком диске файл hiberfil.sys занимает место размером примерно 70 — 100% от объема оперативной памяти, установленной на компьютере. И если для вас каждый Гб памяти жесткого диска важен, можно уменьшит размер hiberfil.sys .
Для выполнения сжатия файла hiberfil.sys заходим в командную строку, вводим «powercfg /h /type/ reduced» . Чтобы установить первоначальный размер файла, вместо «reduced» нужно написать «full».
Удаление файла hiberfil.sys осуществляется с помощью кнопки Delete в окне проводника (делается это в случае, если после отключения гибернации файл не удалился автоматически). Но при этом функция гибернации должна быть отключена, поскольку система автоматически его восстановит.
Важно! После выключения гибернации перестанет работать функция быстрого запуска Windows 10, которая использует этот спящий режим.
Добавление гибернации в меню Пуск
Как правило, в ОС Windows 10 в меню «Пуск» гибернации нет. Но этот пункт можно туда добавить. Для этого нажмите клавиши Win+X. Выберете пункт «Управление электропитанием» и нажмите «Действия кнопок питания».
Вывод
Для включения гибернации на компьютере существует 3 способа: с помощью командной строки, панели управления и через редактор реестра. Вы можете использовать тот, который вызовет наименьшее количество проблем. Если файл этой функции занимает много места и мешает работе системы, уменьшите его размер.
Операционная система Windows создает файл с именем hiberfil.sys, когда вы включаете функцию спящего режима (гибернации). Файл hiberfil.sys сохраняется в корневом каталоге установочного диска Windows. Например, если вы установили систему windows на локальный диск "C", то файл находится именно там. Файл hiberfil.sys не видно с настройками по умолчанию. Вам нужно настроить в проводнике отображение защищенных системных файлов, а также скрытые файлы и папки. В зависимости от размера оперативной памяти, установленной на вашем компьютере или ноутбуке, файл hiberfil.sys может потреблять от нескольких сотен МБ до ГБ. Как правило, размер файла hiberfil.sys в windows 10, windows 7 составляет примерно 30-70% от объема оперативной памяти на вашем компьютере, ноутбуке.
Спящий режим он же "Гибернация", это фантастическая функция, так как вы можете отключить свой ПК, не выключая компьютер и не закрывая все запущенные программы. Функция спящего режима полностью отличается от режима ожидания. Если по какой-то причине вы не используете функцию спящего режима, вы можете рассмотреть удаление файла hiberfil.sys , чтобы освободить достаточное количество свободного места на ПК с Windows 10 или Windows 7. В этом руководстве мы рассмотрим, как посмотреть размер файла hiberfil.sys и как его удалить в windows 10,7.
Просмотреть файл hiberfile.sys и проверить его размер
- Откройте корень вашего диска, где установлена система Windows 10 или Windows 7. Примерно это C:\.
- Для отображения срытого файла Hiberfil.sys нужно и отображение защищенных системных файлов .
У меня к примеру этот файл занимает место около 3 Гб, что довольно для некоторых может оказаться много, особенно для тех, которые используют ноутбук на SSD дисках.

Как Удалить файл hiberfil.sys в Windows 10 и Windows 7
Чтобы удалить файл hiberfile.sys, вам необходимо отключить функцию спящего режима.
- Откройте командную строку от имени администратора. Наберите в "Поиске" cmd и нажмите в появившимся Командная строка , правой кнопкой мыши и выберите запуск от имени админа.

- В командной строке введите следующую команду, чтобы отключить спящий режим гибернации и удалить файл hiberfile.sys.
powercfg /hibernate off
- Если вдруг решили включить обратно, то введите powercfg /hibernate on.