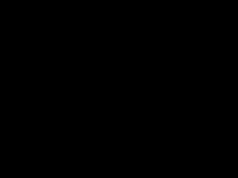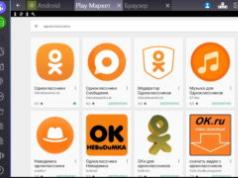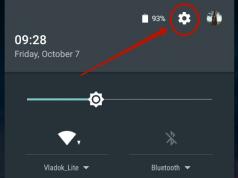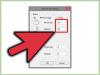Деление является одним из четырех самых распространенных арифметических действий. Редко встречаются комплексные расчеты, которые могут обойтись без него. Программа Excel имеет широкий функционал по использованию данного арифметического действия. Давайте выясним, какими способами можно выполнить деление в Экселе.
В Microsoft Excel деление можно произвести как при помощи формул, так и используя функции. Делимым и делителем при этом выступают числа и адреса ячеек.
Способ 1: деление числа на число
Лист Эксель можно использовать как своеобразный калькулятор, просто деля одно число на другое. Знаком деления выступает слеш (обратная черта) – «/» .


После этого Эксель рассчитает формулу и в указанную ячейку выведет результат вычислений.
Если вычисление производится с несколькими знаками, то очередность их выполнения производится программой согласно законам математики. То есть, прежде всего, выполняется деление и умножение, а уже потом – сложение и вычитание.
Как известно, деление на 0 является некорректным действием. Поэтому при такой попытке совершить подобный расчет в Экселе в ячейке появится результат «#ДЕЛ/0!» .

Способ 2: деление содержимого ячеек
Также в Excel можно делить данные, находящиеся в ячейках.


Можно также комбинировать, в качестве делимого или делителя используя одновременно и адреса ячеек и статические числа.
Способ 3: деление столбца на столбец
Для расчета в таблицах часто требуется значения одного столбца разделить на данные второй колонки. Конечно, можно делить значение каждой ячейки тем способом, который указан выше, но можно эту процедуру сделать гораздо быстрее.


Как видим, после этого действия будет полностью выполнена процедура деления одного столбца на второй, а результат выведен в отдельной колонке. Дело в том, что посредством маркера заполнения производится копирование формулы в нижние ячейки. Но, с учетом того, что по умолчанию все ссылки относительные, а не абсолютные, то в формуле по мере перемещения вниз происходит изменение адресов ячеек относительно первоначальных координат. А именно это нам и нужно для конкретного случая.

Способ 4: деление столбца на константу
Бывают случаи, когда нужно разделить столбец на одно и то же постоянное число – константу, и вывести сумму деления в отдельную колонку.


Как видим, на этот раз деление тоже выполнено корректно. В этом случае при копировании данных маркером заполнения ссылки опять оставались относительными. Адрес делимого для каждой строки автоматически изменялся. А вот делитель является в данном случае постоянным числом, а значит, свойство относительности на него не распространяется. Таким образом, мы разделили содержимое ячеек столбца на константу.

Способ 5: деление столбца на ячейку
Но, что делать, если нужно разделить столбец на содержимое одной ячейки. Ведь по принципу относительности ссылок координаты делимого и делителя будут смещаться. Нам же нужно сделать адрес ячейки с делителем фиксированным.


После этого результат по всему столбцу готов. Как видим, в данном случае произошло деление колонки на ячейку с фиксированным адресом.

Способ 6: функция ЧАСТНОЕ
Деление в Экселе можно также выполнить при помощи специальной функции, которая называется ЧАСТНОЕ . Особенность этой функции состоит в том, что она делит, но без остатка. То есть, при использовании данного способа деления итогом всегда будет целое число. При этом, округление производится не по общепринятым математическим правилам к ближайшему целому, а к меньшему по модулю. То есть, число 5,8 функция округлит не до 6, а до 5.
Посмотрим применение данной функции на примере.


После этих действий функция ЧАСТНОЕ производит обработку данных и выдает ответ в ячейку, которая была указана в первом шаге данного способа деления.

Эту функцию можно также ввести вручную без использования Мастера. Её синтаксис выглядит следующим образом:
ЧАСТНОЕ(числитель;знаменатель)
Как видим, основным способом деления в программе Microsoft Office является использование формул. Символом деления в них является слеш – «/» . В то же время, для определенных целей можно использовать в процессе деления функцию ЧАСТНОЕ . Но, нужно учесть, что при расчете таким способом разность получается без остатка, целым числом. При этом округление производится не по общепринятым нормам, а к меньшему по модулю целому числу.
Часто при составлении договора, счета, коммерческого предложения или другого документа, мы работаем с фамилией именем и отчеством клиента. Бывает необходимо разделить ФИО и получить только имя, что обратиться к клиенту в тексте документа, бывает нужно сделать графу с подписантом, оставив фамилию и инициалы.
Конечно можно написать формулу , которая извлечет нужные данные из ФИО, но даже опытному человеку потребуется 5-7 минут на это. А что если заранее не знаешь расположение фамилии в тексте? Гораздо проще и удобнее пользоваться готовыми функциями из надстройки VBA-Excel .
Найти фамилию в ФИО
После установки надстройки будет доступна новая функция =ФАМИЛИЯ(ФИО) , где
- ФИО - текст или ссылка на ячейку, которая содержит ФИО полностью
Задача данной функции - извлечь из ячейки только фамилию. Причем ей не важен порядок. Фамилия может идти как в начале, так в конце или середине текста.
Найти имя в ФИО
Аналогичная функция для имени =ИМЯ(ФИО) . Она извлекает имя из текста с ФИО, также не важно где расположенное.
Найти отчество в ФИО
Последняя функция из этой серии - функция =ОТЧЕСТВО(ФИО) для извлечения отчества.

Примеры работы с ФИО в Excel
Вывести фамилию и инициалы
Одной из распространенных задач при составлении документов - это преобразование текста вида Фамилия Имя Отчество к тексту Фамилия И. О. Решить ее можно используя следующую формулу.
Как в excel 2007 разделить текст по столбцам на две, три и более ячеек. Обычно для примера используют разбивку ячеек с ФИО, чтоб данные были раздельно.
Как разделить текст по столбцам в экселе
Мне по работе пришлось разделять время в ячейках таблицы excel , пример: 0:00-15:00. А между значениями разделитель точка с запятой 0:00-15:00;16:00-17:00;22:00-24:00. Эти данные в таблице по дням, в ячейках разное количество значений между разделителем. Необходимо было разделить время по каждому дню, в столбик под датой проставить время, разделить время на начало и конец, посчитать разницу и все сложить вместе...
Этап первый. Разделить время в ячейках
Выделяем диапазон ячеек, на ленте нажимаем Данные-Текст по столбцам, появится Мастер текстов.

Ничего не меняем, если у вас переключатель стоит в положении: с разделителем, жмем далее.

Снимаем галку "знак табуляция", ставим галку "другой"

и в окошко вносим точку с запятой [ ; ]. Жмем либо далее, хотя там особо смотреть не чего, верней нажать готово. Будет задан вопрос: заменить содержимое ячеек? Ответ да!

Мы смогли разбить ячейку на столько значений, сколько их было между [ ; ]. Добавим пустые строки под ячейкой с датой, в количестве, ячеек правей столбца С.

Две ячейки-две строки. Выделяем ячейки, копируем,

и под первой ячейкой жмем правой кнопкой "Специальная вставка"- "Транспонировать".

Данные перенесутся из строки в столбец, проделаем все то же самое для остальных ячеек.

Получилось разделить текст в ячейке, оформить по дням, в столбик.


Этап второй. Как в экселе разделить ячейку на время начала и конца
Получим разницу во времени, снова прибегнув к мастеру текста. Продолжим разделять текст в ячейках на время начала и конца. Здесь разделителем является знак "-" минус.

Вынесем столбец за нашу таблицу, скопировав и вставив ячейки рядом. Работаем с мастером: Данные-Текст по столбцам, шаг первый ничего не меняем, на втором шаге в окошке другой [ - ] ставим минус, нажимаем готово.

Этап третий
Ставим формулу: время конца минус время начала,

формат ячеек Все форматы [ч]:мм,

протянем формулу вниз до конца. Мы получили время в часах. В соседней ячейке напишем: =К4*60 Enter. Получим время в минутах.

Правда с секундами... Не нашел способа лучше, чем скопировать столбец, вставить его в блокнот, нажать CTRL+H (Найти и заменить), в найти написал:00

а заменить оставил пустым....

Нажал заменить все...Текст без:00 скопировал из блокнота и вставил в таблицу.

С количеством часов поступил проще, скопировал в блокнот и вставил в таблицу. Одна проблема: 24 часа стоят как 24:00:00.

Не проблема, раз мы знаем, как в экселе разделить ячейку , то тут можно и Copy&Paste применить, но с хитростью - в ячейке перед 24:00 поставить апостроф ‘ -одиночную кавычку "24:00

и вставить всюду. Складывать автосуммой можно только минуты, сумму часов получим, разделив сумму минут на 60, а количество дней разделим полученное число часов на 24....

В моем примере нечто из 31 дня проработало 28 дней,из 744 часов -673 часа и из 44640 минут -40411 минут... Не важно что это, главное что на этом примере вы узнали как как в экселе разделить текст по столбцам в ячейке, как можно не стандартно использовать блокнот и менять формат ячеек, добавляя к ним апостроф.
В этом видео подробно показано, как разделить текст по столбцам:
Рекомендуем смотреть видео в полноэкранном режиме , в настойках качества выбирайте 1080 HD , не забывайте подписываться на канал в YouTube , там Вы найдете много , которое выходит достаточно часто. Приятного просмотра!
По столбцам, чтобы имя, отчество и фамилия были в разных ячейках . Как разделить текст в Excel по столбцам?
Итак, существует два способа разделить текст по столбцам.
1-й способ разделить текст по столбцам. Мастер текста
Выделите столбец с текстом который хотите разделить. Затем выберите в верхней панели Данные - Текст по столбцам . Появится окно Мастера текста (разбор).
Если хотите разделить текст по пробелам или другим символам выбирайте «с разделителями».
В открывшемся меню выбираем пробел или нужный символ.
Выбираем формат текста или нажимаете «готово». Текст разделен!
Если все данные имеют одинаковую длину, можно разделить по фиксированной ширине (см. картинку 2)
2-й способ. Разделить текст в Excel формулами. Функция ПСТР
Если необходимо разделить текст по столбцам с использованием формулы воспользуйтесь функциями =ПСТР() и =НАЙТИ().
Для того чтобы найти Фамилию в ячейку В2 занесите формулу
=ПСТР(A2;1;НАЙТИ(" ";A2;1)-1)Где функция Найти будет находить кол-во символов до пробела, а функция =ПСТР() возвращать это кол-во символов.
Чтобы получить Имя формула усложняется (необходимо дать функциям знать где начинается имя т.е. заканчивается 1-й пробел), поэтому введите в ячейку C3
=ПСТР(A2;НАЙТИ(" ";A2;1)+1;НАЙТИ(" ";A2;НАЙТИ(" ";A2;1)+1)-НАЙТИ(" ";A2;1))Чтобы найти Отчество в ячейку D3 занесите формулу
=ПСТР(A2;I2+1;50) получаем =ПСТР(A2;НАЙТИ(" ";A2;НАЙТИ(" ";A2;1)+1)+1;50)Выглядит тяжеловато, но если разобраться вы увидите, что все несложно, особенно с примером:
Как сцепить ячейки Имя, Отчество, Фамилия
Для того чтобы сцепить данные в ячейках воспользуйтесь функцией = СЦЕПИТЬ () или структурой с использованием & (амперсант) - символа сцепки, например внесите в ячейку D3 формулу
=B2&" "&C2Очень часто с этим вопросом, задают вопрос
Приложение Excel позволяет разбивать текст в ячейках столбца на несколько подстрок и располагать их в отдельных колонках. При этом для разбивки используется специальный разделитель, который выбирается пользователем для каждого конкретного случая.
Для примера рассмотрим данные CSV файла. Каждая подстрока в нем разделена символом «точка с запятой» и помещена в двойные кавычки. Вставьте их в любое место Вашей рабочей книги:
"ФИО";"Дата рождения";"Пол";"Город проживания";"Профессия"
"Иванов Иван Иванович";"27.03.1985";"Мужской";"Воронеж";"Электрик"
"Петров Петр Петрович";"12.03.1976";"Мужской";"Москва";"Геолог"
"Кухтина Елизавета Федоровна";"11.12.1994";"Женский";"Казань";"Врач"
Перед разбивкой данных требуется выделить нужный диапазон, а затем кликнуть по пиктограмме «Текст по столбцам» в области «Работа с данными» на ленте вкладки «Данные».
На экране будет отображено окно мастера распределения текста:

Весь процесс состоит из трех шагов.
На первом этапе требуется выбрать формат данных для разделения, а именно указать, содержит ли текст разделители, или каждый будущий столбец имеет свою фиксированною ширину, т.е. длину текста. Последний вариант рассматриваться не будет, так как он ничем не отличается от первого кроме следующего шага, где требуется самостоятельно выбрать на линейке ширину поля.
Выберите пункт «С разделителями» и нажмите кнопку «Далее».

Следующим действием выбирается символ-разделитель. Им может быть любой из знаков, включая буквы и цифры.
Обратите внимание на то, что если разделители идут подряд, то каждый из них образует новый столбец, т.е. 2 таких символа создают 1 пустой столбец, 3 – 2 и т.д. Чтобы избавиться от этого часто нужного действия достаточно поставить галочку на поле «Считать последовательные разделители одним».
Может возникнуть ситуация, когда подстрока для создания столбца содержит символ-разделитель, который таковым не является. В подобных случаях строки должны быть заключены в одинарные либо двойные кавычки (в нашем примере исходных данных это присутствует), а в окне мастера нужно выбрать, какой ограничитель строк применить.
Имейте в виду то, что символы-разделители и ограничители удаляются из содержимого разделенных данных.
На любом описанным выше этапе можно нажать кнопку «Готово» для предоставления возможности приложению Excel самостоятельно завершить разделение текста в ячейках столбца. Но если Вы хотите контролировать весь процесс, то продолжайте нажимать «Далее».
Завершающим шагом является назначение форматирования новым колонкам и указания места для их расположения.

Из возможных настроек предоставлено только несколько форматов (типов данных), а поместить распределенный текст можно только на текущем листе.
Если материалы сайт Вам помогли, то поддержите, пожалуйста, проект, чтобы мы могли развивать его дальше.
У Вас недостаточно прав для комментирования.
Здесь рассмотрим,
как разделить текст в ячейке Excel на несколько ячеек.
Например, предложение из первой ячейки разнести по словам в несколько других ячеек, ФИО, дату, т.д.
Например, у нас есть список с фамилиями, именами в одном столбце. Нам нужно написать фамилии в одном столбце, а имена в другом столбце. Например, чтобы определить пол людей в списке. Подробнее об этом читайте в статье "В Excel по имени определить пол" .
Выделяем ячейки, текст в которых нужно разделить или весь столбец.
Заходим на закладке «Данные» в раздел «Работа с данными» и выбираем функцию «Текст по столбцам».
В появившемся окне «Мастер текстов», в строке «Формат исходных данных» указываем – «С разделителями». Нажимаем кнопку «Далее».
 Здесь указываем в строке «Символом – разделителем является» - «пробел». Поставили «пробел», потому что в нашем списке имя и фамилия написаны через пробел. Если бы имя и фамилия (др. слова) были написаны через запятую, то мы бы указали разделителем «запятая».
Здесь указываем в строке «Символом – разделителем является» - «пробел». Поставили «пробел», потому что в нашем списке имя и фамилия написаны через пробел. Если бы имя и фамилия (др. слова) были написаны через запятую, то мы бы указали разделителем «запятая».
 В этом окне, в разделе «Образец разбора данных» сразу видно, какие столбцы у нас получатся.
Нажимаем кнопку «Далее».
В этом окне, в разделе «Образец разбора данных» сразу видно, какие столбцы у нас получатся.
Нажимаем кнопку «Далее».
Здесь, в разделе «Поместить в:» указываем диапазон столбцов, в которые поместятся новые данные.
 Внимание!
Внимание!
Столбцы этого диапазона должны быть пустыми, иначе информация в них сотрется и заменится на новую. Если нет пустых столбцов, можно предварительно вставить столбцы. Как это сделать, смотрите в статье «Как добавить строку, столбец в Excel» .
Можно указать формат Ячеек столбцов. Например, если вы делите столбец на дни и месяцы, год, то можно указать «Формат данных столбца» - «дата».
Нажимаем кнопку «Готово». Получилось так.
 Так можно разделить текст из одной ячейки на большее количество столбцов.
Например, здесь разделили дату отдельно по столбцам – число, месяц, год.
Так можно разделить текст из одной ячейки на большее количество столбцов.
Например, здесь разделили дату отдельно по столбцам – число, месяц, год.

Можно разделить ячейку по диагонали и, в каждой части написать текст. Читайте, как это сделать, в статье "Как разделить ячейку в Excel" .
Удобнее работать в таблице, где в ячейках не видны нули. Как их убрать, скрыть, заменить, читайте в статье "
При работе в табличном процессоре Excel у пользователя возникают различные задачи, однако даже простое на первый взгляд действие в нем выполнить не так просто, как кажется. Так, многие испытывают проблемы при попытке разделить ячейку в Excel на две. В этой статье будет рассказано как раз об этом.
Как разделить ячейку на две
Грубо говоря, специальных инструментов для разделения ячеек на две в программе нет, поэтому придется пользоваться смежными. Дальше по тексту будет предложено четыре способа, которые можно разделить на две категории: те, что подразумевают разделение ячейки по диагонали, и по вертикали или горизонтали. Долго не задерживаясь на нюансах, перейдем непосредственно к методам того, как разделить ячейку на две в Excel.
Способ 1: через объединение ячеек
Как говорилось ранее, чтобы разделить ячейку на две, необходимо прибегнуть к некоторым ухищрениям. Это так, потому что ячейка - первичный структурный элемент, и она не может быть разбита надвое. Из-за этого можно сделать наоборот: объединить ячейки в таблице таким образом, чтобы визуально нужные оказались разделенными.
- Четко представьте, как таблица должна будет выглядеть в итоге.
- Выделите две ячейки над теми, которые предполагаются быть раздельными.
- На панели инструментов нажмите по кнопке «Объединить и поместить в центр». Расположена она в категории «Выравнивание».
Сразу после этого вы заметите, что все два столбца ячеек, находящиеся под объединенными, будут казаться разделенными, хотя над ними мы не производили никаких действий. Чтобы увидеть это более наглядно, рекомендуется выделить границы ячеек. Для этого выполните следующие действия:
- Выделите диапазон ячеек, которые входят в вашу таблицу.
- На панели инструментов нажмите по кнопке «Границы».
- Из выпадающего меню выберите пункт «Все границы».

Кстати, если вы хотите разделить ячейку на две в Excel по горизонтали, тогда вам всего-навсего объединить две ячейки, находящиеся от нее справа или слева. В этом случае инструкция по выполнению будет такой же.
Это был первый способ разделения ячейки на две. Если вам необходимо сделать, например, шапку таблицы, то он подойдет как никогда кстати, но для других целей лучше воспользоваться другими способами. Поэтому незамедлительно переходим к ним.
Способ 2: разделение объединенных ячеек
А сейчас будет рассказано, как разделить ячейку в Excel на две по-настоящему. Конечно, для этого необходимо будет изначально прибегнуть к некоторым действиям, а если быть точнее, то объединить два смежных столбца. Для этого:
- Запустите программу.
- Зажав левую кнопку мыши на наименованиях столбцов (латинские буквы, находящиеся над первой строкой таблицы), выделите два столбца.
- Находясь на главной вкладке приложения, нажмите по стрелочке рядом с кнопкой «Выравнивание».
- Из появившегося выпадающего меню выберите строку «Объединить по строкам».
Теперь вместо двух столбцов у вас один. Именно в нем вы можете разделить ячейку на две. Чтобы это выполнить, вам необходимо:
- Кликните по той ячейке, которую желаете разделить на две. Важно, чтобы она находилась в столбце, который получился после объединения.
- Перейдите на вкладку «Главная».
- В группе инструментов «Выравнивание» нажмите по кнопке «Объединить и поместить в центр».
- В появившемся выпадающем меню выберите опцию «Отменить объединение ячеек».

Теперь вместо одной ячейки у вас две. Кстати, если вы думаете, как разделить данные ячейки в Excel на две, то, к сожалению, каких-то специальных инструментов для этого не предусмотрено. Вам необходимо будет пользоваться обычным «Копировать»/«Вставить». А лучше сначала построить структуру таблицы и уже потом вписывать в нее значения.
Способ 3: разделение по диагонали с помощью форматирования
Мы уже установили, что в Excel разделить значение ячейки на две невозможно, придется информацию вписывать после, однако если делить ее по диагонали, то никаких предварительных действий предпринимать не нужно. А выполняется все это путем форматирования:
- Откройте книгу и перейдите на лист, в котором хотите поделить ячейку.
- Выделите ее.
- Нажмите затем правую кнопку мыши.
- В контекстном меню выберите опцию «Формат ячеек».
- Появится окно, в котором необходимо перейти на вкладку «Граница».
- Здесь располагается интерфейс ячейки с текстом «Надпись». В нижнем правом или левом углу находятся кнопки, после нажатия которых ячейка разбивается линией по диагонали справа налево или слева направо соответственно.
- После этого вы можете также выбрать тип линии и ее цвет.
- Задав все необходимые параметры, нажмите ОК.

После этого ячейка будет разбита на две, и вы сможете ввести в нее свои значения.
Способ 4: разделение по диагонали с помощью вставки фигуры
Разбить ячейку по диагонали можно и с помощью инструмента «Фигуры». Однако стоит учитывать, что это оптимальный вариант только в том случае, если ваша ячейка образована путем объединения нескольких.
- Выделите нужную ячейку.
- На вкладку «Вставка» нажмите по кнопке «Фигуры».
- Из выпадающего списка выберите из категории «Линии» одноименный объект.
- Зажав левую кнопку мыши, проведите линию от одного угла к другому.

После этого ячейка будет разбита на две по диагонали.
Вместо заключения
Вот мы и разобрались, что нужно делать для разделения ячеек в Excel. Стоит заметить, что разделить ячейку со значениями на две в Excell нельзя с помощью специального инструмента, делается это уже после простым перемещением данных. В остальном же выполнение поставленной задачи не требует много знаний в работе с табличным редактором, тем более если под рукой есть пошаговая инструкция, как это делать.
Лист в Microsoft Excel – сам по себе большая таблица, состоящая из ячеек, которым присвоен определенный адрес (цифра, соответствующая строке, и буква, соответствующая столбцу). По этому адресу можно обращаться к данным, то есть, чтобы использовать их в формулах. Соответственно, поделить ячейку напрямую, как скажем в Ворде, не получится. Поскольку адрес А5 не станет А/1-5 и А/2-5. Так что же можно сделать?
Если у Вас еще не набрана таблица и данные не вписаны, тогда изначально хорошо все продумайте, а потом просто объедините определенные ячейки оставив, например, их разделенными только в шапке или в каком-нибудь ряду.
А вот как поступить, если таблица готова, давайте расскажу в данной статье. Разберемся, как разделить ячейку в Экселе на две и больше по горизонтали и вертикали, а также по диагонали.
Для примера у нас будет такая таблица. В ней нужно после Названия указать еще и Производителя.
Поскольку новые столбцы добавляются слева от текущего выделения, выбираю любое значение в столбце С и на вкладке «Главная» вставляю столбцы.

Итак, после Названия появился еще один вертикальный столбец, который назову Производитель.
Поскольку фрукты могут быть привезены из разных стран, нужно напротив каждого в добавленном столбце из одной ячейки сделать несколько.

Начнем с Яблока. Выделяем блок сразу под данным названием, кликаем правой кнопкой мыши и выбираем в контекстном меню «Вставить» .

Отмечаем маркером в окошке «строку» и кликаем «ОК» .

В нужном нам месте добавится дополнительная строка. Таким же способом добавляются еще строки, если Производителей больше.

Теперь объединим ячейки в тех столбцах, где данные не изменяются. В примере это Номер, Название и Количество. Сначала нужно их выделить, потом кликнуть по кнопке «Объединить» и выбрать «Ячейки» .
Про различные способы объединения ячеек в Эксель можно прочесть в соответствующей статье.

Заполняем данными поле Производитель и Цена.
Как видите, добавив строки и объединив определенные ячейки, мы добились того, что в нужном столбце получилось разделить их по горизонтали на несколько строк. Таким образом, у Яблока несколько различных Производителей и разная Цена.

С Грушей можно сделать все так же. Добавляем строчки, объединяем там, где Номер и Название, и только два рядка в столбце Количество (поскольку значение будет одинаковое). Потом вписываем данные и получаем как-бы поделенную ячейку в поле Производитель и Цена.
Обратите внимание, в объединенных блоках нужно указывать в формуле адрес верхнего левого. Например, из D2:D3 это будет D2, а из В4:В6 – В4.

Теперь давайте рассмотрим, как разбить одну ячейку на 2 или больше по вертикали. Это необходимо, если хотите добавить к названию столбца несколько подназваний, и уже потом заполнять их данными.
Для примера поделим столбец Количество. Со второго рядка выделяем любую не деленную ячейку, это может быть С2 или Е2 . Вызываем контекстное меню и вставляем дополнительную строку.


С помощью соответствующей кнопки объединяем D1 и E1 , поместив значение в центре.

Вот таким хитрым способом мы разбили ячейку в столбце под словом Количество и дали им названия Завезено и Продано. Там где Продано у меня остались ранее объединенные ячейки со значением, если оно не подходит, нужно его просто отменить, выбрав соответствующий пункт.

В результате, мы получили таблицу, в которой в нужных местах ячейки разделены на несколько строк или столбцов. И сделали мы это не делением, а добавлением горизонтальных и вертикальных рядов, с последующим объединение некоторых блоков.

Чтобы разбить по диагонали, выделяем ячейку, вызываем контекстное меню кликом правой кнопки и жмем «Формат» .


Выбранный блок будет поделен.

Можно сделать и по-другому. Вверху откройте «Вставка» , нажмите «Иллюстрации» – «Фигуры» и выберите из них прямую линию.

В нужной ячейке нарисуйте ее от одного угла к другому по диагонали. Если, как и в примере, она не того цвета, тогда на вкладке «Средства рисования» выберите нужный или из готовых стилей, или нажав на «Контур фигуры» .

Добрый день уважаемый читатель!
В статье я хочу рассмотреть вопрос о том, как и какими способами, возможно, разделить текст в ячейке, который оказался склеен! Если вы часто работаете с импортированными данными в Excel, то периодически встречаете такие проблемы как выгруженные , неправильный формат данных, слепленные слова или значения и многое другое. На этот случай Excel предоставляет несколько возможностей по нормализации данных и у каждого из них есть свои плюсы и минуса.
Разобрать слитый текст на необходимые составляющие возможно произвести с помощью:
Мастер разбора текстов
Рассмотрим самый простой способ разделить текст в ячейке, не по сути, а по исполнению. Для примера, очень наглядно это можно продемонстрировать на ФИО в одной ячейке, которые необходимо разделить на отдельные столбики для удобства и .
Для выполнения задачи вызываем диалоговое окно «Мастер текстов (разбор)» и в 3 шага разделяем текст:
- Для начала нужно выделить данные, которые необходимо разделить, следующим шагом на вкладке «Данные» в разделе «Работа с данными» нажимаете иконку «Текст по столбцам» и в вызванном диалоговом окне мастера указываем формат рабочего текста. Выбираем 2 вида форматов:


- Общий – не проводит изменения данных, оставляя их в первоначальном виде, будет оптимальным выбором в большинстве случаев;
- Текстовый – данный формат, в основном, необходим для столбиков с числовыми значениями, которые программа в обязательном порядке должна интерпретировать как текст. (К примеру, это числа с разделителем по тысяче или номер пластиковой карточки);
- Дата – этот формат используется для столбиков с датами, кстати, формат самой даты можно выбрать в выпадающем списке.
В случае, когда будете использовать символы, которые не похожи на стандартные, назначенные в региональных настройках, можете использовать кнопку «Подробнее» для правильного их распознавания. 
Рассоединяем текст с помощью формул
Для этого способа нам понадобятся возможности сочетаний функций ПОИСК и ПСТР. При помощи мы будем искать все пробелы, которые есть между словами (например, между фамилией, именем и отчеством). Потом выделяем необходимое количество символов для дальнейшего разделения.
И если с первыми двумя словами понятно, что и как разделять, то разделителя для последнего слова нет, а это значит что нужно указать в качестве аргумента условно большое количество символов, как аргумент «число_знаков» для функции ПСТР, например, 100, 200 или больше.
А теперь поэтапно рассмотрим формирование формулы для разделения текста в ячейке:
- Во-первых, нам необходимо найти два пробела, которые разделяют наши слова, для поиска первого пробела нужна формула: =ПОИСК(" ";B2;1), а для второго подойдет: =ПОИСК(" ";B2;C2+1);
- Во-вторых, определяем, сколько символов нужно выделить в строке. Поскольку позиции разделителя мы уже определили, то символов для разделения у нас будет на один меньше. Значит, будем использовать функцию ПСТР для изъятия слов, с ячейки используя как аргумент «количество_знаков» результат работы предыдущей формулы. Для определения первого слова (Фамилии) нужна формула: =ПСТР(B2;1;ПОИСК(" ";B2;1)), для определения второго значения (Имя): =ПСТР(B2;ПОИСК(" ";B2;1)+1;ПОИСК(" ";B2;ПОИСК(" ";B2;1)+1) -ПОИСК(" ";B2;1)), а теперь определим последнее значение (Отчество): =ПСТР(B2;ПОИСК(" ";B2;ПОИСК(" ";B2;1)+1)+1;100).
 В результате мы разделили ФИО на три слова, что позволит с ними эффективно работать.
В результате мы разделили ФИО на три слова, что позволит с ними эффективно работать.
Если же значение в ячейке будете делить на две части, то ищете только один пробел (или иной разделитель), а вот чтобы разделить более 4 слов, в формулу добавьте необходимых разделителей.
Выдергиваем слова с помощью макросов
VBA
Рассмотрим два способа разделить текст в ячейке:
- Выдергиваем отдельные слова по разделителю;
- Делим текст без пробелов.
Способ №1.
Поскольку вас интересует автоматическое деление текста, значит надо написать хорошую функцию на VBA и внедрить ее в рабочую книгу. Для начала переходим на вкладку «Разработчик» и выбираем «Visual Basic» или вызываем эту возможность с помощью Alt+F11. (детальнее в статье « »).
Создаем новый модуль в меню «Insert» наживаем пункт «Module» и переносим в него нижеприведенный код:
Function Substring(Txt, Delimiter, n) As String Dim x As Variant x = Split(Txt, Delimiter) If n > 0 And n - 1 <= UBound(x) Then Substring = x(n - 1) Else Substring = "" End If End Function
Function Substring (Txt , Delimiter , n ) As String Dim x As Variant x = Split (Txt , Delimiter ) If n > 0 And n - 1 <= UBound (x ) Then Substring = x (n - 1 ) Else Substring = "" End If End Function |
Теперь эта функция появилась в «Мастер функций» в разделе «Определенные пользователем». Синтаксис созданной функции очень прост и выглядит так:
SUBSTRING (_Txt_;_Delimeter_;_n_), где:
- – указываем ячейку текст в которой будем делить;
- – это символ который служит разделителем (запятая, тире, пробел и т.д);
- – ставим номер по порядку фрагмента, которой будем извлекать.
 Пример:
Пример:
Рассмотрим, как возможно изъять текст по разнообразным символам-разделителям. Для удобства и лучшей автоматизации не забывайтесь значения формулы .  Способ №2.
Способ №2.
Иногда случаются варианты, когда при выгрузке данных с других источников, можно получить большой текст из склеенных воедино слов (например, ОрловСтепанФедорович), такой текст нужно обязательно разделить пробелами на составляющие его части.
В этом поможет небольшая функция, которая автоматически сможет вставлять «пробел» перед всеми заглавными буквами в тексте. Используя Visual Basic, создайте новый модуль, как описано в первом способе и добавьте в него код:
Function CutWords(Txt As Range) As String Dim Out$ If Len(Txt) = 0 Then Exit Function Out = Mid(Txt, 1, 1) For i = 2 To Len(Txt) If Mid(Txt, i, 1) Like "" And Mid(Txt, i + 1, 1) Like "" Then Out = Out & Mid(Txt, i, 1) & " " Else Out = Out & Mid(Txt, i, 1) End If Next i CutWords = Out End Function
Function CutWords (Txt As Range ) As String Dim Out $ If Len (Txt ) = 0 Then Exit Function Out = Mid (Txt , 1 , 1 ) For i = 2 To Len (Txt ) If Mid (Txt , i , 1 ) Like "" And Mid (Txt , i + 1 , 1 ) Like "" Then |