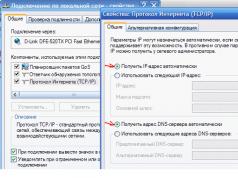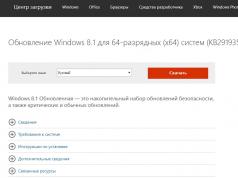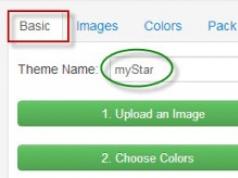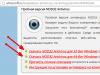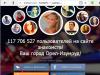В том случае, если при загрузке Windows 10 выполняется автоматическая проверка дисков на наличие ошибок (с помощью утилиты chkdsk), пользователь не видит результатов этой проверки. Как же получить доступ к логу с результатами проверки дисков?
В Windows 7 и более ранних версиях Windows, подробная информация о действиях, выполняемых утилитой chkdsk, отображалась прямо на загрузочном экране. В Windows 10 и Windows 8 разработчики в рамках задачи «упрощения» ОС для конечного пользователя, убрали подробный лог , оставив отображение только общего процента выполнения. Опытному пользователю или администратору иногда может понадобится получить информацию о том, какие ошибки были исправлены и какие изменения в файловую систему были внесены. Посмотреть результаты автоматической проверки жестких дисков, выполненной при загрузке компьютера в Windows 10 / 8 – можно только с помощью журнала событий Windows (Event Viewer) .
Откроем Windows Event Viewer, набрав в поиске event и выбрав в списке найденного приложение Event Viewer .
В открывшемся окне перейдите в раздел Windows Logs -> Application .
 Щелкните ПКМ по разделу Application
и выберите пункт меню Find
. В строке поиска введите chkdsk
и нажмите Find
next
.
Щелкните ПКМ по разделу Application
и выберите пункт меню Find
. В строке поиска введите chkdsk
и нажмите Find
next
.
 Поиск должен перейти на первое найденное событие с Event ID 1001
и источником Wininit
. На вкладке General
будет содержаться подробный лог с данными последней проверки дисков.
Поиск должен перейти на первое найденное событие с Event ID 1001
и источником Wininit
. На вкладке General
будет содержаться подробный лог с данными последней проверки дисков. 
Checking file system on C:
The type of the file system is NTFS.
A disk check has been scheduled.
Windows will now check the disk.
Stage 1: Examining basic file system structure ...
129280 file records processed. File verification completed.
4917 large file records processed. 0 bad file records processed.
Stage 2: Examining file name linkage ...
184834 index entries processed. Index verification completed.
0 unindexed files scanned. 0 unindexed files recovered to lost and found.
Stage 3: Examining security descriptors ...
Cleaning up 799 unused index entries from index $SII of file 0x9.
Cleaning up 799 unused index entries from index $SDH of file 0x9.
Cleaning up 799 unused security descriptors.
Security descriptor verification completed.
27778 data files processed. CHKDSK is verifying Usn Journal...
36727760 USN bytes processed. Usn Journal verification completed.
Stage 4: Looking for bad clusters in user file data ...
129264 files processed. File data verification completed.
Stage 5: Looking for bad, free clusters ...
6493921 free clusters processed. Free space verification is complete.
CHKDSK discovered free space marked as allocated in the volume bitmap.
Windows has made corrections to the file system.
No further action is required.
41428991 KB total disk space.
15154156 KB in 90362 files.
75308 KB in 27779 indexes.
0 KB in bad sectors.
223839 KB in use by the system.
55376 KB occupied by the log file.
25975688 KB available on disk.
4096 bytes in each allocation unit.
10357247 total allocation units on disk.
6493922 allocation units available on disk.
Internal Info:
00 f9 01 00 88 cd 01 00 a9 dd 03 00 00 00 00 00 ................
ad 00 00 00 66 00 00 00 00 00 00 00 00 00 00 00 ....f...........
Windows has finished checking your disk.
Please wait while your computer restarts.
Аналогичный файл можно сформировать с помощью команды PowerShell, которая экспортирует данные из журнала событий и сохраняет их в текстовый файл CHKDSK_SCAN.txt.
get-winevent -FilterHashTable @{logname="Application"; id="1001"}| ?{$_.providername –match "wininit"} | fl timecreated, message | out-file c:\CHKDSK_REPORT.txt
Полученный файл можно открыть в любом текстовом редакторе.
 Итак, мы получили журнал проверки дисков, выполненной при загрузке системы. В том случае, если система запускает проверку при каждой загрузке или проверка зависает, возможно стоит временно .
Итак, мы получили журнал проверки дисков, выполненной при загрузке системы. В том случае, если система запускает проверку при каждой загрузке или проверка зависает, возможно стоит временно .
Принято считать, что быстродействие компьютера зависит от того, какое оборудование на нём установлено. Рассуждая про мощность процессора или количество оперативной памяти, легко упустить из виду, как влияет на производительность непосредственно сам жёсткий диск.
Проверка состояния жёсткого диска
От того, насколько хорошо функционирует жёсткий диск, зависит скорость обработки действий с файлами и даже работоспособность программ. Регулярную проверку жёсткого диска важно проводить ещё и для сохранности всей нужной информации: узнав о неполадках в системе, вы сможете без промедлений сделать резервные копии файлов, пока диск ещё работает.
Выявить поверхностные неполадки можно средствами Windows или при помощи сторонних программ.
Проверка состояния диска через «Проводник»
Самый быстрый и лёгкий способ проверить диск - через функцию проверки Windows. Для этого предпримите следующие шаги:
В качестве альтернативы можно запустить проверку и через командную строку:

Подобная диагностика не только сообщит о состоянии вашего жёсткого диска, но и в случае обнаружения неполадок сразу же постарается их устранить.
Если процедура не запускается под предлогом того, что жёсткий диск занят, можно выбрать вариант проверки при следующей перезагрузке компьютера.
Почему жёсткий диск может работать медленно
Если проверка не выявила повреждений, а жёсткий диск по-прежнему работает медленно - проблема может быть в том, что вы давно не проводили дефрагментацию. Дефрагментация диска осуществляется следующим образом:

Эти действия могут значительно ускорить отклик вашего жёсткого диска, особенно если на нём много файлов.
Кроме того, в Windows 10 замедлять скорость работы диска может индексирование файлов.
Индексирование файлов необходимо для использования поиска, но оно существенно тормозит скорость работы жёсткого диска и системы в целом, т. к. для каждого существующего файла добавляется отдельный путь в базу индексирования. Поэтому желательно отключить индексирование. Поиск при этом будет по-прежнему работать, просто на обнаружение запрашиваемого файла потребуется больше времени.
Для отключения индексации:

Как отключить автоматическую проверку жёсткого диска
Если проверка жёсткого диска производится автоматически при запуске компьютера, то вы можете легко её отключить. Для этого достаточно активировать определённую команду.

Видео: проверка состояния жёсткого диска Windows 10
Программы для проверки жёсткого диска
Существует множество программ, предназначенных для проверки жёсткого диска. Рассмотрим несколько популярных приложений.
Seagate SeaTools
Эта бесплатная программа оптимально справляется со своей задачей. Она может провести полную проверку вашего жёсткого диска на ошибки, обнаружить и устранить неисправности. Отличительной чертой Seagate SeaTools является возможность использовать её до загрузки Windows с помощью специально созданного загрузочного диска. Благодаря этому можно вернуть к жизни систему, которая вышла из строя из-за неполадок жёсткого диска. Программа является универсальной и работает со многими моделями оборудования.
HDD Regenerator
Данная платная программа подходит для проверки жёсткого диска на ошибки и последующего их исправления.
HDD Regenerator не только проводит качественный анализ большинства жёстких дисков, но и способна изолировать, а затем попытаться восстановить повреждённые участки диска. Функция анализа доступна и в бесплатной пробной версии.
Western Digital Data Lifeguard Diagnostic
Эта программа поддерживает только жёсткие диски, выпущенные компанией Western Digital. Кроме качественного и бесплатного анализа, в ней также имеется возможность изолировать повреждённые секторы.
Это позволяет избежать в дальнейшем повторной записи файлов в эти секторы. Western Digital Data Lifeguard Diagnostic имеет функцию полного форматирования, после которого не удастся восстановить удалённые файлы, так что будьте внимательны при работе с этой программой.
CrystalDiskInfo
Одна из лучших программ для проверки состояния жёсткого диска. Вне зависимости от того, используете ли вы внешний жёсткий диск, или он подключён к компьютеру стандартными методами, - эта программа может быть вам полезна. Она проводит подробный анализ всех подключённых дисков и выдаёт результат в виде детальной информативной сводки. Таким образом, вы можете узнать всю необходимую информацию: от версии прошивки диска до системных ошибок, возникших при диагностике.
Кроме этого, эта программа обладает следующими полезными функциями:
- вывод температуры - возможность следить за температурой жёсткого диска в режиме реального времени (данные отображаются в правом нижнем углу экрана);
- управление настройками жёсткого диска, регулирование громкости его работы и скорости взаимодействия с диском;
- обнуление счётчиков повреждённых сегментов диска;
- отображение продолжительности службы диска и количества запусков компьютера.
Программа CrystalDiskInfo не исправляет ошибок диска, но подходит для проведения подробной диагностики.
Диагностику состояния жёсткого диска можно провести как системными методами, так и при помощи специальных программ. Следите за появлением ошибок на ваших дисках, и тогда вы никогда не потеряете важные файлы из-за технических неисправностей.
Проверка диска на наличие ошибок в Windows 10 должна быть регулярной, если конечно вы заботитесь о сохранности не только своих файлов. Данной процедуре я подвергаюсь примерно 5-6 раз в год и это при постоянном обслуживании компьютера специальными программами для очистки системы, такими как: JetClean , Puran Utilities , Soft Organizer . Возможно кому-то это покажется параноидальным, но проверка диска в таком интервале позволяет держать оные в хорошем и даже отличном состоянии на протяжении многих лет.
А как часто вы проводите диагностику? Напишите об этом в комментариях.
Проверку жесткого диска стоит произвести сразу, если вы наблюдаете постоянные ошибки в работе системы, ее заторможенность, спонтанное удаление файлов, проблемы с запуском Windows 10… Да, симптоматика схожа и с наличием вирусов в ОС, поэтому не лишним будет позаботиться об их удалении. Но также это может быть появлением сбойных и плохо читаемых секторов (в профессиональной среде именуемых, как Bad блоки ), проблема в файловой системе и поверхностным физическим повреждением»харда».
В статье я не буду предлагать установить программы для проверки жесткого диска, поскольку в Windows 10 уже есть довольно хороший внутренний функционал для решения не только этой проблемы, но и многих других, как например вот это .
Способы проверки HDD
Через «Свойства»
Переходим в «Этот компьютер», наводим мышкой на нужный ЖД, далее вызываем контекстное меню путем нажатия правой кнопкой, и уже в нем открываем «Свойства», а потом «Сервис».

Не сложно догадаться, что следующее действие — нажать на кнопку «Проверить».
Через командную сроку
Первое, что надо сделать, это используя права администратора, по другому просто ничего не получится, запустить командную строку. Далее вводим chkdsk C: /F /R .
C: — сам ЖД (может быть как D:/ E:/ и т.д)
/F -команда на исправление
/R — Поиск поврежденных секторов и восстановление уцелевшего содержимого (без /F работать не будет)

Сообщение о невыполнении команды появляется почти всегда, это вызвано тем, что том занят другим процессом , так что нам придется произвести перезагрузку, предварительно нажав Y(ДА). После чего процесс запустится в автоматическом порядке.
Заключение
Напоследок хочу дать небольшую рекомендацию относительно данной процедуры — используйте лучше внутренние утилиты системы. Поскольку бывали случаи, когда сторонние только негативно влияли не только на сам процесс, но и целостность ЖД, тому свидетельствуют многие отзывы пользователей, да и свои собственные наблюдения. В большинстве случаев это зависит от того, что по совету друзей или кого-то еще, юзеры по неопытности или не знанию, как работает то или иное приложение, могут попросту навредить.
В данной инструкции рассмотрим, как проверить диск или диски на наличие ошибок, используя штатные средства Windows 10. Данная процедура позволяет проверить основной жесткий диск компьютера и устранить некоторые проблемы, связанные с производительностью.
Бывают ситуации, когда пользователь сталкивается с некорректной работой системы, ее медленные реагирования на команды и т.п. В данных случаях, первым делом следует проверить диски на наличие ошибок в файловой системе. Справится даже неопытный пользователь.
1-й способ. Проверка диска через Свойства.
Это самый легкий способ. Открываем проводник Windows, нажимаем правой кнопкой мыши по необходимому диску и выбираем пункт “Свойства”. В открывшемся окне выбираем вкладку “Сервис” и запускаем проверку диска.

2-й способ. Проверка жесткого диска через командную строку.
Чтобы воспользоваться данным методом, следует запустить командную строку с правами администратора. Сделать это можно, нажав правой кнопкой мыши по меню “Пуск” и выбрав соответствующий пункт.
В черном окне командной строки вводим следующую команду
chkdsk C: /F /R
где, chkdsk – команда для запуска утилиты проверки диска Check Disk
C: — выбранный для проверки диск
F – параметр, задающий автоматическое исправление ошибок
R – поиск поврежденных секторов и попытка восстановления данных

Сбои в работе Windows, аварийное выключение питания компьютера, эксперименты с софтом для управления дисковым пространством, последствия проникновения вирусов – эти и иные проблемы могут приводить к автоматическому запуску штатной утилиты Windows Chkdsk, предназначенной для исправления ошибок файловой системы жестких дисков. Некорректно завершенная работа операционной системы с файлами ведет к появлению ошибок файловой системы, а иногда и к ее повреждению вовсе. В экстренных случаях утилита Chkdsk сама включается перед запуском Windows, сканирует разделы диска и исправляет ошибки. Однако факт наличия проблем с файловой системой может никак не давать о себе знать при обычном использовании компьютера и обнаружиться лишь при попытке управления дисковым пространством. Так, например, пытаясь уменьшить раздел диска штатными средствами Windows, можем получить такое уведомление: «Возможно, что выбранный для сжатия том поврежден. Используйте программу Chkdsk для устранения неполадок, а затем повторите попытку сжатия тома».
В таком случае проверка диска автоматически не запускается. Как в Windows 7, 8.1 и 10 запустить Chkdsk вручную? Как с помощью Chkdsk исправить ошибки диска, если именно эта проблема стала причиной неспособности операционной системы загружаться?
Внутри Windows утилиту Chkdsk можно запустить несколькими способами.
1. Запуск Chkdsk с помощью графического интерфейса Windows
Чтобы запустить Chkdsk, в системном проводнике на диске С делаем клик правой клавишей мыши и открываем «Свойства».

В окошке открывшихся свойств раздела диска переходим на вкладку «Сервис», а в ней нажимаем кнопку «Проверить» (или «Выполнить проверку» для Windows 7).

В версиях Windows 8.1 и 10, если с файловой системой диска все в порядке, в появившемся далее окне увидим уведомление о том, что проверка не требуется. Но при желании проверку диска утилитой Chkdsk можно запустить, нажав «Проверить диск».

Если система подозревает наличие ошибок файловой системы, в этом окне будет присутствовать кнопка запуска проверки и восстановления диска.

Для работы Chkdsk относительно диска С необходимо перезагрузить компьютер. Это можно сделать тотчас же или отложить запуск проверки до следующей перезагрузки.

После перезагрузки компьютера сможем наблюдать работу Chkdsk.

В Windows 7 запуск Chkdsk немного отличается: к предустановленной опции автоматического исправления ошибок можно добавить другую возможную опцию – проверку и восстановление поврежденных секторов жесткого диска. При активации этой опции стоит учесть, что в этом случае работа Chkdsk может занять больше времени.

Как и в случае с Windows 8.1 и 10, в версии 7 системный диск С не может быть проверен в рамках работающей операционной системы. Для запуска проверки необходима перезагрузка компьютера. Нажимаем «Расписание проверки диска».


При проверке несистемного раздела диска, если он используется какими-то программами, ситуация обстоит проще, чем с системным разделом. В окне с уведомлением, что диск в данный момент используется, необходимо просто нажать кнопку «Отключить», чтобы, соответственно, отключить этот раздел на время проверки.
2. Запуск Chkdsk с помощью командной строки
Чтобы запустить Chkdsk с помощью командной строки, сначала, соответственно, запускаем последнюю.
В командную строку вписываем команду по типу:
В этой команде вместо диска С каждый раз подставляем букву нужного раздела, на котором требуется проверка. Если Chkdsk должна проверить системный раздел С, как и при работе с графическим интерфейсом, потребуется перезагрузка компьютера. После появления сообщения в командной строке о невозможности блокировки указанного диска нужно ввести «Y», затем перезагрузить компьютер.

Кроме параметра /f, отвечающего за исправление ошибок диска, Chkdsk можно запускать с параметром /r, предназначенным для поиска поврежденных секторов и восстановления данных. По итогу работы Chkdsk с этим параметром кластеры жесткого диска с нечитаемыми секторами будут значится как поврежденные (бэд-блоки) с передачей их функций новому кластеру. Потому запускать Chkdsk с параметром /r рекомендуется лишь тогда, когда обычное исправление ошибок – запуск утилиты с параметром /f – не принесло необходимых результатов. На примере того же диска С команда будет выглядеть так:
3. Запуск Chkdsk в незагружающейся Windows
Если Windows подвисает на определенном этапе загрузки, одна из возможных причин этой проблемы – ошибки файловой системы. В таком случае запустить Chkdsk необходимо, загрузившись с аварийного носителя. В качестве такового можно использовать обычный установочный носитель с версиями Windows 7, 8.1 или 10. С его помощью утилиту Chkdsk запустим внутри командной строки. На первом же этапе запуска процесса установки системы жмем клавиши запуска командной строки – Shift+F10.

В открывшейся командной строке прежде запуска команды Chkdsk необходимо уточнить, какими буквами определены разделы диска. Это легко сделать с помощью блокнота. Запускам его командой:
Жмем меню блокнота «Файл», затем – «Открыть».

В открывшемся проводнике запоминаем новые обозначения дисков. Как правило, в Windows 8.1 и 10 раздел диска С (каким он есть внутри работающей операционной системы) значится как D, поскольку буква С отдается первому техническому разделу системы. И все остальные разделы идут со смещением на одну букву алфавита.

Определившись с буквами разделов диска, блокнот закрываем, далее, вернувшись к командной строке, вводим команду по такому типу:


Как и при работе с Chkdsk внутри Windows, сначала необходимо попытаться исправить ошибки диска путем запуска утилиты с параметром /f. И лишь если проблема не будет решена, только тогда запускаем команду с параметром /r, как указано в предыдущем пункте статьи.
Для случаев неспособности Windows загружаться можно заранее записать аварийный Live-диск с подборкой различных инструментов для восстановления работоспособности операционной системы. В числе таких, например, AdminPE на базе WinPE. Его образ для записи на диск или флешку можно скачать на официальном сайте проекта Adminpe.Ru . С помощью AdminPE можно запустить командную строку и ввести рассмотренные выше команды запуска Chkdsk. Но в этом Live-диске утилита Chkdsk имеет свой интерфейс и запускается с помощью скрипта. Ярлык запуска утилиты вынесен прямо на рабочий стол.

В выпадающем списке для проверки диска выбираем нужный раздел диска. Далее активируем галочки восстановления поврежденных секторов и принудительного отключения раздела (тома). Запускам проверку.


В числе инструментария AdminPE – ряд прочих утилит для работы с жесткими дисками, а также известные программы Hard Disk Sentinel и Victoria.
Отличного Вам дня!