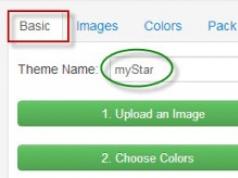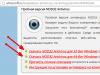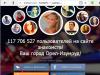Допустим, задача формулируется так: есть роутер ASUS, не важно, какой модели, он вроде бы работает, но Wi-Fi-сеть – не видится, что в этом случае можно сделать? Где искать проблему и с чего начинать сам поиск? На самом деле, все не так сложно, просто есть пара основных моментов, о которых нужно знать. Как подключить WiFi роутер ASUS и настроить в нем беспроводную сеть – сейчас мы рассмотрим подробнее.
Сеть Wi-Fi и все остальные опции роутера – настраиваются в web-интерфейсе. Вкладка в роутерах ASUS называется «Дополнительные настройки» -> «Беспроводная сеть» («Advanced Settings» -> «Wireless»):
Беспроводная сеть (вкладка настроек)
Может оказаться так, что на вкладке «Профессионально» модуль радио выключен (надо его включить). Дата включения и время – тоже должны быть правильно выставлены:

Беспроводная сеть (дополнительные настройки)
Всего в диапазоне «2,4ГГц» доступно 13 каналов. Некоторые абонентские устройства – могут поддерживать 11 (с первого по 11-й). В этом случае, можно установить номер канала, используемого роутером, «в явном виде» (отключив автоматический выбор).
В роутерах других изготовителей – можно выбрать страну, где доступно 11 каналов, и на этом – все. В устройствах ASUS, как видим, выбор региона не предусмотрен (так как поставляют продукцию в разные страны с заданным набором каналов).
Впрочем, рассмотрим процесс настройки более упорядоченно.
Предварительные действия перед настройкой
Подключение роутера
Чтобы настроить роутер, необходимо подключить его к компьютеру. Для соединения с компьютером – используйте патч-корд, который идет в комплекте.
На задней панели роутера находится несколько портов. И только «желтые» предназначены для подключения к ПК. Подключить роутер ASUS лучше всего одним кабелем к порту одного компьютера, другие дополнительные устройства – лучше не подключать:

Соединение роутера с ПК
Блок питания роутера надо подсоединить в последнюю очередь. Лучше перед этим проверить настройку проводного соединения в компьютере:

Настройка проводной сетевой карты
Выполнив все вышесказанное, включают питание роутера, а также – перезагружают компьютер. В Web-интерфейс можно будет затем зайти, перейдя в браузере к адресу 192.168.1.1.
Дополнительно, заметим, что если роутер не новый, то включив питание и подождав 1 минуту – надо нажать кнопку reset/restore на корпусе. Кнопку нужно удерживать 5-10 секунд, и затем отпустить. И можно выключить роутер – устройство готово к подключению и настройке.
Переходим к графическому интерфейсу
Открыв любой браузер на компьютере, в адресной строке набирают 192.168.1.1 (Enter). На запрос логина и пароля – надо ответить «admin», «admin».
На стартовой странице – сразу установите язык интерфейса:

Выбор языка интерфейса
Затем, можно перейти к вкладке «Беспроводная сеть» (находится в «Дополнительных настройках»).
Настраиваем сеть Wi-Fi в роутере
Предварительная проверка настроек
Решать проблему «отсутствия Wi-Fi-сети» будем в три шага:
- Проверяем настройки в закладке «Профессионально» (включение, дату/время)
- Настраиваем беспроводную сеть
- Если сеть не видится – пробуем менять номер радиоканала
В этой главе – рассмотрен «шаг 1.». В web-интерфейсе роутера ASUS, в «Дополнительных настройках» сначала надо открыть вкладку «Беспроводная сеть», затем перейти к закладке «Профессионально»:

Дополнительные настройки Wi-Fi
Включите беспроводной модуль, отметьте все дни недели, правильно установите время включения (00:00..23:59). Проверьте установки еще раз, нажмите «Применить».
Настройка параметров беспроводной сети
Вернемся к закладке «Беспроводная сеть» -> «Общие»:

Настройка Wi-Fi в роутере
Для начала – настраиваем, как на рисунке:
- SSID – имя сети
- Скрыть SSID – нет
- Режим беспроводной сети – «Auto» (в роутерах ASUS это соответствует «смешанному» b/g/n-режиму)
- Ширина канала – 20MHz (после обнаружения сети – можно будет исправить на «40»)
- Канал – «Auto»
Оставляем сеть без шифрования. Нажимаем «Применить». И через 2 минуты – пробуем искать сеть.
Как мы уже говорили, некоторые устройства (например, Android-смартфоны с настройками «по умолчанию») работают только с 11-ю первыми радиоканалами. Как подключить роутер Асус, точнее, как настраивать его в этом случае?
Вкладка настроек беспроводной сети содержит список радиоканалов. Вместо «Авто», придется выбрать одно определенное значение:

Выбор номера канала
Дополнительно, заметим: производитель подобных роутеров – действительно, не рекомендует использовать настройку «Auto».
Если у пользователя имеется программа-сканер, настоятельно рекомендуем ей воспользоваться. Выпишите на листочек все занятые радиоканалы (номера каналов сетей, расположенных рядом). Наша сеть, во-первых, должна видеться абонентским устройством, а во-вторых – не занимать частоты других сетей.
Например, если заняты первый и седьмой каналы – выбираем наиболее удаленный от каждого, то есть, четвертый.
Установите требуемое значение на вкладке, нажмите «Применить». Выбор методом «полного перебора» – в принципе, допустим, но если рядом есть другие сети, то только «под ответственность пользователя». Успешной настройки.
В фильме показано, как настраивать беспроводную сеть в роутерах с «новым» интерфейсом:
Пошаговая настройка RT-N12 C1 (B1, D1) под любого провайдера: МТС, Билайн, Ростелеком и ТТК, также Дом.ру. Указано, как правильно установить VPN-сервер. И приведен результат трех тестов.
Роутеры ASUS с названием RT-N12 представлены тремя моделями: B1, C1 и D1. Новая прошивка с черным интерфейсом установлена на роутер D1, а для C1 ее легко обновить. Модель B1, в свою очередь, просто нельзя купить. То есть для C1 и D1 настройка выглядит одинаково, а еще есть модели HP B1 и VP, обладающие тем же черным интерфейсом. О нем и пойдет речь дальше – настраивать ASUS RT N12 интересно в новом варианте. Ваш номер прошивки должен начинаться с тройки.
Комплектация и внешний вид
Внешность девайса
На сайте ASUS указана комплектация: сетевой шнур LAN, роутер, блок питания, две антенны и гарантийный талон. Для моделей B1 и C1 еще предусмотрен CD-диск, и у них блок питания выдает 9 Вольт.А для D1 нужно 12 Вольт! Сила тока составляет 1 Ампер в первом случае и 0,5 во втором.
Технические характеристики
Каждый маршрутизатор из трех рассматриваемых построен на одном и том же процессоре. Объем памяти и ПЗУ – тоже одинаковый:
- Процессор – BCM5357, 300 МГц;
- FLASH – 8 МБ;
- RAM – 32 МБ;
- Wi Fi – 802.11n, 300 Мбит/с.
Из сказанного не следует, что прошивка от роутеров одной ревизии подходит к другим. Кто об этом забудет, получит «кирпич».
Номер аппаратной ревизии нанесен на этикетке в верхней строке. Пример: «H/W Ver. B1».
Параметры и функциональность

3 режима, 4 сети
Каждый из трех девайсов, от B1 до D1, работает в режиме роутера, точки доступа или беспроводного повторителя. Можно создавать не одну, а четыре сети WiFi, наделенные разными именами. И можно регулировать пропускную способность каждой из сетей.В реальности речь идет об одной сети, просто все абоненты будут видеть четыре SSID-имени, и в зависимости от их выбора они будут получать разный трафик. Ну а скорость «300 мегабит» – это, конечно, теория.
Все характеристики сведены в таблицу.
| Параметр | B1 | C1 | D1 |
|---|---|---|---|
| Габариты корпуса, мм | 179 x 119 x 37 | 190 x 125 x 37 | 179 x 128 x 28 |
| Порты | 4LAN + WAN, 100 Мбит/с | То же | То же |
| Возможность настроить LAN как WAN | + | + | + |
| VPN | IPSec, PPTP, L2TP, PPTP server* | IPSec, PPTP, L2TP, PPTP server | |
| Кнопка WPS | + | + | + |
| Селектор режима (роутер и т.д.) | Тумблер | Тумблер | Программный |
Мастер быстрой настройки
Звездочка означает «только после обновления прошивки до версии 3.X». Дальше, LAN как WAN нормально настраивается в третьей прошивке, но не в «бете». А для B1 ее еще нужно найти. Впрочем, в «старом интерфейсе» делают так: выбирают порт IPTV STB, и его используют как WAN. У этого метода есть недочет – индикатор WAN на роутере гореть не будет.

Работа в «мастере»
При первом подключении к ПК роутер включает «мастер», и достаточно будет зайти на сайт «192.168.1.1». Пароль не нужен.Нажимают «Перейти», устанавливают пароль и жмут «Далее». Затем роутер сам настроит соединение WAN. Но отзывы говорят о том, что эта опция работает не у всех.
Скорее всего, тип подключения придется установить вручную. «Специальные требования» – это в том числе клонирование MAC. «Мастер» будет запрашивать параметры, и надо правильно заполнять поля. «Настройки роутера» – это третья секция, где задают пароль на сеть WiFi.
Индикаторы и разъемы
Проектируя свои роутеры, фирма ASUS ничего не изобрела. На корпусе роутера RT-N12 находятся 7 светодиодов, показывающих наличие напряжения, а также активность 5-ти портов и WiFi. Короткое нажатие на кнопку Restore вызовет перезагрузку роутера, а при нажатии на 5-7 секунд выполнится сброс настроек. Так устроен любой роутер ASUS!

Задняя панель роутера
Желтые порты – это домашняя сеть, а шнур провайдера включают в порт WAN.
Если WAN-порт на роутере сгорит, можно использовать LAN-порт вместо WAN. Фирма ASUS – добрая, но нужна дополнительная настройка.
Видео: настройка Интернет, Wi-Fi сети на ASUS RT-N12
Как подключить вай фай роутер ASUS RT - N12 к компьютеру

Подготовка
На компьютере сетевую карту настраивают на «автоматику». Порт LAN роутера через патч-корд соединяют с ПК, а шнур провайдера надо подключить к порту WAN. Дальше подают питание на роутер: через минуту он загрузится, а через 2 минуты компьютер обновит адрес своей карты. И можно будет открыть сайт «192.168.1.1».В «мастере» жмут «Перейти», задают пароль, нажимают «Далее», «Далее». Роутер отобразит вкладку «Карта сети».

Настройка WAN
Чтобы настроить подключение к Интернету, в интерфейсе роутера открывают вкладку «Интернет» –> «Подключение». По умолчанию роутер настроен на режим Auto IP.Для последующих входов подходит логин admin, а пароль будет тот, который установили. Если что-то не получится, настройки роутера сбрасывают: через минуту после включения зажимают Restore на 7 секунд.
Настройка роутера ASUS RT N12 для Ростелеком
Ростелеком использует разные кабели – Ethernet, телефонный или оптический. В последних случаях нужно знать, чему равны параметры VPI и VCI. А WAN-порт роутера надо подключать к модему, где цифры VPI/VCI уже заданы. Внутри интерфейса роутера этих параметров нет.
PPPoE
Переходят к вкладке для настройки WAN. Выбирают протокол.

PPPoE Ростелеком
Нужно указать параметры:
- NAT – «Да»;
- UPnP – для начала «Нет». Так роутер работает у всех, а затем можно исправить.
- IP адрес автоматический – «Да»;
- DNS автоматический – «Да»;
- Имя и пароль – понятно, из договора;
- Время – лучше «0», чтобы роутер не отключался!
- MTU – лучше 1450, и если заработает, попробовать 1492;
- MRU – 1480 и т.д. (до 1492).
Остальное пусть будет по умолчанию. Жмут кнопку «Применить», и на «Карте сети» появляется подключение.
Опцию «VPN + DHCP» можно выключить.
PPPoA
Поддержки PPPoA на роутере RT-N12 нет. Открыв «мастер», можно убедиться – этот протокол отсутствует.

Настройка Интернета
С большинством других роутеров, в том числе не ASUS, будет то же самое. Не ясно, зачем Ростелекому нужен PPPoA.
Эффективность PPPoA по сравнению с PPPoE будет выше на 1%. Зато легко выбирать MTU – всегда 1500.
Настройка роутера ASUS RT N12 для Билайн и МТС
Проще всего будет настроить PPPoE. Его использует МТС. А протокол L2TP «от Билайна» сейчас переваривают все роутеры ASUS. Но с МТС вопрос открыт, хотя у него есть протокол PPTP, с которым проблем тоже нет. Надо помнить, что кроме PPPoE, клонирование MAC на роутере выполняют для всех протоколов! К роутеру подключают ПК, с которым работал Интернет, а кнопку «Клонировать MAC» на вкладке настроек найти несложно.
PPPoE
На вкладке «Интернет» –> «Подключение» выбирают нужный протокол.

Менять ничего не требуется – роутер почти настроен:
- NAT – «Да»;
- UPnP – «Да»;
- IP адрес, DNS авто – «Да»;
- Имя и пароль – см. договор;
- Время – «0»;
- MTU, MRU – 1492;
- «VPN + DHCP» – «Да».
Новые настройки «применяют», и в правом верхнем углу появляется значок «Сеть». То есть роутер подключается к Интернету.
Чаще всего МТС использует протокол PPTP (см. ниже).
L2TP
Строка vpn.internet.beeline.ru – это имя сервера для абонентов Билайн. На роутере для таких имен есть поле «VPN-сервер», которое находится на вкладке «Подключение». На ней выбирают протокол L2TP.

Параметры:
- NAT – «Да»;
- UPnP – «Да»;
- IP адрес, DNS авто – «Да»;
- Имя – начинается с 089, см. договор;
- Пароль – из договора;
- VPN-сервер – см. начало главы;
- «VPN + DHCP» – «Да».
После клонирования MAC-а жмут «Применить». Роутер установит соединение через 30-40 секунд.
Можно попробовать настроить роутер и под МТС. Имя сервера – l2tp.e66.ru или l2tp.local (зависит от региона).
PPTP
Речь идет о провайдере МТС. На роутере задают имя сервера или один из адресов:
- 172.19.1.1;
- 172.19.1.27;
- 172.19.1.26;
- 172.19.1.21.
В разных регионах цифры могут отличаться. А имя – это vpn.local.
Задавая в настройках адрес, упрощают жизнь роутеру, но не себе. На вкладке «Подключение» настройка почти выполнена – достаточно задать протокол.

Основные параметры для роутера – это логин и пароль, имя или адрес сервера, и ничего больше. Нужно клонировать MAC, нажать «Применить» и подождать 10 секунд.
Настройка роутера для Дом.ru и ТТК
Провайдер Дом.ru всегда проверяет MAC-адрес, даже на протоколе PPPoE. А ТТК делает так же, но только на протоколе PPTP. Значит, WAN-порт роутера должен получить подходящий адрес MAC. Для этого предусмотрена кнопочка «Клонировать».
PPPoE
Для ТТК и Дом.ru настройка отличается «клонированием».

PPPoE ТТК и Дом.ru
Задают только логин и пароль. Все это делают на вкладке «Подключение». Настройки нужно «Применить», и роутер подключается к Интернету.
Перед применением настроек клонируют MAC (для Дом.ru).
L2TP
На вкладке «Подключение» выбирают «L2TP».

- Заполняют поле с паролем и с логином (271XXXX);
- Роутеру нужно знать имя сервера (одно);
- Другие настройки – по умолчанию.
Нажимают «Применить». Через 30 секунд роутер создаст действующее подключение.
Имена серверов ТТК зависят от региона: l2tp.svg.ttkdv.ru, l2tp.kms.ttkdv.ru и т.д.
PPTP
И ТТК, и Дом.ru для протокола PPTP любят выдавать статический IP.

Настройка роутера будет сложной. На вкладке «Подключение» выбирают PPTP, затем устанавливают:
- Свой IP, маску и шлюз (см. договор). Пример для ТТК: 10.10.3.200, 255…0, 10.10.3.1.
- DNS (оба);
- Логин и пароль;
- IP-адрес сервера. Пример: 10.10.3.1, 10.10.3.36 – только одно.
Клонируют MAC, нажимают «Применить».
В договоре находятся 8 параметров! Или 7, если сервер и шлюз совпадают.
Настройка беспроводного маршрутизатора ASUS RT-N12 D1 PPPoE
Как настроить WiFi на роутере ASUS RT N12?
Внести изменения можно на стартовой вкладке. Меняют SSID, устанавливают пароль.

«Карта сети»
На роутере есть и специальная вкладка с настройками. Ее имя – «Беспроводная сеть» –> «Общие».
Все данные лучше записывать.

WiFi, общие
Сами настройки выставляют так:
- Имя – любое;
- Скрыть – «Нет»;
- Режим – N;
- Ширина – «40» (300 Мбит/с) или «20» (150), но не «Авто»;
- Каналы роутера (I и II) – оба «Авто»;
- Метод – WPA2 либо WPA для старых устройств с Android;
- Шифрование – AES либо TPIK для WPA;
- Ключ – 8 знаков.
Нажимают «Применить». Роутер перезагрузится.
ASUS RT N12 настройка IPTV
Все настройки содержатся на вкладке «Локальная сеть» –> «IPTV».

Выбирают имя Интернет-подключения. Затем:
- Для приставки выбирают порт (с Интернетом по ADSL не работает);
- Для ПК или Смарт-ТВ надо «Включить» две последние опции.
Нажимают «Применить».
Трафик, предназначенный для приставки, роутер не будет передавать в «локалку».
ASUS RT - N12 настройка VPN сервера
Роутер может являться сервером.

VPN-сервер
Для настройки открывают вкладку «VPN»:
- «Сервер», «Включить» – «Да»;
- «Подробнее»: «LAN to VPN», MPPE, IP-пул;
- «Сервер»: «+Add» и пароль с логином.
После каждого шага нажимают «Применить». Роутер рассчитан на 10 абонентов.
Когда роутер был PPTP-абонентом, он использовал MTU/MRU = 1450.
Локальная сеть LAN и DHCP
На вкладке «Локальная сеть» –> «IP-адрес» задают адрес роутера.

Вкладка «DHCP-сервер» содержит другие настройки:
- Имя роутера в «локалке»;
- Пул адресов авто-выдачи (для PlayStation задают X.9-X.254);
- Адрес шлюза, по умолчанию равный адресу роутера.
Сервер лучше не выключать. Главное – нажать «Применить».
Значения IP в сетях LAN и WAN не должны пересекаться!
Как сбросить настройки роутера?
Два равнозначных метода:
- Включить роутер, ждать минуту, зажать Restore на 7 секунд;
- Выбрать «Администрирование» –> «Управление настройками», нажать «Восстановить».
Роутер забудет настройки. Затем он себя ведет, как новый.

На фото показан «способ 2».
Если забыли пароль, делают так, как сказано выше.
Защита настроек роутера Asus RT-N12
Все настройки сохраняются на ПК. Нужна вкладка «Управление настройками».

Администрирование
Последнее нужно для загрузки настроек на роутер.
Обновление до последней прошивки
Скачать прошивку можно на одной странице:
- B1: www.asus.com/ru/Networking/RTN12_ B1/HelpDesk_Download/;
- C1 и D1: меняют букву B на C или D.
Инструкция ASUS этих сведений не содержит. Дальше на роутере переходят к вкладке «Обновление…».

Прошивка
Выбирают файл, нажимают «Отправить».
После нажатия надо ждать 5 минут. И роутер нельзя отключать!
Тесты
Скорость передачи WAN-LAN – почти 95 Мбит/с.

Тестирование
- WiFi 20 МГц – 21 и 16 (у кого-то 52);
- WiFi 40 МГц – 40 и 30 (90).
Роутер справлялся и с L2TP. Результат немного превышал 70 Мбит/с.
Главный плюс RT-N12 – доступная цена.
Видео об ASUS RT-N12: подключение и настройка
Модельный ряд актуальных маршрутизаторов компании Asus довольно широк. Сейчас их насчитывается около 30. Каждый из них имеет свои особенности и нюансы, и часто это касается и настройки. Стоит обратить внимание и на интересный дизайн различных моделей, так как, судя по всему, компания не боится экспериментировать со стилем и внешним видом. Чего только стоят модели RT-AC5300 или RT-AC3200, которые напоминают ёжиков с большим количеством антенн.
 В специальной публикации нашего портала мы подробно расскажем о том, как выбрать роутер. Вы узнаете технические характеристики: скорость соединения,частотные диапазоны, скорость портов, виды антенн,радиус действия, комплектация. Как подключить Вай-Фай роутер самостоятельно.
В специальной публикации нашего портала мы подробно расскажем о том, как выбрать роутер. Вы узнаете технические характеристики: скорость соединения,частотные диапазоны, скорость портов, виды антенн,радиус действия, комплектация. Как подключить Вай-Фай роутер самостоятельно.
Внешний интерфейс роутера Asus
Внешне практически все маршрутизаторы от Асус выглядят одинаково, за исключением моделей с уникальным дизайном. В самом простом случае - это коробка в горизонтальном положении с размещёнными на ней индикаторами состояния. В зависимости от конфигурации может присутствовать от 1 до 6 антенн. Обычно чем больше антенн, тем лучше качество принимаемого сигнала, а значит, выше стабильность соединения. Задняя часть содержит порты LAN, WAN, разъём питания, USB и кнопку сброса. А вообще так сейчас выглядит любой классический маршрутизатор.
Как подключить роутер Асус
Собственно, подключение - это одна из самых простых операций перед настройкой роутера Асус. Нам понадобится кабель, который поставляется в комплекте. Обычно он синего цвета. Коннекторы подключены как раз для соединения ПК - маршрутизатор. Он служит для первичного подключения и настройки сети, когда Wi-Fi ещё нет. Стоит отметить, что многие современные модели имеют готовую гостевую беспроводную сеть, которая доступна сразу при включении. Она значительно упрощает настройку, так как не приходится физически соединять кабели, достаточно лишь подключиться к гостевой сети и сконфигурировать маршрутизатор по-своему.

Для соединения ПК и маршрутизатора для первичной настройки надо использовать один из портов LAN. Они обычно отмечены жёлтым цветом, пронумерованы и подписаны. То есть, один конец кабеля вставляем в LAN маршрутизатора, а другой - в разъём сетевой карты ПК или ноутбука.
Также нам понадобится физически соединиться с сетью провайдера интернет. Чаще всего это обычный сетевой кабель, заведённый в квартиру или дом. Для него на роутере есть разъём WAN, который может обозначаться синим цветом.
В некоторых случаях к провайдеру можно подключиться посредством 4G-модема. Но для этого маршрутизатор должен иметь USB-разъём и возможность поддержки 4G. Вот, собственно, и всё, два сетевых кабеля и один для адаптера питания должны быть подключены. Всё готово перед тем, как зайти непосредственно в настройки роутера Асус.
Как сбросить настройки роутера Asus
Выполнить сброс всех настроек к заводским можно двумя способами: из административной панели и с помощью кнопки сброса на корпусе устройства. Сброс средствами программного обеспечения мы разберём позже.

А сбросить настройки с помощью кнопки очень просто - нужно найти её на задней или нижней панели. Она часто бывает утоплена таким образом, что дотянуться до неё можно было только чем-то наподобие ручки или скрепки. Однократное нажатие и активирует процесс сброса. Иногда потребуется немного подержать кнопку нажатой. В любом случае лучше уточнить этот момент в руководстве к маршрутизатору.
Вход в роутер Asus
Вся настройка выполняется через специальное программное обеспечение маршрутизатора. По сути, это набор скриптов, сохранённых на устройстве, и с доступом через любой веб-браузер. Для подключения к роутеру нужно знать его IP-адрес. По умолчанию он обычно стандартен для всех типов маршрутизаторов. Для роутеров Asus вход в настройки обычно 192.168.1.1, и вводится он в адресную строку любого браузера. После загрузки устройство потребует от пользователя логин и пароль для доступа к настройкам. По умолчанию это обычно admin и admin. Узнать точные данные для входа можно из наклейки на нижней панели маршрутизатора.

Кстати, там же указан и IP-адрес по умолчанию. После входа желательно сменить пароль на свой, более стойкий. Это актуально, если вдруг по какой-то причине роутер окажется доступным для входа извне.
Как настроить роутер Asus
После входа маршрутизатор может сразу предложить быструю настройку. То есть, выполнить установку всех базовых необходимых параметров для работы беспроводной сети. Здесь пользователь не будет путаться в многочисленных пунктах меню и настроек. Однако для более точной настройки придётся пройти все шаги по пунктам.
DHCP
Аббревиатура DHCP означает Dynamic Host Configuration Protocol. Что, в свою очередь, можно перевести как протокол динамической настройки хоста. Этот протокол определяет многие настройки и опции для автоматической установки параметров для работы сети. Но заметнее всего DHCP работает с IP. Он в автоматическом режиме раздаёт IP-адреса каждому новому подключившемуся устройству.

Таким образом, можно избежать конфликтов имён в одной сети и не переживать за ручную установку данных о шлюзе, DNS и IP. Во всех современных маршрутизаторах этот протокол включён по умолчанию. Но при необходимости его можно и отключить. Сделать это можно, перейдя в веб-интерфейсе в раздел «Локальная сеть». И здесь на вкладке DHCP-сервер можно убрать галочку с пункта «Включить назначение вручную».
PPPoE-подключение
Это протокол точка-точка через Ethernet, который стал самым популярным видом подключения у провайдеров интернета. Именно с помощью PPPoE в роутере можно добиться подключения к сети Интернет. Все связанные с этим параметры в административной панели находятся в разделе «Интернет». Пункт «Тип подключения» предлагает выбрать один из вариантов, среди которых нас интересует PPPoE.

Затем в учётной записи нужно указать имя пользователя и пароль, которые должен был выдать провайдер интернета. После внесения изменений надо нажать «Применить». Всё, теперь роутер имеет доступ к интернету.
VPN c помощью LTP или PPTP
VPN – это виртуальная приватная сеть, которая создаётся на основе действующего интернет-соединения. Организуется она, как правило, между двумя узлами, передачу данных между которыми необходимо защитить. Именно с помощью VPN можно защитить данные от вмешательства третьих лиц.

Реализовать VPN можно с помощью различных протоколов, например, LTP или PPTP. Их поддерживают практически все маршрутизаторы Asus. Чтобы настроить VPN между провайдером и клиентом, нужно снова посетить настройки подключения и в выпадающем меню выбрать PPTP или LTP. Затем следует выяснить, выдаёт ли провайдер IP-адрес автоматически. Если нет, то нужно получить его и указать вручную. Затем остаётся ввести данные учётной записи (логин и пароль) и сохранить изменения.
Настройка Wi-Fi в роутере Asus
После того как роутер Asus подключён, нужно создать беспроводное подключение. А для того чтобы устройства, требующие работы в интернете, могли подключаться к роутеру, он должен транслировать общую локальную сеть, принимая и отдавая данные своим клиентам. В маршрутизаторах Asus это делается с помощью раздела «Беспроводная сеть». Первое, на что сейчас стоит обратить внимание, - частота, на которой будет работать устройство. Новые модели способны делать это на частоте 5 ГГц. Дело в том, что этот диапазон менее загружен, а значит, имеет меньшее количество помех от других различных устройств и как следствие - более стабильную работу сети.

Следующий важный пункт - SSID. Это имя сети, которое будет отображаться в списке сетей на устройстве, которое желает подключиться к роутеру. Назвать сеть можно как угодно − «Moi Wi-Fi», «Free Net» или просто по названию модели. Далее можно установить галочку «Скрыть сеть». Довольно полезная опция. Хотя шансы подключиться вслепую у посторонних клиентов крайне малы, всё же такая возможность имеется. При сокрытии сети подключиться к ней можно, только зная имя. То есть, она не будет отображаться в списке доступных.
Метод защиты лучше выбирать WPA2-Personal или схожий. На сегодняшний день это наиболее защищённый механизм аутентификации клиента в сети, хотя и тоже небезопасен на 100%. Далее осталось лишь применить внесённые изменения и попробовать подключиться с любого устройства.
Как настроить IPTV
Последние версии прошивок и модели маршрутизаторов поддерживают настройку IPTV без дополнительных танцев. В Асусах для этого даже имеется отдельная вкладка в разделе «Локальная сеть». Для того чтобы передавать IPTV с маршрутизатора на внешнее устройство, например, Смарт ТВ, то нужно соединить их кабелем.

Затем здесь, в настройках, нужно указать тот порт, к которому состоялось подключение. Кстати, можно попробовать предустановленный профиль провайдера, если таковой имеется в списке. После внесения изменений нужно нажать «Применить».
 В специальной публикации нашего портала мы подробно расскажем о том, как настроить роутер D-Link DIR-300. Вы узнаете разновидности роутера D-Link DIR-300 и их характеристики, как подключить, как сбросить настройки, как настроить, что делать, если требуется прошивка роутера и особенности настройки роутера D-Link DIR-300 на примере провайдера Ростелеком.
В специальной публикации нашего портала мы подробно расскажем о том, как настроить роутер D-Link DIR-300. Вы узнаете разновидности роутера D-Link DIR-300 и их характеристики, как подключить, как сбросить настройки, как настроить, что делать, если требуется прошивка роутера и особенности настройки роутера D-Link DIR-300 на примере провайдера Ростелеком.
Как скачать прошивки и установить микропрограмму
Обычно маршрутизаторы обновляют своё ПО автоматически, без вмешательства пользователя. Но эту процедуру можно выполнить и вручную. Это может потребоваться, например, после неудачного обновления при обнаружении нестабильной работы аппарата или установке кастомного ПО.

Перед тем как настроить роутер Асус и обновить прошивку, нужно сначала ею обзавестись. Скачивать прошивки лучше всего с официального сайта Asus или доверенных и авторитетных ресурсов.

Затем надо зайти в веб-интерфейс и перейти в раздел «Администрирование». На вкладке «Обновление микропрограммы» есть кнопка «Выберите файл», с помощью которой можно указать скачанную прошивку. Затем надо нажать «Отправить». На некоторое время маршрутизатор станет недоступным во время проведения обновления. После успешного завершения он сам перезагрузится и приступит к работе. Кстати, многие специалисты рекомендуют после перепрошивки сделать полный сброс к заводским настройкам. Выполнить это можно опять же из раздела «Администрирование» на вкладке «Управление настройками». Напротив пункта «Заводские настройки» есть кнопка «Восстановить», которая и активирует этот процесс.
Нюансы различных моделей и как зайти в настройки роутеров Асус
Многие модели могут различаться тонкостями настройки и нюансами. Строго говоря, различий между ними минимум, и узнать об этом можно, ознакомившись с руководством.
Как настроить роутер Asus RT N12
Это одно из тех устройств, которое сразу при включении создаёт гостевую сеть, с помощью которой можно выполнить первичную установку параметров. Но перед тем как настроить роутер Асус RT N12, нужно попасть в его админку. Она также находится стандартно по адресу 192.138.1.1. Перед тем как войти в настройки роутера Asus, нужно ввести пароль и логин - admin и admin.

Все остальные параметры настройки роутера Асус RT N12, а также Вай-Фай выполняются точно так же, как и на большинстве маршрутизаторов.
Настройка роутера Asus RT G32
На этих маршрутизаторах очень часто встречается старая прошивка, размещение пунктов настроек которой немного отличается. Вход в настройки роутера Асус выполняется стандартно, через 192.168.1.1 и admin, admin. Пользователя сразу же встретит страница с предложением провести настройку по шагам, которая быстро и удобно позволит установить первичную конфигурацию маршрутизатора. Но лучше перейти ко всем настройкам с помощью кнопки «На главную страницу».

Настройка соединения с интернетом проводится через пункт WAN и вкладку «Интернет-соединения». В остальном сам тип настроек полностью аналогичен. После того как роутер Asus RT G32 настроен, остаётся нажать кнопку «Применить».
Настройка роутера RT N10
На маршрутизаторах RT N10 встречаются как минимум два вида прошивок: старая (настройки интернета выполняются через пункт WAN и вкладку «Интернет-соединения») и новая (есть раздел «Интернет»). В остальном же все настройки выполняются аналогично вышеуказанным моделям.

Настройка роутера Asus RT AC51U
Аббревиатура AC в названии маршрутизатора говорит о том, что он способен работать в режиме Wi-Fi AC, поэтому при настройке можно указать этот максимальный стандарт. Однако стоит помнить о том, что его должны поддерживать все устройства, подключённые в сеть.

К тому же этот роутер может работать и с 4G-модемами. Настройка выполняется аналогично PPPoE и с указанием логина и пароля, которые выдал провайдер.
В модельном ряде производителя Asus присутствует много похожих по дизайну маршрутизаторов, которые отличаются количеством антенн, наличием USB-входа и диапазонами работы Wi-Fi. Удобной особенностью является то, что настройка различных роутеров, выпущенных под этим брендом, принципиально не отличается. Различен только набор доступных функций на той или иной модели.

Для подключения любой модели Asus не спешите включать устройство в розетку сразу же после покупки. Первый шаг — правильное подключение кабелей. Большинство роутеров этого производителя имеют 4 порта для LAN-подключения компьютеров и ноутбуков и отдельный порт для подключения Интернета. Вставьте кабели в необходимые разъёмы: сетевой шнур, который предоставлен провайдером — в синий порт, а все проводные устройства — в жёлтые. После этого включите аппарат в розетку, дождитесь загрузки и установления соединения. Как правило, приступить к настройке роутера можно уже через 30 секунд после его подключения.
Переверните устройство и среди информации, которая представлена на нижней панели, найдите стандартный IP-адрес роутера, логин и пароль для входа на страницу настройки. Чуть ниже этих данных расположено стандартное название беспроводной сети. Если маршрутизатор 2-х диапазонный (работает на частотах 2.4 ГГц и 5 ГГЦ), то для него можно использовать любое из этих подключений.

Важно! Можно настроить роутер не только через проводное подключение, но и по Wi-Fi.
Настройка сети на роутере Asus
Чтобы начать настройку, введите IP роутера в программе, которую вы используете для просмотра сайтов. IP своего роутера вы можете найти . После запроса авторизации укажите стандартный логин и пароль (можно узнать ). Первой страницей, которая откроется в интерфейсе, будет «Карта сети». Здесь представлены основные данные подключения, информация о клиентах и USB-устройствах, подключенных к Asus. Некоторые из этих данных вы можете изменить прямо на этой странице, без перехода в специализированные разделы. Например, параметры авторизации в сети Wi-Fi меняются на вкладке «Состояние системы», в разделах «2.4GHz» и «5GHz».

Чтобы подключить Wi-Fi роутер Asus к Интернету, перейдите в меню «Дополнительные настройки -> Интернет». При этом полезно будет найти договор на подключение, который вы заключали с провайдером. В нём содержится необходимая информация. В разделе «Основные настройки» выберите вид подключения. Любая модель Asus работает со всеми распространёнными технологиями, которые используются для доступа в Интернет. Если ваш провайдер использует нестандартную технологию, она может быть реализована в одной из пользовательских прошивок, которую можно скачать отдельно.
В пункте «Настройка IP-адреса WAN» выберите автоматическое получение IP-адреса или введите его вручную, если провайдер предоставил вам статический IP и он указан в договоре. В разделе «Настройка учётной записи» укажите логин и пароль, которые используются для подключения к Интернету. Если провайдер предоставляет дополнительные данные для подключения (например, доступ производится через VPN), укажите их во вкладке со специальными требованиями.

В том же пункте «Интернет» на отдельной вкладке можно настроить переадресацию портов. Одной из особенностей Wi-Fi роутеров Asus является большой список предустановленных настроек программ для проброса портов. Выбрать программу можно в пункте «Список избранных игр». Все это можно сделать в ручном режиме, воспользовавшись кнопкой «Добавить/Удалить» в нижней таблице.

Важно! Проброс портов может пригодиться при некорректной работе некоторых приложений. Если проблем с соединением нет, рекомендуется не изменять эти настройки.
После отладки соединения перейдите в меню «Локальная сеть». На вкладке «LAN IP» можно изменить адрес маршрутизатора. Раздел «DHCP-сервер» позволяет задать протокол автоматического назначения IP-адресов для всех устройств. Для неопытных пользователей целесообразно оставить DHCP-сервер включенным, и при необходимости задать диапазон адресов, которые будут назначаться сетевым устройствам. При этом в указанный диапазон не должен входить адрес самого Wi-Fi роутера, иначе могут возникнуть конфликты, если данному устройству и одному из компьютеров будет назначен один IP.
При отключении DHCP-сервера возникает необходимость назначать IP-адреса вручную. Для идентификации сетевых устройств в этом случае используется MAC-адрес. Также вы можете установить ручную адресацию только для определённых клиентов, добавив их в нижнюю таблицу. Такая настройка понадобится для корректной работы некоторых приложений, взаимодействующих с локальной сетью.

Настройка WiFi на роутерах фирмы Asus
Изменить параметры Wi-Fi можно в меню «Дополнительные настройки -> Беспроводная сеть». На вкладке «Общие» вы сможете задать отдельные параметры для сетей, работающих в диапазонах 2.4 и 5 ГГЦ (при использовании 2-х диапазонного роутера). Если аппарат поддерживает только один диапазон — 2.4 ГГц, выпадающий список «Частотный диапазон» не отображается. Пункт «Скрыть SSID» позволяет сделать вашу сеть скрытой. Значительных улучшений безопасности при этом нет, так как устройство в любом случае отправляет в эфир свой MAC-адрес.
Режим и ширину канала оставьте без изменений, а в списке каналов выберите значение «Авто». Это позволит роутеру самостоятельно выбирать наименее загруженные частоты в пределах диапазона, во избежание помех, которые могут создаваться беспроводными маршрутизаторами соседей.
В качестве метода проверки подлинности рекомендуется установить «WPA-PSK/WPA2-PSK». Шифрование по этому протоколу обеспечивает защиту Wi-Fi от нежелательных подключений и перехвата данных. В поле «Предварительный ключ WPA» задайте пароль, который в дальнейшем будет использоваться для подключения к Wi-Fi.

Если вы хотите изменить дополнительные настройки Wi-Fi на своем роутере Asus, перейдите на вкладку «Профессионально». Полезная функция в этом меню — включение радио модуля только в определённое время. С её помощью вы можете ограничить работу Wi-Fi, когда он не используется. Например, при установке устройства в офисе может возникнуть необходимость отключать радио модуль в нерабочее время. Если же маршрутизатор используется дома, вы можете задать отключение Wi-Fi ночью.
Пункт «Установить изолированную точку доступа» позволяет ограничить доступ подключенных устройств к локальной сети. После его активации все девайсы смогут выходить в Интернет, но их взаимодействие друг с другом станет невозможным. Наиболее часто эта настройка применяется в общественных сетях Wi-Fi, для обеспечения конфиденциальности данных, которые хранятся на устройствах клиентов. При наладке домашней сети такой необходимости, как правило, нет.

Для ограничения доступа к локальным данным можно также использовать гостевую сеть. Её настройка выполняется в меню «Общие -> Гостевая сеть». Время ее работы можно ограничить определённым количеством часов и минут (раздел «Время доступа»). По истечении указанного срока коннект отключится автоматически. Для гостевых сетей можно задать собственные параметры шифрования или оставить их открытыми. SSID также указывается отдельно.

Обратите внимание! На большинстве современных роутеров ASUS можно создать до четырёх гостевых сетей.
Системные настройки роутеров Asus, использование USB
Изменить данные учётной записи можно в меню «Администрирование -> Система». Там же можно задать поведение кнопки WPS. На выбор предлагаются варианты «Вкл./Выкл. Wi-Fi» и «Активировать WPS». Технология WPS (Wi-Fi Protected Setup) позволяет беспроводным устройствам подключаться к Wi-Fi без ввода пароля, в течение двух минут после нажатия кнопки на роутере. Если вы планируете её использование, выберите второй вариант поведения кнопки. В противном случае удобнее выбрать первый вариант, чтобы не заходить в панель управления маршрутизатором каждый раз, когда вы собираетесь отключить Wi-Fi.
Если вы не желаете, чтобы доступ к настройкам роутера можно было получить с другого компьютера, включите пункт «Allow only specified ip address». Добавить ваши IP в белый список можно при помощи таблицы «Specified IP address».

В этой статье мы поговорим о настройке роутера ASUS RT -N 12.
Шаг 1. Подключение маршрутизатора к ПК
Все как обычно – в любой из желтых вставляем патчкорд (обычно он идет в комплекте), на втором конце соединяем с соответствующим разъемом ПК или , с которого будут выполняться настройки.
В синий WAN- порт вставляем кабель подключения к Интернет .
Переворачиваем роутер и смотрим на настройки по умолчанию. Нам потребуется узнать: IP -адрес подключения , имя пользователя и пароль.
На компьютере в свойствах сетевого подключения выбираем автоматическое получение IP -адреса.
После чего заходим в любой удобный браузер и в адресной строке пишем тот самый IP -адрес, который написан на наклейке снизу роутера.

Для настройки маршрутизатора следует перейти в меню «Advanced Setting ».
Пункты меню абсолютно одинаковы для левого и центрального окна, поэтому здесь следует исходить из личных предпочтений об удобстве.

Шаг 3. Настройка беспроводной сети
Переходим в подменю «Wireless », вкладка General .
В поле «SSID » записываем название беспроводной сети, нет необходимости ее скрывать – ставим галочку в положение «No » для поля «Hide SSID ».
Поскольку, есть еще довольно много устройств, не поддерживающих n -стандарт, в поле «Wireless Mode » ставим режим «Auto ».
Ширина канала (Chanel bandwidth), как правило, 20МГц, но можете поэкспериментировать, установив ширину 40МГц.
Выбираем автоматический режим канала вещания, «Chanel» – «Auto».
Метод аутентификации - WPA2-Personal, тип шифрования AES. В поле «WPA Pre-Shared Key» вводим пароль доступа к беспроводной сети.
Применяем введенные настройки «Apply».

Переходим в подменю «WPS» и отключаем соответствующий режим нажав кнопку «Disable».

Шаг 4. Настройка внутренней (LAN) и внешней (WAN) сетей
Приступим к настройке внутренней сети. Заходим в меню «LAN». Здесь в случае необходимости можно сменить IP-адрес роутера.

Переходим на вкладку «DHCP Server».
По умолчанию DHCP-сервер маршрутизатора включен - для поля «Enable the DHCP Server?» стоит значение «Yes».
Пул адресов, выдаваемых клиентам, можно сократить до двух десятков в поле «IP Pool Ending Address» в конце сменить «254» на «20».
Интересно! Время закрепления IP-адреса за клиентом 24 часа или 86400с («Lease Time»).
Применяем настройки «Apply».


Пройдем в меню «WAN», рассмотрим подключение по протоколу РРРоЕ. В поле «WAN Connection Type» выбираем РРРоЕ.
Как правило, подключение по РРРоЕ подразумевает автоматическое получение IP-адреса, поэтому в разделе «WAN IP Setting», в поле «Get the WAN IP automatically» отмечаем «Yes».
То же самое для получения списка DNS-сереверов провайдера «Connect to DNS Server automatically» отмечаем «Yes».

В разделе Account Setting в поля «User Name» и «Password» вводим имя пользователя и пароль, которые прописаны в договоре с интернет-провайдером. Жмем «Apply».
Переходим в меню «Administration», вкладка «System». Изменяем стандартный пароль «admin» на другой, более сложный. Также в поле «Time Zone» выбираем свой часовой пояс.
Сохраняем настройки «Apply».

В случае необходимости, после настройки всех параметров можно сохранить резервную копию всех настроек.
Для этого переходим во вкладку «Restore/Save/Upload Setting» и нажимаем кнопку «Save», после чего выбираем место куда будет сохранен файл.
Для восстановления необходимо нажать на кнопку «Выберите файл» выбрать файл настроек и нажать «Upload». Для сброса всех настроек на заводские нажимаем кнопку «Restore».