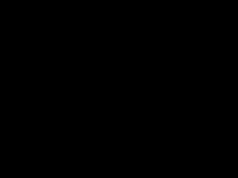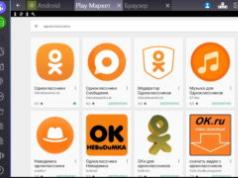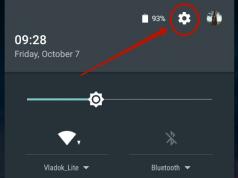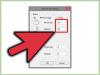Всем привет! Резервные копии делать нужно - это факт. И, как мы знаем, компания Apple предлагает нам два прекрасных варианта резервного сохранения информации - при помощи iCloud или iTunes. И если с iTunes все более-менее понятно - подключили к компьютеру и «ОК», то с iCloud могут быть проблемы. Какие? Самые разнообразные.
Например, совсем недавно мой iPhone начал «радовать» меня уведомлением вот с таким текстом: «iPhone - сбой резервного копирования. В хранилище iCloud недостаточно свободного пространства для сохранения резервных копий данных iPhone». Снимаешь телефон с зарядки, а тут вот такая ошибка. Места ему видите ли не хватает!
Давайте посмотрим, почему это происходит и что вообще со всем этим можно сделать? Поехали же!
Общая информация или почему происходит сбой копирования iCloud?
Здесь я не буду долго и подробно расписывать про сам «облачный» сервис (тем более у меня есть отдельная ), но некоторые основные моменты выделю.
Итак, iCloud - это, помимо учетной записи, еще и удаленное место хранения информации (фотографий, видео, данных программ, сообщений, контактов, заметок, резервных копий и многое другое) ваших iOS-устройств.
Но размер этого хранилища не бесконечный - для любого пользователя компания Apple бесплатно выделяет лишь 5 гигабайт. И вот когда вы не укладываетесь в эти рамки, то появляется ошибка «Сбой резервного копирования - недостаточно свободного пространства».
Что можно сделать и как исправить сбой?
Есть несколько вариантов избавится от ошибки резервного копирования.
Способ №1 - Заплатить
Все хотят денег и Apple не исключение. За сравнительно небольшую сумму вы можете просто изменить свой тарифный план iCloud и перейти с бесплатного (5 ГБ) на любой другой тариф с большим объемом памяти. Так сказать, докупить лишнее место в «облаке». Как это сделать?
Открываем «Настройки - Ваша учетная запись - iCloud - Хранилище - Купить еще место» и выбираем тариф, который подходит именно вам.

После оплаты хранилище iCloud увеличивается, а значит места под ваши данные уже хватает - копия начинает создаваться без всяких сбоев.
Способ №2 - Бесплатный, но относительно долгий
Не хотите никому платить? Вполне понимаю ваше желание - денег много не бывает, а тут еще Apple будет списывать абонентку каждый месяц. Совсем обалдели!
Что ж, можно и бесплатно. Но тогда придется «уложиться» в 5 ГБ облачного хранилища. Для этого переходим в «Настройки - Ваша учетная запись - iCloud - Хранилище - Управление» и смотрим, какие документы и данные там хранятся.
Видите как что-то лишнее занимает драгоценное место? Смело отключайте.
Также стоит обратить внимание на «Медиатеку iCloud» (Настройки - Фото и Камера). Если данная опция включена, то ваши фотографии и видео принудительно отправляются в «облако», тем самым «съедая» пространство хранилища.
Но иногда может произойти ситуация, как у меня - свободного места аж 4,9 ГБ (из 5 ГБ бесплатных), а при создании резервной копии iCloud все равно происходит сбой. Почему это происходит? Все дело в том, размер следующей копии намного больше чем 5 ГБ - iPhone не может ее создать так как она не поместится в отведенный лимит.

Вы тоже можете посмотреть у себя эту информацию открыв вкладку «Резервные копии» в Хранилище iCloud. Более того, здесь всегда можно подкорректировать данные из которых будет состоять копия (для того чтобы «уложиться» в отведенные 5 ГБ) и, быть может, у вас это даже получится!
Способ №3 - Бесплатный и быстрый
Впрочем, от всех этих надоедливых табличек, сигнализирующих о сбоях резервного копирования, можно избавиться и более простым способом.
Достаточно отключить создание копий в iCloud и использовать для этого тот же самый iTunes, где место под ваши данные будет ограничено только размером жесткого диска компьютера.
Для этого открываем «Настройки - Ваша учетная запись - iCloud» и передвигаем ползунок напротив соответствующего пункта меню.

Все, никаких сбоев больше не будет. Победа!
Теперь резервная копия будет создаваться на компьютере автоматически при подключении и синхронизации с iTunes. И лучше не откладывать это дело в долгий ящик, а пойти и сделать прямо сейчас - лишним уж точно не будет, поверьте моему небольшому опыту:)
P.S. Хочешь больше свободного бесплатного места в iCloud? Я тоже! Объединим наши усилия - ставим «лайк» и жмем на кнопки социальных сетей. Я свой «+1» уже поставил, дело за вами!:)
P.S.S. После прочтения статьи остались или появились какие-то вопросы? Обязательно пишите в комментарии - постараемся разобраться все вместе!
Когда не создается резервная копия iPhone в iTunes или iCloud, устройство выдает ряд ошибок: «Сбой создания резервной копии», «Ошибка в создании…» и т. д. Это делает невозможным продолжение операции, но есть ряд способов, позволяющих бороться с проблемой.
Перед тем как рассматривать варианты устранения проблемы, пользователям необходимо изучить, почему они чаще всего не могут создать резервную копию iPhone:
- Устаревшая версия iTunes.
- Закончилось свободное место.
- Неисправность кабеля, подсоединяемого от аппарата к ПК.
- Нестабильное подключение к интернету, недостаток необходимой скорости или трафика.
- Ранее выполнявшийся бэкап прервался, и iTunes не дает возможность продолжить операцию, т. к. уже есть другие аналогичные файлы.
- Проблемы в самом аппарате.
В большинстве случаев достаточно перезагрузки системы, но при повторной ошибке, стоит обратить внимание на другие причины и провести диагностику.

Как понять, из-за чего не удается произвести операцию:
- Подключить аппарат к ПК и посмотреть, отображается ли он в iTunes. Если этого не происходит, велика вероятность неполадок в программном обеспечении или поврежден кабель.
- Если есть несколько компьютеров или MAC, можно попробовать выполнить процедуру через них, когда на одном ПК это не удается сделать. Если на других все получается, значит, проблема не в Айфоне.
Когда устройство сообщает, что копия повреждена, желательно обратиться к мастеру, т. к. самостоятельное восстановление файлов может привести к дополнительным ошибкам и потере информации.
Рестарт является одним из самых простых методов избавления от ошибок при бэкапе, а делается все очень легко:
- Находим кнопку питания и зажимаем ее на 10 секунд.
- Когда на дисплее появится красная кнопка, смахиваем движением пальца в правую сторону.
- Ждем, когда аппарат выключится, затем включаем его посредством нажатия той же клавиши питания.
Проверка интернет-соединения
Плохая скорость подключения к интернету также может помешать процедуре. Чтобы ее проверить на ПК, необходимо сделать несколько шагов:
- Зайти на специализированный сайт. Например: speedtest.net/ru
- Выбрать функцию «Начать проверку».
- Подождать одну минуту. В это время программа автоматически проверит скорость соединения, а затем выдаст итоговые результаты. Желательно закрыть все окна в браузере – они могут занизить их, т. к. при открытых сайтах все равно происходит прием и передача данных.
- В конце появится пинг – время реакции соединения, и чем оно меньше, тем лучше. Оптимальное значение – 40м/с. Здесь также отображается скорость передачи и получения данных, измеряемая в Мб или ГБ: здесь все зависит от того, какие показатели заявлены провайдером.

Владельцы Айфонов могут проверить скорость интернета непосредственно на гаджетах. Для этого достаточно скачать приложение Speed Test и воспользоваться им по инструкции, описанной выше. Любое действие в зависимости от ситуации приведет к появлению показателей с точностью до 99%.
Если соединение устанавливается с помощью Wi-Fi, виной всему может быть неисправность роутера, и на него тоже необходимо обратить внимание: например, проверить, подключаются ли к точке доступа другие устройства.
Обновление приложения
Если планируется выполнение бэкапа с помощью iTunes, нужно убедиться, что в системе установлена последняя версия программы, из-за устаревшего ПО тоже могут возникать ошибки. Как это сделать:
- Открываем приложение, заходим в раздел «Справка».
- Для поиска последней версии переходим в меню «Обновления».
- Ждем, пока iTunes произведет автоматический поиск обновлений. Если они будут найдены, программа самостоятельно их установит, потребуется только подтверждение.
Такой способ решения эффективен, и после установки обновлений необходимо будет удалить старые резервные копии (если есть), а затем произвести операцию заново.
Обновление IOS и программ
После выхода IOS 9.2.1 все приложения обновляются в автоматическом режиме, но у многих по-прежнему возникают проблемы с автообновлением. Чтобы проверить устройство, рекомендуется убедиться в соответствии прошивки последней версии с ОС, а также проверить наличие обновлений:
- Заходим в настройки, выбираем «Основные».
- Передвигаемся вниз и находим раздел «Обновление ПО».
- Система автоматически сканирует наличие обновлений IOS. Если они есть в доступе, будет предложено установить их либо выполнить операцию позднее.

Освобождение места на диске
Емкость облачного диска в iCloud ограничена, и если он заполнен, данную проблему может решить только покупка дополнительного объема. Что для этого нужно:
- Заходим в настройки, далее выбираем «Айклауд», затем – хранилище.
- Нажимаем на «Сменить план хранилища» и выбираем тариф на 20, 20,200, 500 ГБ или 1 ТБ. Цена будет зависеть от выбранного объема.
В редких случаях после приобретения дополнительного пакета емкость диска не увеличивается. Если возникла такая незадача, следует обратиться в службу поддержки Apple и описать ситуацию.
Если копирование производится не через iCloud, а напрямую через ПК, вероятно, на компьютерном жестком диске отсутствует свободное место, поэтому для решения проблемы нужно его освободить. Как все сделать:
- Открываем «Установку и удаление программ».
- Смотрим, какие программы не используются.
- Выполняем деинсталляцию.
Вход в учетную запись Apple ID
При входе в Apple ID может появиться ошибка, и здесь нужно выполнить следующее:
- Заходим в настройки, ищем iCloud, нажимаем на значок.
- Выбираем учетную запись, затем выходим из нее и производим повторный вход, введя логин и пароль.

Удаление старых версий резервных копий
Наличие старых резервных копий в iTunes или Айклауд– наиболее распространенная причина, по которой не удается создать новую.
Как удалить данные из iTunes:
- Открываем программу, переходим в настройки, далее – во вкладку «Устройства».
- В открывшемся окне появится список всех файлов, их необходимо деинсталлировать.
Для удаления бэкапа из iCloud производится ряд действий:
- Через настройки перемещаемся во вкладку «Айклауд».
- После появления информации во вкладке находим кнопку «Управление».
- Кликаем по меню «Резервное копирование», удаляем ненужные файлы.
Все вышеперечисленные способы подходят только для применения с ПК. Для чистки iCloud с Айфона актуальна другая инструкция:
- Нажимаем на «Настройки», через меню iCloud переходим в «Хранилище и копии».
- Заходим в «Хранилище», смотрим на копии всех устройств, отображающиеся в открывшемся списке, и выбираем те, что необходимо удалить.
Иногда для бэкапа не хватает места в облачном сервисе Apple, и тогда нужно удалить ненужные файлы либо купить пакет с дополнительным объемом памяти.
Заключение
Ошибки при создании резервной копии на iPhone через программы – часто встречающая проблема. Для ее решения есть несколько проверенных способов, которые наверняка помогут устранить неполадки за считанные минуты, при этом владельцу Айфона не потребуется много знаний об устройстве и работе программного обеспечения – достаточно следовать инструкции.
Если вы еще не теряли персональные данные вместе с айфоном или при его поломке — вы счастливчик! Самое время подстраховаться.
Многие, в том числе и я, хотя бы раз сталкивались потерей персональных данных: , заметок, календаря и напоминаний — при выходе из строя устройства, его утери или, самое неприятное, . Защититься от подобных неприятностей достаточно просто — с помощью резервного копирования iPhone/iPad.
На повестке дня несколько вопросов:
Резервная копия iPhone/iPad
Резервная копия iPhone/iPad — это многофайловый архив с зашифрованными пользовательскими данными, сохраненными в памяти устройства.
Способ создания резервной копии определяет:
- Содержимое : резервные копии iTunes и iCloud отличаются друг от друга. Забегая наперед скажу, что в она более полная.
- Месторасположение : либо , либо в облаке.
К сожалению или к частью, резервная копия включает не все содержимое устройства iOS — представьте, сколько времени занимал бы бэкап всех и видео, и сколько бы весила такая копия! Apple, как всегда, не оставила нам права выбора и поэтому резервная копия iPhone содержит фиксированный набор данных.
Содержимое резервной копии iPhone/iPad
- Фотопленка: фотографии, снимки экрана, сохраненные изображения и снятые видео;
- Заметки;
- Настройки ;
- Контакты и история звонков;
- События Календаря;
- Закладки Safari, файлы cookie, история, данные автономной работы и открытые в данный момент страницы;
- Автозаполнение для веб-страниц;
- Кэш/база автономных данных веб-программ;
- Сообщения iMessage, а также SMS и MMS с вложениями (изображениями и видео);
- Аудиозаписи, сделанные при помощи диктофона;
- Сетевые настройки: сохраненные точки доступа Wi-Fi, настройки , настройки сети;
- Связка ключей: пароли учетных записей электронной почты, пароли Wi-Fi и пароли, вводимые на веб-сайтах и в некоторых программах;
- Информация об установленных на iPhone/iPad и программах из App Store;
- Параметры, настройки и данные программ, включая документы;
- Встроенные покупки;
- Учетная запись Game Center;
- Обои;
- Закладки программы «Карты», история поиска и текущее местонахождение;
- Устройства Bluetooth, объединенные в пару (если эти данные восстанавливаются на тот же телефон, который использовался для создания резервной копии).
Перечень того, что не входит в копию iPhone/iPad короче и зависит от типа резервной копии: iTunes или iCloud .
В резервную копию iTunes не входит
- из iTunes Store;
- Игры и программы и App Store;
- Музыка, фото, видео и книги, ;
- Ранее сохраненные в iCloud фотографии, например, файлы из альбома «Мой фотопоток» и медиатеки iCloud;
- Настройки Touch ID;
- Данные из программ «Активность», «Здоровье» и «Связка ключей» (для создания резервной копии этих данных необходимо использовать функцию шифрования резервных копий в iTunes).
Резервная копия iCloud не такая полная, как iTunes, но все, что нужно большинству из нас в ней есть.
Что не входит в резервную копию iCloud
- Ранее сохраненные в облако данные (например, контакты, календари, заметки, файлы из альбома «Мой фотопоток» и медиатеки iCloud);
- Данные, сохраненные в других облачных службах (например, Gmail или Exchange);
- Информация и настройки Apple Pay;
- Настройки Touch ID;
- Содержимое, загруженное из любых источников, кроме iTunes Store, App Store или iBooks Store (например, импортированные файлы в формате MP3, видеоролики или компакт-диски);
- Содержимое, загруженное с помощью службы iTunes в облаке, и содержимое App Store (если ранее приобретенное содержимое еще доступно в магазине iTunes Store, App Store или iBooks Store, его можно загрузить повторно).
Способы создания резервных копий iPhone/iPad
Уверен, что вы знаете не более 2 способов создания резервных копий айфона, но их, по крайней мере, 3:
- На компьютере с помощью iTunes.
- На iPhone/iPad с помощью iCloud.
- На компьютере помощью стороннего софта, например, .
Резервная копия iTunes
- Создается на локальном компьютере Windows или Mac в программе iTunes.
- Может быть зашифрована паролем (в зашифрованной копии сохраняются данные из программ «Активность», «Здоровье» и «Связка ключей»).
- Создается автоматически при или обновлении iOS.
- Создается только одна копия для каждого устройства в пределах одного поколения iOS. Например, при создании резервной копии айфона с iOS 9.3.1, предыдущая копия заменяется новой. Фокус с изменением имени устройства уже не работает.
- Для требуется подключение устройства к компьютеру.
- Восстановить данные из копии можно в любое время.
Как создать резервную копию iPhone/iPad с помощью iTunes?
Напоминаю, что это локальная резервная копия (сохраняется на жестком диске вашего компьютера Windows или Mac).

Резервная копия iCloud
- Создается непосредственно на iPhone и iPad.
- Сохраняется в облачном хранилище (на серверах Apple).
- Создается автоматически или вручную.
- Автоматически создается ежедневно, если:
- с доступом к Интернету,
- экран устройства .
- Для восстановления данных из резервной копии iCloud не требуется подключение устройства к компьютеру.
- Восстановление данных из копии iCloud выполняется при после восстановления в iTunes и .
Как создать резервную копию iCloud на iPhone/iPad?

Кнопка «Создать резервную копию» неактивна, если ваше устройство не подключено к сети Wi-Fi с доступом в Интернет.
Как создать резервную копию iPhone/iPad с помощью iMazing и ему подобных?
iTunes не единственная компьютерная программа с функцией резервного копирования iPhone/iPad, в своей работе я использую iMazing — почти полный аналог iTunes, только без функции восстановления и обновления устройства.

Интересно то, что резервные копии iMazing и iTunes полностью совместимы: копия iTunes распознается в iMazing и наоборот — копия iMazing совместима с iTunes.
Также в iMazing можно создать однофайловую резервную копию iPhone/iPad, в отличии от iTunes, резервная копия в которой — это десятки зашифрованных с помощью алгоритма криптографического хеширования (SHA-1) файлов. Таких резервных копий можно создавать сколь угодно много для каждой версии .
Чтобы создать резервную копию iPhone/iPad с помощью iMazing:
Автоматическое резервное копирование iPhone/iPad
Если ваш iPhone/iPad подключен к источнику питания и к сети Wi-Fi с доступом в Интернет, и его экран заблокирован, то резервные копии в iCloud создаются автоматически ежедневно без вашего участия.

С одной стороны, это здорово, потому что экономит наше с вами время, с другой — это может привести к потере контактов, событий календаря или закладок Safari. Например, ваш айфон находится на зарядке и подключен к сети Wi-Fi, вы удалили контакт, а затем заблокировали устройство, нажав кнопку «Power» (кнопка выключения). В iCloud автоматически создается новая резервная копия без удаленного вами контакта, которая заменяет старую копию, созданную ДО удаления данных. В результате, вы остались без контакта, и, если бы не , ваши данные были бы безвозвратно удалены. К счастью, файлы в iCloud Drive, контакты, календарь и закладки Safari можно восстановить.
Как управлять резервными копиями iTunes и iCloud?
О том, где по умолчанию хранится резервная копия iTunes и как ее перенести на другой раздел жесткого диска мы уже . Подробнее остановимся на настройке резервного копирования в iCloud.
Будем считать, что у вас уже есть резервная копия устройства iOS в iCloud. Информация о последней копии находится в меню «Настройки -> iCloud -> Хранилище -> Управлять -> Раздел «Резервные копии» -> Название вашего устройства».

Свойства резервной копии iCloud содержат следующую информацию:
- Дата и время создания последней копии.
- Размер копии в мегабайтах.
- Параметры резервного копирования установленных на вашем устройстве приложений.

Как отключить резервное копирование программы/игры на iPhone/iPad?

Если вы передумали и хотите включить резервное копирование данных установленных приложений, включите соответствующие выключатели в «Настройках -> iCloud -> Хранилище -> Управлять -> Раздел «Резервные копии» -> Имя вашего устройства -> Список «Параметры резервных копий».
Таким образом вы можете гибко настроить резервное копирование данных отдельных программ и уменьшить размер копии iCloud.
Как удалить резервную копию iTunes?
Если вы продали свой iPhone/iPad, то его резервная копия, сохраненная на локальном компьютере, вам больше без надобности и ее можно .

- Если ценность ваших персональных данных многократно превышает стоимость самого устройства, на котором они хранятся, или даже бесценны, настроить резервное копирование следует сразу после .
- Если вы забываете создавать резервные копии вручную, создайте условия, когда iOS будет создавать их автоматически без вашего участия.
- Резервная копия iTunes может оказаться поврежденной, например, если резервное копирование прошло с ошибками или не завершилось.
- Вы можете , а вместе с ним и к копии iCloud.
Создавайте сразу 2 резервных копии одного устройства (если нет денег на iMazing): локально в iTunes и удаленно в iCloud. Почему?
Согласно Теории вероятностей, вероятность совпадения двух событий всегда меньше, чем вероятность каждого из этих событий по отдельности, а значит и шансов потерять данные при создании двух копий меньше.
Во время создания резервной копии iPhone или iPad в iCloud может возникнуть несколько типовых ошибок. Наиболее странная из них связана с тем, что процесс создания копии не завершается, при этом iOS никаких рекомендаций по исправлению проблемы не дает. О том, как избавиться от подобной ошибки рассказали в этой инструкции.
Способ 1. Удалите предыдущую резервную копию
Шаг 1. Перейдите в меню «Настройки » → iCloud → «Хранилище ».
 Шаг 2. Выберите пункт «Управление
», а после резервную копию своего устройства, которая была создана ранее.
Шаг 2. Выберите пункт «Управление
», а после резервную копию своего устройства, которая была создана ранее.
 Шаг 3. На открывшейся странице нажмите «Удалить копию
». Отметим, что кнопка появляется спустя после непродолжительной загрузки.
Шаг 3. На открывшейся странице нажмите «Удалить копию
». Отметим, что кнопка появляется спустя после непродолжительной загрузки.
 Шаг 4. Подтвердите удаление.
Шаг 4. Подтвердите удаление.
Сразу после этого попытайтесь создать новую резервную копию в меню «Настройки » → iCloud → «Резервная копия ».
Способ 2. Создайте резервную копию в iTunes
Ошибка, связанная с невозможностью создания новой резервной копии в iCloud, довольно часто решается созданием копии через iTunes и последующей активации резервного копирования в iCloud.
Шаг 1. Подключите iPhone или iPad к компьютеру и запустите iTunes.
Шаг 2. В окне iTunes выберите свое устройство.
 Шаг 3. На вкладке «Обзор
» поставьте флажок на пункт «Этот компьютер
» и нажмите «Применить
».
Шаг 3. На вкладке «Обзор
» поставьте флажок на пункт «Этот компьютер
» и нажмите «Применить
».
 Шаг 4. Нажмите «Создать копию сейчас
» и дождитесь окончания процесса создания резервной копии.
Шаг 4. Нажмите «Создать копию сейчас
» и дождитесь окончания процесса создания резервной копии.
 Шаг 5. На мобильном устройстве перейдите в меню «Настройки
» → iCloud →
«Резервная копия
» и активируйте переключатель «Резервная копия в iCloud
».
Шаг 5. На мобильном устройстве перейдите в меню «Настройки
» → iCloud →
«Резервная копия
» и активируйте переключатель «Резервная копия в iCloud
».
 После включения функции резервного копирования, проблема с невозможностью создания резервной копии должна исчезнуть.
После включения функции резервного копирования, проблема с невозможностью создания резервной копии должна исчезнуть.
В целях сохранения важных данных на своем iOS-устройстве, компания Apple предусмотрела возможность делать резервные копии . Как правило, резервное копирование рекомендуется делать перед обновлением до iOS 11/ iOS 12, перед джейлбрейком или с определенной регулярностью в личных целях. Но иногда невозможно создать резервную копию на iPhone X/8/7/6/5.
Для владельцев iPhone доступно два варианта резервного копирования: с использованием iTunes или через «облачное» хранилище iCloud. Для того, чтобы сделать «бэкап» в iTunes, необходимо подключить свое устройство к компьютеру с помощью USB-кабеля и выбрать соответствующую функцию в медиакомбайне. Резервная копия через iCloud делается непосредственно с самого iOS-устройства, но для этого пользователю нужно внести соответствующие настройки. Копия будет автоматически создаваться ежедневно при условии, что смартфон будет подключен к беспроводной сети Wi-Fi и заблокирован. Восстановление данных возможно как с резервной копии, сделанной в iTunes, так и в iCloud.

Официальная программа iTunes довольно часто работает не стабильно. Возможно появление ошибок, зависание, сбои в работе. На создание резервной копии и восстановление данных из бэкапа, как правило, уходит очень много времени. Альтернативным решением можно считать программу Tenorshare iCareFone .
Для Мас OS X 10.9-10.14
Tenorshare iCareFone имеет довольно широкий функционал, среди которого есть возможность делать резервные копии и восстановление из резервных копий непосредственно без участия iTunes. Другими словами, владелец iPhone может выполнять сохранение данных с возможностью последующего их восстановления только, использовав Tenorshare iCareFone. И здесь у утилиты Tenorshare iCareFone есть ряд преимуществ.

Во-первых, скорость работы программы Tenorshare iCareFone значительно превышает iTunes, так как не требуется загрузки дополнительных библиотек. На процесс создания бэкапа и восстановления уходит очень мало времени. Во-вторых, утилита поддерживает автоматическое систематизирование всех резервных копий в iTunes. В-третьих, пользователь может легко управлять резервными копиями, удаляя ненужные, чтобы дополнительно освободить место на жестком диске.
В возможности программы Tenorshare iCareFone входит выбор типа данных, которые можно сохранить (сообщения с вложениями, заметки, переписки в популярных мессенджерах Viber, WhatsApp, голосовые записи, заметки, контакты, фото, видео и другие данные). Прямо из программы их можно экспортировать на компьютер.

Что касается резервных копий, программа Tenorshare iCareFone сохраняет бэкап и систематизирует вместе с другими резервными копиями. Если пользователю необходимо выполнить восстановление из резервных копий, сделанных в Tenorshare iCareFone, есть возможность сначала просмотреть их. Это большое преимущество. После просмотра можно отдельно выбрать необходимые для восстановления файлы, либо выполнить полное восстановление из бэкапа.
Пользователи оценят программу Tenorshare iCareFone по достоинству. Это отличная альтернатива iTunes и iCloud с точки зрения возможности работы с резервным копированием. Кроме этого Tenorshare iCareFone позволяет еще быстро управлять различными типами файлов (видео , фотографиями , музыками), очищать память смартфона и увеличивать быстродействие, исправлять системные ошибки и т.д. Загрузить Tenorshare iCareFone можно с официального сайта. Доступна пробная бесплатная версия и платная.