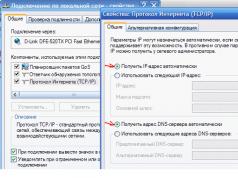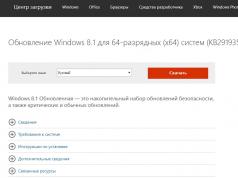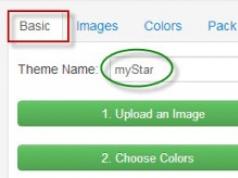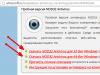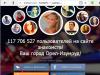Драйверы всех «железных» и некоторых виртуальных устройств, имеющихся в конфигурации любой компьютерной системы, как известно, играют ключевую роль в обеспечении их работоспособности.
Без наличия необходимых драйверов ни один такой компонент корректно функционировать не будет. Вот только операционные системы Windows зачастую устанавливают драйверы из собственной базы данных, причем, только те, которые имеют цифровую подпись Microsoft. Также возможна установка программного обеспечения с учетом тех производителей оборудования, для которых заявлена поддержка со стороны корпорации.
Но ведь такой подход не всегда логичен, а в некоторых случаях необходимо отказаться от такой инсталляции в пользу другого источника или разработчика программного обеспечения. Но как отключить автоматическую установку драйверов Windows 7? Именно об этом и некоторых других сопутствующих вопросах далее и предлагается поговорить. Но сначала давайте кратко остановимся на том, почему следует отказываться от автоматизации процессов установки и обновления управляющего ПО.
Для чего может потребоваться отказ от автоматической инсталляции драйверов?
Самая главная проблема абсолютно всех известных версий Windows состоит в том, что система даже при отсутствии в полной мере соответствующего устройству драйвера не сообщает об этом пользователю, а инсталлирует собственные компоненты, которые, как ей кажется, подходят для данного оборудования лучше всего.
А ведь это не всегда так. Само устройство даже при интегрировании постоянно выходящих обновлений для самой системы, иногда содержащих апдейты драйверов, может работать неправильно (это в лучшем случае) или не работать вообще. При этом Windows «радостно» сообщает, что нужный драйвер установлен успешно.
Еще больше нареканий вызывает тот факт, что политика корпорации Microsoft такова, что в систему по умолчанию запрещается или не рекомендуется устанавливать управляющее программное обеспечение без наличия специальной цифровой подписи. Брандмауэр, фильтр SmartScreen и даже «Защитник Windows» зачастую относят такие драйверы к нежелательному или даже потенциально опасному ПО.
В связи с этим и возникает множество вопросов по поводу того, как отключить автоматическую установку драйверов Windows 7. По большому счету, в самой системе все запреты можно обойти достаточно просто. Ниже предлагается четыре основных метода.
Как отключить загрузку драйверов из «Центра обновления» Windows 7 или других ОС?
Итак, первое решение состоит в том, чтобы войти в свойства системы через ПКМ на значке компьютера, перейти на вкладку оборудования и нажать кнопку параметров установки устройств. Также получить доступ к этим настройкам можно через выбор раздела устройств и принтеров в «Панели управления».
В окне параметров необходимо отметить пункт разрешения пользователю выбора, и если это требуется, попутно активировать пункт запрета инсталляции драйверов из «Центра обновления». Таким образом, система не будет обращаться ни к своей базе данных при первичном поиске драйвера, ни к обновлениям. Пользователь сможет инсталлировать нужное ПО самостоятельно.
Как отключить автоматическую установку драйверов Windows 7 и выше в политиках?
Однако только выше приведенными действиями дело не ограничивается. В системе по умолчанию может быть выставлен запрет на установку неподписанных драйверов. Как отключить автоматическое обновление драйверов в Windows 7, чтобы пользователь сам мог выбирать, что именно ему требуется установить в каждом конкретном случае?

Для этого необходимо воспользоваться настройками групповых политик (gpedit.msc). В конфигурации компьютера через раздел административных шаблонов добраться до раздела системы, перейти к установке устройств и выбрать подпапку ограничений.
Справа будет представлено несколько параметров, среди которых имеется запрет на установку неописанных параметрами политик устройств. Войдя в его редактирование через двойной клик параметр нужно просто перевести во включенное состояние, сохранить опции и перезагрузить систему.

В качестве дополнительной меры аналогичную процедуру можно проделать и в конфигурации пользователя. Только там в соответствующем активированном параметре для ситуации нахождения системой не подписанного драйвера следует установить игнорирование. Также можно установить запрет для обновлений.
Деактивация инсталляции управляющего программного обеспечения через реестр
Теперь посмотрим, как отключить автоматическую установку драйверов Windows 7 с использованием параметров системного реестра. В редакторе (regedit) нужно использовать ветку HKLM и по указанному на изображении выше пути найти папку DriverSearching.

В окне справа имеется ключ SearchOderConfig. Ему нужно присвоить значение ноль вместо единицы, установленной по умолчанию, после чего полностью перезагрузить компьютер.
Использование утилиты от Microsoft
Как еще можно отключить автообновление драйверов? В Windows 7, как и в любой другой системе, для которых предусмотрен постоянный выход всевозможных апдейтов, можно использовать «родную» утилиту от Microsoft под названием Show or hide updates. После ее запуска необходимо выбрать сокрытие обновлений и отметить апдейты, содержащие нежелательные для установки драйверы.
Дополнительные меры
В качестве одного из наиболее действенных решений по отключению проверок цифровых подписей можно посоветовать использовать соответствующий пункт в стартовом меню, вызываемом при загрузке системы клавишей F8. Можно также воспользоваться конфигурацией диспетчера, вызвав его из командной строки (verifier), обязательно запущенной от имени администратора, с удалением существующих параметров.

Именно второе решение является максимально эффективным, если по каким-то причинам снять все запреты на установку неподписанного цифровыми подписями ПО полностью не удается.
пользователю предлагается выбрать способ установки обновлений (рис. A). При этом на ум, скорее всего, в первую очередь приходят системные обновления, обновления безопасности и исправления, так что большинство пользователей выбирает вариант "Использовать рекомендуемые параметры" (Use Recommended Settings). Однако в дополнение к стандартному набору, Microsoft может обеспечивать и обновление драйверов устройств.Открыть в полный размер " href="http://www.winblog.ru/uploads/posts/2012-02/1330429842_13031201.jpg">
Рисунок A. При установке Windows 7 нужно выбрать один из вариантов установки обновлений.
Как известно,
имеет огромную базу драйверов и поддерживает практически все известные устройства. После установки драйвера операционная система добавляет его в список отслеживания и может регулярно проверять наличие новых или обновленных драйверов при помощи Центра обновления Windows (Windows Update).
Конечно, относительно предоставляемых Microsoft драйверов существует две точки зрения. Некоторые считают, что получать драйверы от Microsoft - это хорошо, поскольку перед добавлением в Центр обновления Windows они прошли проверку и сертификацию Microsoft. Другие полагают, что получать драйверы от Microsoft - это плохо, потому что они, по сути, представляют собой урезанную версию драйверов от производителя устройства.
Помимо этих соображений, есть еще факторы простоты и удобства установки. Новые драйверы из Центра обновления Windows обнаруживаются и устанавливаются автоматически, практически без участия пользователя. Для обновления драйверов вручную нужно регулярно проверять сайт производителя устройства, самостоятельно их скачивать и устанавливать.
Итак, смотря какой точки зрения вы придерживались при установке Windows 7, вы могли выбрать вариант "Использовать рекомендуемые параметры", предусматривающий обновление драйверов вместе с остальными компонентами операционной системы, или вариант "Устанавливать только наиболее важные обновления" (Install Important Updates Only), не предусматривающий автоматического обновления драйверов. Но предположим, с тех пор ваши взгляды поменялись - что делать? К счастью, в Windows 7 есть малоизвестный инструмент "Параметры установки устройств" (Device Installation Settings), позволяющий изменить настройки поиска и установки обновлений драйверов.
В этой статье я расскажу, в чем преимущество автоматического обнаружения и установки драйверов средствами Windows 7, а затем объясню, как включить или отключить эту функцию.
Преимущества автоматического обновления
Давайте посмотрим, какие преимущества дает автоматическое обнаружение и установка
драйверовустройств средствами Windows 7. Это позволяет операционной системе загружать не только драйверы, но и значки высокого разрешения для устройств, подключенных к компьютеру, а также подробную информацию об оборудовании.
К примеру, если открыть окно "Устройства и принтеры" (Devices and Printers) из меню "Пуск" (Start) на моем тестовом компьютере, можно увидеть крупные значки всех подключенных устройств (рис. B). Как видите, на скриншоте выделена мышь IntelliMouse Optical, а в строке состояния отображаются сведения о ней. Если нажать на значке устройства, откроется окно с более подробной информацией (рис. C и D).
Открыть в полный размер " href="http://www.winblog.ru/uploads/posts/2012-02/1330429813_13031201_02.jpg">
Рисунок B. В окне "Устройства и принтеры" могут отображаться крупные значки подключенных устройств.
Открыть в полный размер " href="http://www.winblog.ru/uploads/posts/2012-02/1330429828_13031201_03.jpg">
Рисунок C. Нажав на значке, можно получить более подробную информацию об устройстве...
Открыть в полный размер " href="http://www.winblog.ru/uploads/posts/2012-02/1330429859_13031201_04.jpg">
Рисунок D. ...со ссылкой на сайт производителя.
Вызов окна "Параметры установки устройств"
Включить или отключить автоматический поиск и установку обновлений драйверов через Центр обновления Windows 7 можно в окне "Параметры установки устройств". Чтобы его вызвать, нажмите правой кнопкой мыши на значке компьютера в окне "Устройства и принтеры". Появится контекстное меню с разнообразными опциями, включая "Параметры установки устройств" (рис. E).

Рисунок E. Это контекстное меню предоставляет быстрый доступ к целому ряду полезных функций.
При выборе опции "Параметры установки устройств" из контекстного меню, открывается одноименное окно (рис. F). Чтобы разрешить Windows автоматически загружать драйверы и реалистичные значки для устройств, выберите опцию "Да, делать это автоматически" (Yes, Do This Automatically). Для опции "Нет, предоставить возможность выбора" (No, Let Me Choose What to Do), как видите, доступно три варианта, в том числе "Никогда не устанавливать драйверы из Центра обновления Windows" (Never Install Driver Software from Windows Update). Имеется также опция "Заменять стандартные значки устройств улучшенными" (Replace generic device icons with enhanced icons).
Определившись с выбором, нажмите кнопку "Сохранить" (Save Changes). При этом может потребоваться подтвердить выполнение операции в окне контроля учетных записей.
Часто вам по ряду причин нужно использовать старую версию драйвера, но после установки обновлений системы вы снова и снова получаете ненужную вам версию драйвера, которая, раз вы это читаете, вероятно вызывает проблемы. В Windows 10 есть специальный параметр, который можно использовать для изменения этого поведения. Часто драйвер OEM- лучше, в отличии от драйверов устанавливаемых Windows Update, которые могут создавать проблему. Чтобы продолжить, вы должны войти в систему с учетной записью администратора.
Windows 10 автоматически устанавливает драйвера, для ваших гаджетов, видеокарт и другого оборудования. Если необходимо чтобы операционная система не устанавливала автоматически драйвера устройств, отключите в эту функцию. Ниже представлены пять рабочих способов. Помимо Параметров Windows, рассмотрим, как использовать: групповые политики для Windows 10 Proи редактор реестра для версии Home. (Способ c реестром работает в любой версии Windows ).
В Windows 10, вы можете отключить автоматическое обновление драйверов. Это полезная функция, но большое количество пользователей, не довольны новыми версиями драйверов, устанавливаемых с помощью Центра обновлений Windows 10.
Примечание: Мы должны предупредить вас, что если запретите Windows 10 устанавливать драйвера, вам необходимо проверять и устанавливать новые драйверы в ручную, для всех ваших аппаратных устройств. Возможно, вы хотите запретить автоматическое обновление драйверов для видеокарты, но это также скажется на других драйверах, например, на драйве звука.
Способ 1. Отключить обновление драйверов в Windows 10 с помощью Параметров установки устройств.
- Откройте «Проводник» файлов, вставьте в адресную строку и нажмите Enter .
Панель управления\Оборудование и звук\Устройства и принтеры
Это откроет раздел «Устройства и принтеры» панели управления.
- Разверните раздел «Устройства» . Здесь вы увидите список всех устройств (см. картинку выше ), подключенных к вашей системе, и ваша собственная система появится как устройство. Она будет иметь то же имя, что и ваш компьютер, и будет представлена значком ПК.
- Кликните на нем правой кнопкой мыши и выберите в контекстном меню «Параметры установки устройств» .

Откроется диалоговое окно с вопросом, хотите ли вы автоматически загружать приложения производителей и настраиваемые значки доступные для ваших устройств . В нем ничего не говорится о драйверах, но эта настройка то, что нужно для отключения автоматической загрузки драйверов.
- Выберите параметр «Нет» и нажмите кнопку «Сохранить изменения» . Для сохранения изменений вам понадобятся права администратора.

- Перезагрузите компьютер.
Способ 2. Отключить автоматическую установку драйвера устройства с помощью реестра.
- Откройте .
- Перейдите к следующему ключу реестра.
- Справа измените или создайте новый параметр DWORD 32 бита с именем .

Примечание: Даже если вы используете 64-битную Windows, вы все равно должны создать параметр DWORD 32 бита.
- Установите значение для PreventDeviceMetadataFromNetwork равным 1 , это отключит функцию автоматического обновления драйверов. Значение равное 0 позволяет системе загружать драйвера - автоматически (это значение по умолчанию).
- Перезапустите компьютер.
Способ 3. Отключить автоматическую загрузку драйверов в Windows 10 с помощью редактора групповых политик.
- Откройте редактор локальной групповой политики ().
- В редакторе групповых политик, перейдите по следующему пути:
Конфигурации компьютера / Административные шаблоны → Компоненты Windows → Центр обновления Windows
- Найдите и откройте параметр - Не включать драйверы в обновления Windows

- Параметр Политики по умолчанию не задан, его необходимо Включить , теперь Windows 10 не будет автоматически устанавливать драйвера с помощью центра обновлений.

- Перезагрузите систему.
После перезагрузки Драйвера будут исключены из списка поиска обновлений.
Если вы хотите, включить обновления драйверов снова, вы можете легко это сделать вернув настройки по умолчанию.
Способ 4 - Отключение автоматического обновления драйверов с помощью групповых политик.
- Откройте редактор локальной групповой политики, нажав сочетание клавиш Win + R , в поле набираем gpedit.msc жмем ОК.
- В редакторе групповых политик перейдите: Конфигурация компьютера → Административные шаблоны → Система → Установка устройств → Ограничения на установку устройств → Запретить установку устройств, не описанных другими параметрами политики.
- Если данный параметр Выключен , значит система Windows будет автоматически устанавливать драйвер для любого устройства.
- Теперь перезагрузите Windows 10, все система не сможет самостоятельно обновлять драйвера.
Для установки параметра по умолчанию, необходимо установить параметр в Не задано или Отключено.
Способ 5 - Отменить автоматическую установку драйверов с помощью реестра.
Для Пользователей Windows 10 Home, в данной системе нет Групповой политики и вы должны сделать эти настройки в реестре .
Это работает также в Windows 10 Pro.
- Откройте редактор реестра, набрав regedit в окне Выполнить. ()
Перейдите:
HKEY_LOCAL_MACHINE\SOFTWARE\ Policies\Microsoft\Windows\WindowsUpdateПримечание: Если раздела WindowsUpdate нет, просто создайте его.
- В новом разделе Создайте новый параметр DWORD (32-бита) с именем и 1.

Для тех пользователей кто использует Windows 10 x64 разрядную версию Home или Pro необходимо внести правку еще в одну ветку реестра:
HKEY_LOCAL_MACHINE\SOFTWARE\Wow6432Node\Policies\Microsoft\Windows\WindowsUpdateЕсли раздела WindowsUpdate так же нет, создайте его.
Создайте новый параметр DWORD (32-бита) с именем ExcludeWUDriversInQualityUpdate иустановите его значение равным 1.
- Перезагрузите компьютер.
Если вы хотите чтобы система устанавливала драйвера автоматически с помощью Windows Update, установите значение ExcludeWUDriversInQualityUpdate равным 0 .
Приветствую коллеги! В предыдущей статье я показал вам , такое действие может вам понадобиться в случае, если какой-либо драйвер из Центра обновлений Windows окажется неподходящим для вашего устройства. В моём случае это оказался драйвер на дискретную звуковую карту. После установки в системный блок карты расширения система устанавливала на него драйвера автоматически и получала критическую ошибку на синем экране. Когда я отключил автоматическую установку драйверов, система загрузилась нормально и позволила установить на устройство официальный драйвер разработчика.
Не могу сказать, что такие проблемы с драйверами в Windows 10 происходят часто, но знать, как отключается автоматическая установка драйверов в системе вам не помешает. Сегодня я опубликую ещё два простых способа, предложенных нашими читателями.
Отключение автоматической установки драйверов в Windows 10
В данной статье мы не будем затрагивать «Дополнительные параметры системы», а задействуем редактор групповых политик.
Пуск --> Выполнить. В поле ввода пишем gpedit.msc и жмём OK.

Если на этом этапе у вас выйдет ошибка "Не удаётся найти gpedit.msc", значит у вас установлена Домашняя версия Windows, поэтому сразу переходите ко второму способу.

Если у вас профессиональная версия ОС, значит откроется окно групповых политик.
«Конфигурация компьютера» --> «Административные шаблоны» --> «Компоненты» --> «Центр обновления Windows» .
В правой части окна выбираем «Не включать драйверы в обновления windows» и щёлкаем на нём два раза левой кнопкой мыши.

Отмечаем «Включено», жмем «Применить» и «ОК».


Теперь автоматическая установка драйверов в ОС запрещена.
Отключение автоматической установки драйверов в Windows 10 с помощью реестра
Если у вас установлена Windows 10 Домашняя (способ так же подойдёт и для Windows 10 Pro), то откройте редактор реестра
Пуск --> Выполнить. Наберите в поле ввода regedit


Перейдите в раздел: HKEY_LOCAL_MACHINE\SOFTWARE\Policies\Microsoft\Windows\WindowsUpdate
Если раздела WindowsUpdate нет, то его нужно создать, сделать это очень просто.
Щёлкните на разделе "Windows" правой кнопкой мыши и выберите:
Создать-->Раздел

Созданный раздел называем WindowsUpdate.
В новом разделе WindowsUpdate создайте параметр DWORD (32-бита)
Windows 7 имеет встроенные в систему средства автоматической установки драйверов. При подключению к Интернету операционная система сама устанавливает все необходимые драйвера самостоятельно!
Но довольно часто с автоматически обновлёнными в Windows 7 драйверами оборудование работает некорректно, - требуется установка драйверов именно от производителя оборудования.
Ниже рассмотрим, как отключить автоматическую загрузку и установку драйверов из Центра обновления Windows, - для этого изменим параметры установки устройств.
Открываем окно «Система».
В зависимости от версии Windows 7 это можно проделать:
Пуск --> Панель управления --> Система.
Пуск --> Панель управления --> Система и безопасность --> Система.
В некоторых случаях просто нажимаем клавиши Ctrl+Pause-Break.
Рисунок 1
На приведённом рисунке 1 это проделано по пути: Пуск --> Компьютер --> Свойство -->Система.
Откроется окно параметров Системы.

Рисунок 2
В левой части открывшегося окна Системы нажимаем на ссылку Дополнительные параметры системы .

Рисунок 3
В открывшемся окне Свойства системы выбираем вкладку Оборудование , нажимаем кнопку .

Рисунок 4
В открывшемся окне Параметры установки устройств
включаем опции Нет, предоставлять возможность выбора
и Никогда не устанавливать драйвера из центра обновления Windows
(Устанавливать драйверы из центра обновления Windows, если они не найдены на компьютере – на ваше усмотрение).
Далее нажимаем кнопку Сохранить
. Для вступления изменений в силу, перезагружаем компьютер.
Также полезно на время установки нужного вам драйвера отключить Центр обновления Windows. Иногда эти действия приходится проводить в Безопасном режиме Windows с правами Администратора.
Вы так же должны понимать, что проделанные выше действия лишь только отключают автоматическую загрузку и установку драйверов из Центра обновления Windows. Если вас не устраивают ранее установленные, на какое либо устройства драйвера, то их необходимо полностью удалить, - иногда с полным удалением самого устройства вместе с драйверами и после перезагрузки установить его вновь с предлагаемыми изготовителем драйверами.