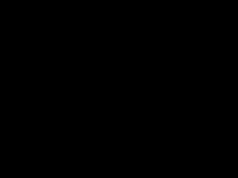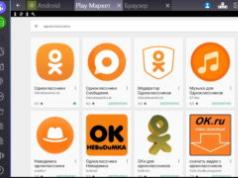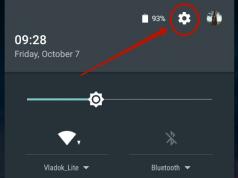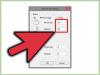В сегодняшней статье рассмотрим, как зайти в безопасный режим Windows 10, если ноутбук/компьютер исправно работает или операционная система по какой-либо причине не запускается. Дело в том, что привычный путь вызова окна с выбором варианта запуска операционной системы стал не актуален. Ему на смену пришло несколько методов, позволяющих осуществить включить ПК в безопасном режиме.
Безопасный режим Windows 10, называемый Safe Mode, представляет собой диагностический режим загрузки операционной системы, предназначенный для поиска и решения многих проблем в операционной системе с целью вернуть ее к работоспособному состоянию. Используется этот режим в случаях, когда компьютер отказывается запускаться в штатном режиме, с последней удачной конфигурации или невозможно выполнить какое-либо действие ввиду использования целевых файлов и драйверов самой Windows 10.
Во время загрузки ПК в Safe Mode в оперативную память помещаются только необходимые для запуска и работы операционной системы компоненты, такие как драйверы, системные службы, проводник, ядро ОС. Прикладное программное обеспечение и драйверы периферийных устройств, ненужных для работы компьютера, не загружаются.
Безопасный режим полезен для удаления вирусов, исправления ошибок с драйверами, возникших из-за их несовершенства или неполной совместимости, устранения причины возникновения синих экранов и зависаний, удаления программ, восстановления системы, активации аккаунта администратора и т. д.
Знакомый еще с «семерки» вариант загрузки компьютера в safe mode - использование утилиты для конфигурации системы.
1. Запускаем командный интерпретатор, представленный диалоговым окном с названием «Выполнить», которое запускается посредством «Win+R».
2. Вводим системную команду «msconfig», запускающую утилиту для конфигурирования запуска Windows 10.

Кстати, команду можно запустить через поисковую строку Виндовс 10.
3. В появившемся окошке активируем вторую вкладку «Загрузка» и выбираем операционную систему, что должна запускаться в диагностическом режиме.
4. Отмечаем флажком расположенную ниже формы со списком ОС опцию «Безопасный режим».
- «Минимальная» - классический безопасный режим с минимумом системных компонентов и проводником Windows;
- «Другая оболочка» - новое название конфигурации, которая именовалась «С поддержкой командной строки»;
- «Сеть» - с запуском сетевых драйверов в целях использования сетевого соединения.

6. Нажимаем «Применить» для подтверждения намерений и жмем «OK», дабы закрыть окно.
7. Используя меню «Пуск» или иной удобный вариант выключения компьютера перезагружаем его.
8. После запускаем окно конфигурации системы, и на вкладке «Загрузка» убираем ранее поставленный флажок, дабы вернуть запуск компьютера к нормальному режиму.
Особые варианты запуска
Еще один метод, позволяющий осуществить запуск Windows 10 в безопасном режиме, если она запускается. Как в предыдущем варианте, все действия заключаются в выполнении простых операций.
1. Открываем окно «Параметры», воспользовавшись поисковой строкой, комбинацией «Win+R» или кнопкой в «Пуске».
2. Нажимаем по названию раздела «Обновление, безопасность», где переходим в подраздел «Восстановление».
3. Находим пункт «Особые варианты…» и нажимаем по кнопке «Перезагрузить сейчас».

4. После самотестирования оборудования появится экран дополнительных вариантов запуска компьютера, где выбираем вариант «Диагностика».
5. Затем нажимаем по «Дополнительные опции», «Параметры загрузки» и жмем «Перезагрузить».

6. В меню параметров запуска выбираем нужный режим запуска компьютера при помощи клавиш F4 - F6.

Дабы запустить «Особые варианты» в случае, когда «десятка» не грузится, но экран блокировки отображается, при зажатой кнопке «Shift» выберите вариант «Перезагрузка» после клика по кнопке выключения компьютера.
Применяем загрузочное устройство для вызова безопасного режима
Не знаете, как включить безопасный режим на Windows 10, когда она вообще не запускается? Прочитайте текущий раздел до конца.
Единственное, что понадобится для запуска «десятки» в режиме диагностики, это загрузочный носитель с файлами установки операционной системы. Подойдёт и диск для восстановления ОС, но имеется он в наличии у ограниченного количества пользователей.
1. Запускаемся с загрузочной флешки, используя Boot Menu вашего BIOS.
2. Зажимаем клавиши «Shift+F10» для запуска командной строки или нажимаем по «Восстановление системы» в окне с кнопкой «Установка», где вызываем «Диагностика», заходим в дополнительные параметры, вызываем командную строку.

3. Посредством командной строки выполняем команду: «bcdedit /set {default} safeboot minimal» для запуска классического режима отладки, а после заменив «minimal» на «network», загружаемся в диагностическом режиме с запуском сетевых драйверов.

4. Закрываем окно командной строки, перезагружаемся.
5. После решения проблем перезагружаем ОС, запускаем командную строку, как ранее, и вводим и выполняем: «bcdedit /deletevalue {default} safeboot» для выключения безопасного режима.
Последний метод
Данный метод отобразит окно, где можно выбрать один из расширенных вариантов безопасного режима. Причем он применим к любой установленной на ПК операционной системе.
- Вызываем командную строку, загрузившись с установочной флешки.
- Вводим длинную команду: «bcdedit /set {globalsettings} advancedoptions true».
- После появления оповещения о ее успешном выполнении перезагружаемся, закрыв командную строку.
После перезапуска компьютера появится окно с приведенным списком расширенных вариантов загрузки ОС.
Далее, чтобы деактивировать такой способ включения компьютера, нужно выполнить: bcdedit /deletevalue {globalsettings} advancedoptions. Вводится команда в командную строку, вызванную с привилегиями администратора.
Возвращаем меню, вызываемое клавишей «F8»
Если хотите знать, как войти в безопасный режим Windows 10 посредством классического способа - клавиши «F8», дочитайте приведенные ниже строчки.
Возвращение вызова окна со списком методов запуска компьютера осуществляется посредством редактирования файла конфигурации запуска «десятки».
1. Запускаем командный рядок с привилегиями администраторской учетной записи.

2. Выполняем «bcdedit /deletevalue {current} bootmenupolicy».

3. После появления текста «Операция завершена» перезагружаем компьютер.
4. После самотестирования аппаратной оболочки жмем «F8», пока не увидим знакомого окна с расширенным списком вариантов запуска «десятки».
Для отмены вызова расширенного списка вариантов включения ПК воспользуйтесь командой «bcdedit /set {current} bootmenupolicy standart».
Выбирайте приемлемый вариант и исправляйте ошибки в функционировании Windows 10, не прибегая к ее переустановке.
Не можете загрузить Windows 8 или Windows 8.1 в безопасном режиме? Вы нажимаете F8 или Shift+F8, но это ни к чему не приводит? Загрузка новой операционной системы от Microsoft стала настолько быстрой, поэтому не всегда получается прервать ее нажатиями клавиш.
Вы можете войти в безопасный режим Windows 8 или 8.1 5 разными способами, любой из них позволит Вам запустить систему на Виндовс 8-8.1 безопасно!
Безопасный режим в Windows 8 и Windows 8.1 практически не отличается от такового в более ранних версиях ОС.
Операционная система по-прежнему загружает только самые основные драйвера и службы. Единственная заметная разница заключается в том, что минимальное разрешение экрана в безопасном режиме возросло с 800x600 пикселей до 1024x768 пикселей.
1. Используйте инструмент «Конфигурация системы» (Msconfig.exe)
Как и в случае с , самый простой способ загрузки в безопасном режиме, заключается в использовании программы «Конфигурация системы», которая также известна как msconfig.exe.
Запустите его, перейдите на вкладку «Загрузка» и в параметрах загрузки активируйте опцию «Безопасный режим». Затем нажмите на кнопку «OK».
Далее вы увидите сообщение о том, что вам необходимо перезагрузить компьютер. Нажмите «Перезагрузка» или «Выйти без перезагрузки» - в зависимости от того, хотите ли вы, чтобы компьютер был перезагружен прямо сейчас или позже.

При следующем запуске Windows 8 (Windows 8.1) будет загружена в безопасном режиме.
2. Воспользуйтесь сочетанием Shift + Restart
Нажмите на кнопку питания на экране входа в Windows или в панели «Параметры» (Settings Charm). Затем нажмите и удерживайте кнопку SHIFT на клавиатуре и нажмите «Перезагрузка».

Windows предложит вам выбрать опцию. Выберете «Диагностика».

На экране «Диагностика» нажмите кнопку «Дополнительные параметры».

На экране с дополнительными опциями нажмите «Параметры загрузки».


Когда ваш компьютер перезагрузится, на экране появится список из 9 параметров, включая три вида безопасного режима.

Нажмите на клавиатуре клавишу F4, чтобы включить безопасный режим, F5, чтобы включить безопасный режим с поддержкой сетевых драйверов и F6, чтобы включить безопасный режим с поддержкой командной строки. После этого Windows 8/Windows 8.1 будет загружена в соответствии с вашим выбором.
3. Загрузка в безопасном режиме с помощью CD/DVD для восстановления системы (только для Windows 8)

В Windows 8, но не в Windows 8.1, вы можете . Так вот, если у вас есть такой диск, вы можете загрузиться с него.
После загрузки с диска восстановления вам будет предложено выбрать раскладку клавиатуры. Выберете ту, которую вы хотите использовать. Затем вы увидите экран опций. Все дальнейшие шаги будут идентичны тем, которые расписаны в способе 2.
4. Загрузка в безопасном режиме с помощью USB для восстановления системы

Windows 8 и Windows 8.1 позволяют . Подробную инструкцию можно найти по ссылке. С помощью такого диска тоже можно загрузить ОС в безопасном режиме. Для этого загрузитесь со своего USB-диска восстановления системы и следуйте инструкциям из предыдущего способа.
5. Используйте F8 или Shift + F8 (не работает, когда используется UEFI BIOS и SSD)
В случае с Windows 7 достаточно нажать на F8 перед самым началом запуска операционной системы, чтобы попасть в меню с дополнительными вариантами загрузки, откуда уже можно загрузить операционную систему в безопасном режиме.

Для Windows 8 и 8.1 некоторые сайты советуют использовать сочетание клавиш Shift + F8, которым запускается режим восстановления, позволяющий загрузиться в безопасном режиме. Однако проблема в том, что ни Shift + F8, ни просто F8 часто не работают.
В сообщении на своем официальном блоге Microsoft объясняет, что такое поведение связано с очень быстрым процессом загрузки. Стив Синофски как-то сказал: «В Windows 8 есть проблема. Она загружается слишком быстро, так быстро, что фактически у вас просто не остается времени на то, чтобы прервать ее загрузку при включении ПК. Операционная система просто не успевает обнаружить нажатие клавиш F2 или F8.»
В общем, если у вас современный компьютер с UEFI BIOS и SSD, вряд ли у вас получится прервать процесс загрузки нажатиями клавиш. На старых ПК с классическим BIOS и без SSD-накопителя, нажатие этих клавиш по-прежнему работает.
Отличного Вам дня!
Что такое безопасный режим в Windows 10 и как в него попасть, если операционная система не загружается? При возникновении проблем с загрузкой Windows 10 (или 8.x) нельзя воспользоваться привычным «спасительным кругом», как это предусмотрено в Windows 7 – использованием клавиши F8 во время запуска компьютера для доступа к дополнительным вариантам загрузки. В частности, таким путем в седьмой версии можно попасть в безопасный режим (safe mode) и попытаться решить возникшую проблему штатными средствами. Например, если решением проблемы может стать удаление драйвера или изменение системных настроек. Клавиши Shift+F8, которыми по идее можно воспользоваться при загрузке Windows 10, чтобы попасть в среду восстановления системы (а это аналог вариантов загрузки «Семерки»), не так-то уж и просто применить на деле. Нужно будет несколько раз потренироваться, чтобы уловить тот самый момент сокращенной загрузки системы, когда клавиши Shift+F8 могут сработать.
Зачем нужен?
Безопасный режим работы компьютера являет собой специфическое состояние Windows, предназначенное для устранения различных проблем.
При этом задействованы только самые необходимые для поддержания работоспособности ОС устройства и компоненты. Safe mode – это по условию работа с правами администратора, также он позволяет удалить файлы, которые система или стороннее программное обеспечение не позволят удалить в обычных условиях.
Безопасный режим ОС – среда, используемая для удаления некорректно установленных драйверов и отмены неудачно примененных системных настроек. Например, при установке разрешения экрана, которое не поддерживается монитором, изменить его на поддерживаемое последним в рамках полноценно работающей системы удастся не всегда. Так, изображения на экране может попросту не быть и если под рукой нет другого монитора, способного отобразить картинку с примененным разрешением, не иначе, как с помощью безопасного режима, проблему не решить. Вместо видеодрайвера при этом для монитора задействуется стандарт VGA, который поддерживается всеми видеокартами, предназначенными для Windows-устройств.
Safe mode – одно из решений проблемы проникновения в ОС вирусов, блокирующих работу антивирусных программ. Если вредоносным ПО не повреждена часть системного реестра, отвечающая за загрузку safe mode, можно попытаться запустить антивирусный сканер, удалить файл запуска и/или процесс вируса в диспетчере задач, а также применить прочие действия для реанимации системы.
Раздел конфигурации работающей системы
С помощью раздела конфигурации работающей системы попасть в безопасный режим Windows 10 можно, проведя кое-какие настройки и перезагрузившись. Делаем клик правой клавишей мыши на кнопке «Пуск» и выбираем функцию «Выполнить».

В поле для ввода команд прописываем:
Msconfig

После нажатия Enter увидим окно конфигурации системы. Нас интересует вкладка «Загрузка», здесь галочкой отмечаем пункт «Безопасный режим».

По умолчанию конфигурация системы предусматривает минимальный тип безопасного режима, когда не запускаются программы автозагрузки, нет звука, отключена сеть, работают только базовые драйвера видеоустройства, жесткого диска, мыши клавиатуры и прочих устройств, необходимых для поддержания минимума работоспособности операционной системы.
Для безопасного режима Windows 10 можно установить и другие его типы. Выбрав пункт «Другая оболочка», безопасный режим будет без привычного графического интерфейса, а только с командной строкой. Это может быть актуально в случае сбоя работы explorer.exe – системная служба, обеспечивающая работу проводника ОС.
Пункт «Восстановление Active Directory» предусматривает загрузку безопасного режима с графическим интерфейсом и минимальным числом активных служб, включая службу каталогов Active Directory. Если у вас возникнет необходимость обратиться к сетевым ресурсам, то в этом случае нужно выбрать пункт «Сеть». Он предусматривает, соответственно, работу драйвера сетевой карты.
Определившись с выбором, внизу окна жмем «Применить», а затем «Ок».
После перезагрузки Windows будет запущен в безопасном режиме.
Процесс настройки загрузки Windows 10 в обычном режиме – обратный. В разделе конфигурации системы галочку с пункта «Безопасный режим» нужно снять.
Клавиша Shift и кнопка перезагрузки работающей системы
Другой способ попасть в safe mode, если Windows находится в работоспособном состоянии – это воспользоваться одномоментным нажатием клавиши Shift и кнопки перезагрузки. Открываем меню «Пуск», нажимаем на кнопку выключения («Завершение работы») и, удерживая при этом зажатой клавишу Shift на клавиатуре, выбираем вариант перезагрузки компьютера.

Так мы попадем в среду восстановления Windows 10. Здесь нам нужен сначала раздел диагностики, затем – раздел дополнительных параметров.


Перед нами появятся всевозможные варианты загрузки – нажав клавиши F4, F5 или F6 можно попасть в безопасный режим соответствующего типа.

Безопасный режим незагружающейся системы
Если Windows не запускается вообще или, например, ошибочно применено разрешение, которое монитор не поддерживает, выдавая сообщение об этом на унылом черном фоне экрана, загрузиться в безопасном режиме и попытаться отыскать решение проблемы можно, как и в предыдущем случае, с помощью среды восстановления системы.
Как упоминалось выше, нажатие клавиш Shift+F8 во время загрузки Windows не всегда может сработать, потому более надежным способом попасть в среду восстановления будет загрузка с установочного диска или с , созданного ранее штатными средствами системы.

При загрузке с последнего в среду восстановления попадаем сразу после выбора языка. Если же загрузка компьютера осуществляется с установочного диска, в приветственном окошке жмем «Далее».

Дальнейшие шаги – «Диагностика» и «Дополнительные параметры».


В окне командной строки прописываем:
bcdedit /set {globalsettings} advancedoptions true
и жмем Enter.

Операция проведена успешно, командную строку закрываем и в меню выбора действия кликаем продолжение использования Windows 10.

После чего увидим перечень вариантов загрузки.

Если в безопасном режиме удастся устранить причину, препятствующую загрузке, и переустановки системы получится избежать, в дальнейшем компьютер будет все время загружаться с меню вариантов загрузки. Исправить это очень легко с помощью той же командной строки, которую теперь уже открываем, выбрав из числа содержимого контекстного меню на кнопке «Пуск».

Вводим команду:
bcdedit /deletevalue {globalsettings} advancedoptions
и жмем Enter.

Все – теперь компьютер будет загружаться как обычно, без каких-либо предзагрузочных состояний и меню.
Отличного Вам дня!
Операционная система Windows
для персональных компьютеров на сегодняшний день безусловный лидер на мировом рынке. Одной из главных причин такой популярности этой ОС часто называется удобство работы с ней для простых пользователей.
Однако, кроме того, в систему Windows встроены ещё и неплохие административные диагностические
возможности, а также средства, позволяющие проводить элементарные действия по восстановлению
работы компьютера. Об одной из таких "тайных комнат"
в системе Windows и пойдёт речь дальше.
Безопасный режим Windows
При работе с компьютерными программами могут возникать разные нештатные ситуации. Они могут быть вызваны как нестабильностью самой системы , так и ошибками в работе конкретного приложения . Кроме того, порой, ввиду определённой специфики некоторого компьютерного софта, его установка и удаление возможны только в строго регламентированной среде. Это может быть обусловлено, например, глубокой интеграцией приложения с системой.
Для решения многих проблем и устранения сбоев в работе системы опытные пользователи используют Безопасный режим Windows .
Для начала обозначим, что же такое Безопасный режим.
Безопасный режим Windows
- это способ запуска операционной системы и условия последующей работы в ней, осуществляющий автозагрузку исключительно необходимых для функционирования компьютера драйверов, служб и приложений
Простыми словами, Безопасный режим - это загрузка компьютера с минимальным набором программ.
Запуск системы в безопасном режиме
может быть полезен в случае нестабильной работы системы в штатном режиме по различным причинам. Причём, зачастую, если компьютер не включается
обычным способом, то есть вероятность, что в безопасном режиме его всё равно удастся запустить. К тому же, этот вариант работы ОС отлично подходит для выведения с компьютера некоторых вирусов
и следов их существования.
Но, по тем же причинам, по которым работа в безопасном режиме может быть весьма полезной, этот способ включения компьютера не подходит для повседневного использования. Слишком уж урезанным получается функционал Windows на выходе. Хотя, безусловно, в экстренной ситуации для нетребовательных операций можно сделать исключение.
Запуск Windows в Безопасном режиме
Теперь полезно бы узнать, как войти в безопасный режим Windows .
Варианты и пути попадания в безопасный режим могут отличаться в зависимости от версии вашей операционной системы. Рассмотрим основные способы входа в Безопасный режим Windows .
Ⅰ Войти в Безопасный режим при помощи горячих клавиш
Данный способ подойдёт только для старых версий системы Windows (в случае с Windows 8/8.1 и Windows 10 способ сработает только если система установлена на Legacy BIOS
, а не на новый UEFI BIOS
). Им можно воспользоваться, если вам надо попасть в Безопасный режим Windows XP, Windows Vista или Windows 7
, либо Windows 8/8.1
и Windows 10
с Legacy BIOS.
Выключаем компьютер. Нажимаем кнопку включения и после этого несколько раз стучим по клавише F8
(или F4
, реже - другие варианты, в зависимости от производителя материнской платы/ноутбука) на клавиатуре. В случае с Windows 8/8.1 и Windows 10 на UEFI BIOS можно попытаться использовать клавишу F8
(F10
, F4
или другие), но об этом поговорим ниже.
Перед нами появится меню с дополнительными вариантами загрузки

Нажимая кнопки со стрелками вверх/вниз на клавиатуре, добираемся до пункта Безопасный режим и нажимаем клавишу Enter
Ⅱ Войти в Безопасный режим через Конфигурацию системы
Этот вариант подходит для входа в Безопасный режим всех существующих операционных систем Windows.
На компьютере запускаем утилиту Выполнить
перейдя в Пуск
- Все программы
- Стандартные
(в Windows 10
утилита Выполнить
находится в каталоге Служебные
), либо зажав на клавиатуре клавиши Пуск
(на некоторых клавиатурах она отмечается как Win
) и R.
В открывшемся окне вбиваем команду
Msconfig
и жмём на клавишу Enter .
На Windows XP в новом окошке переходим на вкладку BOOT.INI и в поле Параметры загрузки ставим галочку напротив пункта /SAFEBOOT . Жмём кнопку ОК .

На новых версиях операционной системы, Windows Vista, Windows 7, Windows 8/8.1 и Windows 10 окно Конфигурации системы будет выглядеть немного иначе

Теперь перезагружаем компьютер. Система запустится в Безопасном режиме.
Только нужно иметь ввиду, что после этого с каждой перезагрузкой Windows будет стартовать в безопасном режиме. Чтобы этого избежать, нужно вновь зайти в Настройки системы
и убрать галочку с пункта Безопасный режим
Ⅲ Войти в Безопасный режим через параметры восстановления
Данный путь подходит для того, чтобы произвести запуск в безопасном режиме Windows 8/8.1 и Windows 10 .
Итак, сперва нам нужно включить режим восстановления системы. Сделать это можно как из параметров Windows, так и из меню завершения работы:
После этого вы увидите окно выбора действия, где вам надо будет перейти в Поиск и исправление неисправностей


Параметры загрузки

И жмём кнопочку Перезагрузить

Дожидаемся перезагрузки компьютера и видим окно с вариантами запуска

F1-F12 F4
Ⅳ Войти в Безопасный режим из командной строки
Следующий способ подходит для юзеров, которые не боятся пользоваться командной строкой Windows . Он тоже работает на всех версиях операционной системы, вплоть до новейшей на сегодняшний день - Windows 10.
Запускаем командную строку от имени Администратора

В открывшейся консоли вводим команду
И нажимаем клавишу Enter
Длаее перезагружаем машину, дожидаемся включения и видим уже знакомое нам из предыдущего способа окно с вариантами запуска

Здесь вы видите схему соответствия кнопок линии F1-F12 на клавиатуре и вариантов запуска Windows. Чтобы попасть в Безопасный режим нам надо нажать клавишу F4
Чтобы отключить появление Параметров загрузки при каждом запуске системы нужно в командной строке от имени Администратора выполнить команду
Ⅴ Войти в Безопасный режим с установочного диска Windows
Этот способ тоже может быть реализован на любой версии ОС от Microsoft. Но, в отличии от всех описанных выше, нам понадобится не только уже установленная копия системы, а ещё и установочный диск Windows той же версии, которая инсталирована на ПК, или Диск восстановления Windows
Вставляем в привод компьютера/ноутбука имеющийся диск и загружаемся с него (можно использовать и USB-носитель с загрузочной копией Windows). В первом окне выбираем язык и ваш регион и жмём Далее . В следующем окне вы не жмёте на кнопку Установить , а кликаете на Восстановление системы


В командной строке выполняем известную нам теперь команду
Bcdedit /set {globalsettings} advancedoptions true
И жмём кнопочку Продолжить . Система перезагрузится с выбором режима запуска.
Чтобы отключить эту опцию, в командной строке от имени Администратора выполняем
Bcdedit /deletevalue {globalsettings} advancedoptions
Ⅵ Войти в Безопасный режим через некорректное завершение системы
Этот способ тоже может позволить вам войти в Безопасный режим на любой версии и редакции операционной системы Windows
, но мы не советуем прибегать к нему
, пока у вас есть другие варианты. Его можно назвать нежелательным
или крайним
.
Суть заключается в том, что вам необходимо экстренно завершить работу компьютера
:
- либо долгим нажатием кнопки питания на корпусе ПК или ноутбука;
- либо обесточить компьютер , выдернув провод питания ПК или, отсоединив ноутбук от зарядного устройства, отключить от него аккумуляторную батарею.
Следующий запуск системы после подобного нештатного выключения должен начаться с предложения вариантов загрузки
компьютера.
Прибегать к столь радикальным мерам имеет смысл только в том случае, если в обычном режиме работы Windows у вас нет возможности воспользоваться одним из описанных выше способов
Работа в Безопасном режиме Windows
Мы рассмотрели основные способы, которые могут помочь вам открыть Windows в безопасном режиме . Далее уже нужно действовать в зависимости от причин, вынудивших вас на запуск системы подобным образом.
Если у вас возникли проблемы включения компьютера после установки какой-то программы или драйвера устройства, то нужно убрать проблемный софт из автозагрузки Windows, как это сделать подробно описывается в записи: . Возможно, придётся вовсе удалить нестабильную программу с компьютера по инструкции, изложенной в записи
Если сбои системы вызваны вирусной атакой, то необходимо просканировать компьютер антивирусной утилитой и избавиться от найденных вредоносных программ.
Всем стабильных систем и удачи в освоении тонкостей Windows
Здравствуйте.
Очень часто необходимо загрузить компьютер с минимальным набором драйверов и программ (такой режим, кстати, называется безопасным): например, при какой-нибудь критической ошибке, при удалении вирусов, при сбое драйверов и т.д.
В этой статье рассмотрим, как войти в безопасный режим, а так же рассмотрим работу такого режима с поддержкой командной строки. Сначала рассмотрим запуск ПК в безопасном режиме в Windows XP и 7, а затем в новомодной Windows 8 и 10.
1) Вход в безопасный режим в Windows XP, 7
1. Первое что делаете, это перезагружаете компьютер (или включаете его).
2. Можно сразу начать нажимать кнопку F8, пока не увидите меню загрузки ОС Windows - см. рис. 1.
Кстати! Чтобы зайти в безопасный режим без нажатия кнопки F8, можно перезагрузить ПК при помощи кнопки на системном блоке. Во время загрузки Windows (см. рис. 6) нажмите на кнопку «RESET» (если у вас ноутбук - то нужно зажать кнопку включения на 5-10 сек.). При перезагрузке компьютера, вы увидите меню безопасного режима. Использовать такой способ не рекомендуется, но в случае проблем с кнопкой F8 - можно попробовать…
4. Подождать пока Windows загрузиться
Кстати! ОС запуститься в непривычном для вас виде. Скорее всего разрешение экрана будет ниже, не будут работать часть настроек, часть программ, эффектов. В этом режиме обычно до работоспособного состояния, удаляют конфликтующие драйвера и пр.
2) Безопасный режим с поддержкой командной строки (Windows 7)
1. В меню выбора загрузки ОС Windows выберите этот режим (чтобы появилось такое меню жмите F8 при загрузке Windows, либо при загрузке Windows просто нажмите кнопку RESET на системном блоке - тогда после перезагрузки Windows покажет такое окно, как на рис 3).
Рис. 3. Восстановление Windows после ошибки. Выбор варианта загрузки…
2. После загрузки Windows, будет запущена командная строка. Введите в ней «explorer » (без кавычек) и нажмите клавишу ENTER (См. рис. 4).
3. Если все сделали правильно, увидите привычные меню «пуск» и проводник.
Рис. 5. Windows 7 - безопасный режим с поддержкой командной строки.
3) Как войти в безопасный режим в Windows 8 (8.1)
Войти в безопасный режим в Windows 8 можно несколькими способами. Рассмотрим самые популярные.
Способ №1
Сначала нажмите сочетание кнопок WIN+R и введите команду msconfig (без кавычек и пр.), далее нажмите ENTER (см. рис. 6).
Способ №2
Зажмите клавишу SHIFT на клавиатуре и перезагрузите компьютер через стандартный интерфейс Windows 8 (см. рис. 8).
Должно появиться синее окно с выбором действия (как на рис. 9). Выбираем раздел диагностики.
Затем переходим в раздел с дополнительными параметрами.
После перезагрузки Windows покажет окно с несколькими вариантами загрузки (см. рис. 12). Собственно, осталось только нажать нужную кнопку на клавиатуре - для безопасного режима эта кнопка F4 .
Как еще можно войте в безопасный режим в Windows 8:
1. Используя кнопки F8 и SHIFT+F8 (правда, в следствии быстрой загрузки Windows 8 - успеть это удается далеко не всегда). Поэтому этот способ у большинства не работает…
2. В самых крайних случаях можно отключить питание компьютера (т.е. сделать аварийное завершение работы). Правда этот способ может привести к еще целому вороху проблем…
4) Как запустить безопасный режим в Windows 10
(Обновление 08.08.2015)
Сравнительно недавно вышла Windows 10 (29.07.2015) и я подумал, что подобное дополнение к этой статье будет актуально. Рассмотрим вход в безопасный режим по пунктам.
1. Сначала нужно зажать клавишу SHIFT, затем открыть меню ПУСК/Завершение работы/перезагрузка (см. рис. 13).
2. Если клавиша SHIFT была зажата - то компьютер не уйдет на перезагрузку, а покажет вам меню, в котором выбираем диагностику (см. рис. 14).
Рис. 16. Параметры загрузки Windows 10
5. И последнее - просто жмете кнопку перезагрузки. После перезагрузки ПК, Windows предложит на выбор несколько вариантов загрузки, останется только выбрать безопасный режим.