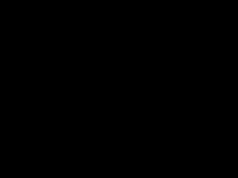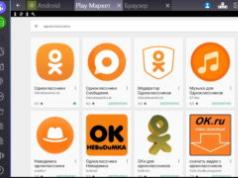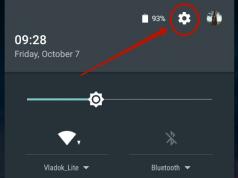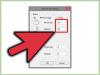Прежде всего, давайте разберемся что такое кэш браузера . Веб-странички, которые вы просматриваете в интернете, состоят из множества файлов:
- стили CSS,
- скрипты JavaScript,
- картинки и фото,
- аудио- и видео,
- сама веб-страница - это текстовый документ, размеченный специальным образом, собирающий все эти файлы в общее целое.
Браузер при первом посещении сайта сохраняет файлы, из которых состоят веб-страницы, на диск. Вот это специальное хранилище на вашем компьютере и называется кэш браузера . При повторном посещении сайта нет необходимости заново скачивать все это хозяйство на компьютер, так как браузер уже сохранил их в кеше . Таким образом экономится трафик и драгоценное время.
Со временем, однако, это хранилище может разрастись до чудовищных размеров. И даже если страницы, которым принадлежит большинство файлов, вы уже не посещаете, они все равно хранятся на компьютере. Оно вам надо?
Так что если вы меня спросите: «Нужно ли чистить кэш браузера?». Я вам отвечу: «Надо!».
Как правильно очистить кэш браузера
Так как же как почистить кэш браузера? Очень просто: читаем раздел, посвященный вашему любимому браузеру, выполняем инструкции и радуемся жизни.
Выберите браузер:
Как очистить кэш браузера Яндекс
1. Почистить кэш браузера Яндекс можно, нажав на кнопку в самом верху окна программы:
2. Наводите мышкой на пункт «Дополнительно » и в выпадающем меню щелкаете на строку «Очистить историю ».

Впрочем, вызвать это окно можно и комбинацией горячих клавиш Ctrl+Shift+Del из любой открытой вкладки.
4. В выпадающем списке выбираете время, за которое хотите удалить историю посещений, а также отмечаете галочками пункты «Файлы, сохраненные в кеше », а также по желанию «Файлы cookie и другие данные сайта ». Все остальные флажки можно убрать.
5. Жмете кнопку «Очистить историю ».
Как очистить кэш браузера Google Chrome
1. Очистить кэш браузера Хром можно, зайдя через главное меню в пункт меню «Настройки»

2. На открывшейся странице жмем на кнопку «Очистить историю » в разделе «Личные данные ». Чтобы этот раздел появился (по умолчанию от скрыт), необходимо внизу страницы нажать на ссылку «Показать дополнительные настройки ».

3. В появившемся окне «Очистить историю » указываете в выпадающем списке период, за который хотите удалить историю посещений. Затем отмечаете только флажки «Изображения и другие файлы, сохраненные в кеше ». При необходимости также можете отметить пункт «Файлы cookie и другие данные сайтов и плагинов ».

4. Подтверждаете свои действия нажатием на кнопку «Очистить историю »
Как очистить кэш браузера Opera
1. Заходим в главное меню, находим пункт «Настройки » (Alt+P )
2. Щелкаем в левом меню пункт «Безопасность »
3. В разделе «Конфиденциальность » жмем на кнопку «Очистить историю посещений… »

Вызвать окно «Очистить историю посещений » можно и с помощью горячих клавиш Ctrl+Shift+Del

4. В выпадающем списке рядом с надписью «Уничтожить следующие элементы » выбираем период, за который хотим эти самые данные уничтожить.
5. Оставляйте отмеченным только флажок «Очистить кэш », а при необходимости удалить еще и куки «Удалить cookie и прочие данные сайта »
6. Жмете кнопку «Очистить историю посещений ».
Как очистить кэш браузера Mozilla Firefox
1. Ищем в правом углу иконку настроек, нажимаем. Появляется выпадающее окно с пунктами меню. Находим пункт «Настройки ».

2. На вкладке «Приватность » ищем ссылку «удалить вашу недавнюю историю ».

3. Однако, быстрее всего использовать горячие клавиши для очистки кэша браузера: Ctrl+Shift+Del .

4. В этом окне «Удаление недавней истории » в выпадающем списке «Удалить » выберите за какой период необходимо удалить историю.
5. Далее раскройте меню «Подробности » и отметьте галочкой только пункт «Кэш », если хотите сбросить кеш браузера Firefox. Отметьте при необходимости флажком пункт «Куки », если хотите почистить кэш и куки браузера.

6. Подтверждаем свои действия нажатием на кнопку «Удалить сейчас ».
Как очистить кэш браузера Internet Explorer
В зависимости от версии Internet Explorer, настройки, отвечающие за чистку кэша, могут находиться в разных пунктах меню.
Как узнать свою версию IE:
- В главном меню IE ищем пункт «Справка » (Help). Если вы не наблюдаете меню, зажимайте Alt .
- В выпадающем меню «Справка » находим пункт «О программе »
- Появившееся окошко подскажет вашу версию Internet Explorer.
IE 6
Сервис
Alt
.
Свойства обозревателя
»
3. Во вкладке «Общие
» жмете кнопку «Удалить файлы
»
Ok
»
5. Для закрытия окна «Свойства обозревателя
», щелкаете еще раз «Ok
».
IE 7
1. В главном меню выбираем пункт «Сервис
». Если не видите пункта меню, нажмите Alt
.
2. В открывшемся меню щелкаете на строку «Удалить журнал обозревателя
»
3. Во разделе «Временные файлы Интернета
» жмете кнопку «Удалить файлы
»
4. Подтверждаете свои действия нажатием «Да
»
5. Для закрытия окна «Удалить журнал обозревателя
», щелкаете «Закрыть
».
IE 8,9
1. В главном меню ищем пункт «Сервис
». Если вы его наблюдаете, попробуйте зажать клавишу Alt
.
2. В меню «Сервис
» находим пункт «Удалить журнал обозревателя
»
3. Отмечаем галочкой пункт «Временный файлы интернета
». Все другие галочки снимаем.
4. Подтверждаете действия кнопкой «Удалить
».
IE 10,11
1. Заходим в меню «Сервис », нажав на иконку шестеренки в правом верхнем углу:


На заметку : чтобы очистить кэш браузера горячие клавиши очень пригодятся: зажимаем одновременно Ctrl+Shift+Del , видим то же самое окно.
- Еще больше полезных
2. В окне «Удаление истории обзора » снимите все флажки, оставив галку только в пункте «Временные файлы Интернета и веб-сайтов ». Если вы хотите почистить кэш и куки браузера, тогда нужно оставить флажок еще напротив пункта «Файлы cookie и данные веб-сайтов ».
3. Жмете кнопку «Удалить ».
Как очистить кэш браузера Амиго от Mail.ru
1. Как почистить кэш браузера Амиго, если вам, вдруг, довелось стать несчастным обладателем этого, с позволения сказать, «браузера».
2. Просто удалите его - вот вам мой искренний совет!
Как очистить кэш браузера Safari
1. В главном меню браузера Safari находите пункт «Safari », а далее «Сбросить Safari »
2. В открывшемся окне отметьте чекбокс «Удалить все данные веб-сайтов », все другие флажки лучше оставить не отмеченными.
3. Жмете кнопку «Сбросить ».
Столкнулись ли Вы с каким-нибудь трудностями при очистке кэша браузера?
Открывая страницы сайтов, со временем можно заметить, что работа браузера происходит медленнее и медленнее. Что с этим делать? Если это не вирусы (трояны), то дело, скорее всего, в засорившемся кэше браузера.
Кэш браузера - локальные копии посещенных страниц в интернете на Вашем компьютере
- картинки (.jpg, .gif, .png)
- файлы стилей (.css)
- файлы яваскриптов (.js)
Накапливая в себе данные о десятках, сотнях посещённых страниц, кэш засоряется, переполняется. Браузеру всё сложнее находить нужную страницу. Как раз в этом случае и нужно чистить область хранения кэшированных файлов, то есть кэш.
Операция чистки кэша есть в каждом браузере. Рассмотрим подробнее алгоритм её выполнения в пяти самых популярных браузерах.
1. Запускаем Internet Explorer.
2. В правом верхнем углу находим значок, похожий на шестерёнку и нажимаем левой кнопкой мыши.

4. В полученном окне выбираем вкладку "Общие" и нажимаем кнопку "Удалить".

5. Далее программа предлагает нам выбрать то, что мы будем удалять (временные файлы, пароли, данные защиты, журнал и т.п.) Ставим галочки там, где нужно удаление. Нажимаем кнопку "Удалить". Система удаляет все файлы кэша в соответствии с выбранными настройками. Об окончании процесса будет сигнализировать сообщение внизу окна.

6. Кстати, программа позволяет управлять параметрами сохранения объектов кэша. Это можно сделать, нажав кнопку "Параметры" во вкладке "Общие" окна "Свойства браузера".

7. В этой вкладке можно, в частности, задать условие проверки новых версий охранённых в кэше страниц.
1. Открываем Яндекс Браузере.

2. В строке меню нажимаем "Дополнения" и далее "Настройки браузера".

3. В меню открывшегося окна выбираем команду "История".

4. В правой части окна есть надпись "Очистить историю". Она нам и нужна, нажимаем.

5. Во вновь появившемся окне программа спрашивает, за какой период и что именно нужно удалить. Выбираем нужные параметры и нажимаем клавишу "Очистить историю" внизу окна.
1. Открываем браузер Opera

2. Внизу страницы находится панель главного меню. Находим слово "История" и нажимаем.

3. В правом верхнем углу нажимаем кнопку "Очистить историю посещений".

4. В новом окне нам предлагается, как и в других браузерах, выбрать, что именно очищать и за какой период.

5. Выбрав, нажимаем кнопку "Очистить историю посещений".
Очистка их программы может выполняться по следующему алгоритму.
1. Запускаем браузер FireFox

2. В появившимся окне в верхней строке справа находим маленькую полосатую кнопочку
3. Нажимаем "Настройки" (значок в виде шестерёнки).

4. Войдя в Настройки, видим новое окно программы, в котором нажимаем клавишу "Дополнительные".

5. Здесь, во вкладке "Сеть" есть возможность:
- Управлять кэшированием вэб-содержимого;
- Управлять Автономным вэб-содержимым и данными пользователя;
6. Избавляемся от содержимого каждого из пунктов, нажимая поочерёдно две клавиши "Очистить сейчас".

7. Удалить недавнюю историю и отдельные куки можно во вкладке приватность окна "Настройки", нажав на соответствующие кнопки.
Рассмотрим также процесс очистки кэша ещё одного популярного браузера Chrome, детища компании Google.
1. Запускаем Google Chrome.

2. Находим в верхнем правом углу программы поласатый значок: настройка и управление Google Chrome.

3. В появившемся дополнительном окне выбираем слово "Истории" и переходим по нему.

4. В следующем небольшом окне снова выбираем надпись "История" и нажимаем левой кнопкой мыши. Появляется список посещённых пользователем страниц.
5. Нажатием кнопки "Очистить историю".
Универсальная очистка кэша для всех браузеров
Сделать это позволит известный, мощный и популярный файловый менеджер Total Commander. Сделать это можно следующим образом.
1. Запускаем программу Total Commander.

2. В появившемся окне находим и нажимаем значок "Очистка истории".

3. В новом сервисном окне программы в прямоугольном поле слева мы видим все установленные в системе браузеры.
4. Мы можем сразу начать очистку содержимого всех браузеров, нажав одноименную кнопку.

5. А можем выбрать упоминание любого нужного браузера, нажав на кнопку с соответствующим названием. Например, стандартный Internet Explorer.
6. Здесь мы вольны выбрать удаление истории избранного, кукуков, данных браузера, истории работы браузера. Для окончания выполнения некоторых пунктов потребуется перезагрузка системы.
Помимо этой программы есть еще Clean Master - бесплатная программа для чистки компьютера. Русский интерфейс, возможность выбора что конкретно чистить делают эту программу практически не заменимой.

Таким образом, выбирая вкладки с каждым браузером, мы можем установить флажки напротив той информации, которая подлежит удалению и запустить процедуру очистки всех браузеров системы поочередно из окна всего одной программы.
В процессе длительной эксплуатации компьютера или ноутбука у большинства пользователей обязательно возникает вопрос: на компьютере? Сначала проблем с памятью не возникает. Свободного места много, и о его наличии не приходится задумываться. Но затем, спустя некоторое время, этот вопрос становится очень актуальным. Основная проблема в этом случае - накопление информации, из-за которой компьютер начинает медленнее работать. Чтобы избежать появления подобной проблемы, нужно периодически Эту операцию можно сделать двумя способами: при помощи встроенных средств и с использованием специализированных утилит. Каждый из них будет рассмотрен в рамках данного материала.
Браузер
У каждого браузера можно кэш очиститьвручную. «Мозилла», «Опера», «Хром» и «Яндекс» построены на одном движке. Поэтому в них используется одинаковый алгоритм выполнения данной процедуры. Сначала зажимаем Ctrl + Shift и, не отпуская их, нажимаем Del. Появится окно «Очистить историю». В нем выбираем временной интервал, за который необходимо выполнить данную операцию. Это делается в верхнем Затем устанавливаем нужные флажки и нажимаем кнопку с надписью «Очистить историю».
Чуть посложнее данная операция выполняется в Internet Explorer. Заходим в меню «Сервис». В нем выбираем «Свойства обозревателя». Затем переходим на закладку «Общие». На ней находим копку «Удалить» в разделе «История просмотра». Делаем на ней клик правой кнопкой мыши. Далее откроется окно, в котором устанавливаем флажки на свое усмотрение, и нажимаем «Удалить». По окончании закрываем все открытые окна и продолжаем работать в Internet Explorer.
Жесткий диск
Теперь разберемся с тем, как почистить кеш на компьютере при помощи проводника. Для начала запускаем его нажатием комбинации Win + R. В открывшемся окне кликаем правой кнопкой мыши на ярлыке первого логического тома (обычно это раздел «С:»). В появившемся списке нужно выбрать пункт «Свойства». Затем находим кнопку с надписью «Очистка диска» и кликаем на ней. Устанавливаем только флажок «Временные файлы интернета». Остальные должны быть не активны. Потом
нажимаем «Ок». Дожидаемся окончания очистки и закрываем все открытые ранее окна. Аналогичным образом чистим все остальные физические и логические тома на компьютере.

Специализированное программное обеспечение
Проще всего очистить кэш-память при помощи специализированных утилит. Наиболее популярным продуктом такого класса является Ccleaner, разработанный компанией Piriform. Он также может оптимизировать реестр операционной системы и удалять программы. Еще один плюс данной утилиты - это то, что она абсолютно бесплатна. Порядок работы с ней следующий. Скачиваем ее инсталляционную версию с официального сайта разработчика. Затем устанавливаем ее, следуя указаниям мастера. Запускаем двойным кликом на ярлыке, который расположен на рабочем столе. В открывшемся окне переходим на вкладку «Очистка» (расположена в правой верхней части экрана). Откроется окно с двумя вкладками: Windows и «Приложения». На каждой из них устанавливаем нужные флажки, затем нажимаем кнопку «Анализ». Дожидаемся его окончания и нажимаем «Очистка». После завершения можно закрывать программу. Это наиболее простой способ того, как почистить кеш на компьютере. Минус у такого решения только один - необходимость установки дополнительного программного обеспечения.
Резюме

В рамках данного материала были описаны различные способы того, как почистить кеш на компьютере. Системные средства можно использовать для этих целей, но это не совсем удобно на практике. Поэтому лучше установить специализированную утилиту и пользоваться ею. Занимает места она не так уж и много, но значительно проще при помощи нее выполнять данную операцию.
Браузер сегодня - это самое популярное приложение, запущенное большую часть времени на всех компьютерах. Для того, чтобы загружать и отображать страницы интернет сайтов быстрее все популярные интернет браузеры используют кэширование.
Кэш браузера - это временные файлы из интернета, хранящиеся на вашем компьютере определенное время. Обозреватели используют его для того, чтобы не загружать при каждом обновлении страницы одного сайта изображения, скрипты, файлы стилей и др., тем самым значительно ускоряя скорость загрузки часто посещаемых вами интернет сайтов.
Но помимо того, что файлы кэша ускоряют загрузку сайтов, они также часто могут занимать значительный объем места на вашем жестком диске (особенно это заметно если у вас SSD небольшого объема), а иногда даже мешать работе с некоторыми сайтами, контент которых часто обновляется, так как вместо загрузки новых данных с сервера браузер подгружает устаревшие из своего кэша.
Для решения описанных выше проблем нужно почистить кэш браузера . Это довольно простая задача, однако найти в настройках вашего обозревателя нужный пункт иногда бывает достаточно сложно, особенно для начинающего пользователя компьютера.
Именно о том, как очистить кэш в популярных браузерах (Google Chrome, Яндекс Браузер, Safari, Mozilla Firefox, Opera, Microsoft Edge и даже Internet Explorer) подробно и с картинками мы и расскажем в этой статье.
Ввиду того, что мы постарались максимально подробно описать процесс очистки кэш памяти для всех популярных браузеров эта статья получилась довольно объемной. Для быстрого перехода к инструкции для вашего браузера воспользуйтесь содержанием.

Браузера от всем известного мирового гиганта IT индустрии - компании Google под названием Google Chrome на сегодня является самым популярным браузером в российском сегменте интернета (что подтверждается данными посетителей нашего сайта), с него мы и начнём.
Пусть и не часто, но у многих из нас возникает необходимость почистить кэш своего браузера для получения новых данных с сайта и очистки старых на своем компьютере. О том, как сделать это в Гугл Хром мы подробно и по пунктам расскажем вам в инструкции ниже. Это совсем несложно, достаточно лишь немного углубиться в настройки браузера.
Очистка кэша в Хроме

Это всё. В результате ваших действий все сохраненные в кэше данные будут почищены.
Как видите, очистить кэш в Хроме довольно просто. Вы не потеряете никакие данные и историю браузера, если в последнем пункте не поставите галочек напротив других пунктов, за это можно не переживать.

Яндекс Браузер - продукт российской компании Yandex, основанный на браузере Chromium, как и Google Chrome, поэтому процесс очистки в кэша в них практически идентичен, за исключением некоторых внесенных разработчиками Яндекс Браузера косметических изменений в меню настроек.
Подробно и по пунктам о том, как почистить кэш в браузере от Yandex вам расскажет простая и понятная инструкция ниже.
Очистка кэша в Яндексе

Вот и всё. Спустя несколько секунд кэш вашего браузера будет почищен. Если вы не поставите никаких других галочек, то за потерю каких-либо данных переживать не стоит, будет очищен только кэш, а cookie, пароли и др. данные сохранятся.

В самом популярном браузере на Mac OS - браузере Safari от Apple по умолчанию в настройках нет возможности почистить кэшированные файлы, однако эта функция достаточно просто включается в дополнительных настройках браузера.
Для того, чтобы почистить кэш в Сафари, независимо от того Mac OS у вас или Windows, просто единожды включите режим разработчика, и в будущем эта задача будет решаться ровно в два клика мышкой. Подробнее - в инструкции ниже.
Очистка кэша в Сафари
- Откройте настройки браузера кликнув по его названию в верхнем левом углу экрана и выбрав в выпадающем меню пункт с названием "Настройки..."
.

- В открывшемся окне найдите вкладку "Дополнения"
, для этого нажмите на символ ">>"
в его верхней правой части, откройте её.

- В самом низу открывшегося окна поставьте галочку напротив пункта "Показывать меню "Разработка" в строке меню"
и закройте настройки.

- Теперь в верхнем меню браузера Safari появилась дополнительная вкладка "Разработка"
. Почистить кэш можно именно в ней. Для этого найдите и нажмите в выпадающем меню этой вкладки пункт "Очистить кэши"
.

Это всё. Никаких дополнительных диалоговых окон Safari показывать не будет, спустя пару секунд после нажатия пункта очистки кэша всё будет готово. Включив режим разработчика единожды можно его не отключать, мешать он - совсем не мешает, а такие операции, как очистка кэша, стилей, изображений и д.р. выполнять вы будете быстрее.

Браузер Firefox (или ОгнеЛис в простонародье) от компании Mozilla также является довольно популярным среди наших пользователей, не обойдем мы стороной и его. Процесс очистки кэшированных файлов в Мозилле немного отличается от аналогичного действия в других браузерах, он даже немного проще. Так что если вы не знаете как почистить кэш в Mozilla Firefox, то подробная инструкция ниже написана именно для вас.
Очистка кэша в Мозилла Файрфокс

Спустя несколько секунд кэш вашего браузера будет очищен. Если вы не поставили других галочек в последнем пункте - никакие данные кроме кэшированных файлов затронуты не будут.

Браузер Опера занимает почетное пятое место в рейтинге популярности браузеров, а процент его пользователей в России в два раза превышает среднемировое значение (так популярен у нас он стал во многом благодаря мобильной версии - Opera mini с турбо режимом, позволяющим экономить трафик), поэтому не могли мы обойти стороной и его.
Если вы являетесь счастливым пользователем этого браузера, но не знаете, как почистить его кэш - наша подробная инструкция с картинками и описанием всего процесса однозначно вам поможет в этом вопросе.
Очистка кэша в Опере

В результате ваших действий кэш Opera будет полностью очищен, а другие файлы (cookies, история загрузок и т.д.) не будут затронуты, кончено если вы не ставили соответствующих галочек в последнем пункте.

Новый браузер от компании Microsoft, который пришел на смену своему бессмертному брату Internet Explorer - браузер Edge. Он достаточно тесно интегрирован в операционную систему, а задача очистки кэша в нем чем-то напоминает внесение настроек в Windows, но на самом деле решается очень просто.
Почистить кэш в Microsoft Edge не сложнее, чем в любом другом браузере, а сам процесс очистки более нагляден, кроме того Edge даже сообщает об успешном завершении удаления кэша отдельным сообщением.
Очистка кэша в Майкрософт Эдж
- Откройте меню браузера Edge кликнув по иконке с тремя точками в правом верхнем углу экрана.

- В открывшейся справа колонке настроек найдите пункт с названием "Очистить данные браузера" и нажмите под ним кнопку с текстом "Выберите, что нужно очистить"
.

- Отметьте галочкой пункт "Кэшированные данные и файлы"
и нажмите кнопку "Очистить"
под ним.

- Спустя несколько секунд вы увидите сообщение о том, что очистка кэшированных данных в браузере Edge успешно завершена.

Как видите, всё достаточно просто и наглядно. В процессе очистки вы можете наблюдать индикатор работы, а по завершении всплывающее на несколько секунд уведомление сообщит вам о том, что работа по удалению кэша завершена.

Со всех сторон морально и физически устаревший, но всё ещё многими используемый и любимый браузер от Microsoft - Internet Explorer. К счастью, та немногая часть посетителей нашего сайта (исходя из статистики посещений), которая до сих пор им пользуется, работают на одной из последних версий - Internet Explorer 8, 10, или 11.
Однако для того, чтобы почистить кэш в IE любой версии, алгоритм ваших действий будет одинаков, и инструкция ниже поможет в любом случае, даже если у вас более ранняя версия обозревателя (к примеру Internet Explorer 6).
Очистка кэша в Эксплорере
- Нажмите на иконку с изображением шестерёнки в правом верхнем углу экрана и выберите в выпадающем меню пункт "Свойства браузера"
.

- Во вкладке "Общие"
(она откроется по умолчанию) найдите строку "Журнал браузера"
и нажмите под ней кнопку "Удалить..."
.

- В открывшемся окне поставьте галочку только напротив пункта "Временные файлы Интернета и веб-сайтов"
и нажмите снизу кнопку "Удалить"
.

- В результате внизу страницы вы увидите сообщение о том, что кэш браузера успешно очищен.
Как вы могли убедиться из информации выше, задача очистки кэша в любом современном браузере решается довольно быстро и просто, достаточно лишь единожды разобраться как это делать и в будущем сложностей у вас возникнуть уже не должно.
На чтение 6 мин. Просмотров 158 Опубликовано 27.11.2016
Любителям браузеров Google Chrome и Opera рано или поздно приходится столкнуться с такой необходимостью, как очистить кэш браузера. Данная процедура позволит освободить память на жестком диске компьютера и поможет браузеру работать быстрее.
Если вы ранее слышали словосочетания: очистить кэш, кэш браузера, но не знаете что это значит, то вы найдете ответ на свой вопрос в этой инструкции.
Давайте разберемся, что такое кэш память.
Кэш — (в переводе с английского языка. cache – кладовая, тайник) так же есть такой термин как, кэш-память – это область памяти, используемая для временного хранения данных. Браузер имеет более быстрый доступ к кэш памяти, чем например доступ к данным в интернете, поэтому, он может быстрее загрузить сайты, на которые вы ранее заходили.
Так на жестком диске вашего компьютера наверняка уже хранится куча картинок, медиа файлов, книг, сайтов, которые вы просматривали ранее. Все это добро хранится в определенной папке, создаваемой интернет браузером при установке.
Например, если вы повторно зайдете на ваш любимый , то браузер найдет их в этой папке и загрузит файлы из кэша тем самым ускорит открытие файла и вам не придется ждать. Это актуально, если у вас недостаточно быстрое интернет соединение или есть проблемы с самим сайтом.
Как в Гугл Хром почистить кэш
Кэш браузера нужно очистить в том случае, если содержимое сайта стало отображаться некорректно, появляется ошибка 400 bad request или появились торможения при закачке файлов, просмотре фото, видео роликов и фильмов онлайн, прослушивании музыки.
Так же периодически нужно , чтобы не держать весь мусор накапливаемый браузером.
Так как там могут быть не только медиа файлы, но и вредоносные программы и вирусы.
Рассмотрим два способа очистки кэш памяти .
- с использованием горячих клавиш:
Во время работы в браузере одновременно нажмите следующую комбинацию Shift+Ctrl+Delet e
- через меню браузера.
Для того, чтобы зайти в меню браузера нажмите на кнопку с тремя горизонтальными точками.
Откроется выпадающее меню, в котором вам нужно выбрать пункт «Настройки» 
Далее вы попадете в меню настроек, в котором ищем пункт «Показать дополнительные настройки» 

Из предложенного списка отмечаем галочками нужные нам пункты. В нашем случае ставим галочку напротив пункта «Очистить КЭШ», так же выбираем интервал времени. Я например всегда выбираю «За все время», чтобы сразу удалить весь мусор.

Как видите нет никаких сложностей в очистке кэш памяти браузера Google Chrome. Так же рекомендую не ограничиваться и отметить галочками такие пункты как «Историй скачиваний» и «История просмотров», а вот пункт «Пароли» и «Данные автозаполнения» отмечать не советую, так как в дальнейшем придется снова вспоминать и вводить все логины и пароли. Думаю многие будут этому не особо рады и неправильно отмеченные пункты принесут вам лишние хлопоты.
Так же ниже рассмотрим, как можно выполнить описанную выше процедуру в браузере . Поэтому если вы, как и я пользуетесь оперой, то обязательно прочтите.
Как кэш очистить в опере
В опера кэш можно очистить похожим способом как в Google Chrome, но есть некоторые нюансы, о которых я вам хочу рассказать. Так же мы с вами рассмотрим два способа очистки: с помощью меню браузера, а так же при помощи установки специального расширения, которое можно скачать используя встроенный поиск браузера.
Для того, чтобы очистить кэш память в нужно нажать на кнопку «Меню», которая находится в левом верхнем углу. Появится выпадающее список, в котором ищем пункт «Настройки».

Если вы активно пользуетесь горячими клавишами, то в браузере опера, зайти в настройки можно по комбинации клавиш ALT+P
Перед вами откроется панель настроек Опера, нас с вами интересует пункт «Безопасность» .
Найти данный раздел можно в левом столбце, в нем находятся все личные настройки пользователя браузера, такие как авто заполнение паролей и форм, управление историей посещений ну и нужный нам пункт очистка кэша.
В открывшемся окне нас интересует кнопка «Очистить историю посещений» 
В открывшемся окне отмечаем галочкой «Кэшированные изображения и файлы» и жмем кнопку «Очистить историю посещений»

Не забудьте выбрать интервал времени, за который необходимо удалить кэш. Если вам нужно удалить все накопленные данные, то выбираем «С самого начала». Вот таким способом можно очистить кэш в опера, но данный способ подойдет тем, кто не так часто пользуется этой функцией, если вам нужно выполнять данную процедуру постоянно, то рекомендую использовать для этих целей специальное расширение SingleClick Cleaner, которое легко можно установить, воспользовавшись информацией ниже.
Для того, чтобы установить расширение любое расширение, заходим в меню браузера Opera.
Далее ищем пункт «Расширения» кликаем на нем и в выехавшем пункте нажимаем «Управление расширениями» либо просто жмем сочетание клавиш Ctrl+Shift+E 
Так как нам нужно скачать новое расширение то ищем пункт «Добавить новое расширение», откроется окно в браузере, в котором нужно в строку поиска прописать название нужного нам плагина.

После того как поиск найдет SingleClick Cleaner, жмем зеленую кнопку «Добавить в Opera» 
Как расширение установится на панели инструментов браузера появится значок в виде мусорной карзины. Для того, чтобы пользоваться в дальнейшем новой функцией нам нужно будет один раз настроить плагин, чтобы в дальнейшем процедура занимала как можно меньше времени. Для этого кликаем мышкой по значку корзина, появится меню, в котором нужно выбрать из списка какие данные будем очищать, а так же время, за какое время нужно удалить накопленные данные. Если вам необходимо в опере очистить кэш за все время, то выбираем пункт «Empty the cache» и «the dawn of time».
На этом настройки расширения завершены. В дальнейшем вам достаточно будет щелкнуть по иконке и кэш будет очищен автоматически.
Теперь вы знаете как очистить кэш в опере и браузере Google Chrome.