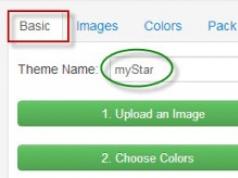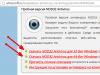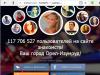Проблема с мусором на компьютере доставляет неудобства из года в год почти всем пользователям. В этой статье я расскажу, как почистить Локальный диск С.
Если ваш ПК стал заметно медленнее работать, вам будет полезно очистить ненужные файлы и тем самым ускорить работу компьютера.
Чтобы узнать, как это правильно сделать самому, прочитайте статью полностью или посмотрите видео в конце статьи.
Вступление
Множество людей задается вопросом медленной работы компьютера и часами ищут информацию по интернету. Одной из основных причин является захламление Локального диска С. Медленнее ПК начинает работать потому-что именно на этом диске расположена операционная система, которая и отвечает за все выполняемые действия.
В результате засорения файлов операционной системы мы начинаем замечать ошибки в процессах работы и медленный отклик программ. Представьте на жизненном примере: вы в кроссовках, спортивной обуви бегаете для улучшения физической формы. А теперь возьмите, закиньте на каждое плечо по мешку картошки и попробуйте пробежаться, ну как? Думаю, разница будет ощутимой, тоже самое и на локальном диске, пока пустой работает быстро, накопилось много мусора стал работать медленно.
Именно поэтому следует хотя бы иногда наводить порядок на ПК и удалять лишние файлы.
Чистый рабочий стол и его влияние на Локальный диск С
Дорогие друзья, сначала я хочу обратить ваше внимание на рабочий стол вашего ПК, потому-что многие не понимают как правильно его использовать. А правильное его условие заключается в его чистоте.
Все файлы и папки расположенные на рабочем столе записываются на памяти локального диска С, поэтому десять раз подумайте прежде чем скидывать на него альбомы музыки и новые фильмы, работайте правильно уже сейчас, перенесите все данные с рабочего стола на Локальный диск D или другие имеющиеся это значительно облегчит работу операционной системы и освободит память диска С. Если вы нуждаетесь в быстром доступе, к некоторым программам или файлам, сделайте для них ярлыки так будет правильно.
Очистка временных, ненужных файлов с компьютера вручную
Прежде чем перейти к этому этапу нужно немного понимать, что при работе любых программ на компьютере, операционная система создает временные файлы, даже когда вы просто сидите в интернете часть данных записывается как временные файлы.
Делается это на самом деле для ускорения работы, каким образом? Допустим, вы открыли сайт одноклассники, система записала в папку с временными файлами несколько больших картинок с сайта и когда вы в следующий раз заходите на одноклассники компьютер не загружает информацию с сервера сайта, а берет несколько больших картинок уже из записанных ранее в папке временных файлов.
Да, это полезно, папка с временными файлами «пухнет» до такой степени, что начинает тормозить ПК и забивается большая часть памяти Локального диска С, что иногда тоже приводит к ошибкам.
Чтобы удалить эти временные файлы вам достаточно перейти в нужную папку с этими самыми временными файлами и все удалить оттуда. Кстати, не переживайте, там нет системных файлов и вы не удалите ничего нужного, смело заходим и чистим.
Для этого заходим в директорию:
Мой компьютер/Локальный диск С/Windows/Temp

Зашли в эту папку, обвели все файлы и удалили, очистили корзину.
Анализ и удаление старых, ненужных программ, игр и файлов
Этот раздел можно разделить на два этапа. Первый достаточно простой, он включает в себя удаление старых уже ненужных игр и программ. Для этого просто заходим в панель управления программами и удаляем, те приложения, которые вы когда-то сами устанавливали, увидев знакомые названия точно не запутаетесь.
1. Заходим в меню пуск- панель управления- программы и компоненты и видим перед собой такое окно:

Находим ненужные нам программы в этом окне, выбираем их и нажимаем сверху на кнопку удалить/изменить так по очереди с каждым ненужным приложением или игрой. Данный процесс тоже почистит память локального диска С.
Смысл действия заключается в выявлении проблемной папки или файла, а для нас это объекты, которые занимают значительный объем памяти. Не совсем понятно? Сейчас все объясню.
Заходим в Локальный диск С и видим перед собой папки, количество может быть у всех разное

Теперь начинаем анализ каждой папки по очереди, сначала проверим объем первой папки

Наша цель узнать, сколько памяти она занимает на компьютере

Посмотрели, увидели, что папка занимает всего 8.13 МБ, нам такой размер не интересен, мы ищем только огромные файлы которые весят от нескольких ГБ.
Что делать если ничего не понимаю в размерах файлов?
Если вы с трудом разбираетесь в объемах файлов или не умеете их отличать, то рекомендую воспользоваться моим онлайн учебником: Как освоить компьютер с нуля . В нем вы найдете ответы на все свои вопросы.
Немного отвлеклись, но ничего, продолжим, переходим к следующей папке и тоже проверяем ее вес, пока не найдете папки объем которых вас пугает. Скорее всего — это будет две папки: Windows и Program Files.
Как только мы выявили папку, которая занимает много места переходим в нее и так же анализируем все что есть в ней через определение веса. В конце концов вы найдете файлы или папки, которые занимают огромный объем памяти Локального диска С, скопируйте их название и посмотрите в интернете что это за файлы и от какой программы, скорее всего вы будете удивлены, сколько барахла найдете.
Внимание, если вы совсем начинающий пользователь, то не используйте данный метод, просто пропустите его, потому-что в процессе вы можете удалить нужные компоненты или программы, что приведет к плачевным обстоятельствам.
Используем встроенные возможности очистки Локальных дисков
Создатели операционной системы не забыли про пользователей и добавили изначально в Windows базовые возможности по упрощенной очистке Локальных дисков. Это не всегда эффективно, но знать этот метод тоже будет полезным, к тому же, он не займет у вас много времени.
Для этого вам нужно зайти в мой компьютер, выбрать локальный диск для очистки и нажать на него правой кнопкой мышки и выбрать строчку свойства.

Теперь мы увидим перед собой информацию о диске, нужно нажать на кнопку очистить диск

Некоторое время нужно будет подождать, пока программа запускается, вы будете видеть примерно такое окно:
Когда программа запустится вы увидите перед собой окно в котором нужно расставить галочки напротив разделов, которые вы хотите почистить, я тут просто ставлю все галочки и нажимаю ок.

Автоматическая очистка Кеша и Реестра с помощью программы Ccleaner
Теперь можно немного расслабиться, дальше за нас будет работать программа по автоматической очистке. Называется она Ccleaner, как правильно ее скачать и откуда, вы можете прочитать в статье, как почистить реестр компьютера . После того, как вы ее установили, запускаем. Нажимаем на раздел очистка, выбираем сначала рубрику Windows и только после этого нажимаем кнопку анализ.

Теперь мы увидим перед собой все файлы, которые программа может почистить не причиняя вреда вашему ПК, сверху где будет написано анализ завершен можно увидеть сколько примерно места освободит для вас программа. Нажимаем кнопку очистить
Реанимация или ускорение работы компьютера после очистки бардака
После того как вы проделали такую огромную работу просто необходимо привести компьютер в чувства, для этого нужно разложить все файлы по своим полочкам. Это ускорит работу компьютера и избавит вас от некоторых ошибок. Процесс этот называется дефрагментация. Этому я недавно посвятил целую статью которую рекомендую вам прочитать.
А теперь пришло время закрепить знания, посмотрите видео в котором я сам проделываю все этапы очистки Локального диска С по порядку. Удачи друзья и не забывайте подписываться на новости моего сайта, подписка немного ниже, будьте грамотными во всем!
При работе с Windows XP на вашем жестком диске появляется очень много временных файлов, которые необходимо регулярно удалять для того, чтобы освободить дополнительное место на носителе информации. Для этого в операционной системе предусмотрена специальная утилита, которая автоматически удалит все не нужные файлы с компьютера и освободит его от мусора.

Откройте меню пуск, из подменю служебные вызовите команду очистка диска, на экране отобразиться окно для работы с приложением. В верхней части окна Windows XP выводит сообщение о количестве места на диске, который может быть освобожден при удалении временных файлов. Установите флажок напротив требуемых категорий файла, например временные файлы или файлы, помещенные в корзину, при этом можно просмотреть, что именно удаляется. Выделите один из пунктов списка и в нижней части окна появиться информация о типе файла. Некоторые удаленные файлы можно просмотреть, для этого выделите в списке пункт корзина, нажмите кнопку просмотреть файлы, на экране отобразиться содержимое папки корзина, для того, чтобы очистить дополнительные компоненты системы. Произведите щелчок на закладке дополнительно, с данной закладки можно произвести удаление компонентов Windows XP неиспользуемых программ или старых точек восстановления, после того, как все параметры заданы, нажмите кнопку ОК и Windows XP произведет удаление неиспользуемых файлов, освободив дополнительное место на диске.
Только ни в коем случае не форматируйте жесткий диск, так как вся информацию записанная на нем удалится и потеряется, а чтобы восстановить данные после форматирования придется отдавать его в сервисный центр.

Десять лет назад, когда появилась и мгновенно обрела популярность операционная система Windows ХР (официальная поддержка которой заканчивается совсем скоро), особо никто не беспокоился о размере системного диска. 20-30 Гб на диске "С" хватало для установки и самой системы и для программного обеспечения. С появлением Windows 7 владельцы ПК впервые массово столкнулись с проблемой нехватки места на системном диске - эта операционная система сама занимала порядка 10 Гб, и столько же примерно поглощали программы, прописываясь и постоянно обновляясь. Системный диск в 20-25 Гб очень быстро заполнялся. И многим даже пришлось прибегнуть к переразбивке дисков компьютера, чтобы увеличить системный диск за счет другого диска.
Чтобы на системном разделе всегда было достаточно свободного места, его нужно содержать в чистоте и порядке и периодически отслеживать, не захламлен ли он. Если же Windows сообщает о недостаточности свободного места на системном диске - как правило, на диске С - самое время заняться его чисткой. Рассмотрим ниже 7 способов очистки системного диска с установленной Windows 8.
Перед тем, как приступить к очистке диска, необходимо запомнить, сколько свободного места на нем имеется в данный момент. В дальнейшем это позволит оценить эффективность проделанной работы, сравнив начальную и конечную цифры.
1. Удаление с системного диска лишних файлов
Для начала необходимо проверить, хранятся ли на системном диске файлы, которые можно там, в принципе, и не хранить - это медиа-файлы, папки с документами, образы дисков, файлы инсталляции программ и т.п. Все это можно перенести на несистемный диск, более того, так даже рекомендуется - все важные файлы хранить именно на несистемном диске (D, E и т.п.), чтобы в случае, если произойдет неожиданный сбой системы и ее придется переустанавливать, эти данные не были уничтожены во время форматирования системного диска.
Как правило, все загруженные с Интернета файлы хранятся в папках загрузок, назначаемых браузерами по умолчанию именно на системном диске. Чтобы в дальнейшем системный диск не захламлялся загруженными файлами, необходимо в настройках браузера назначить другую папку для загрузок, но уже на несистемном диске.
Ни в коем случае нельзя переносить на другой диск системные файлы, а это значит, что папку Windows вам лучше обходить десятой дорогой.
Для поиска медиа-файлов и документов можно использовать поиск Windows и задать критерии поиска нужных типов файлов в рамках системного диска.
Найденные файлы проверьте дополнительно, вырежьте нужные и вставьте их на несистемном диске с помощью контекстного меню, а ненужные попросту удалите.
Удалите все те программы и игры, которые вы не используете. Как правило, после удаления больших ресурсоемких игр освобождается довольно много места. Для корректного удаления программного обеспечения и очистки системы от оставшихся следов используйте специальный софт – деинсталляторы.
Вот некоторые популярные деинсталляторы:
- Your Uninstaller;
- Revo Uninstaller.

3. Служба Windows «Очистка диска»
Операционная система Windows оснащена штатной службой, которая анализирует пространство на системном диске и определяет файлы, которые можно удалить для высвобождения места, не причинив вред системе.
В проводнике Windows 8 откройте «Мой компьютер» и вызовите контекстное меню на системном диске. В конце списка жмите «Свойства», а в появившемся окошке - команду «Очистка диска». В окошке «Очистки диска» установите флажки возле файлов, которые вы хотите удалить - файлы корзины, временные файлы папок «Temp», временные интернет-файлы и т.п.

Затем жмите «Очистить системные файлы».
4. Ручная чистка папок «Temp»
Если системный диск периодически не чистится, в папках временных файлов «Temp» за длительное время может скопиться до 5-6 Гб. А Windows-служба «Очистка диска», как правило, удаляет с этих папок лишь часть файлов. Папки временных файлов «Temp» можно почистить вручную, удалив полностью их содержимое.
Для чего нужна папка «Temp» вообще? Там хранятся временные файлы, которые Windows и различные программы, которые установлены на компьютере, создают для своей работы. Большая часть этих файлов со временем становятся ненужными, поскольку не задействуются в работе.
Папки «Temp» являются скрытыми, и самый простой способ добраться к одной из них - это с помощью стандартного проводника Windows, или популярного файлового менеджера Total Commander, поскольку большинство сборок этой программы на панели инструментов имеют предустановленную кнопку «Скрытые элементы». Она отображает все скрытые файлы и папки системы. Нажмите эту кнопку и откройте в Total Commander корневую папку системы и отыщите там папку «Temp»:
Папку «Temp» по этому же пути вы сможете открыть и в штатном проводнике Windows, но перед этим необходимо также настроить отображение скрытых папок.
В Windows 7 нажмите кнопку «Пуск», затем - «Панель управления», затем – «Оформление и персонализация», затем – «Параметры папок». В Windows 8 в раздел «Параметры папок» можно попасть сразу с «Панели управления».
В открывшемся окошке «Параметры папок» сразу перейдите во вкладку «Вид» и отметьте в дополнительных параметрах опцию «Показывать скрытые папки, файлы и диски».

Затем нажмите «Применить» и «Ок».
В папке «Temp» выделите все имеющиеся файлы и нажмите «Shift + Delete», чтобы файлы удалились с компьютера полностью, минуя «Корзину».
Но папка «Temp» на компьютере не одна: кроме той, которая расположена в корневой паке Windows, другую папку «Temp» еще можно найти файлах пользователя на системном диске:
C:\Users\Имя учетной записи Windows\AppData\Local\Temp.
Вы можете проследовать по этому пути в файловом менеджере или проводнике Windows, но куда проще будет в адресной строке проводника ввести команду %TEMP% и нажать клавишу «Enter».

Выделите все файлы, которые там находятся, и удалите их.

Не все файлы с этой папки «Temp» удалятся, некоторые из них могут быть задействованы в данный момент для работы системы и программ, потому просто пропускайте их.
Скопление остатков удаленных приложений, ненужных записей в реестре, временных файлов, журналов, которые остаются после обновления Windows и программ, и прочего мусора снижает быстродействие компьютера. Если всё это не удалять, со временем работа ПК становится настолько медленной и раздражающей, что пользователь не выдерживает и переустанавливает систему. Однако через пару месяцев всё возвращается «на круги своя» — и тормоза, и низкий FPS, и всевозможные глюки. Между тем проблема решается просто — достаточно 1-2 раза в месяц делать профилактику с помощью программы для чистки компьютера. О них и пойдет сегодня речь.
Мы подготовили краткий обзор возможностей лучших Windows-утилит, способных придать вашей системе ускорения до 50-70% относительно исходного уровня. Все они бесплатны и рассчитаны на пользователей-новичков.

CCleaner — одна из самых популярных утилит-чистилок Windows в рейтинге пользователей. И одна из самых безопасных. Очистка реестра и приложений в CCleaner настроена так, что при всем желании вы не сможете удалить что-то важное, нарушив тем самым работоспособность системы. В этой части программу могут безбоязненно использовать юзеры-новички. Однако в ней есть и такие функции, которые без должных знаний лучше не трогать. Одна из них — стирание дисков. Если случайно перепутать ее с очисткой диска (встроенный инструмент оптимизации Windows), можно навсегда потерять какие-либо важные данные, так как программа уничтожает их безвозвратно.
Грамотное использование CCleaner позволяет ускорить компьютер на 5-50% Результат зависит от исходной замусоренности системы и объема информации на дисках.
Функциональные возможности CCleaner

Все функции приложения поделены на 4 группы, а группы — на подгруппы. Первая группа — «Очистка», включает разделы:
- Windows (веб-браузеры Edge и Internet Explorer, проводник, системные компоненты и прочее).
- Приложения (сторонние браузеры, мультимедиа, интернет-приложения, системные приложения и т. д.).
Очистка того и другого удаляет лишь временные и ненужные данные, не затрагивая основное.
Вторая группа — «Реестр», не имеет подгрупп. Здесь находится средство исправления ошибок реестра и очистки его от мусора.
Третья группа — «Сервис, содержит следующие разделы:
- Управление автозагрузкой программ.
- Управление дополнениями браузеров.
- Анализ распределения места на дисках.
- Поиск файлов-дубликатов.
- Восстановление системы.
- Стирание дисков.
Четвертая группа — «Настройки». Она включает:
- Основные параметры CCleaner.
- Cooke-файлы браузеров (настройка исключений).
- Включения (объекты, подлежащие удалению всегда).
- Исключение (объекты, которые программа не должна обрабатывать).
- Слежение за приложениями (настройка автоочистки).
- Доверенные пользователи.
- Дополнительные параметры (для опытных).
CCleaner поддерживает множество языков, в том числе русский, украинский, казахский. Вы можете скачать его как в установочной, так и в переносной версии. Последнюю можно запускать, например, с флешки.
Wise Care 365

Wise Care 365 — представляет собой внушительный пакет утилит для оптимизации компьютера, большинство из которых доступны бесплатно (приложение выпускается в двух версиях — free и premium, в версии free некоторые пункты заблокированы). Как и в CCleaner, Wise Care 365 сканирует систему на наличие мусора, ошибок, неправильных (с точки зрения разработчиков) настроек и дает возможность это исправить — как по отдельности, так и «оптом».
С помощью этой программы пользователь может чистить и оптимизировать Windows не задумываясь о назначении той или иной функции. Достаточно запустить сканирование и нажать после него кнопку «Исправить».
Функциональность Wise Care 365

Функции Wise Care 365 также разделены на группы. Первая вкладка — «Проверка», предназначена для комплексного поиска и устранения проблем во всей системе. Проверяются следующие параметры:
- Безопасность.
- Ненужные файлы (временные, кэш, журналы и т. п.).
- Неверные записи реестра.
- Оптимизация системы (наличие факторов, влияющих на производительность).
- История компьютера (открытия документов и посещения веб-ресурсов через Internet Explorer).
После сканирования программа определяет индекс «здоровья» ПК и предлагает исправить ошибки нажатием одной кнопки.
На этой же — первой вкладке находится панель дополнительных утилит. В версии free доступны:
- Удаление файлов, которые не получается удалить средствами Windows.
- Таймер выключения ПК.
- Восстановление удаленных файлов.
- Оптимизация памяти.
- Деинсталляция программ.
Вторая вкладка — «Очистка», содержит несколько подразделов:
- Очистка реестра.
- Быстрая очистка диска.
- Глубокая очистка.
- Очистка системы (ненужных компонентов Windows).
На третьей вкладке — «Оптимизация», размещаются:
- Подраздел «Оптимизация» (здесь можно изменить настройки реестра для стабилизации и ускорения работы Windows, повышения быстродействия сети, укорочения времени включения и выключения компьютера).
- Дефрагментация дисков.
- Сжатие и дефрагментация реестра.
- Управление автозагрузкой.
Вкладка «Приватность» содержит такие подразделы:
- Затирание диска.
- Затирание файлов.
- Генератор паролей.
На последней вкладке — «Система», приложение показывает запущенные процессы и перечень оборудования ПК.
Wise Care 365, как и Ccleaner, переведен на русский язык и выпускается в установочной и переносимой версиях.
Windows Cleaner

В состав утилиты Windows Cleaner входят инструменты освобождения системы от ненужных файлов, записей реестра и неиспользуемых программ, которые можно запускать вручную и по расписанию Из средств оптимизации здесь присутствует только управление автозагрузкой. Опций, направленных на повышение быстродействия компьютера (не считая средств очистки), здесь нет.
Windows Cleaner сохраняет историю ранее проведенных очисток. Если вы случайно удалите важную запись реестра или файл, программа позволяет отменить последние операции — выполнить восстановление системы на контрольную точку.
Функциональные возможности Windows Cleaner

В разделе «Очистка» Windows Cleaner находятся две вкладки: «Файлы» и «Реестр». На первой — список ненужных объектов файловой системы, на второй — записи реестра. Программа поддерживает 4 режима чистки того и другого:
- Быстрый.
- Оптимальный.
- Глубокий.
- Пользовательский.
После сканирования Windows Cleaner отображает список объектов, подлежащих удалению. Странно, но у пользователя нет возможности убрать из него какой-либо файл или запись. Исключить из проверки можно только всю группу объектов (временные файлы, дампы памяти, журналы отчетов и т. д.).
Раздел «Сервис» содержит вкладки «Автозагрузка» и «Деинсталляция программ».
В «Истории» хранятся записи о ранее проведенных операциях.
В «Настойках» задаются параметры очистки по расписанию: интервал, время, режим.
Windows Cleaner разработан в России. На официальном сайте есть справочная информация по работе с программой на русском языке, а также форма обратной связи с разработчиком.
Glary Utilities Free

Glary Utilities Free — бесплатное приложение-комбайн для оптимизации компьютера. В его наборе — более тридцати утилит на все случаи жизни, причем некоторые из них уникальны для продуктов такого класса или встречаются только в платных версиях. Например, поиск и удаление spyware (шпионского программного обеспечения), проверка обновлений установленных на компьютере программ, шифрование файлов, оптимизация памяти, разрезание и объединение файлов и т. д. Список часто используемых утилит показан на скриншоте вверху.
Функции Glary Utilities Free

Функции Glary Utilities Free поделены на 3 группы:
- Краткий обзор.
- «1-кликом».
- Модули.
Раздел «Краткий обзор» содержит общие настройки программы и элементы управления автозапуском Windows.
В «1-кликом» собраны инструменты быстрой оптимизации системы:
- Очистка реестра.
- Исправление ярлыков.
- Удаление spyware.
- Восстановление (проверка) диска.
- Приватность.
- Удаление временных файлов.
- Менеджер автозапуска.
В списке проблем рядом с каждым пунктом есть пояснение. Кроме того, у пользователя есть возможность запретить исправление любого элемента, сняв отметку, стоящую рядом с ним.
Раздел «Модули» содержит все компоненты (утилиты) программы, которые пользователь может запускать отдельно — по мере надобности. Сюда входят средства очистки, управления дисковым пространством, файлами и т. д. В нижней панели всех вкладок главного окна размещены кнопки быстрого вызова некоторых из них.
Glary Utilities Free имеет еще одну интересную функцию — создание переносной версии самой себя. Опция находится в «Меню».

WinUtilities Free

Функционал бесплатной версии WinUtilities Free , как и Glary Utilities, весьма разнообразен для приложений такого класса. Он включает 26 модулей обслуживания и чистки системы. Есть здесь и функция оптимизации Windows одним кликом, и собственный планировщик заданий для выполнения операций по расписанию.
Возможности WinUtilities Free

Вкладка «Модули» WinUtilities Free содержит перечень всех компонентов приложения, разделенных на группы:
- Обслуживание (очистка дисков, реестра, ярлыков и т. д.).
- Оптимизация (дефрагментация дисков, реестра, управление автозагрузкой и прочее).
- Безопасность (чистка истории, управление запущенными процессами, удаление и восстановление файлов).
- Файлы и папки (защита документов, анализ дискового пространства, поиск дубликатов).
- Реестр (резервное копирование, поиск разделов и ключей, диспетчер контекстного меню).
- Система (запуск утилит Windows, управление системой, планировщик заданий, настройка автоматического выключения компьютера).
На вкладке «Обслуживание» собраны настройки быстрого сканирования и оптимизации системы одним кликом.
Раздел «Задания» включает 4 опции обслуживания ПК по расписанию:
- Очистка дисков.
- Очистка истории.
- Очистка реестра.
- Дефрагментация диска.
Раздел «Состояние» показывает информацию о продукте.
InfoMan

InfoMan — несложный в обращении менеджер управления информацией на ПК. Состоит из пяти модулей, которые запускаются по отдельности. Модуль очистки используется для поиска и удаления временных файлов по списку программы или пользователя.
Другие модули InfoMan предназначены для:
- Синхронизации данных в двух заданных каталогах.
- Хранения паролей.
- Напоминания событий.
- Настройки приложения.
После запуска иконка программы размещается в системном трее. Модули запускаются из ее контекстного меню.

Advanced System Care

Advanced System Care — последняя в нашем обзоре программа для комплексного обслуживания компьютера от известного разработчика IObit. Помимо средств очистки и оптимизации она содержит инструменты повышения производительности и защиты различных компонентов системы.
Возможности Advanced System Care

Как и в остальных рассмотренных приложениях, функции Advanced System Care разделены на категории:
- Ускорение.
- Защита.
- Очистка и оптимизация.
- Инструменты.
- Центр действия.
На вкладке «Ускорение» собраны средства повышения производительности компьютера: турбо-ускорение, аппаратное ускорение и т. д.
«Защита» содержит инструменты повышения безопасности — видеоидентификатор лица пользователя, средства анти-слежки в браузере, безопасный веб-серфинг и прочее.
В «Очистке и оптимизации» собраны утилиты удаления мусора из файловой системы и реестра.
В «Инструментах» перечислены все модули приложения плюс другая продукция IObit.
«Центр действия» содержит средства автоматического обновления программ, установленных на ПК, и загрузки других продуктов IObit.
Кроме того, Advanced System Care устанавливает в систему виджет, который постоянно находится на экране и отображает процент загрузки оперативной памяти и процессора.
Приложения, вошедшие в сегодняшний обзор, поддерживает все выпуски Windows, начиная XP и заканчивая Windows 10. О программах, чьи авторы ограничились поддержкой систем до Windows 7, мы решили не рассказывать, поскольку сегодня они неактуальны.
» Как быстро и качественно почистить систему Windows XP?
Как быстро и качественно почистить систему Windows XP?
В процессе каждой без исключения установки и удаления программ, используя такой объект, как корзина, в операционной системе компьютера осуществляются некоторые изменения. Подобные трансформации далеко не всегда положительно отражаются в реестре Windows XP. Более того, в процессе работы на компьютере, его система медленно, но верно накапливает большое количество неиспользованных и невостребованных файлов.
Все это в состоянии привести к замедлению всей системы в целом, что в конечном результате приведет к полной потере работоспособности Windows XP. Именно по этой причине для того чтобы продлить срок службы операционной системы требуется через определенные периоды времени проводить такой процесс, как очистка.
Известно, очистить систему компьютера можно и вручную посредством применения встроенных инструментов Windows XP, но это достаточно кропотливая работа, которая займет немало времени, а также требует наличия определенных навыков и знаний. К счастью на данный момент разработано и успешно используется довольно много программ, которые дают возможность на автоматическом уровне совершить такой процесс, как очистка Windows XP, то есть все его системные папки и реестр. Подобным образом можно не только почистить, но значительно повысить эффективность всей системы и максимально эффективно оптимизировать работу компьютера.
Программа CCleaner

Одной из программ, которые в состоянии эффективно почистить систему является CCleaner. Утилита скачивается совершенно бесплатно, потому доступна любому пользователю персонального компьютера, более того идеально подходит под Windows XP.
К основным функциям такой программы можно отнести:
- очистка системного реестра компьютера;
- очистка файловой системы;
- контроль за установленными приложениями, а также разными объектами, загружаемыми автоматически.
Необходимо обратить внимание, что во избежание вероятных проблем в процессе очистки реестра рекомендуется использовать специальную встроенную в программу систему создания страховых копий реестра Windows XP перед тем, как начать процесс очищения.
Итак, для начала осуществления процесса необходимо скачать программу, ее установка проста, потому не требует особого внимания. Важно отметить, что в процессе установки будет просто предложено произвести автоматическую установку панели инструментов поисковой системы Yahoo. В случае, если данная панель не нужна, стоит снять галочку с данного пункта. После установки и последующего запуска программы можно будет увидеть соответствующее окно.
Процесс очистка системы
 Как правило, для очистки системы требуется просто удалить лишние файлы, но корзина для этого мало подойдет. Раздел «очистка» дает возможность отыскать и удалить те объекты, в которых нет больше необходимости на том или ином компьютере. Очень часто это просто временные файлы, которые относятся в операционной системе Windows XP. Рабочая область модуля, выполняющего очистку состоит из двух полей – левого и правого. В левой части окна есть возможность включить и выключить процесс очистки разных областей программ, которые поддерживает утилита, а правая в процессе запуска обычно пустая. Вы процессе работы программы в правой ее части отображается информация о том, как проходит процесс очистки.
Как правило, для очистки системы требуется просто удалить лишние файлы, но корзина для этого мало подойдет. Раздел «очистка» дает возможность отыскать и удалить те объекты, в которых нет больше необходимости на том или ином компьютере. Очень часто это просто временные файлы, которые относятся в операционной системе Windows XP. Рабочая область модуля, выполняющего очистку состоит из двух полей – левого и правого. В левой части окна есть возможность включить и выключить процесс очистки разных областей программ, которые поддерживает утилита, а правая в процессе запуска обычно пустая. Вы процессе работы программы в правой ее части отображается информация о том, как проходит процесс очистки.
Очистка реестра
Для того чтобы качественно почистить Windows XP, необходимо привести в определенный порядок реестры системы. Программа, речь о которой идет в данной статье, отлично справляется с этим. Ее модуль очистки позволяет быстро найти и исправить все ошибочные записи, находящиеся в системной реестре, присутствие которых сказывается на скорости работы всей системы в целом, и удалить их. Стоит обратить внимание, что в рабочей области модуля есть возможность выбрать области реестра, которые есть необходимость или, наоборот, нет требуется обрабатывать. Для того чтобы начать искать проблему в реестре необходимо просто нажать кнопку «поиск проблем». Несмотря на то, что CСleaner является очень надежной программой, стоит всегда сохранять резервные копии перед тем, как осуществить выполнение процедуры по очистке.

Если в процессе анализа реестра было выявлено более одной ошибки, что обычно всегда случается, программа запросит действие, которое необходимо выполнить, причем это делается при каждом найденном сбое.

Управление программами
Программа CCleaner имеет специальный раздел «Сервис», который предназначен для удаления программ, которые установлены на компьютере, а также в состоянии производить настройку перечня приложений, которые автоматически запускаются в процессе загрузки операционной системы.
Особое внимание в процессе очистки системы заслуживает удаление лишних программ. В специальном подразделе «Удаление программ» обычно отображается список разных приложений, которые за все время были установлены на компьютере. В стандартной системе удаления, через такую вещь, как корзина, которая присутствует в панели операционной системы, некоторые объекты могут не отображаться, так как подобная функция предусматривается некоторыми разработчиками. Но в отличии от системы Windows, CCleaner в состоянии отобразить все программы, которые были установлены на компьютер в то или иное время посредством использования инсталлятора.

Есть еще одна важная особенность приложения CCleaner – это специальная функция, связанная с удалением программ, которые были деинсталлированы неправильно, посредством такого приложения, как корзина. Как правило, такое случается в ситуации, если штатный деинсталлятор той или иной удаляемой программы сработал не совсем правильно, а также если файлы программы были удалены пользователем вручную без его применения. Для того чтобы удалить программу с помощью собственного инсталлятора необходимо выделить ее в окне CCleaner и запустить процесс деинсталляции.
Если по какой-то причине деинсталлятор не сработал, потребуется нажать кнопку «Удалить». В этой ситуации утилита найдет и удалит не только файл данной программы с диска, но также все оставленные следы от нее в реестре персонального компьютера. Важно помнить, что режим Удаление программ в CCleaner идеально подойдет только для удаления тех приложений, которые нет возможности удалить обычными стандартными средствами.
Еще одной достаточно интересной функции программы по очистке является возможность переименовать какую-либо переустановленную программу. В некоторых ситуациях данная функция бывает крайне необходима.
Что касается такого процесса, как автозагрузка, то это один из самых полезных в системе разделов. Для того чтобы качественно почистить операционную систему, требуется свести к минимальным показателям количество загруженных программ на автоматическом уровне. Данный раздел предназначен для управления списком программ, которые при загрузке системы запускаются автоматически. Достаточно много программ в процессе инсталляции создают особые автозагружаемые модули, предназначенные для автоматической проверки обновления через интернет, причем часто пользователь даже не знает об этом, и корзина тут не поможет.
Подобные приложения сильно замедляют загрузку, расходуют определенное количество трафика, снижают мощность процессора, а также занимают некоторое количество оперативной памяти персонального компьютера. Не так то просто самостоятельно найти и отключить подобные автоматически запускаемые программы, даже при использовании обычных механизмов. Это основано на том, что многие разработаны именно таким образом, чтобы маскировать свою деятельность, осуществляемую автоматически. CCleaner разработана таким образом, чтобы увидеть и сразу отключить те программы, которые были загружены автоматически и совершенно не нужны.
Восстановление системы
В последней версии очистительной программы есть новый раздел, который позволяет производить управление специальными контрольными точками восстановления операционной системы Windows XP. По сути, это архивы особого формата, которые создаются операционной системой на автоматическом уровне и, как правило, занимающие достаточно много места.
Настройка CCleaner
В разделе «Настройки» описываемой утилиты есть возможность определить правила и параметры действия программы, связанные с процессом очистки. Например, в специальном подразделе «Файлы coockie» при необходимости можно осуществить настройку подобных файлов тех сайтов, которые требуется удалить, или совершить прямо противоположные действия с сайтами, которые необходимо оставить. Как правило, специалисты рекомендуют удалять cookie-файлы рекламных ресурсов, которые можно стереть без особого сожаления, но с часто используемыми сайтами такого делать не стоит.

Заключение
Утилита CСleaner дает возможность в значительной степени ускорить, а также эффективно стабилизировать работу персонального компьютера, полностью удалив с него файлы, которые не используются никакими иными программами, но при этом занимают место на диске, а также что не менее важно, отнимают системные ресурсы.
Для поддержки оптимальной работы системы, рекомендуется запускать систему не реже одного раза в неделю, тогда ПК постоянно будет работать стабильно и быстро. Одновременно с этим рекомендуется использовать программу для процесса дефрагментации жесткого диска. Все это обеспечит эффективную работу всей системы в целом.