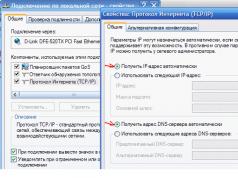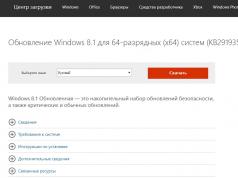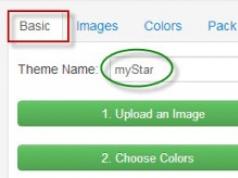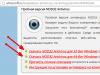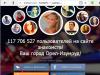Спящий режим предназначен для того, чтобы переводить активно работающий компьютер в менее энергозатратный. Система управления питанием компьютера отключает вывод изображения на монитор, останавливает работу жестких дисков и периферийного оборудования, тем самым экономя драгоценную энергию.
Данный режим включается автоматически, если компьютер простаивает некоторый интервал времени, то есть на нем не выполняются никакие действия как со стороны пользователя, так и оборудования, которые не дают компьютеру перейти в режим пониженного энергопотребления.
Тем не менее, порой данную опцию требуется отключить, так как она может мешать работе и нормальному пользованию компьютером.
Рассмотрим подробнее вопрос о том, как выключить спящий режим в Windows 7.
Настройка конфигурации
Если у Вас есть какие-либо сомнения по поводу того, что Вы можете сбить настройки компьютера или что-то испортить, то в начале можно сделать точку восстановления системы .
Для того, чтобы найти параметры конфигурации электропитанием, нужно:
Зайти в панель управления. Переключить параметры просмотра в “Крупные значки”
Найти пункт "Электропитание":

После этого нужно перейти в активной схеме электропитания в ее настройку (активная схема выделяется жирным шрифтом):

В появившемся окне нужно настроить или отключить переход в спящий режим. Для этого в параметрах пункта Переводить компьютер в спящий режим нужно установить значение "Никогда":


Режим гибернации
Режим гибернации – это один из режимов настройки электропитания, который позволяет компьютеру при необходимости практически полностью не потреблять энергию. Применение данного режима весьма актуально, когда Вы не пользуетесь компьютером долгое время, а когда возвращаете устройств в активный режим, то все документы и программы будут открыты в той же последовательности, как Вы их оставили.
Данный автоматический режим в Win 7 весьма актуален именно для ноутбуков и нетбуков, так как Вы сохраняете заряд аккумулятора, а также продлеваете срок его службы.
Для настройки данного режима сна нужно:
Зайти в панель управления. Переключить параметры просмотра в "Крупные значки".
Найти пункт "Электропитание".
После этого нужно перейти в активной схеме электропитания в ее настройку.
В появившемся окне нужно выбрать пункт "Изменить дополнительные планы электропитания":

В открывшемся окне зайдите в пункт "Сон":


После настройки нужно обязательно применить изменения, которые в ступят в силу без необходимости последующей перезагрузки компьютера.
Все вышеописанное подходит и для отключения гибридного режима (сочетающего в себе одновременно спящий и гибернацию).
Отличия режимов
Несмотря на то, что режимы сна очень похожи меду собой, они имеют серьезные отличия:
- Режим сна так же, как и режим гибернации, сохраняет всю информацию из оперативной памяти на винчестер.
- Режим сна частично останавливает работу устройств, то есть переводит их в режим пониженного энергопотребления или отключает. Из данного режима проще выйти, но он потребляет больше энергии по сравнению с гибернацией, так как устройства отключаются не полностью.
- Когда устройство переводится в режим гибернации, оно полностью выключается, как и при завершении работы, но предварительно вся информация из оперативной памяти записывается в системный файл. Это нужно для того, чтобы при включении компьютера операционная система восстановила свое состояние именно на тот момент, когда она ушла в данный режим.
- Спящий режим в Windows 8 – это состояние пониженного энергопотребления компьютера, при котором часть оборудования (жесткий диск, матрица) отключается, а остальное приостанавливает работу. Открытые документы и прочие данные будут сохранены в оперативной памяти. Система при таком режиме может быть возвращена в рабочее состояние максимально быстро.
- Гибернация – это сохранение текущего сеанса работы в особый файл на жестком диске – hiberfil.sys с последующим выключением ПК. При выходе из гибернации данные hiberfil.sys снова загружаются в оперативную память, и вы можете продолжать работу с того момента, на котором остановились. Этот режим предназначен для ноутбуков, так как позволяет экономно расходовать заряд батареи.
- Гибридный спящий режим сочетает в себе оба предыдущих. Сеанс в этом режиме сохраняется и в памяти, и на винчестере. Если за время простоя не происходит отключение питания ПК – сеанс восстанавливается из памяти, если происходит – с жесткого диска. Гибридный спящий режим предназначен для стационарных компьютеров. Если он включен – гибернация становится недоступной и исчезает из списка способов выключения ПК, как в этом примере:
Как “разбудить” компьютер?
В большинстве случаев для вывода ПК из сна или гибернации нужно один раз нажать кнопку Power (Питание) на корпусе. Но на некоторых моделях для этого нужно сделать что-либо другое – нажать клавишу на клавиатуре или открыть крышку ноутбука.
Как отключить переход в спящий режим на Windows 8?
Выключить режим сна в Windows 8 можно через системное метро-приложение “Параметры компьютера” или панель управления.
Первый способ (через панель управления)
Нажмите на клавиатуре сочетание Windows+I (для открытия списка параметров в панели Charms) и выберите “Панель управления”.

Или раскройте контекстное меню кнопки “Виндовс” и щелкните соответствующий пункт.

В панели управления откройте категорию “Оборудование и звук”.

И следом – раздел “Электропитание”.

Щелкните в боковом меню “Настройку перехода в спящий режим”.

Раскройте выпадающий список “Переводить ПК в спящий режим” и выберите “Никогда”. Нажмите кнопку “Сохранить изменения”.

Отключить переход в режим сна на ноутбуке можно еще быстрее. Чтобы попасть в настройки, кликните по иконке зарядки батареи в системном трее,

нажмите “Дополнительные параметры электропитания”

и выберите из того же списка пункт “Никогда”. Здесь, как видите, можно отключить спящий режим как при питании от одного источника (сеть или батарея), так и от обоих.

Второй способ
Предыдущий способ пригоден для разных версий Windows (“семерка”, виста, “восьмерка”), а этот – только для Windows 8, поскольку метро-приложений в системах-предшественницах нет.
Чтобы отключить переход в режим сна, выполните следующее:
- Нажмите сочетание Windows+I и кликните внизу панели “Изменение параметров компьютера”.

- Щелкните в меню “Компьютер и устройства”.

- Откройте раздел “Завершение работы и спящий режим” и разверните выпадающий список “Сон”.

Выберите из списка пункт “Никогда”. Настройка вступит в действие без подтверждения.

Эти же действия помогут отключить переход в гибернацию, если она активна.
Что делать, если ПК под Windows 8 не переходит в спящий режим или выходит из него самопроизвольно?
Запрещаем устройствам “будить” компьютер
Выводить компьютер из сна могут различные устройства, особенно подключаемые по USB (мыши, флешки и т. д.). Чтобы запретить им делать это без вашего ведома, выполните следующее:
1. Установите последние версии драйверов на чипсет материнской платы и сами устройства (если они работают с отдельными драйверами).
2. Откройте одним из способов “Диспетчер устройств”:
- Разверните контекстное меню кнопки Windows и кликните по соответствующему пункту.

- Нажмите сочетание клавиш Windows+F (для запуска функции поиска) и впишите в поисковую строку “диспетчер устройств”. Откройте найденный файл.

3. Выберите “Свойства” в контекстном меню подключенного устройства (в нашем примере это мышь).

4. На вкладке “Управление электропитанием” снимите метку “Разрешить этому устройству выводить ПК из ждущего режима” и щелкните ОК.

Отключаем программные таймеры пробуждения
Кроме устройств, нарушать “спячку” ПК могут и программы, точнее – некоторые назначенные задания, разрешающие выводить компьютер из сна. Чтобы не настраивать каждую программу в отдельности, можно отключить таймеры пробуждения разом для всех.
Для этого:
- Откройте раздел “Электропитание” по инструкции выше. Щелкните “Настройка схемы электропитания”.

- В следующем окошке нажмите ссылку “Изменить дополнительные параметры питания”.

- В списке Дополнительных параметров найдите “Сон”, разверните его и в значении “Разрешить таймеры пробуждения” установите “Отключить”.

Щелкните кнопку OK для подтверждения и выхода.
Неужто и Солнце ихним декретам подчиняется?!
…Тут бак принесли, снег растапливать для раствора. Слышали от кого-то, будто двенадцать часов уже.
– Не иначе как двенадцать, – объявил и Шухов. – Солнышко на перевале уже.
– Это почему ж? – поразился Шухов. – Всем дедам известно: всего выше солнце в обед стоит.
– Чей же эт декрет?
– Советской власти!
…Как известно, в России с 1930 г. действует так называемое декретное время (опережает поясное на 1 час).
С 1981 г. в последнее воскресенье марта осуществлялся переход на летнее время (опережает поясное на 2 часа), а в последнее воскресенье октября – «возврат» на зимнее (опережает поясное на 1 час).
В начале февраля 2011 г. президент России Медведев, «желая улучшить здоровье россиян», опять «обрадовал» народ: «Я принял решение об отмене перехода на зимнее время – начиная с осени текущего года. И даю соответствующее поручение правительству», – сказал он на встрече с молодыми учёными и лауреатами президентской премии в области науки и инноваций за 2010 г.
Отныне круглый год у нас будет летнее время, – даёшь лето круглый год!..
На Microsoft надейся, а сам не оплошай…
Специалисты компании Microsoft заявили, что они готовы к отмене перехода на зимнее время в России. Официально поддерживаемые версии операционной системы ( и ) автоматически обновятся после выпуска и скачивания/установки соответствующего (который будет своевременно выпущен), – поэтому осенью они не будут автоматически переводить часы на 1 час назад.
:
– нажмите Пуск –> Настройка –> Панель управления –> Дата и время ;
– в окне Свойства: Дата и время откройте вкладку Часовой пояс ;
– снимите флажок Автоматический переход на летнее время и обратно –> OK ;
– закройте Панель управления .
:
– нажмите Пуск –> Панель управления –> Дата и время ;
– в окне Дата и время откройте вкладку Дата и время ;
– нажмите Изменить часовой пояс… ;

– в окне Выбор часового пояса снимите флажок Автоматический переход на летнее время и обратно –> OK ;

– в окне Дата и время (вкладка Дата и время ) снимите флажок Напоминать о предстоящем изменении за неделю до этого –> OK ;
– закройте Панель управления .
:
– нажмите Пуск –> Панель управления –> Дата и время ;
– в окне Дата и время откройте вкладку Дата и время ;
– нажмите Изменить часовой пояс… ;

– в окне Выбор часового пояса снимите флажок Автоматический переход на летнее время и обратно –> OK ;

– в окне Дата и время (вкладка Дата и время ) снимите флажок Уведомлять о переводе часов –> OK ;
– закройте Панель управления .
Примечания
В операционной системе Windows 7 предусмотрено несколько режимов, в которые компьютер автоматически переходит при бездействии пользователя. Одним из них является спящий. Чем он отличается от других? Как его отключить через панель управления?
Виды режимов Windows 7
- Спящий режим – режим пониженного энергопотребления, при переходе в который в оперативной памяти устройства сохраняются все открытые документы и приложения. При этом компьютер включается и выключается за секунды. Это как нажать на паузу во время просмотра видеоролика. Этот режим энергозависим, поэтому нельзя лишать компьютер электропитания (отключать от сети или вытаскивать аккумулятор), иначе все несохранённые данные будут потеряны.
- Гибернация - режим позволяет хранить все данные без подключения к источнику питания на протяжении долгого времени, так как информация сохраняется не в оперативной памяти, а на жёстком диске в файле hiberfil.sys. На включение и выключение ПК требуется чуть больше времени, однако устройство загружается быстрее, чем при завершении работы. Режим гибернации был разработан специально для ноутбуков, однако он доступен и на стационарных компьютерах.
- Гибридный спящий режим сочетает в себе качества двух предыдущих. При переходе в него компьютер сохраняет все открытые документы и программы как в оперативной памяти, так и на жёстком диске. Таким образом, в случае перебоев в подаче энергии все данные восстановятся непосредственно с жёсткого диска при включении устройства. Если же проблем с электроснабжением нет, то компьютер загрузится как после спящего режима.
Чаще всего в настройках по умолчанию установлен именно спящий режим. Как же его отключить?
Отключение спящего режима через панель управления
- Нажмите кнопку «Пуск» и выберите компонент «Панель управления».
 Перейдите в панель управления устройством
Перейдите в панель управления устройством - Перейдите к пункту «Система и безопасность».
 Выберите пункт «Система и безопасность»
Выберите пункт «Система и безопасность» - Выберите пункт «Электропитание».
 Выберите пункт «Электропитание»
Выберите пункт «Электропитание» - Вы окажетесь на странице «Выбор плана электропитания». Напротив действующего плана нажмите «Настройка плана электропитания».
 Выберите «Настройка плана электропитания»
Выберите «Настройка плана электропитания» - Перейдите на «Изменить дополнительные параметры питания».
 Перейдите на изменение дополнительных параметров
Перейдите на изменение дополнительных параметров - На вкладке «Дополнительные параметры» раскройте меню «Сон» двойным щелчком мыши. Далее, нажмите на «Сон после».
 Нажмите на «Сон после»
Нажмите на «Сон после» - У ноутбуков есть несколько параметров: от батареи или от сети. В обоих пунктах нажмите на время и уменьшите его с помощью стрелочек до значения «Никогда».
 Режим сна больше не будет включаться автоматически при любых параметрах
Режим сна больше не будет включаться автоматически при любых параметрах
У стационарных компьютеров режим питания один, поэтому просто измените «Значение» на «Никогда».
 Переход в спящий режим на стационарных компьютерах отключается аналогичным образом
Переход в спящий режим на стационарных компьютерах отключается аналогичным образом - При желании можно проделать такую же процедуру с остальными режимами. После всех выполненных действий не забудьте нажать «Ок», чтобы изменения вступили в силу.
Как отключить переход компьютера в сон на Windows 7 (видео)
Компьютер при бездействии пользователя может самостоятельно переходить в спящий режим. При желании это можно изменить. Настройки Windows 7 позволяют легко управлять режимами электропитания.
В ноутбуке на windows 7, виндовс 8, vista или XP кроме выключения предусмотрен спящий режим, гибернация и гибридный. При желании их можно отключить. Только имейте виду, что при включении происходит самая большая нагрузка на его компоненты, следовательно, часто выключать и включать не рекомендуется.
Если положить ноутбук в спящий режим, то сеанс сохраняется, и вы очень быстро сможете возобновить работу, причем энергопотребление минимальное. Есть ли минусы? Только один — пользоваться в это время вы им не сможете – продеться будить.
Гибернация функционально похожа на «сон», только при его применении ноутбук выключается, а все процессы записываться на жестком диске с последующим восстановлением при включении. Это позволяет сохранять заряд батареи.
Гибридный режим рассчитан больше на настольные ПК. О его функции говорит само название – это соединение двух вместе (гибридного и спящего). Если вдруг выключиться электроэнергия, компьютер перейдет в него, чтобы впоследствии восстановить работавшие процессы.
Как отключить переход ноутбука в спящий режим в windows 7 и 8
В ноутбуках с виндовс 7 и windows 8 переход в спящий режим отключается одинаково.
Отключение спящего режима в Windows XP
В windows XP спящий режим отключается немного от в вин 7. Для этого кликните на пустом месте рабочего стола правой кнопкой тачпада или мышки и перейдите в опцию «свойства.
Вам откроется новое окно. В нем перейдите в категорию «заставка» и кликните на «питание», а там просто снимите галочку напротив строки «разрешить переходить в спящий режим». Вот и все автоматически этого происходить больше не будет.
Как отключить спящий режим при закрытии крышки ноутбука
Чтобы при закрытии крышки ноутбук не переходил в «сон», смотрите на последний рисунок, там внизу есть строчка «изменить дополнительные параметры питания».
Если кликните по ней, то вам откроется множество дополнительных настроек, включая, что делать при закрытии крышки ноутбука. Описывать по шагам не буду – разберетесь, самостоятельно нажимая +.
Скажу лишь одно. Если при закрытии крышки «сон» отключите — установите выключение, иначе рискуете испортить монитор.
Включенный ноутбук нагреться и температура может монитор повредить – выключайте всегда. Успехов.