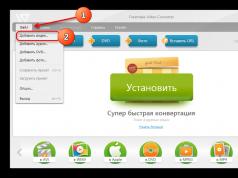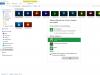Если попытки пользователя, стереть, отформатировать, записать, отредактировав сохранить файл, произвести перенос или другие подобные действия с флешкой оказались безуспешны, то, вероятно, он имеет дело с защищенной флешкой и требуется решить, как снять защиту. Ниже приведенное руководство, содержит все необходимые инструкции по поставленному вопросу.
Причины ошибки «диск защищен от записи». Почему флешка защищена от записи?
Когда ПК возмущается, что диск защищён от записи, необходимо, сначала, уточнить причину возникновения проблемы.

- Аппаратная;
- Программная.
Диск может быть защищен от записи по желанию ее владельца, просто используя механический переключатель на устройстве либо применив программы средства. Также часто носитель программно блокируется самой системой, вредоносными приложениями и т.п.
Основные виды защиты от записи
Первый вид — механическая защита от записи: Производители флешек заботятся о защите целостности информации сохраняемой на их носителях. К самому простому типу относится оснащение устройства кнопками на корпусе или тумблерами со значком «замка».
Второй вид — программная защита от записи: Программный относится к более надежному типу защиты, при котором применяются специальные утилиты блокирующие доступ к информации.
Самый простой способ снять защиту от записи с флешки (USB или SD-карты) в случае механической защиты
 Если ЮСБ-флешка, SD защищена от записи механически, то, как снять защиту в этом случае?
Если ЮСБ-флешка, SD защищена от записи механически, то, как снять защиту в этом случае?
Следует осмотреть сам носитель на предмет наличия переключателя. На некоторых ЮСБ-флешках, обычно небольшой тумблер располагается на торце.
Практически все SD-карты оснащены переключателем, поэтому перед их использованием необходимо установить тумблер, как изображено на фотографии ниже.
Владельцы компьютеров с установленной утилитой «Total Commander», в любом непонятном случае обращаются к возможностям этого файл-комбайна, напичканного множеством фич.
С целью устранения рассматриваемой проблемы достаточно выполнить несколько шагов:
- Кликнуть «Конфигурация»;
- После этого клацнуть «Настройка»;
- В отобразившемся меню, войти в закладку «Операции с файлами» и установить галку в графу: «Авто выбор способа»;
- Клацнуть «Применить»;
- Кликнуть «Ok»;
- Готово.

Потребуется исполнить следующие шаги:


Примечание: Иногда раздел описанный в 11-оп пункте отсутствует. В этом случае, надо его создать. Это делается просто: клацнув правую кнопку на манипуляторе «мышь» в подпапке «Control», навести курсор на строчку «Создать» и щелкнуть «Раздел».
Как снять защиту с usb флешки с помощью Diskpart?
Если защищен диск от записи, то поможет его быстро разблокировать «Командная строка» (КС), но информация на ЮСБ-носителе при этом будет стерта.
Шаги:
- Через «Пуск» запустить «КС» с расширенными полномочиями;
- Затем в «КС» напечатать «Diskpart»;
- Клацнуть «Ввод»;
- Напечатать «list disk»;
- Щелкнуть «Ввод»;
- Ввести «select disk (здесь указать букву, которой в системе обозначен съемный носитель, скобки вставлять не надо)»;
- Ввод;
- Затем исполнить «attributes disk clear readonly»;
- Ввести «clean»;
- «create partition primary»;
- «formatfs=fat32»;
- Ввод;
- «exit»;
- Ввод;
- Готово.
Как снять защиту с диска при помощи локальной групповой политики?
При отсутствии положительных результатов в решении, как снять защиту с флешки, с применением вышеперечисленных методик, придется воспользоваться сложным методом и устранить проблему через групповые политики (ГП).
Этапы действий:

 Если решить, как снять защиту с usb флешки, пользователю более удобно использование «КС», то потребуется запустить этот инструмент с расширенными полномочиями.
Если решить, как снять защиту с usb флешки, пользователю более удобно использование «КС», то потребуется запустить этот инструмент с расширенными полномочиями.
Этапы действий:
- В поисковой строчке напечатать «cmd» либо «КС»;
- Клацнуть по результату поиска ПКМ;
- Открыть «КС» с расширенными правами.
- Diskpart;
- list disk;
- select disk (здесь указать букву, которой в системе обозначен съемный носитель, скобки вставлять не надо);
- attributes disk clear readonly;
- exit.
- Готово.

Программы для устранения ошибки «диск защищен от записи»
Все компании, выпускающие ЮСБ-накопители, разрабатывают ПО для работы с ними. Однако все эти программы способны привести к положительному результату лишь в том случае, когда пользователь вошел в систему с правами администратора. Вторым важным условием является соответствие ПО модели накопителя. С целью получения точных сведений о носителе удобно использовать утилиту «ChipGenius». Она бесплатная и всегда доступна на ресурсе: «mydigit.cn».
Приложение отображает подробные сведения о флешке, руководствуясь которыми можно безошибочно определить, каким именно ПО воспользоваться.

Выяснив необходимые сведения, рекомендуется посетить страницу http://flashboot.ru/iflash/, где подобрать приложение для своей флешки. В последнем параграфе этого руководства представлены примеры распространенного ПО, позволяющие эффективно решить возникшие сложности.
Как убрать защиту от записи у отдельных папок или файлов?
Чтобы убрать защиту отдельного каталога, необходимо войдя в ее «Свойства», установить галки в соответствующие графы раздела «Безопасность».
Если стоит запрет на корректировку, например, текстового документа, то можно просто скопировать его содержимое в другой файл и сохранить его с обычными настройками, то есть без защиты. Либо воспользоваться меню файла «Сохранить как…».
Для снятия защиты системой с файла, следует вызвать от него контекстное меню и клацнуть «свойства». Снять галку с графы «только чтение».
Часто один файл или папка используется сразу несколькими приложениями и в результате возникает рассматриваемая нами проблема. Требуется закрыть все утилиты, которые используют файл или директорию. После этого доступ будет сразу обеспечен.
Иногда папка или файл защищаются паролями. Для их взлома специалистами разработаны приложения, например, «Office Password Recovery». Это одна из самых эффективных утилит для взлома кодов доступа. Требуется исполнить лишь несколько последовательных действий:
- Клацнуть «открыть»;
- Войти в закладку «атака»;
- Кликнуть «старт»;
- Подождать до завершения процесса;
- Готово.
Также доступ к отдельным каталогам и файлам можно получить, запустив ПК в Безопасном режиме.
Когда описанные способы не помогают, рекомендуется установить приложение «Unlocker», которая, после инсталляции, появится в контекстном меню, поэтому использовать ее для работы с отдельными файлами особенно удобно.
Для этого потребуется установить платную или бесплатную модификацию «HDD Low Level Format Tool» (в основном отличаются лишь скоростью выполнения форматирования и отсутствием автоматического обновления).
Кроме флешек программа может работать с ЮСБ-винчестерами. Мастер установки поможет быстро инсталлировать утилиту в ПК.
Если пользователю не принципиально получать регулярно обновления и он готов к ограничениям в скорости форматирования, то лучше выбрать бесплатный вариант.
 После установки программы для форматирования защищенной флешки необходимо выполнить следующие действия:
После установки программы для форматирования защищенной флешки необходимо выполнить следующие действия:
- Выделить флешку.
- Клацнуть «Продолжить».
- Ознакомиться со сведениями в первой закладке меню программы и перейти в «Low-level format».
- Подтвердить твердость намерений и затем кликнуть «FORMAT THIS DEVICE».
Дождавшись завершения процесса, миссия будет выполнена, то есть все байты информации уже стерты. Чтобы в дальнейшем использовать устройство в нормальном режиме, потребуется осуществить форматирование встроенными в ОС средствами.
Программы для форматирования защищенных флешек
Значительное количество положительных отзывов пользователей заработали следующие программы:
AlcorMP
— Эта утилита, кроме снятия защиты, отлично справляется с восстановлением работоспособности ЮСБ-носителя.
В меню можно выбрать «Русский» язык, поэтому даже у новичков она не вызывает затруднений.
HP USB Disk Storage Format Tool
— Приложение подходит ко многим флешкам, а также она доступна для установки бесплатно на официальном ресурсе.
Кроме функций разблокирования и форматирования, утилита может создавать загрузочные флешки.
JetFlash Recovery Tool
— Владельцы «Transcend» по достоинству оценили скорость работы и простоту этой программы, которая способна исправлять ошибки чтения блоков записи и разблокировать защиту.
Использование этого ПО не затруднит пользователя, так как встроенный мастер поможет выполнить основные операции с ЮСБ-флешкой.
Apacer Repair
— Владельцы флешек от «Apacer» играючи справляются с блокировками, благодаря фирменной утилите.
В случае невозможности отформатировать носитель стандартными инструментами ОС, программа без усилий выполнит задачу в течение нескольких минут.
Check Disk
— Полнофункциональная модификация программы распространяется в интернете свободно.
Помимо основной функции форматирования, утилита применяется с целью мониторинга и исправления ошибок на винчестерах и ЮСБ-носителях (в т.ч. флешках).
Ситуация знакома еще со времен дискет. Защита от записи может стоять как на картах памяти SD или microSD, так и на USB-накопителе. Иногда это говорит о неисправности устройства. В большинстве же случаев проблема решаема. Как быстро и без проблем снять защиту с флешки, читайте в нашей статье.
Зачем флешке нужна защита от записи?
Иногда это является вынужденной мерой. Пользователи ставят защиту на свои флешки, чтобы оградить их от вредоносного ПО, которое самопроизвольно копируется на диски.
В других случаях это является аппаратной или программной ошибкой.
Диск защищен от записи
Причины ошибки «Диск защищён от записи» и способы решения
Включён режим механической защиты от записи
Некоторые USB-накопители обладают встроенной механической защитой. Она представляет собой переключатель на корпусе. Если таковой есть, и он стоит в положении «Lock», то его нужно передвинуть.
Если переключатель находится в положение «Lock», то на флешку нельзя записать данные
Возможна и такая ситуация, когда механизм сломан и переключатель невозможно сместить.
Носитель заражен вирусом
Вредоносное ПО не только блокирует запись данных, но и вообще любые другие операции, связанные с перемещением информации. В этом случае есть два решения:
- Проверить антивирусом накопитель (антивирусные базы должны быть актуальными).
- Отформатировать флешку системными инструментами или с помощью сторонних программ. Возможно, вирус заблокирует форматирование. В таком случае нужно провести проверку всего компьютера.
Блокировка системными процессами
- Пройти в трей, нажать правой кнопкой мыши на иконку «Безопасное извлечение устройств и дисков» и выбрать свою флешку.
В трее найти значок «Безопасное извлечение устройств и дисков», кликнуть по нему правой кнопкой мыши и выбрать нужное устройство
2. Перезагрузить компьютер. Возможно, вмешательство некоторых системных процессов в работу накопителя и мешали его работе. А вышеописанные действия могут отключить их.
Ошибки файловой системы USB-накопителя
Износ чипа памяти, вирусы, скачки напряжения и извлечение флешки небезопасным способом могут привести к логическому повреждению USB-накопителя.
- Если данные на флешке нужны, то сначала нужно извлечь их. Если не получается просто скопировать, придется воспользоваться программой для восстановления информации.
- Отформатировать накопитель, чтобы восстановить файловую систему.
Однако вряд ли получится отформатировать обычным способом. Поэтому нужно воспользоваться инструментом «Выполнить».

Также это можно сделать, воспользовавшись утилитой. Например, HP USB Disk Storage Format Tool. Она бесплатная, требуется запуск от имени администратора.
Бесплатная утилита для форматирования USB-накопителей HP USB Disk Storage Format Tool
Сбой микропрограммы контроллера USB-накопителя
Причины, описанные в предыдущем пункте, могут привести к сбою контроллера. Для защиты информации на флешке, он переходит в режим блокировки и перестает отвечать на запросы системы. Чтобы это исправить, контроллер нужно перепрошить. Для этого нужно знать модель контроллера, чтобы подобрать соответствующую программу. Хорошим инструментом является утилита Flash Drive Information Extractor. Она бесплатна и выдает всю доступную информацию о флешке, в том числе и модель контроллера.
Бесплатная утилита предоставляет всю информацию о USB-накопителе, в том числе и модель контроллера
Реестр Windows
Возможно, в реестре выставлен параметр, который запрещает проводить изменения.
- Пройти по адресу к разделу HKEY_LOCAL_MACHINE\SYSTEM\CurrentControlSet\Control\StorageDevicePolicies.
- Если раздел отсутствует, его нужно создать. Для этого кликнуть правой кнопкой мыши на разправой кнопкой мыши по разделу «Control», выбрать пункт «Создать» и нажать на «Раздел». Назвать его «StorageDevicePolicies» (без кавычек).
Если в редакторе отсутствует раздел StorageDevicePolicies, то его нужно создать: для этого кликнуть правой кнопкой мыши по разделу «Control», выбрать пункт «Создать» и нажать на «Раздел»
- В правой части окна кликнуть правой кнопкой мыши, создать «Параметр DWORD (32 бита)». Назвать его «WriteProtect» (без кавычек).
Кликнуть правой кнопкой мыши на правой половине окна, выбрать «Создать» и нажать на «Параметр DWORD (32 бита)»
- Проверить значение параметра. Кликнуть по нему правой кнопкой мыши и выбрать «Изменить…». Значение должно быть «0».
Новый параметр под названием «WriteProtect» должен иметь значение «0»
- Закрыть редактор реестра, извлечь USB-накопитель и перезагрузить компьютер.
С помощью конопок «Win» + R запустить инструмент «Выполнить» и ввести команду regedit.
Ввести команду regedit
Атрибут Read-Only
Не имеет отношения к файловой системе флешки, а просто сообщает системе, что изменение данных диска запрещено.
- В открывшемся окне ввести сначала команду «diskpart», затем – «list disk». Последняя команда выводит список доступных дисков. Найти съемный диск (в данном примере это Диск 1).
После введения команды list disk появляется список доступных дисков, среди них нужно найти съемный диск
С помощью кнопок «Win» + R запустить инструмент «Выполнить» и ввести команду cmd.
Ввести команду cmd
Ввести команду «select disk 1». Появится подтверждение, что диск выбран. Затем ввести вторую команду «attributes disk clear readonly».
После введения команды select disk 1 выходит подтверждение, что диск выбран: осталось ввести команду attributes disk clear readonly
Редактор локальной групповой политики
Возможно, в редакторе установлен параметр, из-за которого появляется ошибка о защите от записи.
- С помощью комбинации клавиш «Win» + R запустить инструмент «Выполнить» и ввести в строку gpedit.msc.
Чтобы разрешить запись данных на диск, нужно выбрать «Отключить» и нажать «Ок»
Неисправность USB-портов
Чтобы исключить или подтвердить такую вероятность, к порту необходимо подключить другое USB-устройство. Если оно работает нормально, значит, проблема в носителе.
Физическое повреждение носителя
Удар, неправильное хранение или изнашивание флешки может стать причиной появления ошибки о защите от записи. В этом случае нужно обратиться в сервисный центр. Если чип памяти цел, то информацию можно восстановить.
USB-накопитель Transcend
Особенностью является то, что для обслуживания флешек данной фирмы есть утилита JetFlash Recovery. Она устраняет ошибки, в том числе и ту, из-за которой на диск нельзя записывать информацию.
Видеоинструкция: как убрать защиту с флешки
Используя данную инструкцию, пользователь сможет определить причину появления ошибки при попытке записать на неё данные и убрать защиту с устройства.
Всем привет друзья. Сегодня, я хочу рассказать вам о том, как снять защиту с флешки от записи в максимально короткие сроки и без особых трудностей. Дело, в том, что на днях, я как обычно захотел скопировать некий файл на флешку, но в ответ увидел сообщение подобного характера: «Диск защищен от записи. Снимите защиту или воспользуйтесь другим диском». Что это за дела такие? Ведь раньше подобных случаев никогда не было и все работало отлично. В результате я начал искать способы решения этой проблемы, про которые и расскажу в данной статье.
Для начала, давайте рассмотрим основные причины, по которым может появляться защита от записи:
— Была нарушена целостность файловой системы, к примеру, из-за неправильной эксплуатации флешки (например, по окончанию работ с флешкой, не используется функция – безопасного извлечения устройства)
— Флешка подверглась атаке и была заражена вирусами. Наиболее распространенная причина.
— Банальное повреждение самой флешки. Где-то упала, или была подвержена сильному удару.
— Установлен специальный переключатель на флешке, который препятствует заражению вирусами и ставит защиту от записи на флешку.
С причинами мы разобрались, теперь я вам расскажу, как снять защиту с флешки от записи программными и механическими средствами.
Механический способ снятия защиты с флешки
Что касается механики, то здесь все очень просто. Внимательно осмотрите свою флешку на наличие так называемого переключателя, который механически устанавливает защиту на флешку. На приведенных ниже, я привел несколько примеров флешок с таким переключателем. Если на вашей такой переключатель присутствует, просто передвиньте его в другую сторону и все заработает.




Если ситуация, с переключателем ничего не решила, переходим к программным способам снятия защиты с флешки.
Снятие защиты с помощью реестра ОС
1) Для того чтобы снять защиту с флешки с помощью реестра операционной системы нам необходимо нажать кнопку Пуск и в поле поиска ввести – regedit (команда для правки реестра). После этого кликаем ПКМ (правой кнопкой мыши) по появившемся значке и выбираем пункт – Запуск от имени администратора.

2) Теперь нам необходимо отыскать специальный раздел под названием – StorageDevicePolicies , который и отвечает за запрет записи на флешку.
Он должен находится, по следующему пути:
HKEY_LOCAL_MACHINE\SYSTEM\CurrentControlSet\Control\StorageDevicePolicies
Важно! Если вы не обнаружили данный раздел по указанному пути, то необходимо его создать вручную. Для этого переходим в родительский раздел Control, нажимаем на нем ПКМ и выбираем – Создать – Раздел. Задаем ему имя – StorageDevicePolicies.


3) Переходим в созданный нами раздел StorageDevicePolicies и кликаем ПКМ в правой области реестра. Выбираем пункт меню — Создать – Параметр DWORD (32 бита). Называем его произвольным именем, к примеру, WriteProtect.

4) Теперь нам осталось убедится, что значение параметра WriteProtect равно 0. Для этого, стоит кликнуть 2 раза мышкой по этому параметру или же кликаем ПКМ по WriteProtect и выбрать пункт меню — Изменить.
Важно! Если значение в этом параметре установлено как 1, то меняем его на 0 и нажимаем кнопку ОК.

5) Закрываем окно редактора реестра, вынимает нашу флешку с устройства, и перезагружаем его. После перезагрузки вставляем флеш-накопитель и проверяем возможность записи файлов на него.
Убираем защиту с флешки через Diskpart
Если вариант снятия защиты с помощью реестра не сработал, попробуем провести эту операцию через интерфейс командной строки.
Для этого:
1) Нажимаем кнопку Пуск, вводим команду diskpart , после чего кликаем ПКМ по появившемся значке и выбираем пункт – Запуск от имени администратора.

2) В появившемся окне вводим команду – list disk и нажимаем клавишу Enter. Перед нами появится список накопителей, в котором необходимо определить порядковый номер вашей флешки.
Сделать это просто с помощью размера вашего флеш-носителя. К примеру, моя флешка имеет размер в 8 Гб, поэтому в списке носителей, я без труда ее определю. Если вы не знаете размер своей флешки, то кликните 2 раза мышкой по значку Мой Компьютер (обычно расположен на рабочем столе) и посмотрите какой размер вашей флешки (ПКМ — Свойства).
После того, как вы выбрали нужный носитель, вводим команду select disk номер вашего носителя (у меня это 1). Нажимаем Enter и должна появится надпись с выбранным диском.

3) Вводим команду — attributes disk clear readonly , которая очищает атрибуты – только чтение для флешки и снимает с нее защиту от записи.
Нажимаем Enter и если все правильно сделано, то перед вами появится надпись – Атрибуты диска успешно очищены.

Закрываем окно утилиты diskpart.
Снимаем защиту при помощи редактора локальной групповой политики
Иногда бывают случаи, что запрет на запись, включен через редактор групповой политики в самой ОС. Давайте проверим это:
1) Нажимаем кнопку Пуск и в строке поиска вводим команду gpedit.msc, после чего жмем кнопку Enter.

2) В появившемся окне, следуем по пути: Конфигурация компьютера - Административные шаблоны - Система - Доступ к съемным запоминающим устройствам и в правой области окна выбираем пункт — Съемные диски: Запретить запись.

В этом пункте обращаем внимание на то состояние, которое стоит возле надписи. Если там установлено состояние – Включено, то кликаем 2 раза ЛКМ на нем и в новом окне выбираем пункт Отключить. Нажимаем Применить и ОК.

Список программ для снятия защиты с флешки
HP USB Disk Storage Format Tool – универсальная программа, которая подходит практически под любую флешку и позволяет быстро снимать защиту. программу, запускаете exe-файл (установки данная программа не требует) который находится в архиве и программа сама определит вашу флешку. После чего, вам необходимо выбрать тип файловой системы, в который будет форматировать программа, и нажать кнопку Начать.

JetFlash Recovery Tool – эта программа подходит только для флешок следующих фирм производителей: JetFlash, A-DATA и Transcend. программу, проводим простенькую установку, и после ее запуска жмем кнопку Start.

Apacer Repair – данная программа работает только с флешками фирмы Apacer. Если у вас именно такая флешка, тогда программу и для того, чтобы снять с флешки просто запускаете ее и следуете инструкциям на экране.
AlcorMP – одна из лучших программ для проведения подобных действий. Работает она с контроллерами AlcorMP. архив, распаковываете его и уже самой папки запускаете файл AlcorMP.exe. В том случаи если ваша флешка работает на контроллере AlcorMP, то надпись в строке G будет черного цвета и это означает, что все в порядке и можно работать. Если же надпись красного цвета, значит работа с данной флешкой невозможна. Для того чтобы снять защиту с флешки от записи просто нажмите кнопку Старт (А) предварительно установив переключатель на русский язык.

Важный нюанс . Все программы для работы с флешками необходимо запускать с правами администратора. Для этого, щелкаете правой кнопкой мыши по ярлыку запуска программы или же по самой программе и с контекстного меню выбираете – Запуск от имени администратора.

Пара моментов . Перед использование приведенных выше программ, я рекомендую провести предварительные действия и если уже они не помогут, только тогда прибегать к помощи программных средств. С чем это связано? Если вы воспользуетесь программными средствами, то все ваши файлы будут удалены, так как будет происходить процесс форматирования флешки. Чтобы этого, не произошло, воспользуйтесь приведенными ниже способами, и если уже они не помогут, тогда уже можно начинать работу с программами.
1) Если ваша флешка заражена вирусами (подозрительные файлы на ней), тогда просканируйте ее и удалите все найденные вирусы.
2) Бывают моменты, когда достаточно поменять USB-порт и данные с флешки прекрасно считываются.
3) Обязательно проверьте наличие переключателя защиты на флешке. Если он стоит в режиме «Lock» , то передвиньте его в другую сторону.
Вот и все советы, которые, я хотел привести вам, по теме как снять защиту с флешки от записи. Надеюсь, данная статья поможет вам в решении этой проблемы.
На этом у меня все. До новых встреч!!!
Флешка — универсальное и очень удобное средство для хранения информации. Однако, и при работе с ней могут возникнуть вопросы. Наверняка многие пользователи сталкивались с тем, что записать что-либо на флеш-накопитель не представляется возможным, так как на ней стоит защита. Итак, из данной статьи вы узнаете, как отформатировать флешку, если она защищена от записи.
Но прежде чем предпринять какие-либо серьезные действия, убедитесь, что проблема именно в защите от записи. Возможна и такая ситуация, когда компьютер отказывается записывать информацию на носитель из-за повреждения USB-порта или самой флешки. Кроме того, бывают внешние накопители, у которых на корпусе есть специальный переключатель защиты от записи. Также стоит на всякий случай проверить, нет ли на носителе вирусов. Если дело не в этом, удалить защиту от записи можно несколькими способами.
Один из самых простых и часто используемых способов. Для работы с diskpart не нужно скачивать посторонние программы, он уже установлен на компьютерах с операционной системой Windows XP и более поздних. Порядок действий:
- Открываем командную строку от имени администратора;
- Вводим «diskpart»;
- Вводим «list disk»;
- Нам высвечивается список подключенных носителей (которые отображаются как Диск 0, Диск 1 и т.д.). С его помощью определяем номер нужного нам Диска. Очень важно не перепутать номера, так как вы рискуете потерять все данные с других носителей, например, с жесткого диска. Чтобы исключить ошибку, нужно точно знать размер памяти на флешке.
- Вводим «attributes disk clear readonly». Если операция выполнена успешно, появится сообщение об очистке диска. На данном этапе стоит остановиться тем, кто хочет просто снять защиту от записи и не форматировать данные сразу;
- Для полной очистки флешки вводим «clean»;
- Вводим «create partition primary«;
- Для форматирования в FAT32 вводим команду «format fs=fat32», для NTFS — «format fs=ntfs»;
- Выходим из утилиты с помощью команды «exit».
Обращение к редактору локальной групповой политики Windows
Для его запуска одновременно нажимаем на клавиши Win и R, в появившемся окне вводим «gpedit.msc». Открываем ветку: Конфигурация компьютера/Административные шаблоны/Система/Доступ к съемным запоминающим устройствам. Здесь вверху есть пункт «Съемные диски: запретить запись/чтение». Ставим галочку напротив надписи «Отключить». Теперь можно снова попробовать отформатировать носитель. Если же параметр «Отключить» уже там стоял, значит, дело не в системных ограничениях, а в самой флешке, и надо попробовать другой способ.
Проверка системного реестра Windows
Иногда запрет на форматирование может быть связан с неправильными настройками реестра. Чтобы удостовериться в этом, открываем командную строку от имени администратора и набираем «regedit». Открывается окно редактора реестра. Выбираем папку HKEY_LOCAL_MACHINE, оттуда спускаемся в System и далее в CurrentControlSet, там щелкаем на Services и дальше на USBSTOR. Нам высветятся сразу несколько параметров, но нас интересует только Start. Его значение (указанное в скобках после кода) должно равняться 3. Если там какая-либо другая цифра, то нужно её исправить. Для этого щелкаем по параметру правой кнопкой мыши, выбираем функцию изменить и в открывшейся панели набираем 3 (выбранная система счисления значения не имеет). Если же значение реестра изначально было правильное, то придется попытаться снять с флешки защиту другим методом.
Также можно попробовать другой способ решения проблемы, не выходя из реестра. Уже описанным выше путем добираемся до папки CurrentControlSet, но оттуда идём в папку Control. В ней должен быть раздел StorageDevicePolicies. Здесь нас интересует параметр WriteProtect. Его значение должно быть 0 в шестнадцатеричной системе счисления. Если параметр задан неправильно, переправляем его. Если значение верное изначально, смело выходим из реестра и пробуем снять защиту по-другому.
Использование утилиты diskmgmt.msc
Данная утилита уже установлена в систему. Вызываем командную строку и вводим «diskmgmt.msc». Находим Диск, который хотим отформатировать. Щелкаем по нему правой кнопкой мыши и нажимаем на «Удалить том», и подтверждаем. Теперь в контекстном меню находим опцию «Создать том», выбираем «primary partition». Все настройки в нем оставляем по умолчанию.
Использование Apacer USB3.0 Repair Tool
Это довольно эффективное и максимально простое приложение, которое, правда, придется скачивать из интернета. В меню приложения только две функции: Format (форматировать) и Restore (восстановить). Первая функция полностью удалит с флешки все данные, а вторая возвратит заводские настройки (то есть уберет защиту от записи).
Обращение к сайту производителя
Некоторые крупные производители создают для своих покупателей сайты, где можно получить бесплатную консультацию или даже замену неисправного носителя. На них также можно найти специальный софт для форматирования.
Инструкция
Обойти подобную защиту не составляет никакого труда. Во-первых, при работе в среде DOS эта функция вообще автоматически . Во-вторых, существуют специальные программы, позволяющие форматировать любые жесткие диски . В-третьих, перед форматированием данную функцию можно отключить даже в тех случаях, если ее активировали не вы.
Функция защиты файлов, папок и целых разделов жестких дисков используется операционной системой Windows Seven. Порой возникают ситуации, в которых вы не можете получить доступ к собственным файлам после переустановки ОС. Чаще всего это случается, когда вы используете другое имя пользователя.
В таких случаях необходимо сменить владельца каталогов или раздела жесткого диска. Откройте меню «Мой компьютер» и перейдите к свойствам локального диска, который вы хотите отформатировать. Перейдите во вкладку «Безопасность». В нижней части появившегося окна найдите кнопку «Дополнительно» и нажмите ее.
Перейдите во вкладку «Владелец» и нажмите кнопку «Изменить». Выберите ту учетную запись, которую вы в данный момент используете, установите галочку напротив пункта «Заменить владельца контейнеров и объектов». Нажмите кнопку «Применить». Дождитесь завершения операции. Примечание: для успешной смены владельца локального диска необходимо использовать учетную запись, обладающую правами администратора.
Если вы не желаете менять владельца раздела, то отформатируйте диск при помощи установочного диска Windows 7. Вставьте его в привод и запустите программу установки.
Откройте меню «Дополнительные параметры восстановления». Перейдите к пункту «Командная строка». Наберите команду Format D:, где D – буква того раздела, который вы хотите отформатировать. Перезагрузите компьютер после завершения процесса форматирования.
Со снижением цен на флеш-память, флеш-диски, или просто флешки, они получили широчайшее распространение, полностью вытеснив морально устаревшие дискеты. Флешка сейчас есть в кармане у каждого, однако большинство пользователей этого практичного устройства даже не представляют, какое количество безвредных и опасных вирусов разносят они на своей флешке от одного компьютера к другому.
Чтобы убедиться в этом, достаточно лишь включить отображение скрытых , и вы с изумлением обнаружите на своей флешке множество файлов и папок, о существовании которых вы и представления не имели. Это и есть проявления деятельности вирусов.
format f: /FS:NTFS (если флешка не содержит нужных данных)
Источники:
- диск защищён от записи
С вами, наверное, бывали такие ситуации, когда хочется записать на флешку какую-либо информацию или сбросить на нее, например, фотографии или видео, но система выдает предупреждение: «Устройство защищено от записи». В этом случае ничего на флешку записать нельзя, даже если она будет совершенно пустой. Кто-то, может быть, поспешит заменить ее на другую. Но не стоит этого делать.

Вам понадобится
- - компьютер;
- - USB носитель;
- - программа AlcorMP.
Инструкция
Сначала внимательно рассмотрите свое устройство. На некоторых есть небольшой переключатель-замок, сдвинув который, вы можете поставить запрет на функцию записи на носитель любых файлов. Вернув переключатель в исходное положение, вы можете снова своей флешкой. Также стоит внимательно осматривать подобные устройства при покупке, чтобы в последующем не испытывать подобных ситуаций.
Сложнее обстоит дело, если никакого замка на нет, а вот защита от записи каким-то образом включилась. Но и в этом случае есть выход. Только информация с USB-носителя будет потеряна, так как он будет отформатирован при помощи специальной программы. Скачайте и установите на свой компьютер бесплатную программу AlcorMP. Можете найти на сайте помощи flashboot.ru.
Запустите программу, отключив от компьютера перед этим все . Чтобы запустить утилиту, дважды щелкните по ярлыку на рабочем столе компьютера. После запуска AlcorMP подключите неисправную к компьютеру. Если система сообщит вам, что необходимые настройки выполнены успешно и устройство может быть извлечено, то последуйте данной рекомендации. Затем снова запустите программу AlcorMP.
Затем в открывшемся окне кликните опцию Setup. Во вкладках программы, которые открылись, вы можете установить необходимые вам настройки для флешки . Но это совсем необязательно. Просто поставьте флажок в окне с названием вашего носителя. Если его в списке нет, то кликните просто «Ok». Форматирование запущено. Через несколько минут у вас будет устройство, готовое к работе. В дальнейшем можете использовать данную программу в случае возникновения подобных ситуаций, поэтому не удаляйте AlcorMP. Создайте отдельную папку, в которую будут копироваться подобные утилиты.
Видео по теме
На сегодняшний день флешки часто используются для переноса различной цифровой информации с компьютера на компьютер. Различные объемы флешек, которые представлены на отечественном рынке, позволяют каждому покупателю выбрать для себя наиболее подходящий вариант. Часто во время эксплуатации флэш накопителей возникает необходимость снять защиту для возможности записи и стирания информации.

Инструкция
Подобная защита фешки появляется либо в результате программного сбоя в работе , либо в результате злоумышленников. В любом случае вам, скорее всего, необходимо будет предпринять некоторые , чтобы разблокировать и ее как раньше.
Запустите программу. В ее основном меню нажмите по стрелочке в верхнем левом углу и выберите привод с диском. Дальше в разделе «Получатель» нажмите по папке и выберите место сохранения файлов диска. В верхнем правом углу нажмите по стрелочке и выберите тип диска. Также в основном меню вы можете разбить диск на несколько частей. После того как все необходимые параметры будут выбраны, нажмите «Пуск». Информация с диска будет сохранена в выбранной вами папке. Теперь при необходимости вы сможете записать эту информацию на чистый диск, с которого можно будет ее копировать уже без всяких препятствий.
Еще одна хорошая программа для копирования информации с абсолютно любых DVD-дисков независимо от их защиты - это DVD Decrypter. Найдите ее в интернете, скачайте и инсталлируйте на винчестер.
Запустите программу. В ее главном меню нажмите по изображению папки и выберите место хранения скопированной информации. Диск можно сохранить в двух форматах. Первый вариант - просто сохранить информацию с диска, второй вариант - это его сохранение в виртуальном ISO-формате, но уже без защиты от записи .
Чтобы сохранить диск в виртуальном формате ISO, в основном меню программы выберите параметр Mode, затем - строку ISO. В появившемся меню выберите Read. После этого в основном меню программы нажмите по изображению диска. Начнется процесс его записи . В итоге вы получите точную копию носителя информации в виртуальном формате.
Чтобы записать информацию на винчестер, нажмите по изображению диска в основном меню. Тогда вы просто скопируете всю информацию с него в выбранную папку.
Видео по теме
Необходимость защиты конфиденциальных данных пользователя, сохраняемых на флешке, не требует дополнительных обоснований. Существует достаточно большое количество специализированных программ, предназначенных для шифрования информации. Рассмотрим некоторые из них.

Вам понадобится
- - TrueCrypt;
- - FreeOTFE;
- - MyFolder;
- - AxCrypt;
- - 7-zip;
- - Windows 7 bitlocker
Инструкция
Как поставить strongзащиту/strong на bфлэшку/b" class="colorbox imagefield imagefield-imagelink" rel="gallery-step-images"> Загрузите и установите программу TrueCrypt, пользующуюся наибольшей популярностью у опытных пользователей. Приложение позволяет выполнять шифрование как разделов съемного USB-носителя, так и всего диска целиком. Программа является бесплатной и свободно распространяется в интернете. Популярность программы объясняется надежностью защиты информации, к недостаткам можно отнести не самый простой интерфейс приложения.
Воспользуйтесь упрощенным аналогом приложения TrueCrypt под названием FreeOTFE. Программа обладает возможностью создания зашифрованных виртуальных дисков и обладает минималистичным интерфейсом. FreeOTFE имеет открытый исходный код и свободно распространяется в интернете. Совместима как с 32-, так и с 64-битными версиями Windows, включая Windows XP, Windows Vista и Windows 7.
Оцените удобство использования программы MyFolder, обеспечивающей возможность парольной защиты не только на съемном USB-носителе, но и на локальном жестком диске. Наличие специального значка в области уведомлений обеспечивает ко всем защищенным папкам, а алгоритм шифрования Blowfish гарантирует скорость выполнения операции. Недостатком приложения можно считать отсутствие поддержки 64-разрядных версий операционной системы WIndows.
Воспользуйтесь возможностями шифрования отдельных выбранных файлов на съемном диске, предоставляемых приложением AxCrypt. Зашита файла происходит путем использования пункта Encrypt контекстного меню файла, дешифрование выполняется в автоматическом режиме при двойном клике мыши и введении нужного пароля. Закрытие файла приводит к повторному шифрованию 128-битным алгоритмом AES.
Создавайте зашифрованные архивы нужных файлов с использованием наиболее надежного 256-разрядного алгоритма AES с помощью бесплатного архиватора 7-zip. Определенное неудобство может создать схема разархивирования выбранных файлов во временное хранилище в незащищенном виде.
Используйте встроенную утилиту парольной защиты съемного диска или любого из выбранных разделов операционной системы Windows 7 Ultimate под названием BitLocker.
Источники:
- Как поставить пароль на флешку
Совет 15: Как отформатировать флэшку, если диск защищен от записи
Иногда при попытке отформатировать может возникать уведомление о том, что форматирование невозможно, поскольку диск защищен от записи. И это неприятно, ведь порой выполнять данную операцию крайне необходимо. Например, если на USB-устройстве находятся вирусы, то простое удаление файлов не поможет.

Вам понадобится
- - Компьютер;
- - флешка;
- - утилита JetFlash Recover;
- - утилита HP USB Disk Storage Format Tool.
Инструкция
На многих флеш-накопителях, особенно формата MicroSD, есть специальные перемычки, которые блокируют запись информации на них и делают невозможным их форматирование. Найдите на вашем USB-устройстве такой переключатель и переведите его в другое положение. После этого попробуйте отформатировать флешку. В большинстве случаев результат будет положительным.
Также для форматирования флешки можно воспользоваться утилитой JetFlash Recover. Найдите эту программку в интернете, скачайте и установите на компьютер. Вставьте флеш-накопитель в компьютер. Запустите утилиту. После этого в меню программы нажмите «Старт». Через несколько секунд ограничения с вашего устройства будут сняты, и вы сможете его отформатировать.