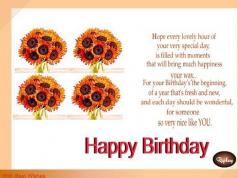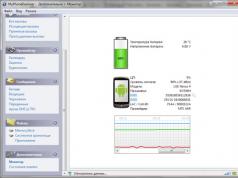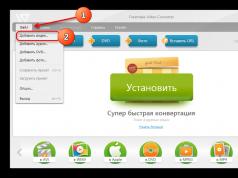При работе в среде Windows могут появляться различного рода проблемы, которые классифицируются по определённым кодам. Код 0xc0000022 отображается в виде окна. В зависимости от различных факторов окно содержит не только код ошибки, но и сообщение.
В нём указана вероятная причина: «Приложение не удалось запустить правильно (0xc0000022). Нажмите O. K. , чтобы выйти из приложения» или «Восстановление системы не завершилось успехом. Файлы и настройки вашего компьютера не были изменены». Это означает, что проблема может быть вызвана при запуске различных приложений или после восстановления системы. Следует уточнить, что ошибка 0xc0000022 появляется и из-за ряда факторов сразу.
Причины возникновения ошибки приложений
Если появляются нарушения в работе системных файлов Windows, то это негативно сказывается и на запуске программ - возникает ошибка при запуске приложения 0xc0000022 .
Можно выделить следующие особенности:
- повреждены файлы или имеются проблемы с доступом;
- нарушение безопасности файловой системы;
- отсутствует библиотека dll.
Рассмотрим подробнее каждую причину и попробуем найти решение.
Права доступа
 Наиболее распространённой причиной этой ошибки является настройка самой операционной системы, которая не может получить доступ к файлам, необходимым для работы. Правильным решением будет восстановить параметры безопасности до заведомо рабочего состояния. Поэтому необходимо запустить командную строку (cmd) с правами администратора и выполнить команду: secedit/configure/cfg % windir%\repair\secsetup.inf/dbsecsetup. sdb/verbose.
Наиболее распространённой причиной этой ошибки является настройка самой операционной системы, которая не может получить доступ к файлам, необходимым для работы. Правильным решением будет восстановить параметры безопасности до заведомо рабочего состояния. Поэтому необходимо запустить командную строку (cmd) с правами администратора и выполнить команду: secedit/configure/cfg % windir%\repair\secsetup.inf/dbsecsetup. sdb/verbose.
Это наиболее распространённая команда для WinXP при 0xc0000022. Чтобы исправить Windows 7 или более поздние издания, команду надо изменить на: secedit/configure/cfg%windir%\inf\defltbase.inf/dbdefltbase.sdb/verbose. По завершении работы команды перезагружаем компьютер, благодаря чему восстанавливается вся информация по умолчанию (первичное состояние) из шаблона безопасности (dfltbase.inf).
Системные файлы повреждены
Другая распространённая причина - повреждённые системные файлы, возникшие из-за ошибки записи на диск. Для их восстановления необходимо воспользоваться командной строкой. Запускаем строку cmd. exe с правами администратора и выполняем команду сканирования sfc/scannow. По окончании действия получаем информацию об отсутствии ошибок или их исправлении. Бывает, что при сканировании системы утилита находит повреждённые файлы, но не исправляет их. В этом случае необходимо попробовать восстановить системные файлы в безопасном режиме. Для этого при запуске до появления логотипа Windows необходимо нажать клавишу F8 и выбрать «Безопасный режим».
Отсутствует или повреждена dll
DLL - это библиотека, содержащая код и инструкции, которые могут использоваться для выполнения различных операций в компьютерной системе. Чтобы устранить ошибку, возникающую из-за dll, важно понимать, какая библиотека повреждена или отсутствует и что в операционной системе отвечает за её наличие. Можно взять и отдельно заменить нужную библиотеку по адресу C:\windows\system32. Если возникает ошибка 0xc0000022 при запуске игры, то вначале лучше попробовать переставить DirectX и драйвера, особенно на видеоадаптер. С большой вероятностью это поможет.
Непредвиденная ошибка при восстановлении системы
 Ошибка 0xc0000022 при восстановлении системы появляется и в случае нарушений при восстановлении системы. Операционная система при нарушениях порекомендует выбрать иную контрольную точку и провести процедуру заново.
Ошибка 0xc0000022 при восстановлении системы появляется и в случае нарушений при восстановлении системы. Операционная система при нарушениях порекомендует выбрать иную контрольную точку и провести процедуру заново.
Если положительный результат достигнут не будет, нужно временно удалить антивирус и перезагрузить систему. Если проблема останется - проверить на повреждения системные файлы, перезагрузить ПК.
Когда утилита проверки целостности не помогает, то проблема с самими точками восстановления. Необходимо удалить их. Вызываем очистку диска и следуем рекомендациям службы. Последняя созданная точка не удалится. Создаём новую точку и опять удаляем. После перезагрузки пробуем вернуться к оставшейся точке восстановления. Если изменений нет, придётся провести переустановку операционной системы.
Необходимо отметить, что для боксовой версии ОС установку лучше всего провести в режиме обновления, при этом все системные компоненты заменятся, а пользовательские останутся незатронутыми. Перед таким радикальным методом , как переустановка операционной системы, рекомендуется попробовать ещё ряд действий:
- запустить проверку на наличие вирусных программ;
- добавить игру или приложения в исключения антивирусной программы;
- проверить на наличие и установить обновления;
- переустановить программное обеспечение или игры, из-за которых возникает состояние ошибки.
Например, ошибка 0xc0000022 при запуске игры Arma 3 возникает в большей части случаев из-за включённого антивируса, а для игры Mad Max помогает установка новых драйверов на видеокарту. Итак, если вдруг возникнет ошибка 0xc0000022, исправление её не должно вызвать проблемы.
Очень часто ОС Windows 10 перестает работать в самый неподходящий момент. Не стоит паниковать и сразу вызывать мастера на дом, ведь причины неработоспособности системы могут быть самые разные.
Существует большое количество разнообразных вариантов запустить Windows 10. Среди них выделяется откат системы к первоначальному состоянию, создание зеркала ОС с сохранением на флешку или диск с дальнейшим восстановлением через USB, также использование контрольной точки восстановления.
Чтобы использовать тот или иной способ исправления ошибок восстановления, необходимо их квалифицировать по коду, который указывает на причину их возникновения и возможного варианта решения.
Ошибка восстановления системы Windows 10 0x80070091
Как правило, данная ошибка возникает из-за удаления системной директории, в которой находятся файлы по управлению некоторыми программами. Пользователи по незнанию системы зачастую удаляют или пытаются удалить папку Program Files\ WindowsApps, после чего на экране компьютера появляется сообщение об ошибке под кодом 0x80070091. Также данная ошибка может возникать после установки обновления KB3213986. Его рекомендуется удалить.
Варианты устранения ошибки:
- Нужно проверить диск. Для этого нужно сделать переход в «Мой компьютер» и нажать правой клавишей мышки на локальный диск С («Свойства» ). Далее – в новом окне во вкладке «Сервис» необходимо нажать на «Проверить» . После чего нужно сделать перезагрузку ОС и запустить восстановление.
- Также можно переименовать и удалить папку WindowsApps. Производим запуск Командной строки (Администратор) и вводим в нее команду TAKEOWN /F "C:\Program Files\WindowsApps" /R /D Y

После того, как система предоставит права на папку, нужно во вкладку «Вид» в Проводнике . В нем нужно выставить отображение скрытых файлов и папок. После скачивания portable версии программы Unlocker, требуется перейти по пути C:\Program Files\WindowsApps и переименовать папку в WindowsApps.old. Далее – нажать на «Rename» - ввод нового имени и «Ок» и «Unlock All» . Перезагрузите систему и запустите восстановление.
Ошибка при восстановлении системы Windows 10 0x80070005
Такая ошибка может возникнуть при восстановлении системы из-за функций защиты антивирусной программы. Можно попытаться отключить самозащиту в настройках антивируса или полностью удалить его.
Также можно выполнить такие шаги:
- Проверка на переполнение локальных дисков ПК.
- Выполнение выборочного запуска системы. Нажать Win+R и ввести команду msconfig – В новом окне в «Общие» включить выборочный или диагностический запуск (не забудьте отключить автозагрузку).

Также можно проверить подключение службы Теневого копирования тома или сбросить репозиторий.
Ошибка программы восстановления системы 0x81000203 Windows 10
Ошибку под кодом 0x81000203 можно исправить, запустив службу «Microsoft Software Shadow Copy Provider» . Если проблема возникает и дальше, то попытайтесь сделать по очереди следующие шаги:
- Отключить режим Turbo в программе TuneUP Utilities.
- Сканирование реестра утилитой Kerish Doctor 2013 4.50.
- Проверка целостности системных файлов посредством ввода команды sfc /scannow.
Ошибка при восстановлении системы Windows 10 0x81000202
Данная ошибка возникает при открытии меню «Свойства системы» . Чтобы ее устранить, существует 2 варианта:
- Системной антивирусной утилитой проверить компьютер на вирусы и вредоносное ПО.
- Запустить Командную строку от имени Администратора и ввести в ее консоли команду sfc /scannow для сканирования целостности системных файлов и устранения данной ошибки.

Ошибка восстановления системы в ноутбуке Acer
Если ошибка восстановления возникает в ОС Windows 10 в ноутбуке Acer, то необходимо сделать откат системы до заводских настроек во встроенном инструменте.
Данное действие осуществляется следующим образом:
- В лэптопе Acer нажать Alt+F10.
- Для запуска утилиты нужно ввести пароль восстановления – 000000.
Стоит учитывать, что при установке системы включается «Быстрый запуск» в автоматическом режиме. Чтобы произвести дальнейшие действия нужно отключить его в BIOS.

В Windows 10 на ноутбуке Acer предоставляется возможность сохранения пользовательских данных.
После всех манипуляций требуется перезагрузить компьютерное устройство, чтобы началась переустановка ОС.
Если выдаются ошибки разного плана при восстановлении системы Windows 10, необходимо обязательно просканировать всю систему на функциональность – оперативную память, жесткий диск, папки реестра, драйвера и другие элементы компьютера. В большинстве случаев причинами неполадок выступают некорректное закрытие некоторых программ, попадание в систему различных вирусов, троянов и вредоносного программного обеспечения.
Эти проблемы можно решить самостоятельно, не обращаясь в сервисный центр. Если же возникает более сложный системный сбой, то естественно без помощи компьютерного специалиста не обойтись. Иначе, вы рискуете привести ОС своего компьютера в плачевное состояние, при котором ее восстановление бывает не всегда успешным.
Ошибка 0x8000ffff может возникать и мешать пользователям Windows в различных случаях. Будь то восстановление системы или целостности файлов, Центр обновления или при переносе файлов, ошибка может появиться в любой момент. В данной статье мы опишем возможные варианты решения сложившейся ситуации.
Код ошибки 0x8000ffff Windows 10
На основании общих значений HRESULT код 0x8000FFFF имеет обозначение E_UNEXPECTED или Unexpected failure, что означает Неожиданный сбой
. Иногда встречается немного другое название. Например, установщик обнаружил ошибку 0x8000ffff разрушительный сбой.
Данная ошибка не имеет четкий характер возникновения (кроме старой ситуации с обновлениями на Windows 7). Она может возникать при повреждении системных файлов и компонентов, нарушении работы системных служб или после влияния вредоносного ПО или вирусов.
Как исправить ошибку 0x8000ffff
Вариант 1. Проверка целостности
Для начала проверьте целостность системных файлов и компонентов. Для начала откройте окно командной строки (CMD) от имени администратора. Для этого нажмите ПКМ по кнопке Пуск или нажмите сочетание клавиш Win+X . В возникшем окне выберите Командная строка (Администратор) .

Затем введите первую команду для проверки целостности системы - SFC /SCANNOW .

Начнётся сканирование, сопровождающееся процентным отображением процедуры. В зависимости от объёма системы и производительности компьютера, процедура может продолжаться от 5 минут до нескольких часов.
После первой проверки обязательно выполнить вторую. При этом неважно, какой был исход первоначальной проверки. В новом или прошлом окне командной строки введите команду DISM.exe /Online /Cleanup-image /Restorehealth .

Отобразится номер сборки Windows и начнется процентное отображение проверки компонентов. Не рекомендуется закрывать окно сканирования.
При выполнении команды может возникнуть сбой dism с уведомлением операция не выполнена 0x8000ffff. Это может говорить о значительном повреждении системных компонентов, которые нельзя восстановить, используя базовые средства Windows. Поэтому перейдем к восстановлению системы до возникновения ошибки.
Вариант 2. Восстановление системы
Наиболее удобный способ – это выполнить «откат» на этап до возникновения ошибки. В этом может помочь функция Восстановление системы . В поиске введите Восстановление и выберите соответствующую настройку или нажмите сочетание клавиш Win+R (окно Выполнить) и введите команду rstrui.

Для автоматического создания точек восстановления должна быть включена Защита системы , в рамках которой автоматически создаются точки отката при установке или удалении программ, обновлении и внесении изменений в системные компоненты или настройки.

Если Защита системы включена, будет предложено выполнить восстановление из предложенных точек. Желательно выбрать момент, когда возможная ошибка еще не проявилась.

Проверьте всю информацию перед началом восстановления и, если всё хорошо, начните процедуру. Процедура может занимать как 5 минут, так и несколько часов, всё зависит от объёма восстанавливаемых данных и производительности ПК.

К сожалению, не всегда всё может пройти гладко. И на этом этапе может возникнуть непредвиденная ошибка при восстановлении системы - 0x8000ffff. Но не всё потеряно, Windows богата на возможные варианты исправления ошибок.
Вариант 3. Восстановление из образа (Inplace upgrade)
Крайний случай, когда все возможные варианты не помогают или же ошибка 0x8000ffff появляется при проверке целостности или на этапе восстановления, поможет «обновление» системы с сохранением данных. Грубо говоря, это переустановка системных компонентов без затрагивания пользовательских файлов и приложений. Данный способ называется Inplace Upgrade.
Для начала потребуется ISO-образ системы Windows 10 или утилита Media Creation Tools .
Media Creation Tools – утилита обновления и создания установочных носителей Windows. Скачать актуальную версию Media Creation Tools или MCT можно на сайте Microsoft . Пройдите на сайт и нажмите кнопку Скачать средство сейчас .

После того, как утилита загружена, запустите её. Приняв условия лицензионного соглашения, выберите Обновить этот компьютер сейчас . Приложение начнёт загрузку необходимых файлов и подготовит систему для «обновления», после чего необходимо будет подтвердить внесение изменений.

Альтернативный вариант с ISO-образом Windows 10
..
После загрузки образа нажмите на него ПКМ и выберите пункт «Подключить». Образ будет эмулирован на виртуальный привод, что позволит использовать данный ISO-файл, если бы установочный диск находился в CD/DVD приводе.

Откроется содержимое установочного образа Windows 10. Для запуска процедуры Inplace Upgrade найдите в корневой папке приложение setup.exe и запустите его.

После этого запустится программа установки Windows 10, которая и позволит выполнить восстановление системы. Главное следовать инструкциям и подсказкам установщика.


Дополнительно:
Порой встречаются ошибки похожего характера, например, error 0x8000ffff в Windows 10 работа мастера диагностики приостановлена. В этом случае системный компонент может быть повреждён, в результате чего основная функция приложения не может быть выполнена. Мы рекомендуем сразу приступать к восстановлению системы из 2го или 3го вариантов, в случае частого возникновения ошибок при использовании разных приложений.
Отличного Вам дня!
Чаще всего исправить ошибку 0x81000203, можно запустив службу “Программный поставщик теневого копирования” (Microsoft Software Shadow Copy Provider — в английских версиях Windows).
Если включение службы не помогло или служба не запускается проверьте состояние служб на вкладке “Зависимости” и при необходимости запустите их. Если служба запустилась но восстановление системы не заработало, то придется пробовать остальные пункты, так как причин этой ошибки довольно много.
- Если у Вас установлена программа TuneUP Utilities и в ней включен режим Turbo – восстановление системы работать не будет, необходимо отключить этот режим.
- В редких случаях блокировать создание теневой копии может антивирус, это вероятно в тех случаях когда Вы вручную изменяли его настройки, например установили более тщательные настройки поиска вирусов.
- Некоторым помогает утилита Kerish Doctor 2013 4.50, она сканирует реестр и исправляет ошибки.
- Проверьте целостность системных файлов командой — sfc /scannow
- Проверьте параметры восстановления системы через групповые политики. Войдите в меню «Пуск», в поле «Найти программы и файлы» введите:
gpedit.msc и следуйте по стрелкам на картинке:

Раскройте в меню: Конфигурация компьютера — Административные шаблоны – Система — Восстановление системы, затем откройте параметр «Отключить восстановление системы», выберите «Не задано». В Windows Начальная, Домашняя базовая, Домашняя расширенная инструмент gpedit.msc отсутствует, в них придется открыть редактор реестра и в ветке:
HKLM\Software\Policies\Microsoft\Windows NT\SystemRestore
Измените значение параметров DisableSR и DisableConfig на 0
6. Попробуйте выключить/включить “Восстановление системы”

Выберите диск с Windows и нажмите настроить, в открывшемся окне выберите отключить защиту, так же можете удалить старые точки восстановления нажав внизу окна кнопку “удалить”, перегрузите Windows и повторите операция выбрав – первый пункт, можете настроить размер места которое будут занимать точки восстановления, чем больше места тем больше точек восстановления можно хранить.

7. Если ни один из пунктов не помог решить ошибку 0x81000203 и восстановить работу системы восстановления Windows, то остается последний способ – переустановка Windows в режиме восстановления.
Привет, друзья. Что-то не подфартило компании Microsoft при выпуске последнего накопительного обновления для Windows 10 - , обновляющего систему до версии 1803. Microsoft на целый месяц затянула с релизом обновления из-за наличия каких-то проблем в системе. Проблемы якобы были устранены, 30 апреля обновление мы получили, всё как бы было хорошо, пока по мере востребования отдельных системных функций мы не начали сталкиваться с их неработоспособностью. Одна из таких функций – защита системы. В среде Windows 10 у многих не работает откат к точкам восстановления. Как можно решить эту проблему?
Итак, друзья, в версии 1803 Windows 10 многие сталкиваются с проблемами при откате системы к точкам восстановления. После попытки отката система возвращается в текущее состояние и сообщает:
«Восстановление системы не было успешно завершено».
При этом может указываться разный код ошибки - 0x80070091 или 0x80070005 , но другие параметры ошибки идентичны:
Сбой программы восстановления системы при восстановлении каталога из точки восстановления.
Источник: АррStaging
Назначение: %Program Files%\WindowsApps
Непредвиденная ошибка при восстановлении системы. (0x80070005)
Существующие в сети варианты решения проблемы
В сети по этому поводу информации немного. На форуме Microsoft Community все стрелки традиционно переводятся на сторонние продукты. В этом случае в качестве козла отпущения выбраны сторонние антивирусы. Но, к примеру, в моём случае при попытке отката не то, что сторонний вирус не работал, был даже отключён штатный Защитник Windows. Другой совет спецов из Microsoft Community – откатиться в безопасном режиме. Он также при тестировании не дал положительных результатов.
На одном из сайтов IT-тематики я нашёл радикальное решение, которое, судя по отзывам, помогло далеко не всем, тем не менее некоторые отписались об успешности предлагаемых операций. Такое радикальное решение сводится к удалению той самой системной папки WindowsApps, которая указывается в сообщении об ошибке после неудачного отката. Поскольку эта папка системная, удалить её из среды работающей Windows непросто:
- сначала нужно стать её владельцем в настройках безопасности, т.е. получить полный доступ с правом перезаписи данных;
- потом переименовать её на WindowsApps.old;
- и только когда Windows автоматически восстановит эту папку, удалить переименованную папку WindowsApps.old.
Суть этой манипуляции, как видим – в автоматическом восстановлении папки WindowsApps.
В моём случае тестирование этого способа не увенчалось успехом. Папка WindowsApps даже при получении к ней полного доступа никак не хотела переименовываться – не помогли ни штатные средства Windows, ни сторонние утилиты Unlocker и LockHunter. Без проблем эта папка удалилась только из среды LiveDisk - когда её не блокировали никакие системные процессы. После этого тестовый откат к точке восстановления успешно завершился. Но у такого хода, естественно, оказалось побочное действие – перестал работать весь UWP-функционал Windows 10. Не открывалось ни меню «Пуск», ни приложение «Параметры», ни прочие современные приложения.
Позиция сайт
Но, друзья, даже если бы мой эксперимент с удалением папки WindowsApps завершился удачно, вряд ли я бы стал советовать его вам. Вмешательство такого рода в системные файлы Windows – не лучшее решение проблем. Одна проблема если и решается, то обязательно появляется другая проблема. Да и нужны ли такие сомнительные решения, если для отката к точкам восстановления есть возможность работы из среды восстановления Windows 10. Эта среда запускается на установочном носителе. В этом случае работающая система не будет блокировать папку WindowsApps, и откат к точке восстановления должен пройти успешно.
Что же касается возможности запуска отката из среды работающей системы, скорее всего, Microsoft уже о проблеме знает и работает над её устранением. Вопрос наверняка решится со временем. «Десятку» давно уже прозвали «вечной бета», но, увы, имеем то, что имеем. Знаю, друзья, как многие из вас негодуют по поводу сырости Windows 10, однако в качестве основательного решения и упреждения появления новых багов после установки накопительных обновлений, могу предложить лишь:
- Использование Windows 8.1;
- Использование
Как откатить систему из среды восстановления на установочном носителе
Но вернёмся к решению насущной проблемы. В моём случае, когда при попытке отката к точке восстановления из среды работающей системы я получал ошибку 0x80070005, откат с установочного носителя прошёл успешно. Кто, возможно, не проделывал эту операцию вне среды работающей системы, смотрите, как это происходит.
– флешку или DVD-диск. Выставляем с этого носителя загрузку в BIOS. Проходим первый этап мастера установки, на втором этапе жмём «Восстановление системы».

В меню «Выбор действия» выбираем «Поиск и устранение неисправностей».


Выбираем саму систему.

Запустится процесс отката к точкам восстановления. Жмём «Далее».

Выбираем точку.