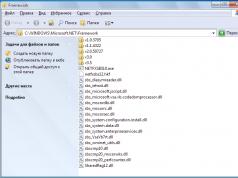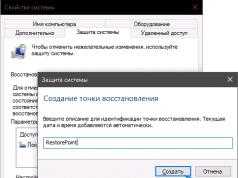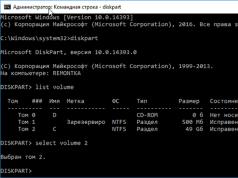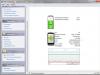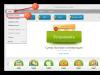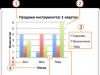Компания Microsoft значительно улучшила Windows 10, в связи с чем всё больше пользователей macOS переходят на другую систему. У платформы macOS много своих достоинств, но в последнее время Apple больше внимания уделяет системе iOS, и это заметно.
В Windows 10 за последние пару лет появилось много новых функций и улучшений, чего нельзя сказать о macOS. Кроме того, многие программы доступны только для Windows, и поэтому этой платформой пользуется больше людей.
Если у вас MacBook и вы по какой-то причине вас не устраивает macOS, например вы хотите использовать какой-то софт который существует только на Windows или вы хотите играть в игры, то вам будет полезно узнать как установить Windows 10 на Mac через BootCamp.
К счастью, с помощью Boot Camp очень легко установить Windows на Mac. Однако пока что программа поддерживает только Windows 8 и новее для 64-битных версий ОС. Важно скачать подходящую версию системы. Кроме того, вам понадобится скачать ISO Windows 10 перед тем, как приступать к инструкции ниже.
- Выберите версию обновления Windows 10. Рекомендуется самая последняя и нажимаем подтвердить.

- Затем выбираем язык продукта.

- Выбираем 64-битную версию.

Время скачивания зависит от скорости вашего интернета.
Запуск BootCamp




После ознакомления со справкой BootCamp нажмите Продолжить . На втором шаге укажите путь до ISO-образа Windows 10, который мы скачали ранее. Также здесь вы сможете выбрать размер нового раздела для Windows 10.
 Нажимаем установить и начнется загрузка необходимого ПО и разбивка разделов жесткого диска.
Нажимаем установить и начнется загрузка необходимого ПО и разбивка разделов жесткого диска.
Далее введем пароль администратора компьютера и перезагружаемся. 
После установки Windows 10 у вас по-прежнему останется возможность запускать macOS.
Установка Windows 10 на Mac
Перед вами появится экран начала установки Windows.
- Здесь нужно выбрать язык.

- Введите лицензионный код операционной системы, если у вас его еще нет, то нажмите на кнопку слева “у меня нет ключа” и сможете ввести его позже после покупки.
- Далее выберите сборку Windows 10. (зависит от того какую лицензию вы приобрели или собираетесь покупать)
- Примите лицензионное соглашение.
- Выберите раздел на который будет устанавливаться Windows, в нашем случае выбираем раздел с названием Bootcamp и нажимаем далее. После чего начнется установка Windows.
- Компьютер несколько раз перезагрузится и начнется первая загрузка Windows 10.

- Затем снова подтвердим регион
- Выберем язык раскладки клавиатуры
- Подключимся к сети интернет
Дальнейшие действия необязательны их можно пропускать.
Остановимся лишь на вводе имени нового пользователя и создании пароля для него.
Если не хотите устанавливать пароль то можете просто нажать Далее.
Остальные шаги по вашему усмотрению.
Установка драйверов и инструментов Bootcamp на Windows 10
При первом запуске нужно окончить установку драйверов от Bootcamp здесь установятся драйвера и инструменты Bootcamp, после чего нажимаем Готово и перезагружаем компьютер. 
После перезагрузки мы получаем готовую к работе операционную систему, теперь вы можете настроить разрешение дисплея под себя и получить последние обновления Windows.
Переключение с Windows 10 на macOS Mojave
Если вы захотите переключиться обратно на macOS, то в правом нижем углу возле часов найдите иконку BootCamp и нажмите на нее правой кнопкой мыши, затем выберите Перезагрузить в OS X
и нажмите ОК. 
Если этот способ не сработает, то перезагрузите компьютер как обычно через меню ПУСК, но при запуске компьютера зажмите клавишу ALT (OPTION).

Вы увидите выбор раздела загрузки, выбирайте раздел на котором установлена macOS и вы вернетесь обратно в macOS.
Переключение с macOS Mojave на Windows 10
- Для того чтобы снова попасть в Windows зайдите в Настройки
.

- Выберите пункт Загрузочный диск ,
- Нажмите на иконку замка в левом нижем углу и введите пароль администратора.

- Затем выберите раздел с названием Bootcamp Windows и нажмите перезагрузить и вы снова вернетесь в Windows.
Теперь вы можете устанавливать свои любимые игры и пользоваться специфичным софтом.
Как удалить Windows 10 с Mac
Если вы хотите удалить Windows 10 с Mac, сделать это очень просто. Запустите macOS, откройте Boot Camp Assistant и выберите «удалить Windows 7 и новее», а затем следуйте инструкциям на экране. Перед этим сохраните все нужные данные из Windows 10, иначе вы их потеряете.
Не пропускайте новости Apple – подписывайтесь на наш Telegram-канал , а также на
И не хочется покупать виртуальную машину, но есть необходимость воспользоваться возможностями операционной системы Microsoft? В этом материале мы расскажем как установить бесплатную версию Windows 10 на Mac .
Вконтакте
OS X - великолепная операционная система, которая в совокупности с компьютерами Mac предоставляет пользователям практически безграничные условия для комфортного использования ПК. Но вся суть в том, что немалое количество профессиональных программ совместимы лишь с Windows, да и сама OS X не позиционирует себя как игровая платформа. Именно поэтому иногда возникает потребность в установке Windows на Mac.
Начиная с , компания Apple стала оснащать операционную систему фирменной утилитой Boot Camp, позволяющей запускать Windows под Mac. Но функционал и юзабилити этой утилиты оставляют желать лучшего. Те же Parallels ($53) или VMWare Fusion ($87) значительно превосходят штатный аналог, но за них надо платить немаленькие деньги (имеется бесплатный тестовый период). А вообще стоит $105. Но мы знаем, как установить Windows на Mac бесплатно, легко и быстро.
Как установить бесплатную версию Windows 10 на Mac
Виртуальная машина VirtualBox
Так как использование тестового периода Parallels или VMWare Fusion в данной ситуации нас не устраивает, ровно как и откровенно слабый функционал Boot Camp, то следует искать аналоги, а они есть. от Oracle - отличный инструмент для запуска Windows на Mac, который хоть и не обладает всем тем спектром возможностей, описанных выше платных аналогов, но куда лучше справляется с поставленной задачей чем утилита из коробки.
 Скачать последнюю версию VirtualBox для OS X (112 МБ инсталлятор и 290 МБ распакованная версия)
Скачать последнюю версию VirtualBox для OS X (112 МБ инсталлятор и 290 МБ распакованная версия)
После скачивания устанавливаем (понадобятся права администратора).
Windows
Как мы уже писали выше, самая актуальная версия Windows 8.1 стоит довольно дорого, но на данный момент каждый желающий может получить лицензионную копию Windows 10 Technical Preview.
Как скачать Windows 10 бесплатно?
1.
Пройдите на официальную страничку для участия в инсайдерской программе. Нажмите «Join now
«.
 2.
Войдите в учётную запись Microsoft или зарегистрируйтесь. Процесс регистрации не займёт много времени.
2.
Войдите в учётную запись Microsoft или зарегистрируйтесь. Процесс регистрации не займёт много времени.
 3.
Согласитесь с пользовательским соглашением нажатием кнопки «I Accept
«.
3.
Согласитесь с пользовательским соглашением нажатием кнопки «I Accept
«.
 4.
Став инсайдером программы тестирования необходимо пройти на страничку загрузки операционной системы, для этого нажмите «install Windows 10 Technical Preview
«.
4.
Став инсайдером программы тестирования необходимо пройти на страничку загрузки операционной системы, для этого нажмите «install Windows 10 Technical Preview
«.
 5.
Скачайте ISO-образ операционной системы. К сожалению, русского языка здесь нет. Будьте внимательны при выборе разрядности системы.
5.
Скачайте ISO-образ операционной системы. К сожалению, русского языка здесь нет. Будьте внимательны при выборе разрядности системы.

Установка Windows из под OS X при помощи VirtualBox
1. Откройте и нажмите «Создать ».
 2
. Укажите произвольное имя операционной системы, тип (Microsoft Windows) остаётся прежним, а в качестве версии укажите «Windows 8.1 (… bit)
«, где «…» - разрядность скачанной операционной системы. Подтвердите данные нажатием кнопки «Continue
«.
2
. Укажите произвольное имя операционной системы, тип (Microsoft Windows) остаётся прежним, а в качестве версии укажите «Windows 8.1 (… bit)
«, где «…» - разрядность скачанной операционной системы. Подтвердите данные нажатием кнопки «Continue
«.
 3.
Укажите объём памяти в зависимости от количества ОЗУ в вашем Mac (для нормальной работы Windows 10 рекомендуется не менее 2 ГБ).
3.
Укажите объём памяти в зависимости от количества ОЗУ в вашем Mac (для нормальной работы Windows 10 рекомендуется не менее 2 ГБ).
 4.
Если вы ни разу не пользовались VirtualBox, то обязательно создайте новый виртуальный жёсткий диск, для чего:
4.
Если вы ни разу не пользовались VirtualBox, то обязательно создайте новый виртуальный жёсткий диск, для чего:
— укажите тип диска VDI;
 — формат хранения - «Динамический виртуальный жёсткий диск
»;
— формат хранения - «Динамический виртуальный жёсткий диск
»;

— рекомендуемый объём - 25 ГБ;
 5.
Выберите профиль
-> Настроить
-> Вкладка «Носители
» -> Добавить привод оптических дисков
-> Выбрать образ
-> укажите путь к скачанному ISO
-файлу -> Открыть
.
5.
Выберите профиль
-> Настроить
-> Вкладка «Носители
» -> Добавить привод оптических дисков
-> Выбрать образ
-> укажите путь к скачанному ISO
-файлу -> Открыть
.
 Сохраните результат нажатием кнопки «OK
«.
Сохраните результат нажатием кнопки «OK
«.
6. Запустите настроенный профиль нажатием кнопки «Запустить ».
 7.
Начнётся процесс установки операционной системы. Когда появится окно с вопросом «Which type of installation do you want?
» выберите пункт «Custom: Install Windows only (advanced)
«.
7.
Начнётся процесс установки операционной системы. Когда появится окно с вопросом «Which type of installation do you want?
» выберите пункт «Custom: Install Windows only (advanced)
«.

Установка Windows на Mac OS возможна и это довольно просто, если подойти к этому делу подготовленным. В этой статье мы расскажем, как установить Windows на Mac OS – возможные способы и варианты, а также дополнительная информация и тонкости процесса.
У пользователей MacOS может возникнуть потребность в использовании операционной системы Windows, по нескольким причин, начиная от привычки использования ОС от Microsoft, заканчивая необходимостью использования специального ПО, которое предназначено только для работы в Windows. Чтобы не приобретать новое устройство, а использовать прелесть отличных характеристик оборудования и использования нужной системы, в MacOS есть возможность использовать несколько систем на одном устройстве.
Что следует выполнить перед установкой другой ОС?
- Узнать про совместимость оборудования и версий ОС (совместимость с Windows 10 и совместимость с 7-й версией системы).
- Выполните проверку наличия обновления для MacOS и утилит и выполните обновление, если они будут найдены.
Boot Camp
Установку Windows 10 на Mac OS Sierra можно выполнить через специальную утилиту BootCamp.
Утилита «Ассистент Boot Camp» - ПО от компании Apple, которая позволяет создать дополнительный раздел на диске, для установки дополнительной ОС и дальнейшего использования.
Перед установкой необходимо загрузить образ нужной системы Windows. Сделать это можно на официальном сайте Microsoft .
- Пройдите на страницу загрузки образа Windows 10 (или 7-й версии , но тут потребуется ключ).
- Выберите нужную систему и язык, после чего начните загрузку образа.

Чтобы запустить Boot Camp, откройте Программы – Утилиты и выберите «Ассистент Boot Camp» .

В окне Boot Camp необходимо будет выбрать количество свободного пространства, которое будет отводиться под Windows. При выборе рекомендуем отталкиваться от ваших нужд - будете ли вы играть в игры и устанавливать «тяжелые» приложения или же редко использовать систему.
Стоит заметить, если в Boot Camp выделить 100 GB свободного пространства, после установки системы вам будет доступно около 75 Gb.
В строке ISO-образ диска укажите путь к загруженному образу системы. Нажмите кнопку «Установить» и начнётся загрузка ПО для дальнейшей настройки.

После перезагрузки устройства начнётся стандартный процесс установки Windows. На примере «десятки», рассмотрим основные моменты.
- Первоначально, согласитесь с условиями лиц соглашения.
- Выберите версию и разрядность ОС.
- На этапе выбора раздела, куда будет выполняться копирование файлов, нужно выбрать раздел с названием BootCamp.

- Начнётся процесс копирования файлов и подготовки основных компонентов системы.

- По окончании всех перезагрузок вас встретит окно предварительной настройки системы, где нужно будет указать учетную запись Microsoft для входа в систему, если таковой нету, создайте локальный профиль. Также потребуется указать настройки конфиденциальности, которые рекомендуется отключить – это немного ускорит устройство и Microsoft получит меньше ваших данных.
- По окончании вас встретит рабочий стол Windows и маленькое окно приложения BootCamp. Необходимо будет разрешить приложению выполнить настройку драйверов системы, чтобы разрешение экрана стало корректным и все компоненты, такие как подключение к сети, Bluetooth и другие.

Установка Windows 7 на Mac через BootCamp выполняется таким же образом, единственное отличие в приветственном экране и первоначальном экране. Также стоит знать несколько дополнительных фактов о Boot Camp, если вы хотите узнать, как установить Windows на Mac именно через BootCamp:
Также стоит знать несколько дополнительных фактов о Boot Camp, если вы хотите узнать, как установить Windows на Mac именно через BootCamp:
- Обновление всех необходимых для корректной работы драйверов устройства выполняется также через Boot Camp.
- Рекомендуется первоначально загрузить пакет необходимых драйверов с сайта Apple .
- Система будет работать быстро и отзывчиво, используя по максимуму ресурсы устройства. Также малая вероятность, что возникнут проблемы со стороны драйверов, так как Apple относится к этому очень важно и внимательно. Но никто не отменял баги и проблемы со стороны «Винды», хотя на 10-й версии, проблем всё меньше и меньше (до выхода крупного обновления).
- Использование MacOS и Windows одновременно невозможно, так как устройство может работать и использовать ресурсы только с одной запущенной системой. И тут на помощь приходят средства виртуализации, о чем пойдет речь далее.
Важно! Иногда при установке Windows на Mac может возникать ошибка no Bootable device. Чтобы решить эту проблему, воспользуйтесь следующими советами:
- Использование легального образа (никаких пиратских сборок).
- Попробуйте изменит приоритет загрузки на MacOS и повторите установку.
- Попробуйте использовать USB-накопители или ISO-файлы при использовании Boot Camp.

Parallels Desktop
Возникают ситуации, когда может потребоваться установка Windows 7 или 10 на Mac без использования BootCamp. Например, когда нужно использовать и MacOS и Windows одновременно, но иметь 2 устройства слишком затратно и неудобно. На помощь придут средства виртуализации, одно из которых Parallels Desktop для Mac.
Parallels Desktop – программное решение для создания виртуальной машины и последующей установки Windows, Linux и других ОС. Позволяет использовать другую операционную систему, без перезагрузки устройства и наслаждаться функциональностью разных ОС одновременно.
На данный момент доступна последняя версия Parallels Desktop 14 по цене от 4 990 рублей.
Приложение обладает поистине выдающимся функционалом:
- Общий рабочий стол для «Винды» и MacOS.
- Использование Win-приложений в интерфейсе MacOS без необходимости запуска виртуальной машины.
- Резервное копирование, общий буфер обмена, Drag-n-Drop, огромный инструментарий для работы с «оконной» ОС и многое другое.

Вместе с Parallels Desktop вы узнаете, как быстро поставить Windows 10 на Mac второй системой, лишь нажатием одной кнопки. Что для этого нужно сделать:
- Загрузите и установите пробную версию Parallels Desktop на официальном сайте .
- И нажмите Install для старта


- И по окончании всех процедур будет уведомление об успешном завершении инсталяции

Разработчики позаботились о том, чтобы процесс происходил максимально просто и быстро для пользователей Mac. Также разберём, как можно выполнить чистую установку Windows 7 или 10 на Mac OS high sierra или позднее с использованием Parallels, на примере 11 версии:
- Запустите Parallels Desktop и выберите «Install».

- Укажите путь к установочному диску, USB-флешке или образу системы.

- Вы можете выбрать экспресс установку системы, которая потребует от вас только ключ системы и минимум действий. Или же есть снять галочку с экспресс установки, самостоятельно настроить процесс.

- Вы сможете выбрать не только количество активных ядер, оперативной памяти или памяти накопителя, но также и видеопамять, использование системы, приоритет загрузки и многое другое.

- После этого начнётся стандартная процедура инсталяции. Вам потребуется выбрать язык и выбрать место установки.

- После чего, Windows 7 будет успешно установлена. Вам потребуется только дать имя профилю и ПК, создать пароль (если требуется), ввести ключ активации, настроить время и параметры подключения к сети Интернет.
- Система готова к использованию

Приложение действительно очень функциональное и разом решаем множество проблем. Но если у вас нет 5 тысяч рублей на покупку лицензии, покажем еще один способ как установить Windows 7,10 на Mac OS средствами виртуализации VMware.
Oracle Virtualbox
VM VirtualBox – средство виртуализации от компании Oracle. Бесплатное приложение, которое позволит вам запустить Windows 7 или 10 без отдельной установки на Mac или BootCamp. Функционал не такой богатый как у Parallels Desktop, но это решение бесплатно и позволит использовать 2 системы одновременно. Что для этого нужно:
- Загрузите и установите VM VirtualBox для OS X hosts на официальном сайте .
- Загрузите образ нужной системы, например «Десятку»
- Создайте новую виртуальную машину. Введите имя, тип и версию ОС

- Задайте объем оперативной памяти

- Задайте объем накопителя для виртуалки и укажите тип диска как VDI (VirtualBox Disk Image)


- После того, как виртуальная машина будет создана, нажмите на настройки «Settings».

- Во вкладке «Storage» укажите путь к образу загруженной ОС, после чего запустите виртуалку.

- Начнётся стандартная процедура установки системы. С порядком можете ознакомиться в пункте про Boot Camp.
Как видно из это статьи, вместо Mac OS довольно легко поставить Windows 7, 8 или 10, нужно только выбрать удобный для вас вариант. Использование всей мощности устройства, но мириться только с одной активной ОС или же полноценное использование всех преимуществ Винды и MacOS, но с незначительными потерями производительности.
Отличного Вам дня!
Справедливые, не завышенные и не заниженные. На сайте Сервиса должны быть цены. Обязательно! без "звездочек", понятно и подробно, где это технически возможно - максимально точные, итоговые.
При наличии запчастей до 85% процентов сложных ремонтов можно завершить за 1-2 дня. На модульный ремонт нужно намного меньше времени. На сайте указана примерная продолжительность любого ремонта.
Гарантия и ответственность
Гарантию должны давать на любой ремонт. На сайте и в документах все описано. Гарантия это уверенность в своих силах и уважение к вам. Гарантия в 3-6 месяцев - это хорошо и достаточно. Она нужна для проверки качества и скрытых дефектов, которые нельзя обнаружить сразу. Видите честные и реальные сроки (не 3 года), вы можете быть уверены, что вам помогут.
Половина успеха в ремонте Apple - это качество и надежность запчастей, поэтому хороший сервис работает с поставщиками на прямую, всегда есть несколько надежных каналов и свой склад с проверенными запчастями актуальных моделей, чтобы вам не пришлось тратить лишнее время.
Бесплатная диагностика
Это очень важно и уже стало правилом хорошего тона для сервисного центра. Диагностика - самая сложная и важная часть ремонта, но вы не должны платить за нее ни копейки, даже если вы не ремонтируете устройство по ее итогам.
Ремонт в сервисе и доставка
Хороший сервис ценит ваше время, поэтому предлагает бесплатную доставку. И по этой же причине ремонт выполняется только в мастерской сервисного центра: правильно и по технологии можно сделать только на подготовленном месте.
Удобный график
Если Сервис работает для вас, а не для себя, то он открыт всегда! абсолютно. График должен быть удобным, чтобы успеть до и после работы. Хороший сервис работает и в выходные, и в праздники. Мы ждем вас и работаем над вашими устройствами каждый день: 9:00 - 21:00
Репутация профессионалов складывается из нескольких пунктов
Возраст и опыт компании
Надежный и опытный сервис знают давно.
Если компания на рынке уже много лет, и она успела зарекомендовать себя как эксперта, к ней обращаются, о ней пишут, ее рекомендуют. Мы знаем о чем говорим, так как 98% поступающих устройств в СЦ восстанавливется.
Нам доверяют и передают сложные случаи другие сервисные центры.
Сколько мастеров по направлениям
Если вас всегда ждет несколько инженеров по каждому виду техники, можете быть уверены:
1. очереди не будет (или она будет минимальной) - вашим устройством займутся сразу.
2. вы отдаете в ремонт Macbook эксперту именно в области ремонтов Mac. Он знает все секреты этих устройств
Техническая грамотность
Если вы задаете вопрос, специалист должен на него ответить максимально точно.
Чтобы вы представляли, что именно вам нужно.
Проблему постараются решить. В большинстве случаев по описанию можно понять, что случилось и как устранить неисправность.
Вызван необходимостью установки программ для работы, которые для IOS просто не выпускаются. Кстати, к таковым относится большое число компьютерных игр. Для Windows ассортимент выпускаемых программ в любой сфере в десятки раз больше. Вторая причина - привычный интерфейс. Пользователям Windows не нужно переучиваться на МАС. Куда рациональнее просто переставить систему. Кроме того, можно перенести все настройки, шрифты, программы. Такое целесообразно при смене основного рабочего устройства (ноутбука, нетбука, планшета) на МАС.
На первом этапе нужно сказать ISO-образ Windows 10 64-x. Конкретных советов здесь нет, так как вопросы с лицензией и версией в каждом случае решаются индивидуально.
- Сразу не рекомендуется установка на виртуальную машину. Дело в том, что МАС устройства работают от батарей, а в таком режиме, сколько бы ни было процессорной мощности и объема оперативной памяти, все равно приходится экономить энергию. Лучший вариант - установка в качество второй основной системы. Тогда вам обеспечена отличная производительность, которая определяется только аппаратным обеспечением вашего МАС устройства.
- На МAC ставится 64-х разрядная версия Windows (32-х разрядную не скачивать).
- На МAC-OS изначально установлена небольшая программка для перехода на Windows. Она называется «Ассистент Boot Camp». Находим ее с помощью поиска, запускаем и указываем путь к скаченному ISO образу Windows. Если вы ставите систему с диска, то все еще проще. Укажите дисковод и нажмите «продолжить». Кстати, пусть к образу устанавливаемой системы часто определяется автоматически.
- Следующий шаг - выбор количества дискового пространства под ОС. Если вы планируете пользоваться обеими системами, то диск МАС-а делите пополам. Если же главной системой будет Windows, то основное дисковое место нужно уделить ей. Под имеющуюся МАС оставьте 20-25%. Минимально возможное место - 50 Гб. При нем Windows будет работать быстро. Имейте в виду, что после установки системы уже не будет никаких возможностей для изменения пропорции емкости HDD между системами. Кстати, если установка Windows связана с поддержкой игр, например, танков онлайн, то места на диске тоже нужно выбрать больше.
- Перед нажатием кнопки «установить», убедитесь, что МАС обеспечен хорошим скоростным подключением к сети интернет. Для установки Windows 10 требуется скачивание нескольких Гб файлов. Они не могут быть записаны на диске, или ISO-образе. Их можно только скачать из интернета в реальном времени с серверов Microsoft. Не начинайте установку, если у вас медленное или часто прерывающееся подключение.
- По завершении скачивания файлов произойдет перезагрузка системы. Дальше следуем инструкциям на экране: выбираем язык, версию, подтверждаем загрузку обновлений. Кстати, делать это необязательно, так как не все пользователи рекомендуют автоматическую загрузку обновлений. Впрочем, если у вашего устройства достаточный аппаратный ресурс, хорошее железо, то обновления можно просто скачать все разом в автоматическом режиме, поставив соответствующую галочку.
- Происходит очередная перезагрузка (на этом этапе Windows 10 уже полностью установлена) и диалоговое окно предложит вам провести детальную настройку системы, элементов интерфейса. Здесь тоже можно поставить галочку, и в системе будут произведены автоматически все стандартные настройки. Режим ручной настройки - галочка «Custom».
Действия после установки
После установки на рабочем столе с большей долей вероятности может появиться окно установщика Boot-Camp. Закрывать его не следует, поскольку эта опция специально сделана для скачивания целого пакета драйверов. В противном случае, вам их придется искать и устанавливать вручную. Кстати, если у вас необычная конфигурация (например, режим работы с двумя мониторами), макбук ремонтировался, заменялись запчасти, то так и поступают. Здесь общий совет - пользоваться услугами официальных производителей драйверов. Этот вид программного обеспечения очень редко бывает платным.
Большинство «левых» драйверов с вирусами скачиваются по вине самих пользователей, в то время как сами официальные производители даже не берут деньги за лицензионный драйвер. Искать их нужно на официальных сайтах.
Завершающий этап - запуск Apple Software Update
Эту утилиту отыскиваем вручную в привычном меню «пуск». Запускаем ее и выбираем «скачать все обновления». Заметим, что эта утилита, это не загрузчик общих обновлений от Microsoft. Она скачивает и устанавливает только специализированные обновления, разработанные для работы Windows на устройствах Apple. По окончанию установки драйверов МАС потребуется перезагрузка. Без нее эти приложения не запустятся.
Переключение между Windows-10 и MacOC
- Из Windows : в трее щелкаем по значку с подсказкой Boot-Camp и выбираем «перезагрузить на MacOC».
- Из MacOC : открываем системные настройки Apple, щелкаем по значку загрузочного тома (который вы выбрали на первом этапе установки при делении дисков), ищем значок «замочек», вводим пароль администратора, выбираем Windows-10 и нажимаем «перезагрузить».
- При загрузке . Сразу после пусковой кнопки нажимаем «options» и клавишами «вверх», «вниз» выбираем нужную систему. Запуск по умолчанию с кнопки питания без ручного выбора - только MacOC.
Windows и MacOC устанавливаются на макбуках на одном жестком диске, но совершенно раздельно. Именно для этого раздел и создается. При удалении одной из систем данные другой никак не затрагиваются. Удаление производится в два клика. Разумеется, при нем требуется пароль администратора и несколько подтверждений, чтобы избежать случайного удаления данных.
Все последующие программы устанавливаются без ограничений, ровно так, как если бы Windows была установлена на обычном компьютере, а не на маке. Кстати, такая простая установка и хорошая работа компьютеров Apple под операционными системами Microsoft (Apple и Microsoft - компании конкуренты) объясняется общим железом. Очень много компонентов унифицированы. Например, многие макбуки используют процессоры Интел.