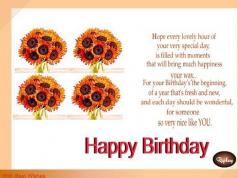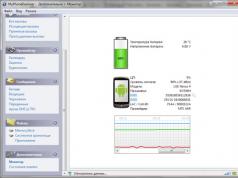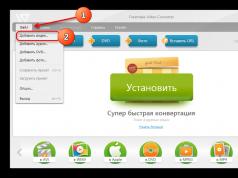Создание и начальная загрузка операционной системы с виртуального жесткого диска VHD.
В Windows виртуальные жесткие диски (VHD) можно использовать как файловые хранилища, так и как диск начальной загрузки операционной системы. Создается он как в пределах Hyper-V, так и через консоль управления дисками Windows 8.1 (доступно клавишами Win+X).
Внимание . Изначально у VHD ограниченное использование и при перезапуске вам придется повторно подсоединять его к Windows 8.1 вручную.
Основная польза VHD в начальной загрузке. Например, у вас ноутбук, который вы используете для различных целей. И вместо того, чтобы заводить сложную трудно обслуживаемую систему мультизагрузки, вы можете создать серию виртуальных VHD и по мере необходимости подсоединять необходимый к ноутбуку.
Для создания VHD из консоли управления дисками (нажмите Win+X). В меню действий щелкните по созданию VHD.
В следующей диалоговом окне вы сможете указать размер и расположение жесткого диска VHD.

Выбирая расположение для VHD укажите ему имя. Довольно интересны опции размера диска. Так как вы можете указать фиксированный размер, или сделать VHD динамическим, расширяющимся в размере по мере необходимости.
Внимание . Учтите, что размер для VHD указывается в выпадающем списке. Там предлагаются мегабайты (Мбайт), гигабайты (Гбайт) и терабайты (Тбайт). Не перепутайте.
После создания VHD, вы можете подсоединить его к Windows 8.1 в консоли управления дисками, опция присоединения виртуального диска в меню действий.
Просто создав VHD установить на нем начальную загрузку операционной системы нельзя. Сначала вам необходимо запустить свой компьютер с исходного носителя установки Windows 8.1. После этого, выберите свой язык установки и выполните следующие шаги:
- На экране установки нажмите Shift+F10 и откройте командное окно.
- Введите diskpart и нажмите ввод.
- Чтобы использовать существующий VHD, введите Select vdisk file=C:\Path1\Path2\disk.vhd , заменив путь, имя диска и расположения VHD своими данными.
- Чтобы создать новый VHD, введите Create vdisk file=C:\Path1\Path2\disk.vhd maximum=20000 type=dynamic , опять же заменив путь и имя диска своими данными. Кроме того, укажите свой объем в мегабайтах и создайте фиксированный или динамический диск.
- Введите Select vdisk file=C:zPath1\Path2\disk.vhd , и нажмите ввод, чтобы присоединить только что созданный VHD.
- Введите присоединить vdisk , и нажмите ввод.
- Введите exit и нажмите ввод.
- Введите exit еще раз и нажмите ввод.
- Щелкните по Install ➤ Custom: Install Windows Only (Advanced).
- Определите местоположение недавно присоединенного VHD, куда вы хотите установить Windows. Это - Диск 1, если у вас только один жесткий диск на компьютере. Вы можете идентифицировать его размером. Когда вы готовы установить на VHD Windows, щелкните «Дальше».
На VHD вы можете установить Windows 7 Enterprise и Ultimate, Windows 8.1 Pro и Enterprise, и Windows Server 2008 и 2012.
Внимание . У каждой операционной системы и пакета программного обеспечения, который Вы устанавливаете в VM, должны быть своя собственная лицензия и, в случае необходимости, свой ключ продукта. Некоторые версии Windows для использования в VM не лицензируются.
Теперь вам требуется добавить VHD в меню начальной загрузки Windows:
- Нажмите Win+X, чтобы открыть административное меню.
- Щелкните по командной строке (Admin).
- Введите в командном окне bcdedit/v . Нажмите ввод.
- Определите местоположение установленного VHD и обратите внимание на его глобальный уникальный идентификатор (GUID). Это - длинная строка чисел и букв в разделе Идентификатора для ОС.

- Введите bcdedit /set {GUID} description «OS Name» , заменяя фактический GUID для своей ОС и присваивая свое имя ОС. Нажмите ввод.
- Дополнительно, вы можете сделать так, чтобы система загружалась с этого VHD по умолчанию. Для этого введите bcdedit / default {GUID} . Нажмите ввод.
Теперь вы сможете загрузить свой компьютер с VM так же, как и с обычной установки Windows. Фактически, даже не будет разницы. По крайней мере большинство людей даже не понимают, что загружаются с виртуального VM, а не жесткого диска компьютера.
Внимание . Безопасная функция начальной загрузки в Windows 8.1 на системных платах, оборудованных UEFI, может препятствовать загрузке с VHD. Сначала проверьте возможность включения функции UEFI в настройках встроенного микропрограммного обеспечения.
К
ак протестировать другую версию Windows без переустановки существующей системы?
Одним из таких способов является установка новой системы на виртуальный жёсткий диск
– файл формата VHD
, виртуальный аналог физического жёсткого диска, размещающийся на нём же самом, но имитирующий собственную дисковую структуру. Способ установки на виртуальный VHD-диск ОС Windows 7, 8.1 и 10 и рассмотрим ниже.
Но прежде разберёмся в выгодах установки второй системы на виртуальный VHD-диск.
VHD-диск, другой раздел диска и виртуальная машина: в чём разница?
Полноценная работа с операционными системами, в частности, с последними версиями Windows – 7, 8.1, 10, на виртуальных машинах возможна только при наличии производительного компьютера. Плюс к этому, необходимо понимать, что программы-гипервизоры типа VMware Workstation или VirtualBox – это не очередной загрузчик видео с YouTube, и в функционале таких программ прежде нужно ещё разобраться. Тогда как для установки ОС на другой раздел диска или на VHD-диск особых вычислительных мощностей не нужно. Операционные системы не будут работать одна внутри другой, и каждая из них, функционируя в отдельности, сможет использовать ресурсы компьютера по полной. Да и нагрузка на человеческий мозг ограничивается лишь особенностями выбора места в процессе установки второй системы.
Установка Windows на другой раздел диска немногим отличается от установки на виртуальный VHD-диск. И в первом, и во втором случае установленная система будет занимать ровно столько места на диске, сколько ей понадобится. Тогда как, например, виртуальные машины VMware Workstation с определённым объёмом виртуального пространства по факту на жёстком диске физического компьютера занимают места почти вдвое меньше.
Принципиального отличия нет и в процессе удаления Windows, установленной на другом разделе и на виртуальном VHD-диске. В обоих случаях нужно Windows удалить из меню загрузки в разделе конфигурации системы, затем уничтожить сами файлы. VHD-файл удаляется кнопкой Delete , как и любой иной файл, раздел диска же форматируется.
В чём выгоды установки операционной системы на VHD-диск?
По сути, в сравнении с установкой Windows на другой раздел диска у установки системы на виртуальный VHD-диск есть только два преимущества, и то второе таковым можно считать весьма условно.
Первое преимущество – это то, что нет надобности возиться с выделением отдельного раздела диска для новой системы. Ведь файл VHD можно создать на любом из существующих разделов, в любой из папок, и новая операционная система будет там себе аккуратненько размещаться.
Второе преимущество (то самое весьма условное) – это возможность перемещения VHD-файла без вреда для установленной операционной системы. VHD-файл с установленной Windows можно впоследствии перемещать на другие разделы, другие жёсткие диски (включая внешние) , другие компьютерные устройства. Почему преимущество условное? Дело в том, что после перемещения VHD-файла загрузчик, естественно, самостоятельно не сможет определить место перемещения операционной системы. Равно как и не сможет увидеть новую систему загрузчик другого компьютера, если на него вдруг взять и поместить VHD-файл с Windows. Понадобится редактирование загрузчика, а это — те ещё танцы с бубном.
Установка Windows 7 и 8.1 на VHD-диск
Для установки Windows 7 и 8.1 на VHD-диск понадобится точно такой же DVD-диск или загрузочная флешка с дистрибутивом системы, что и для обычной установки. Единственное условие – это не должна быть сборка с урезанным системным функционалом. Желательно использовать чистые системные образы.
Загружаемся со съёмного носителя и в приветственном окне установщика системы жмём «Далее» .
Выбираем установку системы.

При выборе типа установки жмём полную .

Попадаем в меню выбора разделов диска для устанавливаемой системы. Нам нужна командная строка , с помощью которой мы и проведём необходимые операции для создания и отображения VHD -диска в числе прочих разделов компьютера. Жмём клавиши Shift + F10 для её вызова.

В среде командной строки – независимо от того, это установочный диск Windows 7, 8.1 или 10 – переключение на англоязычную раскладку осуществляется клавишами Shift + Alt .
Последовательность вводимых в нашем случае команд будет таковой:
create vdisk file=”D:\OS7.vhd” type=fixed maximum=25600
select vdisk file=”D:\OS7.vhd”

В каждом отдельном случае отличаться будут только вторая и третья команда.
Первая команда — «diskpart» — применяется для вызова утилиты управления дисками компьютера.
Вторая – это команда создания виртуального диска . Значением ”D:\OS7.vhd” мы создали VHD -файл на диске D компьютера. Значением type=fixed мы установили виртуальному диску фиксированный тип . Если нужен динамически расширяемый тип виртуального диска, вместо type=fixed необходимо ввести type=expandable . Значение maximum=25600 – это размер создаваемого виртуального диска в мегабайтах . Наш случай тестовый, потому выбран минимальный объём — всего лишь 25600 МБ (25 Гб) . К следующей команде необходимо приступать после того, как будет успешно выполнена эта. Нужно дождаться 100%-ного завершения процесса создания виртуального диска.
Третья – команда выбора виртуального диска. В каждом отдельном случае отличаться будет только путь VHD -файла. В нашем случае это, соответственно, значение ”D:\OS7.vhd” .
Четвёртая – команда присоединения виртуального диска (его монтирование в систему) .
После того, как виртуальный диск будет успешно присоединён, окно командной строки можно закрыть. Вернёмся в меню выбора раздела для установки системы, здесь нужно нажать кнопку .

После этого в числе разделов диска появится незанятое место с размером созданного нами виртуального диска. Выбираем это незанятое место, игнорируем уведомление, что Windows якобы не может быть установлена на такой раздел, и жмём «Далее» .


После перезапуска компьютера увидим уже меню выбора загрузки. В нашем случае последней установлена Windows 7, потому загрузчик будет именно в её формате.

Меню загрузки Windows 8.1 и 10 гораздо симпатичнее.

Если одна и та же версия Windows установлена и на раздел диска, и на VHD-диск, виртуальные системы будут обозначены значком с типом файла VHD и с указанием тома установки.

Проходим процедуру первичной настройки компьютера.

Установка Windows 10 на VHD-диск
Процесс установки Windows 10 на VHD-диск будет точно таким же, что и в случае с версиями-предшественницами, за исключением одного небольшого нюанса. В командной строке при создании виртуального диска значение его типа – фиксированный или динамически расширяемый – нужно поменять местами со значением размера. То есть, после пути размещения VHD -файла сначала вводим значение maximum=число_мегабайт , затем только — type=fixed (или type=expandable для динамически расширяемого диска) . В нашем случае установка Windows 10 на VHD-диск сопровождалась такими командами в командной строке:
create vdisk file=”E:\w10.vhd” maximum=25600 type=fixed
select vdisk file=” E:\w10.vhd”

Настройка загрузки системы по умолчанию
Попав уже в среду установленной системы, можем (при необходимости, конечно же) настроить очерёдность загрузки имеющихся на компьютере операционных систем. Будь то установка на другой раздел диска, будь то установка на виртуальный VHD -диск – в любом из этих случаев загружаемой по умолчанию будет последняя установленная Windows. Вернуть первой системе первоочерёдность загрузки и настроить время отображения меню загрузчика можно в разделе конфигурации . Жмём клавиши Win + R для вызова утилиты «Выполнить» , вводим команду , жмём Enter .

В открывшемся окне конфигурации переходим на вкладку . Выбираем нужную систему для загрузки по умолчанию, жмём кнопку «Использовать по умолчанию» . Также в графе «Таймаут» можем сменить предустановленные полминуты для осуществления выбора системы, уменьшив отведённое на раздумья время. После всех установок жмём «Применить» и «Ок» .


Удаление Windows, установленной на VHD-диске
Нет ничего проще, чем избавиться от ненужной Windows, установленной на VHD -диске. Как уже упоминалось, для этого потребуется два несложных действия. Первое – удаляем VHD-файл .

Второе – удаляем запись о загрузке в разделе конфигурации системы.

В иртуальный жесткий диск внешне ничем не отличить от обычного раздела диска компьютера. Но, в отличие от последнего, виртуальный диск — это файл формата «.vhd», который физически размещается на настоящем разделе диска. После присоединения к системе виртуальный диск можно увидеть в проводнике Windows и файловых менеджерах как обычный раздел диска. Если, например, отдельный раздел диска нужен временно, чтобы не тратить время на разбивку жёсткого диска специальным софтом, проще создать виртуальный диск. На него, как и на обычный раздел диска, можно помещать пользовательские файлы и устанавливать программы, но процесс создания виртуального диска и быстрее, и проще, чем работа с разбивкой жёсткого диска. Если есть необходимость скрыть какие-то файлы от сторонних лиц, отображение виртуального жесткого диска можно отключить в любое время.
Подключив виртуальный диск к виртуальной машине, созданной с помощью гипервизора, на последнюю можно перемещать большие объёмы данных с физического компьютера.
Наконец, виртуальный диск можно использовать для установки на него другой операционной системы. Если таковая нужна временно, к примеру, для проведения тестирования, а в отдельном разделе диска другой необходимости нет, установку операционной системы можно провести на виртуальный диск. Ниже рассмотрим процесс создания виртуального диска штатными средствами Windows 8 (10).
Как создать и присоединить виртуальный жесткий диск
Чтобы создать виртуальный жесткий диск, вызываем команду «Выполнить» (для этого можно использовать горячие клавиши Win+R) и вводим команду:
diskmgmt.msc
Жмём «Ок» или клавишу Enter.
Появится утилита управления дисками. В меню «Действие» нам нужна команда «Создать виртуальный жёсткий диск».

В появившемся окне указываем папку на несистемном разделе диска, где будет храниться файл формата «.vhd» — собственно, файл виртуального диска. Задаём имя этому файлу, выбираем тип (фиксированный или динамический) и определяемся с размером виртуального диска. Если речь идёт о создании виртуального диска на системном разделе диска компьютера, лучше выбрать фиксированный размер и ограничить его, чтобы избежать захламления диска системы в будущем. Может случиться так, что расширяемый динамический виртуальный диск «разрастётся» в объёме, что приведёт к снижению производительности системы из-за нехватки места для задач Windows. Выставив все параметры, жмём «Ок».

После этого вернёмся в окно утилиты управления дисками, а только что созданный виртуальный жесткий диск будет определяться как неразмеченное пространство. Виртуальный диск необходимо инициализировать для взаимодействия с системой. После этого он будет виднеться в проводнике Windows. Из числа прочих разделов диска компьютера только что созданный виртуальный диск легче всего определить по его объёму. В нашем случае в утилите управления дисками он отображается как «Диск 3». На этой надписи делаем клик правой клавишей мыши и выбираем «Инициализировать диск».

В следующем окне в большинстве случаев необходимо оставить предустановленный параметр основной загрузочной надписи MBR. Жмём «Ок».

Снова вернёмся в утилиту управления дисками. Теперь необходимо оформить виртуальный диск в отдельный том. Вызываем контекстное меню, но уже на визуальном отображении неразмеченного пространства. Выбираем первую команду — «Создать простой том».

Затем нам что и потребуется, так это следовать указаниям мастера создания простого тома.


Назначаем букву латиницы для отображения диска в проводнике Windows и файловых менеджерах. Жмём «Далее».

Оставляем предустановленный параметр форматирования нашего виртуального диска в файловой системе NTFS. Жмём «Далее».

Всё – жмём «Готово».

После этого виртуальный жесткий диск можно будет увидеть в проводнике Windows как отдельный раздел диска.

Как правильно удалить виртуальный диск
Чтобы удалить виртуальный диск, необходимо удалить, соответственно, его файл «.vhd». Но прежде мы отсоединим виртуальный диск от системы, чтобы он не виднелся в проводнике Windows. В утилите управления дисками выбираем наш виртуальный диск, делаем клик правой клавишей мыши и жмём команду отсоединения.

Далее увидим небольшое окошко, которое будет предостерегать нас от возможной потери данных, которые имеются на виртуальном диске. Если все важные данные с виртуального диска перемещены в нужное место, смело жмём «Ок».

Всё – теперь только осталось удалить файл «.vhd» с обычного раздела диска, где он находится физически.
Начиная с версии Windows 7, у пользователей операционной системы Windows, появилась возможность создания виртуальных жестких дисков (VHD). VHD (Virtual Hard Drive) - это одиночный файл с расширением «.vhd», который имеет такую же структуру и содержание, как обычный жесткий диск, установленный на компьютере.
При использовании такого формата файла, можно будет установить и запустить на одном компьютере несколько операционных систем. Если пользователь хочет попробовать поработать в другой операционной системе Windows, то он обычно, устанавливает систему на другой логический диск своего компьютера, или устанавливает Windows на виртуальную машину.
Так как у меня есть свой сайт, посвященный компьютерной тематике, мне часто приходится отвечать на вопросы посетителей. На моем рабочем компьютере, в данный момент, установлена операционная система Windows 7, но мне нередко приходится отвечать на вопросы про Windows 8.1, а скоро придется отвечать про Windows 10.
Поэтому я использую виртуальную машину VMware Workstation, на которой установлены операционные системы: Windows 7, Windows 8.1, Mac OS X, Android. Также на моем компьютере есть виртуальная машина с Windows XP Mode. При необходимости, я запускаю нужную операционную систему в окне программы, работая в основной операционной системе.
При всем удобстве такого способа, у него есть большой недостаток: при активной работе на основной системе, операционная система на виртуальной машине будет замедлять свою работу. Это происходит от того, что одновременно расходуются ресурсы одного компьютера для работы двух операционных систем.
Использование виртуального жесткого диска позволит решить эту проблему. Другая Windows будет установлена на VHD диск, при этом не потребуется запускать виртуальную машину. Операционные системы будут загружаться на компьютере по выбору пользователя. При работе Windows, установленной на виртуальном жестком диске, будут использованы все ресурсы компьютера, поэтому замедления работы не произойдет.
При этом, основная система никак не будет затронута, а систему, установленную на VHD диск можно будет без труда удалить со своего компьютера в любой момент.
В данной статье я расскажу, как создать виртуальный жесткий диск для установки Windows, в качестве второй, третьей и т. д. системы на свой компьютер. Про процесс установки Windows на виртуальный жесткий диск можно будет прочитать в отдельной статье.
Обращаю ваше внимание, что создавать виртуальные жесткие диски можно в любых версиях Windows 7, Windows 8.1, Windows 10, а вот возможность загрузить другую операционную систему будет только у пользователей Windows 7 Ultimate и Enterprise, и Windows 8.1 выпусков Pro и Enterprise.
Как создать виртуальный жесткий диск
Создать виртуальный жесткий диск можно разными способами: с помощью утилиты Diskpart, или при помощи средства управления дисками. В данной статье мы рассмотрим второй вариант, как более легкий для обычного пользователя.
В оснастку «Управление дисками» можно войти через «Панель управления», пройдя несколько этапов. Более короткий путь: кликнуть правой кнопкой мыши по «Компьютер» или «Этот Компьютер», а в контекстном меню следует выбрать пункт «Управление».
После этого откроется окно «Управление компьютером», в котором в разделе «Запоминающие устройства», нужно будет кликнуть по пункту «Управление дисками». В окне утилиты будут отображены все диски, подключенные в данный момент к вашему компьютеру.
На этом изображении, вы видите, что на моем компьютере установлен один жесткий диск, разделенный на два логических раздела («C» и «D»).
Можно более быстро войти в оснастку «Управление дисками». Для этого, сначала необходимо будет нажать на клавиатуре на кнопки «Win» + «R», а затем ввести в поле «Выполнить» следующую команду:
Diskmgmt.msc
После этого будет открыто окно «Управление дисками».

Далее необходимо будет выбрать диск, на котором будет создан виртуальный жесткий диск. Так как на моем компьютере жесткий диск разделен на два раздела, то я выбрал логический диск «D», исходя из следующего: в случае переустановки системы, все данные да диске «C» будут уничтожены, а данные на диске «D» будут сохранены, следовательно, виртуальный VHD диск не будет потерян. Если на вашем компьютере есть только один дисковый раздел «C», то в этом случае, выбор диска будет очевиден.
Выделяете нужный диск, затем нажимаете на пункт меню «Действие», в контекстном меню нажимаете на пункт «Создать виртуальный жесткий диск».

В окне «Проводника» введите имя файла, а затем нажмите на кнопку «Сохранить».
Имя файла должно состоять из латинских букв и цифр. Я назвал создаваемый VHD диск «win10» (давать имени файла название Windows не рекомендуют). Внимательные читатели заметят, что на диске «D» моего компьютера, уже есть созданный ранее виртуальный жесткий диск «win8», на который я установил операционную систему Windows 8.1.

Вы можете вручную добавить в поле «Расположение», путь к виртуальному диску, таким образом, как это изображено на данной картинке.
Затем необходимо будет выбрать размер виртуального жесткого диска. Выбрать нужный размер можно будет в МБ или сразу в ГБ. Для нормальной работы системы я выбрал размер в 32 ГБ.
После это потребуется выбрать формат виртуального жесткого диска:
- динамическое расширение
- фиксированный размер (рекомендуется)
При динамическом расширении, размер виртуального VHD диска будет расширяться по мере сохранения на нем данных до достижения фиксированного размера.
При фиксированном размере, виртуальный жесткий диск занимает все выделенное пространство, независимо от того, сколько места занимают данные на этом диске.
После завершения настроек, нажмите на кнопку «ОК».

После этого начнется процесс создания виртуального жесткого диска на вашем компьютере, который займет некоторое время.

После завершения создания виртуально диска, в окне «Управление дисками» появится новый диск с нераспределенным пространством.

Устанавливать как новый том, созданный виртуальный диск, нет необходимости. После этого, можно будет выйти из управления дисками.
Если вы откроете окно Проводника, то на диске «D» вы увидите созданный виртуальный жесткий диск «win10» с расширением «.vhd». VHD диск отображается в системе как обычный файл, но на самом деле - это виртуальный жесткий диск.

Теперь на этот диск можно будет установить операционную систему Windows.
Следующие шаги по установке Windows
Сейчас я кратно расскажу о следующих шагах по установке системы. Сначала вам понадобится записать образ Windows на оптический DVD диск, или создать загрузочную флешку, например, в программе Rufus.
Далее необходимо будет загрузиться с DVD дисковода, или загрузочной флешки, а затем установить операционную систему на виртуальный VHD диск. Подробную статью об установке Windows на VHD диск, вы можете прочитать .
Как удалить виртуальный жесткий диск
Если вам необходимо будет удалить виртуальный VHD диск, который создан в соответствующем разделе вашего компьютера, то вы без труда можете проделать такую операцию. Причины для удаления виртуального жесткого диска могут быть самыми разными: осталось мало свободного места на логическом диске, стала не нужна эта операционная система и т. д.
При самом простом способе удаления, вам нужно будет открыть в Проводнике тот логический диск, в котором расположен данный VHD диск. Затем, вам нужно будет выделить виртуальный жесткий диск, а потом в контекстном меню выбрать пункт «Удалить». Другими способами можно будет удалить VHD с помощью оснастки «Управление дисками», или при помощи утилиты Diskpart.
После этого, виртуальный жесткий диск будет удален с вашего компьютера.
Выводы статьи
Вы можете создать на своем компьютере виртуальный жесткий диск (VHD), для установки на этот диск операционной системы Windows, которую можно использовать в качестве второй операционной системы на своем компьютере.
Обращаю ваше внимание, что такая возможность есть только у пользователей Windows 7 Ultimate и Enterprise, и Windows 8.1 выпусков Pro и Enterprise.
Здравствуйте уважаемые читатели блога www.сайт. В контексте выхода в свет новой операционной системы Windows 8.1 от Microsoft самое время вспомнить о возможности ее установки на виртуальный диск VHD .
Это особенно актуально для ознакомительной версии — Windows 8.1 Preview , так как, наверное, не многие захотят сразу установить ее в качестве основной системы. Официально тестировать Windows 8.1 Preview можно будет до 15 января 2014 года. Да и после выхода рабочей версии системы имеет смысл ее предварительно попробовать.
Установка Windows 8.1 Preview несколько отличается от других версий. Это отличие заключается в том, что для завершения ее инсталляции необходимо использовать учетную запись Microsoft . Возможность установки системы с использованием локального аккаунта вернется в финальной версии Windows 8 .1 . Пока локальную учетную запись можно создать только после завершения установки с учетной записью Microsoft.
Сам процесс установки Windows 8.1 Preview на диск VHD в целом ничем не отличается от Windows 7 / Windows 8 и Windows Server. При этом, можно выбрать различные способы инсталляции, как и их комбинации. В этом смысле представленное в статье описание способов установки Windows 8.1 Preview на виртуальный диск можно смело распространить на перечисленные выше версии Windows.
Предварительно нужно подготовить следующее:
- Скачать нужный ISO-дистрибутив Windows 8.1 Preview c сайта Microsoft и сохранить ключ для установки (ссылка на скачивание есть в начале предыдущей );
- Зарегистрировать учетную запись в Microsoft (если ее еще нет);
В зависимости от способа, который будет выбран для установки:
- В случае традиционного способа установки со сменного носителя, записать на DVD или USB флеш накопитель ISO образ дистрибутива (наиболее простой способ подготовки загрузочной USB флешки был описан );
- Если предполагается развертывать систему на виртуальном диске с помощью утилиты ImageX , то надо позаботиться о получении ее актуальной версии.
Скачать обновленную и исправленную версию ImageX можно со страницы обновления Microsoft KB2525084 . Обновление высылается по запросу . На странице нужно открыть “Показать исправления для всех платформ и языков”, выбрать платформу и указать электронный адрес для получения ссылки на скачивание файла.
Надо сказать, что при тестировании этого варианта установки Windows 8.1 Preview, я вначале использовал устаревшую версию ImageX и система не запустилась. Возможно, простое совпадение и причина была не в этом, но лучше использовать обновленную утилиту.
Если компьютер один, то запишите заранее на лист бумаги ключ установки и некоторые описанные ниже команды, которые обязательно понадобятся в процессе установки.
Установка Windows 8.1 на виртуальный диск с загрузочного носителя
В начале слегка усложним задачу и сделаем “чистую” установку Windows 8.1 Preview на VHD. То есть, предположим, что изначально у нас компьютер с чистым HDD диском, следовательно, нет никакой операционной системы.
Установка Windows 8.1 в VHD на чистый диск
Практический смысл такого варианта установки не слишком очевиден, скорее всего реально будет выполняться установка параллельно существующей Windows 7 / 8. Зато он очень показателен с точки зрения самого процесса и этим ценен.
Выполним мы его в виртуальной машине VirtualBox. Я не оговорился. Если кто еще не в курсе, то виртуальные диски могут быть вложенными один в другой.
Для наглядности мы создадим основной диск виртуальной машины, соответствующий жесткому диску реального компьютера, в формате VDI (VirtualBox Disk Image), а вложенный в него, на который и будет устанавливаться операционная система, в формате VHD (Virtual Hard Disk).
С этого момента можно смело забыть о том, что все показанные ниже примеры были сделаны в виртуальной машине VirtualBox, — от реального компьютера они ничем не отличаются, разве что размерами дисков (для тестирования я создал в соответствующей виртуальной машине Windows 8.1 динамический диск VDI объемом 25 ГБ).
Загружаем компьютер с USB флеш накопителя или DVD с дистрибутивом системы (в виртуальной машине с виртуального оптического привода). На самом первом экране меняем “Метод ввода (раскладка клавиатуры)” с “Русская” на “США”. “Далее” –> “Установить”.
Вводим ключ продукта, принимаем условия лицензии, на экране выбора типа установки отмечаем “Выборочная: только установка Windows …”.

Нажимаем “Создать”. Выбираем размер раздела, на котором будет размещен виртуальный диск с системой Windows 8.1. “Применить”. Соглашаемся с предупреждением установщика о том, что для обеспечения корректной работы Windows может создать дополнительные разделы…”. Речь здесь идет о первом разделе “Зарезервировано системой” размером 350 МБ.
В Windows 7 размер этого раздела составлял 100 МБ. Как мы уже разбирали , увеличение объема раздела было сделано в Windows 8 для переноса на него папки “Recovery”.

Если под систему будет отдан не весь диск, то в списке будет присутствовать еще его неразмеченная область.
Как все уже заметили, вплоть до этого места установка не имела никаких особенностей. Теперь надо создать и присоединить виртуальный диск .
Выделите основной созданный раздел (в примере – Раздел 2) и нажмите “Форматировать”.
После завершения форматирования запускаем командную строку комбинацией клавиш “Shift + F10
”. Если на первом шаге установки была оставлена русская раскладка клавиатуры, переключаем ее на английскую по “Alt + Shift
”. Набираем:
diskpart
list vol 
Находим номер тома, на котором будет размещен виртуальный диск. В нашем случае – “2”. Продолжаем:
select vol 2
create vdisk file=D:\Windows81p.vhd maximum=21760 type=expandable Имя диска (буква) в вашем случае может быть другим, название vhd-диска — произвольное, размер 21,7 ГБ в примере был выбран с целью оставить 15% свободного места на основном томе.
После создания нового виртуального диска подключаем его в систему:
attach vdisk
После сообщения об успешном присоединении диска два раза набираем:
exit
и возвращаемся на экран выбора дисков:

Нажимаем “Обновить”. В списке появляется “Незанятое пространство на диске 1”. Это и есть только что созданный и подключенный виртуальный диск. Переключаем на него фокус, игнорируем предупреждение о том, что на него нельзя установить Windows и нажимаем “Далее”. Начинается процесс установки Windows, который ничем не отличается от установки на обычный жесткий диск.
После его завершения можно убедиться в том, что при таком способе инсталляции структура размещения системных файлов и каталогов ничем не отличается от системы, установленной непосредственно на жесткий диск. Разница только в том, что в качестве загрузочного раздела используется виртуальный диск .
Для того, чтобы убедиться в этом, заходим в установленную на виртуальный диск систему Windows 8.1 и нажимаем “Win + x ”. В появившемся списке выбираем “Управление дисками”. Выбираем раздел “Зарезервировано системой” и назначаем ему любую свободную букву, например “S”.
Для того, чтобы увидеть содержимое первого системного раздела, этого недостаточно. Снова нажимаем “Win + x” и переходим в “Панель управления” –> “Параметры папок”:

На вкладке “Вид” включаем видимость скрытых и защищенных системных файлов.
Теперь можно убедиться, что управление загрузкой (bootmgr ) осталось на системном разделе жесткого диска, а загрузчик Windows (winload ) находится на виртуальном диске. К управлению загрузкой мы еще вернемся чуть ниже.
Интересно, что папка “Recovery” неожиданно вновь оказалась на диске С:\. К чему бы это?
Установка Windows 8.1 на виртуальный диск с загрузочного носителя дополнительно к существующей системе
Фактически этот вариант установки мы уже описали выше. Добавить к нему практически нечего, но появляются новые возможности. Например, виртуальный диск можно создать заранее в основной системе Windows 7 / Windows 8.
Для этого открываем “Управление компьютером” –> “Управление дисками” –> “Создать виртуальный жесткий диск”:

Аналогичного результата можно добиться в командной строке утилитой diskpart . Для этого нужно запустить командную строку от имени администратора и выполнить уже приведенные выше команды.
Созданный в GUI или в командной строке виртуальный диск останется только подключить с помощью diskpart в самом начале установки со сменного носителя.
Главное помнить, или предварительно записать, путь и название, которое ему было присвоено при создании в основной системе.
Подключить виртуальный диск целесообразно сразу после ввода ключа продукта. Нажимаем “Shift + F10
” и повторяем все описанные выше команды за исключением
:
create vdisk file=
Дальше практически все как в варианте с установкой на чистый диск. Создавать и форматировать
никакие разделы
, естественно, не нужно
.
Способ установки Windows на VHD с загрузочного носителя представляется наиболее простым и естественным. При этом, правда, нужно будет сделать загрузочную флешку или записать DVD.
Создание загрузочного виртуального диска Windows с помощью дисковых утилит из файла образа.wim
Помимо непосредственной установки Windows на виртуальный диск, с которой мы познакомились в первой части статьи, можно записать систему на VHD с помощью дисковых утилит Disk Management Tools .
Предполагается, что к этому моменту есть нужный дистрибутив с Windows 8.1 и любым из описанных выше способов создан новый виртуальный диск с размером, достаточным для установки и функционирования системы.
Так как предстоит операция копирования файлов на виртуальный диск, его надо отформатировать.
Это можно сделать в “Управление компьютером” –> “Управление дисками”. Нужно “Присоединить виртуальный жесткий диск”, а затем отформатировать его в файловую систему NTFS.
В командной строке, запущенной от имени администратора, это можно сделать с помощью diskpart
.
diskpart
select vdisk file=D:\Windows81p.vhd
attach vdisk
create partition primary assign letter=V
format quick FS=NTFS label=VHD
exit
Соответственно, буква диска и имя присваиваемой метки могут быть иными.
Можно предложить различный варианты решения задачи. Начнем с утилиты ImageX .
Подготовка загрузочного виртуального диска с помощью утилиты ImageX
Как получить актуальную версию ImageX рассказывалось выше.
Предварительно из ISO образа дистрибутива операционной системы нужно извлечь и разместить на любом существующем диске компьютера файл Install.wim. Его размер составляет около 3 ГБ. Сделать это можно, например, с помощью бесплатных архиваторов 7-Zip или Hamster .
Если есть загрузочная флешка или DVD с системой, то можно использовать Install.wim непосредственно со сменного носителя.
Команда записи загрузочных файлов Windows из образа Install.wim на виртуальный диск выглядит так:
imagex /apply <путь до файла.wim> <индекс образа> <путь до файл.VHD>
Информацию об образах, записанных в.wim, и их индексах, можно узнать командой:
imagex /info <путь до файл.wim> | more
В файле.wim ознакомительной версии Windows 8.1 записаны два образа:
- Windows 8.1 Профессиональная Preview;
- Windows 8.1 Preview.
Давайте используем, например, образ с индексом “1”.
Окончательно, если предположить, что файл Install.wim находится в корне диска F:\, для нашего примера команда будет выглядеть так:
imagex /apply F:\Install.wim 1 D:\Windows81p.vhd
Если созданный виртуальный диск подключен к системе, например, на букву V:\, то можно поступить так:
imagex /apply F:\Install.wim 1 V:\
Дальше остается дождаться завершения операции развертывания образа на виртуальный диск и отключить его в “Управление дисками” или следующими командами:
diskpart
select vdisk file=D:\Windows81p.vhd
detach vdisk
exit
Подготовка загрузочного виртуального диска с помощью скрипта Install-WindowsImage.ps1
Альтернативным вариантом тому, который был только что рассмотрен, является использование PowerShell скрипта Install-WindowsImage.ps1 . По сути дела смысл процесса совершенно не меняется, просто вместо ImageX используется, можно сказать, другая утилита.
Скачать Install-WindowsImage.ps1 можно в MSDN . После сохранения скрипта на компьютере нужно зайти в его свойства и разблокировать:

Возможно, для запуска скрипта потребуется еще изменить политику выполнения PowerShell. Для этого запускаем PowerShell с повышенными привилегиями (“Пуск” –> “Все программы” –> “Стандартные” –> “Windows PowerShell”. В контекстном меню “Windows PowerShell” по клику правой кнопкой мыши “Запуск от имени администратора”).
В открывшемся окне пишем команду:
Set-ExecutionPolicy RemoteSigned
Подтверждаем желание изменить политику выполнения.
Теперь не выходя из окна PowerShell можно сделать все необходимые операции.
Посмотреть, какие образы записаны в.wim:
<путь до Install-WindowsImage.ps1> –WIM <путь до файла.wim> (для упрощения команд скрипт перенесен в корень диска C:\. Это не обязательно.):

Развернуть выбранный образ на созданный и присоединенный ранее виртуальный диск:
<путь до Install-WindowsImage.ps1> –WIM <путь до файла.wim> -Apply –Index
Предположим, что виртуальный диск смонтирован как диск V:\. Тогда для нашего примера команда будет выглядеть так:
C:\Install-WindowsImage.ps1 –WIM E:\Install.wim –Apply –Index 1 –Destination V:\
Как и в случае использования ImageX, остается дождаться завершения операции и размонтировать виртуальный диск.
Добавление Windows 8.1, установленной на виртуальный диск VHD, в меню загрузки основной системы
Новый загрузочный виртуальный диск с системой Windows 8.1 (или Windows 7 / 8), созданный одним из описанных выше способов, теперь нужно подключить в меню загрузчика основной системы.
Если вручную в системное хранилище BCD добавить секцию с необходимыми записями о новом варианте загрузки (как это сделать рассказывалось в , посвященной редактированию содержимого BCD, и в ней есть описание нужных команд), то последующая попытка запуска Windows 8.1 Preview с виртуального диска закончится неудачей.
Для запуска Windows 8.1 необходимо обновить сами файлы загрузчика (bootmgr и др.), расположенные обычно в первом разделе физического жесткого диска “Зарезервировано системой”.
Сделать это можно так. Находясь в основной системе подключите готовый виртуальный диск с Windows 8.1. Затем в командной строке с повышенными привилегиями выполните такую команду (предположим, что виртуальный диск подключен как V:\):
bcdboot V:\Windows /l ru-RU
В результате bcdboot
не только скопирует новые файлы в системный раздел, но и добавит в хранилище данных конфигурации загрузки (BCD) системы записи, отвечающие за загрузку новой системы с виртуального диска.
Теперь все работает и после перезагрузки должно появиться новое графическое меню:

В заключение можно поменять порядок показа вариантов загрузки и сделать основную систему загружаемой по умолчанию и изменить таймаут выбора.
Установка на виртуальный диск интересна тем, что позволяет без каких бы то ни было манипуляций с разделами жесткого диска получить абсолютно полноценную систему (или несколько) для тестирования и оценки на реальном железе.
И опять доходчиво, у Александра дар к рациональному и лаконичному изложению. Тоже не сразу оценил смысл манипуляций, подумав пришел к выводу, в некоторых случаях VHD востребован.
Отличная статья, благодарю.