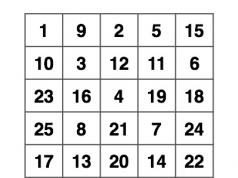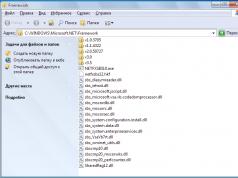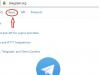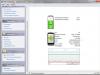Справедливые, не завышенные и не заниженные. На сайте Сервиса должны быть цены. Обязательно! без "звездочек", понятно и подробно, где это технически возможно - максимально точные, итоговые.
При наличии запчастей до 85% процентов сложных ремонтов можно завершить за 1-2 дня. На модульный ремонт нужно намного меньше времени. На сайте указана примерная продолжительность любого ремонта.
Гарантия и ответственность
Гарантию должны давать на любой ремонт. На сайте и в документах все описано. Гарантия это уверенность в своих силах и уважение к вам. Гарантия в 3-6 месяцев - это хорошо и достаточно. Она нужна для проверки качества и скрытых дефектов, которые нельзя обнаружить сразу. Видите честные и реальные сроки (не 3 года), вы можете быть уверены, что вам помогут.
Половина успеха в ремонте Apple - это качество и надежность запчастей, поэтому хороший сервис работает с поставщиками на прямую, всегда есть несколько надежных каналов и свой склад с проверенными запчастями актуальных моделей, чтобы вам не пришлось тратить лишнее время.
Бесплатная диагностика
Это очень важно и уже стало правилом хорошего тона для сервисного центра. Диагностика - самая сложная и важная часть ремонта, но вы не должны платить за нее ни копейки, даже если вы не ремонтируете устройство по ее итогам.
Ремонт в сервисе и доставка
Хороший сервис ценит ваше время, поэтому предлагает бесплатную доставку. И по этой же причине ремонт выполняется только в мастерской сервисного центра: правильно и по технологии можно сделать только на подготовленном месте.
Удобный график
Если Сервис работает для вас, а не для себя, то он открыт всегда! абсолютно. График должен быть удобным, чтобы успеть до и после работы. Хороший сервис работает и в выходные, и в праздники. Мы ждем вас и работаем над вашими устройствами каждый день: 9:00 - 21:00
Репутация профессионалов складывается из нескольких пунктов
Возраст и опыт компании
Надежный и опытный сервис знают давно.
Если компания на рынке уже много лет, и она успела зарекомендовать себя как эксперта, к ней обращаются, о ней пишут, ее рекомендуют. Мы знаем о чем говорим, так как 98% поступающих устройств в СЦ восстанавливется.
Нам доверяют и передают сложные случаи другие сервисные центры.
Сколько мастеров по направлениям
Если вас всегда ждет несколько инженеров по каждому виду техники, можете быть уверены:
1. очереди не будет (или она будет минимальной) - вашим устройством займутся сразу.
2. вы отдаете в ремонт Macbook эксперту именно в области ремонтов Mac. Он знает все секреты этих устройств
Техническая грамотность
Если вы задаете вопрос, специалист должен на него ответить максимально точно.
Чтобы вы представляли, что именно вам нужно.
Проблему постараются решить. В большинстве случаев по описанию можно понять, что случилось и как устранить неисправность.
Как мы знаем, Apple продает гораздо больше ноутбуков, чем настольных компьютеров. Это означит, что большинство пользователей Mac вынуждено довольствоваться дисплеями диагональю не более 15 дюймов. Если по роду деятельности вам необходимо иметь дело с бóльшим количеством пикселей, в этой серии материалов мы расскажем вам о том, как подобрать себе наиболее подходящий второй (а возможно, и третий) монитор.
Если вы заметили, что слишком часто нажимаете комбинацию клавиш ⌘+Tab, чтобы переключаться между приложениями, то куда удобней вам было бы иметь возможность одновременно открыть несколько программ на одном экране. Ну а если вы программируете в Xcode на 11-дюймовом Macbook Air, то вам не помешало бы дополнительное экранное пространство. Наличие второго монитора позволяет вам использовать куда больше пикселей, что может быть очень полезно в работе.
Помимо возможности одновременно открывать на одном и том же экране несколько приложений, такие приложения, как Aperture и iMovie, имеют несколько отличных функций, позволяющих воспользоваться преимуществами наличия двух экранов. Например, в программе iMovie вы можете внести настройки, которые позволят монтировать фильм на большом экране, а за предпросмотром наблюдать на внешнем мониторе.
Разве два монитора лучше, чем один?
Для некоторых пользователей мысль о том, чтобы поставить рядом два монитора, может показаться проявлением ненужной роскоши. А что если вы хотите воспользоваться преимуществами двух экранов, при этом не пользуясь ими одновременно? Для этого в ноутбуках Apple предусмотрена функция, получившая название «режим ракушки».
Появившаяся еще в PowerBook G4, эта функция позволяет вам работать с внешним монитором, когда крышка ноутбука закрыта. Так как органы управления MacBook в этот момент будут находиться под закрытой крышкой, для использования этого режима вам придется обзавестись внешней клавиатурой и мышью (проводными или беспроводными — неважно).
Закрыв крышку ноутбука, просто подключите монитор, питание, мышь и клавиатуру. Ваш MacBook выйдет из спящего режима и начнет работать в точности как десктоп. Если вы собираетесь работать так регулярно, существуют специальные подставки, которые предадут вашей конструкции максимальную эргономичность и презентабельность.
Тип коннектора
За последние десятилетия на рынке появилось множество коннекторов для мониторов, и все они часто используются в мониторах по сей день:
- Dual-Link DVI
- Mini DisplayPort
- Thunderbolt
VGA
Совместим только с VGA-дисплеями

Коннектор VGA в настоящий момент довольно часто можно увидеть у компьютеров. Данное соединение является «аналоговым», а это значит, что так как Mac передает цифровой сигнал, последний придется трансформировать в аналоговый. По этой же причине не стоит рассчитывать на абсолютно безупречную картинку: помех в такой конфигурации явно не избежать.
DVI
Совместим с мониторами VGA и HDMI

Стандарт DVI был создан специально для того, чтобы работать с цифровыми дисплеями. Это значит, что никакого преобразования цифрового сигнала в аналоговый не потребуется. Некоторые Mac поставляются с портами Mini-DVI. Это тот же самый DVI, но обладающий более компактным коннектором, для использования которого придется вооружиться адаптером.
Dual-Link DVI
Совместим с мониторами VGA, DVI и HDMI
DVI работает по одному каналу, в то время как Dual-Link DVI является тем же самым типом коннектора, но функционирующим через два канала. В практическом плане это означает, что данный стандарт может поддерживать куда более серьезные разрешения, чем у DVI и VGA: например, 2560 x 1600 пикселей, как у 30-дюймового Cinema Display. Сравните это с 1366 х 768 у 11-дюймового MacBool Air и почувствуйте разницу!
HDMI
Совместим с мониторами VGA и DVI

HDMI является усовершенствованной версией DVI, которая поддерживает не только цифровое изображение, но и звуковой сигнал. Поэтому такой стандарт часто используется в мультимедийных проигрывателях и игровых приставках.
Mini DisplayPort
Совместим (через адаптеры) с мониторами VGA, DVI, Dual-Link DVI и HDMI

Mini DisplayPort является реализованной компанией Apple версией DisplayPort, созданной, чтобы прийти на смену VGA и DVI. Несмотря на то, что этот стандарт официально ушел в историю в 2009 году, его до сих пор довольно часто можно увидеть.
Thunderbolt
Совместим (через адаптеры) с мониторами VGA, DVI, Dual-Link DVI, HDMI и Mini DisplayPort

Thunderbolt является разработкой Apple и Intel и основывается на стандарте DisplayPort. В то же время Thunderbolt обеспечивает мониторы дополнительной функциональностью. В качестве примера приведем , который поддерживает USB, Ethernet и даже последовательные соединения. Это означает, что хотя Thunderbolt имеет тот же самый коннектор, что и Mini DisplayPort, мониторы Thunderbolt не будут работать с Mac на базе Mini DisplayPort.
Кстати, не помешало бы объяснить, что означает словосочетание «последовательное соединение» в предыдущем абзаце. Это значит, что благодаря Thunderbolt вы можете подключить к своему MacBook Air 2012 года два Thunderbolt Diplay одновременно. А если вы являетесь владельцем , то вы можете получить в свое распоряжение аж четыре дисплея, подключив помимо двух еще один внешний монитор через HDMI.
Видеоадаптеры
Вы наверняка заметили, что для каждого коннектора мы указали поддерживающиеся типы адаптеров. Например, если у вас имеется внешний монитор, который поддерживает только HDMI, вы сможете использовать его с Mac, в котором имеются порты DVI, Mini DisplayPort, HDMI или Thunderbolt, только с использованием адаптера. Благодаря двусторонней совместимости большинства коннекторов вы можете подключить свой Mac с Thunderbolt даже к монитору стандарта DVI. В то же время Mac с DVI-портом с монитором Thunderbolt уже работать не будет. В настоящий момент в магазинах Apple имеются следующие адаптеры. Возьмите этот список с собой, чтобы не попасть впросак, когда пойдете в магазин за монитором:
- Mini DVI > VGA
- Mini DVI > DVI
- Mini DisplayPort > VGA
- Mini DisplayPort > DVI
- Mini DisplayPort > Dual-Link DVI
- Mini DisplayPort > HDMI
- Для Mac с поддержкой Thunderbolt можно просто использовать Mini DisplayPort.
Теперь, когда мы разобрались с вопросом о том, зачем нам нужен внешний монитор, и выбрали нужные типы адаптеров для подключения к нашему Mac, можно идти дальше. Во второй части нашей статьи мы расскажем вам о том, на какие другие важные моменты нужно обратить внимание при выборе внешнего монитора. Не переключайтесь!
По материалам Tutsplus.com
Выпустив в 2005 году Mac mini, Apple открыла перед потребителями маленькую дешевую калитку в мир Mac OS. На то время это устройство не воспринималось публикой всерьез, какой-то значительной прибыли компании не приносило, да и особую роль в завлечении потребительских масс в экосистему продукции Apple оно не сыграло. Намного больше в этом плане сделал iPhone двумя годами позднее. Тем не менее, свою нишу на рынке компьютер занял и фактически стал прародителем современных неттопов. Кроме того, этот аппарат был и остается относительно недорогой возможностью для разработчиков ПО испытать свои силы в Xcode. Что касается современного Mac mini, то возможностей по привлечению пользователей и функций у него стало намного больше. Какие они — давайте разберемся вместе в этом обзоре. А заодно испытаем и Magic Trackpad .
Unboxing
В данном случае «под канцелярский нож» попали сразу два крепко запакованных устройства от Apple. Это, собственно, герой обзора Mac mini 2010 года выпуска и новый манипулятор Magic Trackpad.
Запакован миниатюрный компьютер по традиции в качественный картонный бокс по габаритам не сильно превосходящий само устройство — лишь в толщину он больше. С одной стороны изображен Mac mini, с другой его задняя панель, на одной из граней — конфигурация ПК.



В коробке находятся сам компьютер, занимающий всю ее верхнюю часть (есть целлофановый хлястик для удобного извлечения устройства), силовой кабель, документация с парой дисков (Mac OS X 10.6.4 и iLife), гарантийный талон и, что приятно — переходник с HDMI на DVI.



В отличие от предшественника, аппарат получил полностью алюминиевый корпус формата Unibody, стал значительно тоньше и лишился монструозного внешнего блока питания, который теперь встроен внутри корпуса. Кроме того, он обзавелся портом HDMI, что можно считать большим достижением, так как фактически это превращает мини-ПК в полноценный домашний медиаценр, который готов к работе буквально из коробки. Собственно, в таком качестве я его в основном и испытывал, так как роль дисплея исполнил 37-дюймовый ЖК-телевизор Panasonic TX-R37LZ80. Также на задней панели есть четыре порта USB, Ethernet, FireWire 800, DisplayPort, слот для карт SD, аудиовход, аудиовыход и вентиляционная щель.



В нижней части компьютера расположилась пластиковая крышка, дающая доступ к нежным электронным внутренностям ПК. Снять ее очень просто, достаточно вставить пальцы в предназначенные для этого места и немного провернуть. Как видно на фотографиях, под пластиком крышки расположена металлическая накладка, придающая конструкции жесткость. Под накладкой видны пара модулей памяти (забавно, что они оказались разными — текстолит отличается по цвету), активная система охлаждения и адаптер Wi-Fi. Ради него часть крышки пришлось оставить полностью пластиковой, иначе бы экранировался радиосигнал.




Mac mini распакован и теперь можно обратить внимание на Magic Trackpad. Упаковка по оформлению аналогична, но на одной из сторон расположена памятка для пользователя, рассказывающая о действиях, которые можно совершать с манипулятором. Вместе с внешним трекпадом поставляется лишь набор «макулатуры», плюс батарейки, которые уже установлены в устройство.




Сам манипулятор внешне похож на тачпад MacBook Pro только крупнее в два раза. С обратной стороны он такой же, как и фирменная клавиатура, да и форма аналогична. Его можно вплотную поставить к беспроводной клавиатуре Apple и Magic Trackpad станет гармоничным ее продолжением. Аппаратными кнопками, вернее одной кнопкой, дублирующейся парой микриков, являются резиновые ножки на обратной стороне. Таким образом, нажимая на нижнюю часть трекпада, пользователь заставляет срабатывать кнопку. На боковых гранях расположены кнопка питания и заглушка для батарейного отсека.




Итак, все готово для генерального испытания. Мышка, правда, несколько выпадает из общего, так сказать, стиля — это не Magic Mouse , а банальная Logitech MX nano, но для меня она в эксплуатации оказалась удобнее. Да и дисплей тоже не Apple LED Cinema Display , а упомянутый мной выше ЖК-телевизор, хотя матрица в нем тоже IPS (фирменная Panasonic IPS Alpha), плюс вполне достойное разрешение 1920х1080 точек.

Включаем
К телевизору Mac mini был подключен через HDMI, как обычный медиапроигрыватель. Проблем с определением дисплея компьютером не возникло. Сразу после включения появился знакомый фон загрузки Mac OS X.

В очередной раз порадовали продукт Apple и фирменная операционная система. Сразу после запуска ОС оказалось автоматически выставлено максимальное для телевизора разрешение, изображение выводилось «точка в точку» и картинка радовала глаз, плюс было предложено подключить обнаруженную беспроводную клавиатуру (Magic Trackpad был подсоединен еще до испытания ПК дома). Быстро, легко, удобно и никаких «плясок с бубном».

Ко мне на тест попала младшая модель с процессором Intel Core 2 Duo 2,4 ГГц, 2 ГБ RAM и жестким диском емкостью 320 ГБ. В качестве графического адаптера выступает NVIDIA GeForce 320M с 256 МБ видеопамяти. Ничего не напоминает? Фактически это MacBook Pro 13″ текущего года выпуска, только оперативной памяти меньше.



Я решил не возиться с установкой нужного мне для работы софта, а просто перенес свое рабочее пространство с ноутбука на ПК через «Ассистент миграции» — еще один большой плюс Mac OS X в сравнении с Windows. В конкурирующей среде так просто не перенесешь все свои данные, ПО, настройки и документы с компьютера на компьютер. Только в случае если они полностью идентичны, тогда поможет что-то вроде Norton Ghost, или аналогичной утилиты от Acronis, но все равно это сложнее. Есть и системные средства переноса настроек Windows и пользовательских данных, но, насколько я знаю, работает там все далеко не так гладко, как в Mac OS X.

Работаем
Перенос своей учетной записи на Mac mini также был сделан для комплексного испытания сразу двух устройств: самого ПК и Magic Trackpad. Мне было интересно, как станет реагировать тело на наличие сразу двух знакомых манипуляторов. С трекпадом я ежедневно общаюсь при работе с MacBook Pro, с мышкой — когда сижу за большим домашним Windows-ПК, а это тоже происходит часто.
Для этого было принято решение написать новостной материал, чем я обычно и занимаюсь за лэптопом. Отвык я работать сидя за ПК, а клавиатура хоть и практически копирует таковую в лэптопе, но все же требует привыкания себе. Кроме того, я не мог определиться, с чем же все-таки удобнее работать — с трэкпадом или же с мышкой. Рука постоянно металась то к одному манипулятору, то к другому. Учтя факт привычности работы с обоими, я сделал вывод, что мне было бы удобно с любым из них. То есть, для активного пользователя трекпада в лэптопах MacBook проблем с переходом на такой манипулятор при работе с настольным ПК не будет. Тем более что многие вещи удобнее делать именно с его помощью, например, скроллинг, масштабирование снимков, использование жестов для управления окнами и рабочим столом и т. д.

В целом же работает Magic Trackpad полностью идентично своему собрату в лэптопах MacBook, только он вдвое больше по габаритам, что лишь добавляет удобства при эксплуатации. Это классный аксессуар для пользователей компьютеров Mac, хотя драйвера для Windows тоже есть. Но он является лишь дополнением, без которого можно легко обойтись. За $70-$80, которых такое устройство стоит в США, его вполне можно прикупить, чтобы было. В реалиях моего государства такой аксессуар уже обойдется в $125 и дороже. За такие деньги можно приобрести классный беспроводный комплект «клавиатура+мышь», так что придется крепко подумать, прежде чем решиться на подобную покупку. Зато такой аксессуар может выступить в качестве классного подарка.
Что касается работы самого ПК, то его потенциальным покупателям я бы посоветовал в первую очередь нарастить объем оперативной памяти. Запустите Safari с десятком открытых вкладок, Adium, iTunes, Mail.app, Pages, Numbers с несколькими крупными таблицами (веду в таких свою отчетность по работе), еще пару рабочих инструментов вроде Pixelmator и словаря и от 2 ГБ RAM ничего не останется. Конечно, дико тормозить компьютер не станет, но снижение производительности ОС в целом будет заметно. Медленнее открываются новые вкладки в браузере, документы, запускаются приложения и т. д. В моем случае даже 4 ГБ хватает впритык. Как подешевеет память DDR3, обязательно наращу ее объем в лэптопе до 8 ГБ.

Из плюсов отмечу небольшой нагрев ПК и его очень тихую работу. Процессор разогревался не более чем до 55°C при температуре в комнате 22°C, и в таком случае вентилятор системы охлаждения вращается на минимальных оборотах — его практически не слышно.
Подводя итог по работе на Mac mini, отмечу, что этот аппарат прекрасно подойдет для любых офисных задач, обработки фотографий и, естественно, программирования в Xcode. Он все также остается самым дешевым компьютером Mac. В США такая модель без учета налогов стоит $700, в Украине и России официально — около $1000, но в «серых» поставках такой аппарат обойдется дешевле.
Развлекаемся
Как-то приобрел я себе алюминиевый пульт ДУ Apple Remote . Признаюсь честно, до последнего времени он просто лежал мертвым грузом, но пригодился во время испытания мультимедийной составляющей Mac mini. Да и для MacBook Pro он уже тоже будет не лишним, так как, наконец, я обзавелся переходником с Mini DisplayPort на HDMI и смогу подсоединить свой лэптоп к телевизору как минимум для просмотра цифровых фотографий вместе с гостями. При помощи Apple Remote делать это удобнее, чем сидя перед ноутбуком.

Просмотр видео, включая фильмы в разрешении 1080p через VLC, на маленьком ПК проблем не вызвал — производительности вполне достаточно. А управлять плеером с помощью миниатюрного пульта ДУ было крайне удобно. В качестве медиацентра у меня выступает большой Windows-ПК и если просмотр видео ведется лежа кверху пузом на диване, то приходится с собой тащить, как минимум, беспроводную мышь. Особенно это актуально во время употребления сериалов, аниме и аниме-сериалов. На Mac mini через Front row и с алюминиевым пультом ДУ заниматься таким намного комфортнее. Кстати, звук выводится через HDMI на акустическую систему телевизора без особых проблем, но чтобы так было, надо явно указать в «Системных настройках» в разделе «Звук» выходное устройство.


Подведем итоги
Mac mini является самым дешевым компьютером Apple, но, учитывая его официальную стоимость в родных пенатах, он с треском проигрывает ценовую войну Windows-ПК. За те же деньги можно собрать очень неплохой игровой компьютер. С другой стороны, в лице Mac mini пользователь получает как удобный инструмент для работы, так и полноценный медиацентр в красивом и очень компактном корпусе. Он впишется в любой интерьер, не займет много места и не создаст лишнего шума, что, например, усердно и с азартом делает мой Windows-ПК. А помимо того, что он шумит, так еще и потребляет немало электричества, работая круглосуточно (торренты, рейтинг — все как обычно).
Не будь я заядлым «железячником», который провел с ПК более 15 лет, давно бы продал свой большой и гудящий (или скорее шипящий прогоняемым сквозь корпус воздушным потоком) Windows-ящик и купил бы ему на смену Mac mini, а для игр — PS3. Но люблю я иногда поковыряться в его железных внутренностях, сменить аппаратную платформу, видеокарту, после чего потестировать получившийся в результате ПК, запустить новенькие игры, полюбоваться на полигональные красоты. Да и хотелось бы сохранять гибкость в работе, имея под рукой как Mac OS X, так и Windows. Хотя, опять же — это лишь мой частный случай.
MacBook – это ноутбуки всемирно известной компании Apple, которая всегда отличалась особым качеством устройств и определенными заморочками в плане их функциональности. Вся техника работает на базе собственной операционной системы, поэтому иногда и возникают сложности в работе. Случаются ситуации, когда недостаточно имеющегося экрана и возникает необходимость подключить дополнительный монитор. MacBook поддерживает три режима взаимодействия с внешними мониторами.
Большинство ноутбуков компании Apple имеют универсальный порт (Mini DisplayPort). Чтобы подключить внешний экран, понадобится кабель, на конце которого будет VGA, HDMI или DVI, в зависимости от разъемов на мониторе. Нужно обязательно убедиться, что шнур поддерживает передачу звука. Можно воспользоваться переходниками. Работа с любым из режимов происходит во вкладке “Дисплеи” в системных настройках. Первый режим работы с внешним дисплеем – это видеоповтор монитора. При соединении ноутбука с монитором автоматически включается отражение одной и той же картинки на двух устройствах. Достаточно в сплывающем окне поставить галочку на “Включить видеоповтор мониторов”. Существует один нюанс: на обоих экранах будет разрешение одинаковое, поэтому если подключаемый монитор имеет намного больше диагональ – качество картинки будет плохим.





Самым удобным считается третий способ, так как в этом случае можно использовать внешний монитор совместно с MacBookом в качестве домашнего персонального компьютера.
Пользователей, особенно тех, которые любят компьютерные игры, интересует вопрос: можно ли использовать iMac в качестве монитора. Ответ прост, можно. Многие скажут, что для этих целей можно купить отдельный внешний монитор, вместо того, чтобы использовать полноценный компьютер. Полноценный монитор Apple имеющий высокое разрешение будет стоить в пределах 42 тысяч рублей, в то время как на iMac потратите от 80 тысяч. При этом за 80 тысяч вы получите полноценный мощный компьютер с отличным экраном. Покупать ничего не нужно, если у вас уже имеется старая версия моноблока, которая осталась без дела.
iMac можно использовать как периферийный монитор для Apple устройств, ведь у него высокое разрешение экрана. Нужно ввести устройство в режим периферийного дисплея. Этот режим дает возможность использовать моноблок для отображения изображения с другого устройства.
Подключаем iMac к Mac
Для того чтобы наладить подключение потребуется:
- Mac компьютер или лэптоп. Устройство должно иметь разъем Thunderbolt. Если его нет, подойдет Mini DisplayPort. Если техника оснащена портом Thunderbolt 3 адаптированным под USB — C, воспользуйтесь специальным переходником Thunderbolt 3 (USB — C) / Thunderbolt 2 от Apple.
- Шнур Thunderbolt, либо Mini DisplayPort.
- iMac, который пользователь планирует подключать как внешний монитор. Операционная система должна быть OS X 10.6.1, либо новее.
Подключить как периферийный экран можно не каждую модель моноблока. Подключаются только модели: iMac с диагональю 27″, Late 2009 и Mid 2010. Для подсоединения используется Mini DisplayPort, либо разъем Thunderbolt. Для установления связи потребуется шнур Mini DisplayPort — Mini DisplayPort. Подключаются моноблоки с датой выхода с середины 2011 по середину 2014 года. Для подключения используется порт Thunderbolt и одноименный кабель.
Включите моноблок, который будет подключаться как дисплей. Авторизуйтесь на другом устройстве в учетной записи macOS. Подсоедините кабель в разъемы. После того как осуществлено подключение нажмите одновременно кнопки «F2» + «Command» на панели ввода периферийного ПК. На дисплее будет отображаться рабочий экран второго устройства. Для завершения процесса стыковки зажмите кнопки «F2» + «Command» .
Если «F2» + «Command» не работает

Если зажатие кнопок не запустило отображение экрана другого компьютера, проделайте следующее:
- Проверьте, поддерживает ли данная модель режим периферийного монитора.
- Переход в этот режим возможен, если на втором ПК пройдена авторизация в аккаунт macOS.
- Проверьте работоспособность клавиатуры. Используйте только «родную» клавиатуру. Со сторонней панелью ввода могут возникать сбои в выполнении команд.
- Если в разделе «клавиатура» настроек системы установлена галочка возле пункта «Использование клавиш «F1», «F2″ и…», зажмите одновременно кнопки «Command» + «Fn» + «F2».
- Проверьте точность соединения устройств через кабель. Проверьте исправность кабеля. Если нашли заломы, скрутки, оголенные участки, замените шнур исправным.
- Для PC Windows режим периферийного экрана не работает. iMac должен работать в среде macOS.
Как отключить режим?
Для выхода отсоедините кабель, либо одновременно зажмите кнопки «F2» + «Command» на устройстве ввода компьютера подключенного как монитор. Разъединение произойдет автоматически при отключении одного из компьютеров. Тоже самое произойдет и при переходе в спящий режим одного из устройств.
Настройка
Чтобы использовать iMac в качестве периферийного дисплея полноценно, понадобиться дополнительная настройка параметров экрана. Для регулировки яркости внешнего экрана используйте второй ПК. В настройках системы откройте раздел «мониторы». Настраивать уровень яркости можно и на самом моноблоке через панель ввода (кнопками управления яркостью).
Для воспроизведения звука через динамики моноблока откройте на «главном» ПК настройки системы и перейдите в раздел «звука». В разделе укажите воспроизведение звука через iMac. Регулировать громкость можно при помощи клавиш громкости с основного ПК.
Подсоединять в качестве внешнего экрана можно 2 устройства. Компьютеры необходимо подсоединить через порты Thunderbolt и специальные кабеля Thunderbolt. Подсоединение аймаков осуществляется не последовательно по цепочке, а только к основному устройству через Mini DisplayPort или порт Thunderbolt. Есть ограничение на количество. Все процессы, которые запущенные на iMac, который подключаешь как периферийный монитор, сохраняются в фоновой активности во время режима экрана.
Как подключить PS4 к iMac?

Подключить PS4 к iMac можно при помощи карты захвата ExtremeCap U3. С ее помощью пользователь может сделать даже запись игр. Для корректной работы устройства необходимо скачать с официального сайта прошивку для ExtremeCap U3. Монитор, имеющий высокое разрешение отлично подойдет для геймплея. Разрешение играет большую роль для очень динамичных игр, например, в жанре файтинг.
Если пользователь столкнулся с небольшой задержкой, то поможет снижение уровня графики до 720 p. Пользователь найдет в комплектации девайса инструкции как использовать и подключать гаджет. Использовать карту захвата можно и для подключения приставки к телевизору. Стоимость ExtremeCap U3 колеблется в пределах 10 тысяч рублей.
Подключаем iMac к телевизору
Можно использовать Apple TV, но это не обязательно. Выводите изображение экрана моноблока на монитор телевизора без дополнительного гаджета. Разрешение дисплея компьютера высокое, но просматривать фильмы на большом экране приятней. Для подсоединения ПК к телевизору нужен разъем Thunderbolt, Mini-DVI или Mini DisplayPort. Нужен переходник Thunderbolt / Mini DisplayPort на HDMI поддерживающий звук. Шнур HDMI и TV с HDMI разъемом.
Соблюдайте последовательность подключения:
- Подключите к ПК переходник Thunderbolt — HDMI, после присоедините к нему шнур HDMI. Подключите к TV.
- Запускайте ПК.
- Включите телевизор и выберите при помощи пульта интерфейс передачи изображений HDMI.
Отключается зеркальная трансляция отображения (одно изображение на два дисплея) в настройках системы в разделе «мониторы». Для наладки параметров звука перейдите в раздел «звук». В подразделе «выход» задайте звуковой выход по HDMI. Масштабировать дисплей при помощи горячих клавиш можно после изучения их в разделе «универсального доступа».