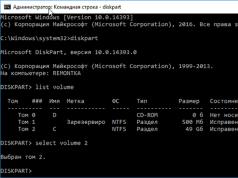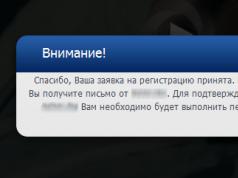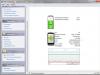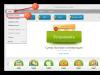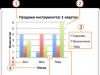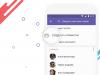Перенос пользовательских профилей на другой диск и изменение пути к ним – весьма непростая задача. Однако, вполне выполнимая, причем несколькими различными способами. После успешного завершения переноса старые папки профилей можно будет без проблем удалить.
Предположим, нужно перенести профиль с диска С: на диск D:. Просто скопировать файлы профиля смысла не имеет, поскольку это не сработает.
Самый простой и доступный способ – использовать Средство переноса данных Windows (Windows Easy Transfer). Таким образом можно перенести абсолютно весь профиль, включая папку AppData и разнообразные системные ссылки, связанные с профилем.
В первую очередь нужно зайти в ту учетную запись, которую мы будем переносить. Затем откроем Средство переноса. Для этого щелкните на кнопке Пуск и перейдите в меню Все программы > Стандартные > Служебные > Средство переноса данных Windows .
Запустится Средство переноса данных Windows, в котором, фактически, просто нужно выбрать место, где будет сохранены пользовательские данные. Лучше всего перенести их на внешний жесткий диск или USB-флешку, хотя никто не мешает выбрать сетевой диск.


В итоге у нас получится файл с расширением.MIG, в котором будут хранится драгоценные данные.
1. Зайдите с учетной записью Администратора и удалите старый профиль и всего его файлы (если страшно, можете предварительно их сохранить в надежном месте).
2. Откройте редактор системного реестра (Пуск > regedit ).
3. Перейдите в ветку системного реестра HKEY_LOCAL_MACHINE\SOFTWARE\MICROSOFT\WINDOWS NT\CurrentVersion\ProfileList .
4. Найдите значение и укажите для него адрес новой папки – скажем, D:\Users .

5. Перезагрузитесь.
6. Зайдите с учетной записью Администратора.
7. Создайте новую учетную запись пользователя (см. “Учетные записи Windows 7 “). Назовите ее так же, как удаленную учетную запись – впрочем, это лишь для удобства.
8. Выйдите из системы и зайдите с новой, только что созданной, учетной записью. Теперь папка профиля будет создана там, где мы указали ранее для значения ProfilesDirectory.
9. Осталось найти созданный ранее файл.MIG и дважды щелкнуть на нем. Мастер перенесет всю пользовательскую информацию в новый профиль. Если название новой учетной записи не совпадает со старой – то в Мастере переноса, в дополнительных параметрах, просто нужно указать новое имя.
Этот способ относится к переносу профиля в давно установленной системе. Однако, порой имеет смысл сделать это сразу после установки Windows 7.
Выбор размещения профиля пользователя при установке Windows 7
Если вы переустанавливаете или устанавливаете Windows 7 “с нуля”, то удобно сразу на этапе установки выбрать новое расположение будущего пользовательского профиля.
После основных этапов установки Windows 7 остановимся в окне, где нужно создать нового пользователя в системе. Не спешите его указывать и нажмите
Теперь займемся переносом профиля на новое место. В нашем примере мы переносим папку C:\Users в папку E:\Users, а также папки ProgramFiles и ProgramData.
1. Скопируем профили, папку Program Files и ProgramData в новое место.
Robocopy "C:\Users" "E:\Users" /E /COPYALL /XJ robocopy "C:\Program Files" "E:\Program Files" /E /COPYALL /XJ robocopy "C:\ProgramData" "E:\ProgramData" /E /COPYALL /XJ
2. Удалим старые папки и создадим нужные связи между папками.
Папка Program Files:
Rmdir "C:\Program Files" /S /Q mklink /J "C:\Program Files" "E:\Program Files"
Rmdir "C:\users" /S /Q mklink /J "C:\users" "E:\users"
Папка ProgramData:
Rmdir "C:\ProgramData" /S /Q mklink /J "C:\ProgramData "E:\ProgramData"
Вполне вероятно, что при удалении папок командой rmdir появится сообщение об ошибке. Удалить эти папки можно и позднее, после перезагрузки.
Теперь введите regedit чтобы открыть редактор системного реестра.
Перейдите в следующую ветку:
HKEY_LOCAL_MACHINE\Software\Microsoft\Windows\CurrentVersion
Измените в ней значения пути к папкам ProgramFilesDir и CommonFilesDir, введя диск E:\ вместо диска C:\.
Теперь перейдите в список пользовательских профилей и снова измените пути, указав E:\ вместо C:\.
HKEY_LOCAL_MACHINE\Software\Microsoft\Windows NT\CurrentVersion\ProfileList
Закройте редактор системного реестра. Теперь введите следующую команду:
shutdown /r /t 0Компьютер будет выключен, включите его опять. Снова появится этап создания пользователя, создайте его и на этом установка Windows 7 и перенос профилей будет завершен.
Но считаю её очень полезной, поэтому размещаю исправленную и дополненную копию .
Задача переноса папки профилей пользователей с системного диска на другой логический или физический диск в ОС семейства Windows стоит весьма остро по ряду причин:
- Необходимость разделения оперативной информации (система) и архивных данных (данные пользователей) обусловленная, к примеру, необходимостью хранения системных файлов на высокоскоростном, но менее надежном массиве дисков RAID0.
- Отсутствие необходимости дополнительного переноса информации при переустановке ОС.
- По сравнению с переносом отдельного профиля пользователя перенос папки Users более предпочтителен, поскольку профили всех последующих пользователей компьютера будут также сохранены в нужном месте, и не будет необходимости снова проделывать процедуру переноса.
Теперь собственно о сценарии переноса папки Users:
- Следует произвести обычную установку Windows 7 любым удобным для Вас способом остановившись на шаге, где программа установщик попросит Вас ввести имя компьютера и имя пользователя.
- Находясь на экране ввода имени компьютера и имени пользователя нажмите сочетание клавиш CTRL + SHIFT + F3. Компьютер будет перезагружен и загрузится уже в режиме Audit Mode. При этом система будет находится в этом режиме до тех пор, пока Вы не запустите утилиту sysprep с ключом /oobe или не выберете соответствующий пункт в оконной версии этой утилиты, которая стартует в Audit Mode каждый раз при запуске системы.

- Поскольку на этот момент Вы уже будете иметь установленную, но не до конца настроенную Windows 7, перед тем как назначать новое месторасположение для папки профилей пользователей, необходимо сперва подготовить дисковую подсистему, то есть произвести создание и форматирование раздела, которые планируется использовать для размещения папки Users.
- Теперь необходимо сформировать конфигурационный файл для настройки местоположения папки Users, вот его содержимое:
Версия для x86 (загрузить):
D:\Users D:\ProgramData
Версия для x64 (загрузить):
D:\Users D:\ProgramData
Сохраните его под любым именем, например, unattend.xml.Внимание! Файл должен сохранён в кодировке UTF-8 (а для тех кто понимает UTF8 + BOM).

- Окно с заголовком "Программа подготовки системы 3.14" нужно закрыть. Иначе при выполнении указанной далее команды получите ошибку: "Уже выполняется другая копия этого приложения".
Файл "unattend.xml" лучше сохранить на жёстком диске, а не на флешке, потому что при использовании этого файла при следующей перезагрузке флешка ещё не будет подключена и система сообщит об ошибке и будет постоянно перезагружаться. Весь процесс установки придётся начать сначала. Предположим, что файл unattend.xml был сохранен в корне диска C, тогда команда для его применения будет выглядеть следующим образом:
C:\Windows\System32\sysprep\sysprep.exe /oobe /reboot /unattend:C:\unattend.xml

Компьютер будет перезагружен.Если файл сохранён НЕ в кодировке UTF-8 (о чём писалось выше), то получите следующую ошибку: "Произошла неустранимая ощибка при выполнении программы Sysprep на компьютере."

- Вернувшись к окну задания имени компьютера и имени пользователя проведите установку до конца.
- После загрузки компьютера убедитесь, что папки D:\Users и D:\ProgramData существуют и что папка пользователя, имя которого Вы задали на финишном этапе установки находится в D:\Users.

Mklink /J C:\Users D:\Users
mklink /J C:\ProgramData D:\ProgramData
Таким образом теперь даже при обращении по прежним путям любая программа не заметит подмены и будет работать с папками на диске C, хотя фактически они будут расположены в настроенном Вами месторасположении.
Для совместимости работы некоторых приложений с Windows XP рекомендую сделать следующую символическую ссылку:
mklink /J "C:\Documents and Settings" D:\Users
Если папка пользователей уже существовала и Вы при первоначальной настройке операционной системы задаёте прежнее имя пользователя, то будет создана другая папка для профиля, а старая останется не тронутой. Все файлы из старой папки следует перенести в новую вручную (желательно загрузиться под совершенно другим пользователем, чтобы не происходила блокировка файлов в папке профиля).

Поэтому я рекомендую после установки Windows и после создания профилей пользователей (для этого нужно один раз интерактивно войти под каждым пользователем), создать образ системы на диске C:. В случае сбоя, Вы разворачиваете систему из образа, в которой профили пользователей привязаны к своим папкам, и проблемы описанной абзацем выше не будет.
Доброго времени суток, одной из первых статей, которую я написал на этот сайт, была статья о п . Инструкция была написана для тех, у кого операционная система уже установлена, хотя это и желательно делать на свежеустановленную систему, но всё равно можно было перенести профиль даже на уже довольно долго использовавшейся системе. Сегодня рассмотрим другой, очень не плохой выход — это перенос профиля ещё на этапе установки операционной системы. Всё что вам нужно, это устанавливать систему в обычном режиме, но остановится на экране создания пользователя и дальше следовать инструкции:
1) Нажимаем сочетание клавиш Shift+F10 , откроется окно командной строки.

Robocopy "C:\Users" "D:\Users" /E /COPYALL /XJ

После удачного завершения консоль укажет дату и время окончания.
3) Удаляем старую папку и создаем символьную ссылку для связи новой папки со старым расположением (на всякий случай;). Для этого поочередно вводим две команды:
Rmdir "C:\Users" /S /Q mklink /J "С:\Users" "D:\Users"
Первая команда служит для удаления папок, вторая для .

4) Теперь вводим команду regedit , для того, чтобы попасть в редактор реестра.


5) В открывшемся окне переходим в ветку:
HKEY_LOCAL_MACHINE\Software\Microsoft\Windows NT\CurrentVersion\ProfileList
И изменяем параметр ProfilesDirectory на путь до нашей папки с профилями. Я меняю на папку D:\Users .

Закройте окно редактора реестра.
6) Теперь перезапустим компьютер, для этого в командной строке напишите следующую команду:
Shutdown -r -f -t 00
7) После перезапуска создавайте профиль, все папки профиля будут сохранены в указанном вами расположении.
Update : Посетитель сайта BoontOff в комментариях предложил не плохой вариант. Чтобы в ручную не писать все команды, можно использовать файл .bat. Для этого создаем файл users.bat и кладём его в корень какого-либо диска (но только не С, конечно же). Открываем его блокнотом и копируем в него следующее:
Robocopy "C:\Users" "d:\Users" /E /COPYALL /XJ rmdir "C:\Users" /S /Q mklink /J "c:\Users" "d:\Users" REG ADD "HKLM\SOFTWARE\Microsoft\Windows NT\CurrentVersion\ProfileList" /f /v "ProfilesDirectory" /t REG_EXPAND_SZ /d "d:\Users" Shutdown -r -f -t 00
При необходимости меняем путь «D:\Users» на свой. И теперь при выполнении инструкции, сразу после первого пункта достаточно ввести в командной строке следующее:
D:\users.bat
Скрипт запустит последовательность действий, указанных в этой статье. Сам создаст и скопирует папку пользователей, удалит старую папку и создаст на её месте символьную ссылку, а также внесет изменение в реестр, затем компьютер перезапустится и вы сможете продолжить установку системы. Если вы переустанавливаете систему довольно часто, можно ещё дописать строку в начале файла, содержащее следующее (с поправкой на ваш путь):
Move /Y "d:\Users" "d:\Users_OLD"
После этого старая папка Users будет переименовываться в Users_OLD.
За данный.bat благодарим BoontOff. Готовые файлы можно скачать: и .
На этом всё. Надеюсь эта статья оказалась вам полезной, нажмите одну из кнопок ниже, чтобы рассказать о ней друзьям. Также подпишитесь на обновления сайта, введя свой e-mail в поле справа.
Перенос папок профилей пользователя с системного диска на другой диск нужен для освобождения, сравнительно небольшого, системного диска (например, SSD).
Операция небезопасная и спорная — кто не знает как и зачем — делать не стоит.
Потребуется доп. утилита xxcopy . Требуется версия Pro. Она хоть и платная, но для нашей задачи вполне достаточно её официального триального периода на 60 дней.
Итак:
- Устанавливаем xxcopy.
- Создаём нового временного пользователя с именем, например, «TU», который будет использован для произведения операции переноса данных и выдаём ему права администратора.
- Перезагружаемся (для устранения блокировок на используемых файлах) и входим под новым пользователем («TU»).
- Запускаем командную строку Windows в режиме администратора. Для копирования папки с диска C: на диск D: запускаем команду:
xxcopy c:\Users d:\Users /E /H /K /SC /oE1
Если у вас буквы дисков другие — подставьте свои. В результате папка будет скопирована надлежащим образом. На ошибки, если они будут, особого внимания можно не обращать. - Далее запускаем команду regedit
.В ней находим ветку реестра HKEY_LOCAL_MACHINE\SOFTWARE\Microsoft\Windows NT\CurrentVersion\ProfileList
.В данной ветке меняем значения ключей:
- Default на «D:\Users\Default»
- ProfilesDirectory на «D:\Users»
- Public на «D:\Users\Public»
- В этой же ветке располагаются ветки с параметрами профилей пользователей уже зарегистрированных в системе (ветки с длинными названиями это они и есть) — для каждого пользователя необходимо изменить значение ключа «ProfileImagePath » на директорию на переносимом диске.
- Временный пользователь более не нужен — всё, что от него требовалось — завершено. При этом, пока, ничего необратимого сделано не было — все данные в реальности были скопированы, а не перенесены. Поэтому, в случае «что-то пошло не так…» всегда можно вернуть статус-кво. Теперь снова перегружаемся и входим под реальной администраторской учёткой.
- Убеждаемся, что вход происходит корректно и система загружается без вопросов. Теперь можно приступать к дальнейшим шагам.
- Снова запускаем командную строку Windows в режиме администратора и выполняем команды:
- rd «C:\Documents and Settings» — удаление символической ссылки на старую папку Users
- rd «C:\Users» /S — удаление самой старой папки Users
- mklink /D «C:\Documents and Settings» «D:\Users»
- mklink /D «C:\Users» «D:\Users»
Теперь в вашей системе папка профилей пользователей Users находится на нужном диске и, к тому же, имеются символические ссылки на новую папку, которые защищают систему от неправильного обращения по старому адресу.
Но считаю её очень полезной, поэтому размещаю исправленную и дополненную копию .
Задача переноса папки профилей пользователей с системного диска на другой логический или физический диск в ОС семейства Windows стоит весьма остро по ряду причин:
- Необходимость разделения оперативной информации (система) и архивных данных (данные пользователей) обусловленная, к примеру, необходимостью хранения системных файлов на высокоскоростном, но менее надежном массиве дисков RAID0.
- Отсутствие необходимости дополнительного переноса информации при переустановке ОС.
- По сравнению с переносом отдельного профиля пользователя перенос папки Users более предпочтителен, поскольку профили всех последующих пользователей компьютера будут также сохранены в нужном месте, и не будет необходимости снова проделывать процедуру переноса.
Теперь собственно о сценарии переноса папки Users:
- Следует произвести обычную установку Windows 7 любым удобным для Вас способом остановившись на шаге, где программа установщик попросит Вас ввести имя компьютера и имя пользователя.
- Находясь на экране ввода имени компьютера и имени пользователя нажмите сочетание клавиш CTRL + SHIFT + F3. Компьютер будет перезагружен и загрузится уже в режиме Audit Mode. При этом система будет находится в этом режиме до тех пор, пока Вы не запустите утилиту sysprep с ключом /oobe или не выберете соответствующий пункт в оконной версии этой утилиты, которая стартует в Audit Mode каждый раз при запуске системы.

- Поскольку на этот момент Вы уже будете иметь установленную, но не до конца настроенную Windows 7, перед тем как назначать новое месторасположение для папки профилей пользователей, необходимо сперва подготовить дисковую подсистему, то есть произвести создание и форматирование раздела, которые планируется использовать для размещения папки Users.
- Теперь необходимо сформировать конфигурационный файл для настройки местоположения папки Users, вот его содержимое:
Версия для x86 (загрузить):
D:\Users D:\ProgramData
Версия для x64 (загрузить):
D:\Users D:\ProgramData
Сохраните его под любым именем, например, unattend.xml.Внимание! Файл должен сохранён в кодировке UTF-8 (а для тех кто понимает UTF8 + BOM).

- Окно с заголовком "Программа подготовки системы 3.14" нужно закрыть. Иначе при выполнении указанной далее команды получите ошибку: "Уже выполняется другая копия этого приложения".
Файл "unattend.xml" лучше сохранить на жёстком диске, а не на флешке, потому что при использовании этого файла при следующей перезагрузке флешка ещё не будет подключена и система сообщит об ошибке и будет постоянно перезагружаться. Весь процесс установки придётся начать сначала. Предположим, что файл unattend.xml был сохранен в корне диска C, тогда команда для его применения будет выглядеть следующим образом:
C:\Windows\System32\sysprep\sysprep.exe /oobe /reboot /unattend:C:\unattend.xml

Компьютер будет перезагружен.Если файл сохранён НЕ в кодировке UTF-8 (о чём писалось выше), то получите следующую ошибку: "Произошла неустранимая ощибка при выполнении программы Sysprep на компьютере."

- Вернувшись к окну задания имени компьютера и имени пользователя проведите установку до конца.
- После загрузки компьютера убедитесь, что папки D:\Users и D:\ProgramData существуют и что папка пользователя, имя которого Вы задали на финишном этапе установки находится в D:\Users.

Mklink /J C:\Users D:\Users
mklink /J C:\ProgramData D:\ProgramData
Таким образом теперь даже при обращении по прежним путям любая программа не заметит подмены и будет работать с папками на диске C, хотя фактически они будут расположены в настроенном Вами месторасположении.
Для совместимости работы некоторых приложений с Windows XP рекомендую сделать следующую символическую ссылку:
mklink /J "C:\Documents and Settings" D:\Users
Если папка пользователей уже существовала и Вы при первоначальной настройке операционной системы задаёте прежнее имя пользователя, то будет создана другая папка для профиля, а старая останется не тронутой. Все файлы из старой папки следует перенести в новую вручную (желательно загрузиться под совершенно другим пользователем, чтобы не происходила блокировка файлов в папке профиля).

Поэтому я рекомендую после установки Windows и после создания профилей пользователей (для этого нужно один раз интерактивно войти под каждым пользователем), создать образ системы на диске C:. В случае сбоя, Вы разворачиваете систему из образа, в которой профили пользователей привязаны к своим папкам, и проблемы описанной абзацем выше не будет.