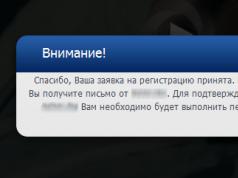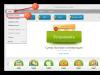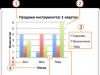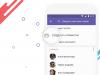Все, кто так или иначе связан с компьютерами, знают о существовании архиваторов, и многие ими пользуются. Архивирование и размещение файлов для хранения во внешней памяти используется уже давно и широко.
сли объема памяти на выбранном для хранения носителе недостаточно для переноса файлов, то используется архивирование со сжатием. К тому же сжатие данных сокращает расходы на хранение и передачу данных по сети или в Интернете. Сжатие данных выполняется с помощью специальных программ-архиваторов, таких как Zip, Rar, Arj и пр. В зависимости от выбора степени сжатия исходные файлы (особенно текстовые) могут уменьшаться в объеме примерно в четыре-пять раз. При этом следует учесть, что упаковка данных происходит значительно медленнее, чем их восстановление, и что при современной производительности компьютеров можно сжимать не только редко используемые данные и программы, но и активно эксплуатируемые.
Однако архивирование обычно используют для длительного хранения информации, в отличие от так называемого резервного копирования, которое также может осуществляться со сжатием, но предполагает более строгое структурирование информации, высокую степень автоматизации процесса архивирования и восстановления данных, а также работу с большими объемами информации. Все мы, конечно, знаем, что важные файлы (и даже рабочую среду) следует на всякий случай архивировать, но мало кто из нас делает это регулярно. А между тем, воспользовавшись теми или иными средствами резервного копирования, можно так организовать систему, что ее резервирование станет простым и практически полностью автоматизированным процессом.
Необходимость резервного копирования информации и ее восстановления после сбоев, вирусных атак и поломок аппаратуры сегодня осознают не только корпоративные, но и индивидуальные пользователи, в том числе и те, кто не использует компьютерных сетей, а работает на одном-единственном домашнем компьютере. Обеспечение надежности резервирования, хранения и восстановления информации после сбоев - одно из главных условий успешной работы на компьютере.
Базовые средства операционных систем
птимальная организация резервирования предполагает автоматическое копирование: файлы помещаются на предназначенные для них носители таким образом, что в процессе работы пользователь этого даже не замечает. Взрывообразный рост емкости используемых винчестеров привел к тому, что организация программно-аппаратного комплекса для сохранения таких объемов информации значительно усложнилась. Традиционные накопители на магнитной ленте, а также Jaz- и Zip-диски уже не выдерживают конкуренции с жесткими дисками и мало подходят для резервирования. Болванки CD-R/RW и появившиеся относительно недавно записываемые DVD-диски обладают несколько большей емкостью, но тоже не справляются с современными объемами в десятки и сотни гигабайт. Можно, конечно, решить эту проблему, создав несколько отдельных систем резервирования, каждая из которых будет работать по своему графику и с собственным носителем.
Например, с помощью утилиты Мicrosoft Backup можно сделать один резервный файл для копирования каталога Windows и корневых каталогов, другой - каталога Program Files, третий - файлов данных и т.д., но в этом случае пользователю придется выполнять вручную множество операций. Средства автоматизированного резервирования появились еще в Windows 95, где был установлен пакет Microsoft Plus, а для запуска Microsoft Backup использовалась утилита System Agent, добраться до которой можно было из меню «Пуск», пунктов «Программы»/«Стандартные»/«Служебные программы»/«Архивация данных». Чтобы указать, какие файлы нужно копировать, достаточно было выбрать в правой и левой панелях открывшегося окна соответствующие опции, потом выбрать нужный дисковый либо ленточный накопитель, а также каталог для хранения резервных копий и указать, что программу резервирования следует закрыть после завершения ее работы. Для автоматизации работы этой программы следовало отключить вывод на экран запроса на подтверждение перед началом операции. Таким образом, задав однажды во вкладке Backup меню «Параметры» все необходимые настройки и указав в пункте «Файл»/«Сохранить как» имя и местонахождение будущей резервной копии (другой диск или каталог), вы могли организовать автоматический процесс резервирования. Поскольку SET-файлы по умолчанию были ассоциированы с утилитой Microsoft Backup, простое добавление файла в список приводило к запуску Backup. Там же задавался график резервирования (When to Run - когда запускать System Agent). Если же требовалось запланировать несколько сеансов резервирования для различных наборов файлов и разных накопителей, то данную процедуру следовало повторить, задавая различные имена SET-файлам и иной график выполнения.
Версия Microsoft Backup, поставлявшаяся вместе с операционной системой Windows 98, уже не позволяла установить автоматическое архивирование. Конечно, можно было запускать Microsoft Backup с помощью планировщика заданий, но для того, чтобы он сделал резервную копию, ему требовались некоторые вводные данные.
Операционные системы семейства Windows NT поставлялись с утилитой NTBACKUP.EXE, которую можно было использовать в большинстве случаев для резервного копирования данных и которая поддерживала следующие пять видов создания резервных копий:
Нормальная резервная копия, которая сохраняла выбранные файлы и помечала их как резервные;
Пошаговая резервная копия, сохранявшая только те файлы, которые изменились со времени создания последней резервной копии, а после копирования они помечались как резервные;
Выборочная резервная копия, которая, как и пошаговая, сохраняла только те файлы, которые изменились, начиная со времени создания последней резервной копии;
Копирование файлов в архив, как для создания резервной копии (что то же самое, что и выборочная резервная копия, только файлы здесь не помечаются как резервированные);
Ежедневное резервное копирование, то есть сохранение файлов, которые изменились за этот день, но файлы при этом не помечались как резервированные.
Как видите, это был уже вполне профессиональный подход, который сохранился и в операционных системах Windows 2000/XP, но тем не менее возможности стандартной Вackup-утилиты очень ограниченны. Для более гибкого резервирования применяются и другие программы.
Утилиты резервного копирования дисков
ассмотрим вроде бы более простую, но на самом деле очень важную задачу - так называемую репликацию (клонирование) жестких дисков. Как показывает практика, именно этот вопрос беспокоит и индивидуальных, и корпоративных пользователей, причем программы для создания образа диска используются шире, чем Вackup-утилиты.
Все дело в том, что такие программы обеспечивают самый простой и надежный путь восстановления системы в случае любых программных и аппаратных поломок, а также предоставляют наилучший способ копирования содержимого жесткого диска на другой компьютер (например, при обновлении конфигурации).
Подобные утилиты работают по следующему принципу: формируют единый и, по возможности, сжатый файл, в котором содержится образ диска, заключающий всю имеющуюся информацию. Затем этот файл можно записать на сменный носитель (для резервного хранения или транспортировки) либо в отдельный раздел того же жесткого диска, обозначенный как другой дисковод (для быстрого восстановления после сбоев, вирусных атак или проблем с оборудованием). Впоследствии программа может восстановить образ диска на том же или на другом накопителе.
Пользователи Windows наверняка замечали, что чем больше они устанавливают новых программ (прежде всего это касается компьютерных игр), тем медленнее и неустойчивее работает вся система. Иногда к разрушению системы приводит инсталляция новых устройств или просто какие-то несанкционированные компанией Microsoft эксперименты, и уж совсем плачевно выглядит рабочая среда после вирусной атаки. Часто даже резервная копия не помогает восстановлению (не успели зарезервировать или вообще потеряли рабочую копию), и тогда приходится устанавливать операционную систему заново. В этом случае вам поможет только полное сохранение рабочей копии системного диска (например, на CD-R/RW) с возможностью ее восстановления в первозданном виде. Такую копию следует сделать после первой установки системы, всех необходимых программ и драйверов и проверки ее работоспособности.
Самыми популярными решениями для репликации содержимого жестких дисков до последнего времени были утилиты Norton Ghost и PowerQuest Drive Image. Однако появившиеся недавно отечественные разработки в области резервного копирования не только не уступают, но во многом и превосходят вышеперечисленные программы - речь идет прежде всего о продуктах компании Acronis (http://www.acronis.com , http://www.acronis.ru). К тому же разработчики большинства продуктов Acronis находятся в Москве (в отличие от своих конкурентов PowerQuest и Symantec), поэтому все программы обладают русскоязычным интерфейсом. Кроме того, продукты компании Acronis в России проще купить, чем украсть: при цене 50-70 долл. на мировом рынке, все они продаются у нас за 299-399 руб. По-моему, совсем недорого за чистую совесть и поддержку отечественного производителя, а кроме того, за русскоязычную поддержку самого продукта от производителя.
Собственно говоря, основная задача подобных утилит - копирование содержимого жесткого диска, включая системные области, на другой накопитель или в резервный файл. Но сегодня такие программы взяли на себя роль и систем архивации, которые работают с файлами, и Вackup-утилит. При этом они подчас более удобны в использовании, универсальны и даже имеют некоторые преимущества перед традиционными подходами. Описываемые ниже программы идеально подходят и для восстановления рабочей среды в случае сбоя без необходимости переустановки операционной системы и прикладных программ, и для сохранения важных данных пользователя, и для копирования нужной конфигурации на другой компьютер. Кроме того, при копировании диски могут иметь разную емкость, а эти утилиты позволяют изменять размеры логических дисков при подготовке нового компьютера к работе.
Как правило, такие программы существуют в нескольких версиях - корпоративных и персональных. Последние предназначены для использования в домашних компьютерах и не имеют сетевой поддержки. Однако, в отличие от первых, версии для широкого использования должны иметь более простой и доступный интерфейс и при этом поддерживать все необходимые возможности и средства восстановления после сбоя.
True Image
Для Windows 95/98/Me/NT (включая Server)/2000 (включая Server)/XP
Acronis True Image 6.0 лучший на сегодняшний день продукт для полного резервного копирования, позволяющий создавать точные образы жесткого диска и/или отдельных разделов прямо в Windows без перезагрузки. Образ диска, включающий абсолютно все данные, приложения и операционные системы, может быть восстановлен на жесткий диск в случаях внезапной «кончины» жесткого диска, вирусных атак и любых других фатальных ошибок программного и аппаратного обеспечения, причем даже в тех ситуациях, когда обычные средства резервного копирования файлов уже не помогают.
Основные возможности:
Быстрое создание точного образа диска с гарантией полной сохранности данных (поддерживаются жесткие диски любых размеров);
Восстановление как жестких дисков целиком, так и отдельных разделов или файлов и папок на них (восстанавливаются и обычные разделы с данными, и системные);
Удобное копирование точного образа жесткого диска на CD-R/RW, ZIP, JAZ или на какое-либо другое устройство хранения данных со сменным носителем в дружественной среде с пошаговыми инструкциями и с интерфейсом в стиле Windows XP;
Полное клонирование жесткого диска на новый компьютер.
Эксклюзивные возможности:
Возможность создания и восстановления полного образа диска непосредственно в Windows без необходимости перезагрузки в DOS или в другую систему;
Наличие дружественного пользовательского интерфейса с пошаговыми инструкциями в стиле Windows XP, делающего работу доступной для пользователя любой квалификации;
Обеспечение непрерывной работы в Windows во время создания образа или восстановления диска (можно подключать разделы, сохраненные внутри образа, как логические диски Windows, с возможностью их просмотра и восстановления отдельных файлов).
Прочие особенности:
Сохранение только необходимого содержимого секторов диска в образе, вследствие чего полный образ диска создается за считанные минуты;
Возможность создания резервных копий и восстановление образов жестких дисков по локальной сети;
Задание пользователем уровня сжатия; разбивание архива на несколько томов; установление пароля;
Задание комментария к создаваемому образу раздела;
Создание загрузочной дискеты, компакт-дисков CD-R/RW или DVD-R/RW, с помощью которых можно восстановить работоспособность компьютера даже в случае, если все операционные системы на нем уничтожены;
Возможность менять в процессе восстановления типы раздела, файловой системы, размеры и расположение диска (поддерживаются файловые системы Windows FAT16/32 и NTFS, а также Linux Ext2, Ext3, ReiserFS и SWAP, а для разделов других типов обеспечивается специальная посекторная поддержка);
Полная поддержка жестких дисков и пишущих приводов с интерфейсами IDE, SCSI, PCMCIA, USB 2.0 и FireWire.
После установки Acronis True Image 6.0 предложит создать загрузочную дискету или компакт-диск для работы на компьютере с любой другой операционной системой.
Следует подчеркнуть, что при запуске Acronis True Image не требуется выполнять перезагрузку компьютера, более того - вы можете продолжать работу с приложениями в обычном режиме, однако при этом не следует запускать ресурсоемких приложений. Хотя компания Acronis утверждает, что с помощью ее уникальных технологий при создании образа обеспечивается целостность данных, структур жесткого диска и файловых систем, но лучше все же минимально использовать компьютер при этом процессе. Кроме того, Acronis True Image не гарантирует целостности данных на уровне таких сложных приложений, как Microsoft SQL Server, Oracle и Microsoft Exchange.
Drive Image
Для Windows DOS/95/98/Me/NT/2000/XP
Утилита Drive Image Pro предназначена для резервного копирования информации с жесткого диска в файл или на другие носители информации (Jaz, Zip, CD-R/RW и пр.) и вполне обоснованно считается не только одним из лучших решений для клонирования жестких дисков, но и весьма удобным инструментом для резервного копирования.
Drive Image позволяет создать сжатый образ винчестера, защитить информацию паролем и зашифровать ее в случае необходимости. При восстановлении можно скопировать весь диск или отдельные файлы, а также разбить диск на логические разделы (этим занимается утилита PartitionMagic Pro). Drive Image поддерживает все известные файловые системы: FAT, FAT32, NTFS и HPFS.
Хотя Drive Image инсталлируется практически во всех версиях Windows, на самом деле это DOS-приложение - программа запускается из MS-DOS и имеет малый размер (может быть записана на дискету). При этом не имеет значения, как вы загрузитесь в DOS, поскольку Drive Image можно запустить из инсталляционного каталога или с CD-ROM при помощи утилиты QuickImage, которая создает виртуальную дискету в памяти вашего компьютера. Drive Image загружается с этой виртуальной дискеты и выполняет выбранные вами задачи по резервному копированию и восстановлению файлов.
Самое главное преимущество этой программы состоит в том, что она может самостоятельно записать образ диска на CD-R/RW и сделать его загрузочным. Поддерживаются и другие съемные накопители, а в состав Drive Image входят все необходимые драйверы. Реализована функция для создания набора из двух гибких загрузочных дисков, которые обеспечат запуск программы в том случае, если нет CD-R или память не позволяет сформировать виртуальную дискету. Интерфейс программы выполнен в виде мастера, интуитивно понятен и даже не требует обращения к руководству пользователя.
При подготовке образа диска Drive Image оценивает размер конечного файла (в зависимости от выбранного режима компрессии), а затем позволяет протестировать его целостность. Кроме основного диска, можно сохранить и образы скрытых разделов, что помогает защитить их от случайного повреждения.
Отметим, что полное восстановление диска программой Drive Image занимает значительно меньше времени, чем инсталляция системы Windows (не говоря уже о необходимых драйверах и приложениях и о последующей настройке). Кроме того, восстановление диска из образа благодаря технологии SmartSector (программа работает на уровне секторов, в обход файловой системы) происходит даже быстрее, чем необходимо для обычного копирования информации, а размер файла образа более чем вдвое меньше объема сохраненных в нем данных.
Восстановление информации никаких затруднений не вызывает (особенно если вы выбрали опцию копирования «диск в диск»), однако если вы захотите восстановить рабочую среду на компьютере с другой аппаратной конфигурацией, то вам потребуется профессиональная версия Drive Image Pro, куда входят такие вспомогательные утилиты, как PowerCast (программа для одновременного тиражирования информации на произвольное число компьютеров в локальной сети) и полная версия PartitionMagic Pro. А для работы с файлами образов нужна утилита Drive Image File Editor, при помощи которой можно копировать разделы из одного образа в другой, сжимать образ диска, удалять из него информацию, разбивать на несколько файлов (что необходимо, например, для копирования большого диска на различные сменные накопители) или, наоборот, объединять несколько файлов в один, а также выборочно восстанавливать разделы и считывать необходимую информацию из файла образа диска. Для извлечения отдельных файлов предназначена утилита Image Explorer, поставляемая вместе с Drive Image.
Кроме того, в состав Drive Image входит отдельная программа DataKeeper, которая может использоваться для организации автоматического резервного копирования измененной информации в уже созданный образ диска, то есть при каждом изменении содержимого файлов (на целом диске или в избранных каталогах) они будут сохраняться в файл образа автоматически. При этом различные версии файлов могут накапливаться практически без ограничений. По умолчанию копируются все файлы, кроме программных модулей, однако можно явно указать необходимые расширения или шаблоны. Можно также составить расписание для автоматического выполнения задач резервного копирования и восстановления, например для того, чтобы каждую ночь общедоступная машина приводилась в рабочее состояние либо чтобы какой-то раздел диска копировался на CD-R/RW (или на другой съемный носитель) или в сжатый файл, находящийся в другом разделе того же жесткого диска.
К тому же программа весьма эффективно работает в фоновом режиме и практически не оказывает влияния на производительность компьютера.
Последняя версия PowerQuest Drive Image 7.0 отличается от предыдущих рядом новых возможностей. В частности, она позволяет сохранять образы целых дисков или отдельных разделов на носители DVD-R/RW и DVD+R/RW, а также поддерживает разнообразные внешние накопители с интерфейсами USB (в том числе версии 2.0) и FireWire. Некоторые улучшения произошли и в области сетевой поддержки, вследствие чего пользователи могут сохранять образы и восстанавливать содержимое с дисков по сети. Кроме того, благодаря технологии Virtual Volume Imaging (V2i) имеется возможность оформления резервных образов в виде виртуальных жестких дисков.
Norton Ghost
Для Windows XP/2000/NT WS/Me/98
Программа Norton Ghost 2003 корпорации Symantec (первоначально она была разработана компанией Binary Research) может защитить информацию от различных проблем, связанных с аварийными сбоями в работе компьютера. Norton Ghost хотя и не самая удобная программа для создания копии диска, но наиболее полная по своим возможностям. Она позволяет копировать и восстанавливать как отдельные разделы, так и весь диск полностью, причем образ диска можно считывать и записывать по сети, через параллельный или USB-порт, а также сохранять на CD-R/RW или на других сменных носителях.
Данная программа реализует все основные функции, которых только можно ждать от такого рода решения: копирование данных с жесткого диска на другой жесткий диск или в файл (образ диска), копирование дисковых разделов на жесткий диск, на сменные носители и в файлы, защищенные с помощью пароля и сжатые. В пакете имеется очень хороший редактор образа диск Ghost Explorer, который позволяет просматривать образ диска и восстанавливать отдельные файлы. Программа также обеспечивает функции проверки поверхности диска на наличие ошибок и сбойных секторов и имеет возможность копирования «сектор в сектор», если пользователь желает получить точную копию диска. Достаточно простой и интуитивно понятный интерфейс позволяет с легкостью делать резервные копии жесткого диска и упрощает впоследствии процедуру его восстановления. В окне Ghost Explorer можно перемещать мышью файлы и папки в файл образа или из него. Запускаемая из командной строки утилита форматирования диска Gdisk содержит уникальный набор функций, рассчитанных на опытных пользователей, знающих, как с ними обращаться.
Программа также может регулярно создавать резервные копии, просто и надежно восстанавливать файлы и упрощать любую модернизацию системы. Ghost может записывать копии на жесткие или съемные диски, включая приводы CD-R/RW и DVD+RW, а также на сменные устройства типа Iomega Zip и Jaz. Запись может также осуществляться непосредственно на поддерживаемые устройства USB или FireWire (IEEE-1394), а быстрое соединение между несколькими компьютерами через локальную сеть, USB или высокоскоростные параллельные порты обеспечивает возможность создания разнообразных клонов.
Однако следует отметить, что, в отличие, например, от Drive Image, перед выполнением любых операций по созданию образа или восстановлению диска программу Norton Ghost нужно загрузить с гибкого диска или с загрузочного компакт-диска, а также ввести серийный номер программы перед восстановлением образа. При этом один загрузочный диск вы должны создать для записи копий образов на CD-RW, а другой - для считывания их с диска CD-RW. Нельзя использовать один и тот же гибкий диск для чтения и записи, хотя в ходе подготовки второго диска можно копировать его содержимое на диск CD-RW.
Если у вас возникает потребность в программе управления дисками, обратите внимание на корпоративную версию этого пакета. Такая возможность Norton Ghost, как функция мультивещания для передачи копий образа одновременно на несколько компьютеров, более всего подходит для нужд корпоративных офисов (например, для создания или восстановления нескольких рабочих мест). А вот для резервного копирования в домашних условиях, возможно, следует подумать о других программах - более простых и быстродействующих.
Программа имеет подробное учебное пособие и обладает надлежащей поддержкой на сайте компании Symantec в Интернете.
Розничная цена программы около 70 долл.
Paragon Drive Backup
Для Windows: 9х/Me/NT/2000/XP
Drive Backup утилита для резервного копирования данных, в том числе для создания копий разделов с целью их быстрого восстановления в случаях аварии, вирусной атаки или при необходимости перенести все данные, включая операционную систему и установленное программное обеспечение, на новый жесткий диск. Переустановка операционной системы и приложений после выхода из строя аппаратуры или вирусной атаки не отнимет у вас много времени и сил. Наилучший путь защитить систему –– сделать резервную копию системного раздела с установленной на нем операционной системой и всеми необходимыми приложениями. Копии могут создаваться на жестком диске и сменных носителях (ZIP, JAZ, Sequest, CD-R/RW), а также на дисках, подключенных по сети.
Кроме того, при замене жесткого диска эта утилита перенесет все ваши данные (операционные системы, приложения, файлы) со старого жесткого диска на новый. Каждый файл и каталог будут аккуратно восстановлены. Новый диск может иметь другие размеры и организацию, но размер раздела будет установлен при копировании именно таким, как это потребуется для нового диска.
Правда, утилита Paragon Drive Backup не смогла достичь столь серьезного коммерческого успеха, как это удалось Acronis True Image. И причина здесь, по-видимому, в интерфейсе пользователя и удобстве работы с пакетом: очевидно, что компания Acronis создала более дружественную по отношению к пользователю программу.
Universal Backup
Для Windows 95/98/Mе/NT/2000/XP
Если у вас не окажется 300 руб. на покупку Acronis True Image, то для резервного копирования можно воспользоваться бесплатно распространяемой программой с русскоязычным интерфейсом, которая так и называется - Universal Backup (универсальный «резерватор»). Эта многофункциональная программа предназначена в первую очередь для создания архивов, содержащих любые файлы и каталоги, с возможностью их последующего восстановления как из-под «глухого» DOS, так и непосредственно из Windows. Утилита позволяет сканировать любые файлы, каталоги, ключи и переменные реестра, а также DOS-файлы и файлы настройки Windows. Информация о сканировании сохраняется в отчетные файлы, которые впоследствии можно сравнивать и на основе различий создавать архивы. Хотя программа очень маленькая (189 Кбайт) и не требует инсталляции, она вполне годится для резервирования как какой-либо отдельной программы, так и операционной системы в целом.
Основные возможности:
Создание архивов, содержащих любые файлы, каталоги, ключи и переменные системного реестра;
Восстановление файлов, каталогов, ключей и переменных реестра в их исходные места расположения (как из DOS, так и непосредственно из Windows);
Сканирование любых каталогов, ключей реестра, файлов настройки Windows (control.ini, system.ini, win.ini) и системных файлов MS-DOS (boot.ini, winstart.bat, dosstart.bat, autoexec.bat, config.sys, msdos.sys);
Сравнение отчетов о произведенных ранее сканированиях с целью выявления различий между ними (создание, удаление и изменение файлов, каталогов, ключей и переменных реестра);
Создание архивов на основе выявленных изменений (в архив включаются созданные и измененные файлы, каталоги, ключи и переменные реестра);
Переустановка (восстановление) операционной системы;
Доустановление необходимых компонентов системы.
Данная программа облегчит жизнь огромному количеству пользователей, а умещается всего на одной дискете. Вы только представьте себе: полная переустановка Windows из-под DOS займет у вас считанные минуты! Обычно большую часть времени занимает не столько установка самой операционной системы, сколько ее дальнейшая настройка и оптимизация, а с помощью Universal Backup вы эту проблему решите. Все, что вам необходимо, - это инсталлировать операционную систему, настроить ее по своему усмотрению, установить необходимые программы, а затем создать посредством Universal Backup резервный архивный файл.
В этой статье я расскажу как делать резервное копирование данных: рабочих файлов, мультимедиа и операционной системы (делать ее образ). Резервное копирование (архивация данных) крайне необходимо, так как в результате поломки жесткого диска, или вируса вы можете потерять важные документы, фотоархив, работы, созданные в различных программах. Может вы просто захотите переустановить чистую копию ОС со всеми программами. Когда это произойдет, такую ситуацию будет легко исправить.
Самый распространенный случай у пользователей — выход из строя операционной системы. Для того, чтобы восстановить прежнее состояние компьютера (программы, настройки и т.д.), необходимо потратить от нескольких часов до нескольких дней для инсталляции и настройки ОС Windows, но больше всего времени отнимает установка дополнительного софта. Часто неопытные пользователи хранят свои данные на системном диске, не задумываясь перенести информацию в другие разделы жесткого диска, не говоря уже о внешних HDD.
Способы резервного копирования (архивации) и восстановления
Windows 7: встроенный инструмент архивации и восстановления
Он довольно прост в использовании и даже позволяет выполнять эту процедуру автоматически по расписанию. Расположение в системе инструмента резервного копирования: «Пуск | Все программы | Обслуживание | Архивация и восстановление» . Меню в колонке слева - «Создать диск восстановления системы» и «Создание образа системы» .
Создание образа системы. Необходимо указать расположение будущего архива: выбираем другой дисковый раздел, внешний HDD или оптический диск (DVD, Blue Ray). Также присутствует возможность сохранения резервной копии на сетевой диск. Использовать оптические носители нецелесообразно, поэтому для хранения резервной копии используйте логический диск с достаточным местом для хранения или внешней HDD. Выбрали место, нажимаем кнопку «Архивировать». Архивироваться будет весь системный раздел. Эту процедуру можно проводить по расписанию, при этом Windows обновляет записанный ранее образ системы, не создавая его заново, что существенно экономит время.
Если выбрать инструмент «Архивация», то можно настроить регулярное копирование важных пользовательских данных. Для этого выберите «Настроить резервное копирование», укажите, на какой диск будет производится сохранение, нажмите «Далее», в следующем окне выберите «Предоставить мне выбор» и затем отметьте объекты для архивации. Для восстановления содержимого резервной копии выберите одно из трех предлагаемых действий: «Восстановить мои файлы из этой резервной копии», «Восстановить файлы для всех пользователей на данном компьютере» или «Управление местом на диске, занимаемым этой резервной копией».
Для восстановления системы, в случае если она не загружается или выдает ошибку, которую вы не в состоянии исправить, может понадобиться диск аварийного восстановления. Для его создания выберите в меню слева «Создать диск восстановления системы» и укажите, на каком носителе его организовать. К сожалению, поддерживаются только лазерные диски, что не подходит для владельцев ноутбуков без оптического привода.
Данный встроенный в Windows инструмент не лишен недостатков, таких как долгое время создания архива и отсутствие функции сжатия. Однако существуют и другие, более функциональные продукты.
Резервное копирование и восстановление с помощью Acronis True Image Home 2013
Пользователям Windows XP, где отсутствует встроенный инструмент резервирования, а также пользователям с более высокими требованиями к функциональности бэкап-программы я порекомендую воспользоваться Acronis True Image Home 2013 .
Acronis True Image Home использует 3 метода создания резервной копии.
Полный образ — архивирование абсолютно всех данных, включая MBR (если раздел является загрузочным).
Дифференциальный — в резервную копию включаются только те данные, которые изменялись с момента создания архива первым (полным) методом.
Инкрементный метод — позволяет дополнять резервную копию файлами, измененными после последней процедуры бэкапа.
Резервную копию системного раздела сделать просто: в главном окне программы выберите первую опцию - «Резервное копирование дисков и разделов» , затем укажите раздел или диск, задайте место для сохранения архива и при необходимости измените параметры архивирования (например, установите степень компрессии архива на вкладке «Производительность» или защитите архив паролем). По окончании процесса в указанном вами хранилище будет создан файл с расширением *.tib . Acronis True Image Home 2013 позволяет подключить резервную копию как логический диск и работать с нужными данными. Таким образом можно извлечь из заранее созданного архива нужный файл, который вы случайно полностью удалили с жесткого диска.
Кроме резервирования разделов и дисков вы можете архивировать (в том числе по расписанию) отдельные каталоги и файлы, а также адресную книгу Windows, список контактов и переписку Microsoft Outlook. Для восстановления в самых тяжелых случаях можно использовать загрузочную версию программы (boot диск или загрузочный диск), причем возможно создание такого решения как на оптическом, так и USB-носителе.
Случается, что при экспериментах с установкой нескольких операционных систем оказалась испорченной главная загрузочная запись (Master Boot Record), можно попробовать «оживить» ее, отметив галочкой «MBR» при восстановлении из образа. Также, Acronis True Image Home 2011 может конвертировать резервные копии из своего «родного» формата в формат VHD (это резервные копии, созданные системным инструментов Windows 7, и одновременно образы виртуальных дисков, то есть их можно подключать почти к любым виртуальным машинам) и обратно.
В большинстве случаев восстановление сводится к выбору нужного архива и раздела, в котором и будет развернуто содержимое резервной копии. Стоит отметить чрезвычайное долгое время установки и низкую скорость работы Acronis True Image Home в Windows XP.
Paragon Backup & Recovery Professional: резервное копирование с дополнительными возможностями
Про программу Paragon Backup & Recovery Professional, которая осуществляет резервное копирование и восстановление файлов я рассказывал в , правда, с целью переноса Windows на другой ПК. В отличие от продукта Acronis, помимо операций архивирования она позволяет осуществлять также некоторые действия с разделами - например, изменение метки, форматирование, скрытие и удаление. Однако для этого вам потребуется переключиться в «Режим для опытных пользователей».
Перед резервным копированием рекомендуется создать аварийный диск для восстановления данных из образа. Для этого необходимо зайти в раздел «Утилиты» и выбрать «Создание аварийного диска». В качестве носителя здесь также можно выбрать либо оптический, либо внешний жесткий диск, или USB-флешку.
Для создания резервной копии данных зайдите в раздел «Защита и восстановление данных | Интеллектуальное архивирование», не забыв перед этим приготовить надежное хранилище. Вы можете выбрать, что резервировать: «Диски или разделы», e-mail (электронные письма, учетные записи и адресные книги Outlook, Outlook Express и Windows Mail), «Медиа-Файлы» и «Документы» (тексты, фотографии, видео и музыка, хранящиеся в каталоге «Мои документы») или же «Другие Файлы или папки».
Далее вы можете произвести дополнительные параметры копирования - выбор степени компрессии образа, защиты паролем и посекторный режим копирования (обрабатываются все секторы диска «как есть», включая неиспользуемые). В качестве хранилища архива можно назначить и FTP-сервер, если таковой у вас имеется. Если вы предпочтете оптический носитель, то программа предупредит, что будет невозможно сохранение главной загрузочной записи диска.
Для опытных пользователей в Backup & Recovery имеется профессиональный инструмент для работы с образами виртуальных машин Virtual PC, VMware Workstation и VMware Fusion. Благодаря ему вы сможете конвертировать образ реального жесткого диска, например системного раздела, и затем открыть его вместе со всеми данными и программами в виртуальной машине даже на другом компьютере.
Копия диска – это точный образ содержимого жёсткого диска, созданный на уровне его логической структуры (секторов). Handy Backup - программа для создания резервной копии диска, способная создавать точные копии системных дисков и дисков с данными, в том числе делать копии диска на флешку.
Как получить точную копию жёсткого диска с помощью Handy Backup?
Handy Backup имеет два встроенных плагина для создания копии диска "Disk Image " и "System Recovery ". Они расположены в группе источников данных "Disk Clone". Кроме того, для созданий копии загрузочного диска в комплект Handy Backup входит внешняя утилита Disaster Recovery .
Как сделать резервную копию жёсткого диска?
Для этой цели вам понадобится плагин System Recovery, создающий копии диска в формате VHD. Чтобы создать копию жёсткого диска, пожалуйста, воспользуйтесь следующей инструкцией:
- Откройте Handy Backup и создайте новую задачу с помощью кнопки на панели или клавиш Ctrl+N.
- Выберите задачу резервного копирования на Шаге 1 и перейдите к Шагу 2.
- Разверните на левой панели группу "Disk Clone ". Выберите плагин System Recovery и дважды щелкните по нему.

- Теперь выберите жёсткий диск, который вам нужен. Нажмите OK.
- Продолжайте создавать задачу резервного копирования диска, как описано в главе Руководства Пользователя .
Примечание. Для созданий копий диска вы должны иметь привилегии администратора системы!
Полученный с помощью плагина System Recovery образ диска в гибком (flexible) формате VHD вы можете использовать как виртуальный диск (в т. ч., примонтировав его средствами Windows), для загрузочного диска или в качестве диска виртуальной машины.
Скачать
Купить!

Версия 8.0.2
от 8 мая 2019
. 104 MB
Программа резервного копирования
Handy Backup. 2900
RUB
за лицензию
С решением Professional легко создавать резервные копии дисков на любые устройства хранения данных (FTP, NAS, облака). Бесплатная пробная версия 30 дней!
Как сделать копию раздела жёсткого диска или диска с данными?
Для этого вам понадобится плагин Disk Image. Воспользуйтесь вышеприведённой инструкцией, но выберите Disk Image вместо System Recovery на Шаге 2. Обратите внимание, что этот плагин копирует разделы дисков только в своём внутреннем стабильном (consistent) формате.

Как создать копию системного диска?
Утилита Handy Backup Disaster Recovery – это альтернативный метод получения резервной копии жёсткого диска, доступный для пользователей Handy Backup. Программа Disaster Recovery предоставляется бесплатно пользователям Handy Backup Professional и серверных решений.

Disaster Recovery создаёт копии загрузочных дисков и дисков с данными (например, позволяет создать копию диска Windows 10 или Windows 7), а также позволяет перенести копию диска на другой диск (включая виртуальные диски).
Узнать подробнее об утилите Disaster Recovery можно из Руководства Пользователя .
Ключевые возможности Handy Backup
- Автоматизация: запускайте ваши задачи в заданное время с интервалом от месяцев до минут, или при наступлении системного события, такого, как подключение внешнего USB диска к компьютеру или вход в систему.
- Безопасность: встроенные инструменты для шифрования копии диска и передачи онлайн по зашифрованным каналам (включая поддержку протоколов SFTP и FTPS, а также вызова внешних программ для дополнительного шифрования данных).
- "Горячие" и "теневые" копии HDD дисков: программа использует службу VSS, чтобы снимать резервные копии жёстких дисков без прерывания их работы. Кроме того, программу можно запустить в "бесшумном" фоновом режиме как службу Windows.
- Работа по сети: в программе возможно создание копий примонтированных (mapped) HDD или сетевых дисков. Возможно также создание виртуальной копии диска или, наоборот, копирование виртуальных дисков по сети в составе общей задачи.
Функции программы создания резервной копии жёсткого диска

Специальный проект с компанией Acronis
Все мы рано или поздно сталкиваемся с необходимостью бэкапа. И уж поверь мне: лучше рано, чем поздно. Когда-то очень давно, в 2009-ом году, я потерял все свои данные. Бэкапы я тогда делал на DVD-R/RW, что было не очень удобно, поэтому делались они редко. Часть данных прислали коллеги (хорошо, что они у них сохранились), ну а много чего было потеряно. Именно с того времени я регулярно делаю бэкапы, и сегодня мы поговорим о поиске идеального продукта для семейного бюджета.
Где будем хранить бэкапы
Прежде чем выбирать софт, нужно определиться, где будем хранить бэкап. Сам понимаешь, DVD-R мало годится для резервного копирования. Во-первых, небольшой объем, во-вторых, медленно, в-третьих - шумно. А поскольку я уже очень давно перешел на ноутбуки и стационарники не признаю вообще (хотя в хозяйстве они имеются), то пришлось покупать несколько внешних дисков. Сначала на 250 Гб, потом и большего объема.
Облако я не рассматривал по одной простой причине - мало места:
Сам понимаешь, даже 15 Гб маловато, особенно если минимальный размер внешнего винта, имеющегося в хозяйстве - 250 Гб. Дополнительное пространство? Можно, конечно, было бы и отдать 2 доллара в месяц за 100 Гб на Google Drive или 10 долларов за дополнительный 1 Тб, но 100 Гб меня не спасут, а 1 Тб - дороговато. В идеале подошло бы 500 Гб за 2-3 доллара в месяц 🙂
Позже в семье появилось два Android-смартфона и один планшет, с которых тоже время от времени делались бэкапы на внешний винт, по старинке (ведь я привык именно к такому процессу). Здесь можно было бы смело использовать облако, но привычка - штука сильная.
Поиск софта для бэкапа
Вот мы подошли к самому интересному. Чем делать бэкап?
В принципе, можно использовать бесплатную Clonezilla . Возможности этой программы если не впечатляют, то по крайней мере довольно неплохие. Вот некоторые из них, которые я считаю самыми важными:
- поддержка файловых систем Linux/macOS/Windows: от ext2 до ext4, xfs, jfs, FAT16, FAT32, NTFS, HFS (macOS);
- поддержка MBR и GPT;
- поддержка шифрования данных (AES 256);
- возможность развернуть один образ на несколько локальных устройств;
- поддержка SSH, Samba, WebDAV и NFS.

Если нужно сделать бэкап в корпоративной среде какого-нибудь сервера, да еще и на шару - лучшего варианта не найти. Для клонирования систем в случае разворачивания одной операционки на множество машин с одинаковой конфигурацией самое оно: завезли парк компов, поставили ось на один из них, все настроили, сделали ее образ и развернули его на остальные компы. Мечта админа!
С продуктами Acronis тоже был знаком давно, но в основном с серверными версиями. Сравнивать их с Clonezilla сейчас не стану, поскольку речь идет о домашнем бэкапе: дома ведь есть один-два компа и несколько Android-устройств, образы всех этих устройств постоянно делать не нужно. В общем, для дома CloneZilla подходит плохо. Один раз, помню, делал ею бэкап дома, когда менял системный диск на диск большего размера и лень было переустанавливать все системы. Тогда меня эта программа, конечно же, спасла.
CloneZilla - хорошая программа, но на дворе 2016-ый год и хочется чего-то более современного, а она застряла в прошлом. Хочется какой-то автоматизации, управления резервным копированием со всех устройств, в том числе и с мобильных, хочется копировать фотографии со своего профиля в социальных сетях, хочется осуществлять поиск внутри резервной копии с целью найти нужный файл. Много всего хочется. Иногда даже подумываю о покупке NAS именно для хранения резервных копий.
Собственно, я начал поиски идеального для себя софта. Наткнулся в свое время на функцию «История файлов» в Windows 8/10. «Восьмерку» я как-то пропустил, а «десятка» установлена только на одном компе. Хотя «История файлов» создавалась по образу и подобию Apple Time Machine и должна быть удобной, на практике использовать ее оказалось не совсем удобно, к тому же с компами под управлением «семерки» и смартфонами Android она не совместима.

Если кому интересно, то пока я искал нужный софт, все это время я делал бэкапы с помощью Total Commander путем обычного копирования файлов. Но это очень неудобно. Во-первых, никакой автоматизации: нужно подойти к каждому компу с внешним винтом и сделать бэкап. Во-вторых, нерациональное использование пространства. Сжатие я не использовал. Почему? Да потому что мне периодически нужен поиск информации по бэкапу. А ты пробовал что-то искать в архиве размером несколько Гб?
Совершенно случайно я вспомнил об Acronis True Image и обнаружил, что вышла версия 2017. Посмотрим, что она теперь умеет :
Похоже, что идеальный софт для бэкапа существует! Впрочем, не очень идеальный, но о недостатках я расскажу потом, а пока похвастаюсь возможностями: Acronis True Image 2017 вполне современная программа для резервного копирования, и в отличие от древнего софта вроде CloneZilla в ней есть все, что может понадобится современному человеку. Вот что очень понравилось лично мне…
Во-первых, экономия места на винтах, которые используются для резервного копирования. Бэкап делается в сжатом виде, но Acronis позволяет производить поиск внутри бэкапа.

Во-вторых, теперь я могу не волноваться за данные на мобильных устройствах. За прошедшие два года вышли из строя две microSD-карточки: одна на телефоне жены, другая на планшете. С одной фотографии удалось спасти хотя бы частично, со второй - нет, она «умерла» полностью. Acronis True Image 2017 позволяет выполнить бэкап неограниченного количества мобильных устройств Android/iOS на локальный комп.
В-третьих, можно (как я уже отмечал) дистанционно управлять бэкапом на всех домашних девайсах. Используя веб-панель, можно проверить состояние бэкапов и настроить защиту данных в реальном времени.
В-четвертых, есть поддержка копирования содержимого профиля Facebook. В социальных сетях сейчас публикуется множество информации: фото, видео, комментарии. Бэкап этих данных позволит защититься от взлома странички или от случайного удаления.
Наконец, ориентация на облако. Я не мог себе даже представить, что в Acronis появилась такая мощная поддержка облака: купив подписку, ты получаешь 500 Гб облачного пространства! Этого объема мне вполне достаточно в домашних целях (если, конечно, не выкладывать в облако образы жестких дисков целиком, хотя Acronis и это позволяет).
О недостатках
У всего есть свои недостатки. Надеюсь, разработчики Acronis прислушаются к критике. Лично мне не понравились в программе два момента.
Первый - отсутствие поддержки Linux. Данные, которые хранятся в Linux, придется делать по старинке: или путем копирования, или с помощью Clonezilla посредством создания образа раздела с данными (благо /home у меня по привычке на отдельном разделе).
Второй - отсутствие поддержки других социальных сетей, кроме Facebook. Думаю, впрочем, что со временем она появится. А вот появится ли поддержка Linux - это вопрос. Конечно, у Acronis есть продукт Linux Server, но использовать его не хочется по нескольким причинам: во-первых, использование серверной версии для домашнего применения равносильно пальбе из пушки по воробьям, во-вторых, не хочется платить еще за один продукт (а это минимум 792 рубля в месяц), и в-третьих, хочется, чтобы всем можно было управлять из одного продукта.
О цене
Все мы знаем, что Acronis никогда не был бесплатным. Однако цены меня тоже приятно удивили: на официальном сайте есть калькулятор , позволяющий узнать, во сколько тебе обойдется Acronis.

Разовая лицензия на 1 комп (количество мобильных устройств неограниченно) обойдется в 1700 рублей (примерно 27$ по текущему курсу). Но выгоднее купить подписку: в этом случае тебе достанется и сама программа, и 500 Гб облачного хранилища. Стоимость подписки на год обойдется в 1400 р. (~22$), на два года - всего 2000 р (~32$), это примерно 1.83$ или 1.33$ в месяц. За такие деньги можно купить разве что 100 Гб на Google Диск! А здесь я получил отличное средство для бэкапа + 500 Гб в облаке.
Если посчитать более реальную конфигурацию: 3 компа и 1 Тб в облаке - то подписка на год будет стоить 2400 р., а на 2 года - 3600 р. Всего 150 рублей в месяц по сравнению с 600 рублей за 1 Тб на Google Диск! Как по мне, вывод был очевиден. 150 рублей - сумма вполне доступная для домашнего пользователя, такая не ударит по семейному бюджету.
Представьте такую ситуацию: однажды вы включаете компьютер и понимаете, что накопитель приказал долго жить. Кино, музыка - дело наживное, а вот документы и фотографии придется восстанавливать при помощи специальных сервисов за кругленькую сумму с отнюдь не стопроцентной гарантией. Всемирный день резервного копирования, который отмечается 31 марта, - подходящий повод задуматься о том, как сохранить ценные данные. К счастью, нужно для этого совсем немного: резервный внешний жесткий диск, который стоит меньше, чем потраченные в случае потери данных время и нервные клетки.
Бэкап - дело важное, и для этой задачи правильнее рассматривать производителей первого эшелона. Их всего три: WD, Toshiba и Seagate. Линейка портативных жестких дисков WD My Passport в прошлом году отметила свой десятилетний юбилей. My Passport Ultra , если посмотреть на него сверху, действительно сопоставим по размерам с обычным паспортом и заключен в прочный пластиковый корпус с симпатичным, но совершенно ненавязчивым рисунком. На выбор есть целых пять цветов: черный, белый, синий, красный и серый.
WD My Passport Ultra
Внутри кейса 2,5-дюймовый HDD с емкостью 500 ГБ, 1 ТБ или 2 ТБ и скоростью вращения шпинделя 5400 об/мин. Средняя скорость записи и чтения находится в районе 80 МБ/с, но для бэкапа это не так важно: поскольку процесс длительный, запускать его лучше ночью. Гораздо важнее качественный софт, которому в WD давно уделяют пристальное внимание. На диск предустановлена программа SmartWare Pro, при помощи которой регулярное резервное копирование данных легко и непринужденно сможет настроить даже самый неопытный пользователь. Кстати, если вы пользуетесь Dropbox, то SmartWare Pro умеет синхронизироваться с этим облачным хранилищем.
Если нужен компактный, но при этом более емкий портативный жесткий диск, хорошим выбором станет Toshiba Canvio Connect II (он начнет продаваться в апреле). Максимальный объем памяти здесь достигает 3 ТБ и я, признаться, после анонса начал немного завидовать. Дело в том, что для бэкапа я тоже использую HDD аналогичной емкости, только он крупнее (3,5 дюйма против 2,5 у Toshiba) и установлен в специальный бокс с блоком питания. Словом, сочетание размеров и емкости в Canvio Connect II очень подкупает.

Toshiba Canvio Connect II
Кроме того, у гаджета отличный дизайн: диск заключен в красивый пластиковый корпус обтекаемой формы; цветовые решения такие же, как у My Passport Ultra, разве что вместо серого цвета производитель выбрал золотой. На диск также предустановлен софт для настройки резервного копирования и организации удаленного доступа к данным. Ну, и еще один бонус - 10 ГБ в облачном хранилище Toshiba бесплатно (Dropbox, кстати, дает всего 2 ГБ). Не так много, как хотелось бы, но достаточно, чтобы сохранить все самое ценное.
Портативный жесткий диск Seagate Backup Plus Slim от двух своих конкурентов отличается, прежде всего, металлическим корпусом. Цветовых решений четыре: черное, синее, серебристое и красное. Объем накопителя может быть равен 500 ГБ, 1 ТБ или 2 ТБ, а резервное копирование помогает настроить панель управления Seagate Dashboard.

Seagate Backup Plus Slim
Если же ваш бюджет при выборе HDD для бэкапа не сильно ограничен, то помимо сохранения данных стоит подумать про удобство работы с ними. Можно обратить внимание на более дорогие, беспроводные модели, и убить пару лишних зайцев.
Например, беспроводной жесткий диск не только создает и хранит резервную копию данных, но и обеспечивает два дополнительных преимущества: избавляет пользователя от лишних проводов и выполняет роль переносного «облака». Работает все очень просто: внутри этой строгой черной коробочки находится не только HDD, но и Wi-Fi модуль, подключившись к которому любой пользователь (знающий пароль, разумеется) получит доступ ко всем файлам или определенным папкам.

Toshiba Canvio AeroCast Wireless
В итоге можно закачать в Canvio AeroCast Wireless мультики, чтобы ребенок дома смотрел их с планшета, а для себя загрузить сериалы и подключаться к гаджету с ноутбука. Можно брать устройство и в дорогу, чтобы, например, просматривать документы со смартфона. Полного заряда аккумулятора хватает на пять часов работы. Плюс имеется маленький, но чрезвычайно приятный бонус для фотографов: на корпусе предусмотрен слот для карт памяти SD, с помощью которого можно «перебрасывать» снимки с фотоаппарата.
Свой портативный беспроводной накопитель есть и у WD - это My Passport Wireless . Принцип работы здесь аналогичный, но есть несколько интересных отличий в деталях. Так, например, покупатель может выбрать нужную ему емкость из трех вариантов: 500 ГБ, 1 ТБ или 2 ТБ. Заявленное время автономной работы дольше - т.е. до шести часов трансляции потокового видео или 20 часов в режиме ожидания. Дело также не обошлось без слота SD для оперативного переноса видеозаписей и снимков, что очень удобно для фотографов и обладателей экшн-камер, а максимальное количество девайсов, которое к My Passport Wireless можно подключить, достигает восьми штук.

WD My Passport Wireless
Ну и, конечно, софт - тут WD снова на высоте. Все сделано так, чтобы с технически непростым устройством смог справиться любой пользователь. Фирменная панель управления очень наглядная и удобная. Кроме того, все программы WD регулярно обновляются.
Беспроводной накопитель Seagate Wireless Plus также достоин внимания, но проигрывает гаджетам от WD и Toshiba тем, что не оснащен слотом для карты памяти. Кроме того, на корпусе устройства нет разъема USB 3.0. В итоге, чтобы подключить Wireless Plus к компьютеру при помощи провода, нужно соединить корпус со специальным адаптером. В этом кроются преимущества для продвинутых пользователей, предпочитающих FireWire или Thunderbolt, но рядовому пользователю все это совершенно не нужно.

Seagate Wireless Plus
С другой стороны, со своими основными задачами - резервным копированием и передачей файлов на различные устройства - Wireless Plus справляется хорошо. Доступ к информации обеспечивается через симпатичную программу SeagateMedia, плюс можно выбрать наиболее подходящий объем накопителя - 500 ГБ, 1 ТБ или 2 ТБ.
Как видим, достойных жестких дисков для бэкапа много - выбрать есть из чего. Добавлю только, что перед покупкой следует учитывать такой важный фактор как надежность. Порой в сети появляются аналитические данные, позволяющие получить примерное представление об этом параметре выбора. Например, результаты тестов компании Backbaze, которая собирает статистику по накопителям. В 2014 году она проверила 41 213 устройств: самыми надежными оказались винчестеры HGST (марка принадлежит корпорации Western Digital), а у дисков Seagate оказался самый большой процент отказа. Конечно, для формирования объективной оценки лучше посмотреть несколько источников.
Резюмируем тем, что ни в коем случае не стоит пренебрегать бэкапом. Всемирный день резервного копирования для того и придуман, чтобы хоть раз в год пользователи нашли повод сохранить важные данные: пара минут (или часов), потраченных на бэкап, поможет сберечь годы драгоценных воспоминаний и гигабайты важнейших данных.