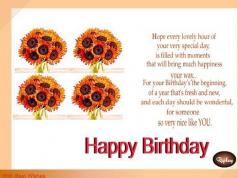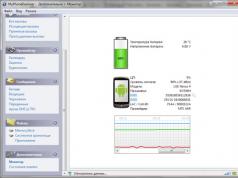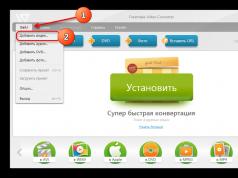Юридические лица оплачивают заказ согласно выписанному счету. Физические лица могут оплатить заказ банковским переводом через Сбербанк РФ или любой другой банк. Формирование заказа производится сразу после подтверждения факта оплаты. При формировании заказа вы указываете способ, которым хотите получить счет. Наиболее популярные способы – email (счет высылается прикрепленным файлом к письму) и факс. Кроме того, вы можете взять счет прямо с нашего сайта в своем «Личном кабинете» (чтобы попасть туда нужно авторизоваться на сайте, введя свой логин/пароль в разделе «Регистрация/Вход»).
Оплата наличными курьеру при получении
Вы оплачиваете заказ курьеру при получении. Все необходимые финансовые документы курьер вручит вам вместе с заказом. Эта форма оплаты действует только при условии поставки товаров со склада или из розничной сети , позиции на заказ поставляются только после предварительной предоплаты всего заказа.
Оплата наличными при самовывозе
Вы можете оплатить ваш заказ в точке самовывоза, которую вы выбрали при оформлении своего заказа. Заказ, состоящий из позиций, поставляемых со склада или из розничной сети , вы можете оплатить непосредственно при его получении.
Для заказа, содержащего позиции на заказ, необходима полная предоплата. Предоплату можно совершить, обратившись в выбранный как пункт самовывоза оптовый отдел «ЧИП и ДИП», либо в кассах любого из нижеследующих магазинов розничной сети «ЧИП и ДИП». Уточняйте график работы на странице соответствующего магазина. Для внесения предоплаты через кассу розничного магазина, необходимо назвать номер счета по вашему интернет-заказу, который Вы получите после обработки вашего интернет-заказа (по электронной почте или в личном кабинете на сайте). Принимается оплата банковскими картами.
Наложенный платеж
Данный вариант возможен при выборе вами способа доставки «Почта России». Вы оплачиваете стоимость товара, доставки и денежного перевода при получении посылки на вашем почтовом отделении.
Электронные платежи
Для осуществления платежа одним из нижеперечисленных способов при оформлении заказа в нашем интернет-магазине укажите способ оплаты «Электронный платеж» .
После обработки вашего заказа, вам на e-mail указанный при регистрации поступит уведомление с приглашением зайти на специальную страницу сайта для подтверждения вашего заказа. Эта же ссылка появляется сразу после обработки вашего заказа в разделе Мои заказы
(Регистрация/Вход
- (вводите логин и пароль) - Личный кабинет
- Мои заказы
).
Перейдя по этой ссылке, вы увидите номер и сумму к оплате вашего заказа, контактную информацию менеджера занимающегося вашим заказом и состав вашего заказа. В случае согласия, нажав на кнопку Оплатить , вы будете перенаправлены на сервер платежной системы, где в защищенном режиме сможете совершить оплату.
Оплата банковскими картами
Принимаются к оплате банковские карты платежных систем МИР, VISA, MasterCard, Maestro. Процесс оплаты банковской картой происходит в защищенном режиме через платежный шлюз Сбербанка России.


В интернет-магазине и магазинах розничной сети вы можете оплатить товары картой рассрочки «Халва».
При покупке до 3000 руб. предоставляется рассрочка 0% до 2 месяцев.
При покупке более 3000 руб. предоставляется рассрочка 0% до 4 месяцев.
Как в «1С:Бухгалтерии 8» редакции 3.0 можно загрузить документы от поставщика по электронной почте?
Видеоролик выполнен в программе «1С:Бухгалтерия 8» (релиз 3.0.42.84).
Существенно упростить процесс обмена документами между контрагентами, а также снизить затраты на доставку документов, приобретение расходных материалов и хранение архивов поможет переход на электронный документооборот (ЭДО). С 8 апреля 2011 года действует Федеральный закон от 06.04.2011 № 63-ФЗ «Об электронной подписи», который определил порядок получения и использования электронной подписи и обязанности участников обмена электронными документами. Подробнее об обмене электронными документами см. в справочнике «Обмен электронными документами» в разделе «Бухгалтерский и налоговый учет» .
Если же контрагенты не являются участниками ЭДО, то упростить процесс регистрации первичного учетного документа в информационной системе поможет обмен документами по электронной почте.
Документы учетной системы Счет покупателю , Реализация (акт, накладная), Счет-фактура выданный можно отправить контрагенту по электронной почте (по кнопке Отправить по электронной почте с изображением конверта). Документ отправляется в виде приложенного к письму файла в формате, выбранном пользователем. Также к письму приложен файл, предназначенный для загрузки получателем в «1С:Бухгалтерии 8» (ред. 3.0).
Загрузить полученные от поставщика документы можно в формах списков документов.
Счета на оплату загружаются в форме списка документов Платежные поручения . Накладные и акты - в списке Поступление (акты, накладные).
Получатель может загрузить документы вида или УПД из файлов с расширением xls, mxl или в формате, утвержденном ФНС России. Загружать документы можно из файла или из электронной почты. Выбрать способ загрузки можно в форме списка документов поступления по кнопке Загрузить . При загрузке программа проверяет соответствие формату и сообщает о результатах проверки.
При загрузке документов ТОРГ-12, Акт приемки-сдачи работ (услуг) или УПД создается документ учетной системы Поступление (акт, накладная) , в котором автоматически заполняются необходимые реквизиты. К документам поступления дополнительно может быть создан документ Счет-фактура полученный.
Если товар или услуга поступает к получателю от поставщика впервые, и номенклатуры покупателя и поставщика не синхронизированы, то в открывшейся форме Сопоставление данных по номенклатуре необходимо заполнить поле Номенклатура , выбрав соответствующую позицию из справочника Номенклатура , и нажать на кнопку Записать и закрыть .
Настройка учетных записей электронной почты осуществляется в разделе Администрирование - Органайзер. Адрес электронной почты контрагента должен быть указан в форме элемента справочника Контрагенты.
Обращаем внимание, что загруженные документы из электронной почты (из файла) не являются юридически значимыми документами, поэтому и у покупателя и у продавца должны быть надлежаще оформленные документы в бумажном виде.
Отправка документов из 1С по средствам e-mail не так уж сложна, но почему-то пользователи редко пользуются данной очень удобной возможностью. Рассмотрим настройку отправки почты из 1С в конфигурациях 10.3, и 1.3.
Шаг первый
Отправка документов из 1С почтой
Каждая печатная форма: , или , — в программе 1С имеет специальную кнопку — отправка электронной почтой:
Если всё настроено правильно, система предложит варианты отправки сообщения, где можно выбрать, в каком формате отослать файл, выберем XLS:
Получите 267 видеоуроков по 1С бесплатно:

После нажатия ОК система предложит нам заполнить остальную информацию будущего письма:

Кому — можно выбрать из списка, если у выбранного в документе контрагента установлен е-мейл.
На вкладке «письмо» можно указать сопровождающее сообщение. Для отправки осталось нажать «Отправить».
Однако! Если у Вас не настроен почтовый клиент, выскочит вот такое сообщение:

В этом нет ничего страшного, рассмотрим настройку отправки почты из 1С подробнее:
Настройка почтового клиента в 1С
Для отправки документов Счет, Счет-фактура, ТОРГ12 и других по почте первым делом необходимо произвести настройку почты в 1С 8.3. После попадания в меню настройки мы увидим следующее:

Здесь Вы должны указать Ваши настройки учетной записи. Если Вы их не знаете, узнайте у Вашего провайдера или обслуживающего информационную систему сотрудника.
После того как настройки введены, можно проверить их правильность, нажав кнопку Проверить настройку учетной записи .
Настройка готова!
2016-12-08T11:20:53+00:00Вам часто приходится формировать счёт на оплату для покупателя и отправлять его по почте?
Тогда вам понравится возможность отправлять такие счета (как в прочем и любые другие печатные формы) прямо из 1С:Бухгалтерии 8.3 (редакция 3.0)! Настроить это несложно.
Заходим в раздел "Администрирование" и открываем пункт "Органайзер" ():
В настройках органайзера выбираем пункт "Настройка системной учетной записи":

Заполняем эти настройки в соответствии с настройками вашей электронной почты:
- Адрес электронной почты - наш e-mail
- Имя отправителя - название нашей организации
- Ставим галку для отправки писем
- Имя пользователя
- Пароль
- Сервер - для почты от google укажем здесь smtp.gmail.com
- Порт - для почты от google укажем здесь 465
- Ставим галку

Переходим на закладку "Получение писем". Мы не планируем получать письма, но заполнить эту закладку 1С требует в любом случае:
- Имя пользователя - для почты от google укажем здесь снова наш e-mail
- Пароль - пароль от нашего почтового ящика
- Сервер - для почты от google укажем здесь pop.gmail.com
- Протокол - для почты от google укажем здесь POP
- Порт - для почты от google укажем здесь 995
- Ставим галку использовать безопасное соединение (SSL)

В примерах выше указаны настройки для почты gmail (от google). Если у вас другая почта (mail, yandex), то ваши настройки (сервер, порт) будут немного другими. Их вы можете уточнить в справочной вашего почтового ящика. В целом эти настройки аналогичны тем, которые приходится делать при настройке почтового клиента (например, the bat).
Наконец, чтобы убедиться, что мы всё правильно настроили нажимаем кнопку "Ещё" и выбираем пункт "Проверить настройки":

Некоторое время спустя появляется сообщение о том, что проверка завершилась успешно:

Отлично! Давайте же наконец отправим наш счёт. Для этого сформируем его печатную форму (из документа счёт на оплату покупателю) и далее вместо привычных "Печать" или "Сохранить" нажмём кнопку "Отправить":

Нас просят выбрать в каком формате отправить этот счёт, указываем "Лист Microsoft Excel 97-2003" и нажимаем кнопку "Выбрать":

Появилась форма отправки письма. Тема, само письмо и счёт приложенный в виде файла уже автоматически сформированы за нас. Для конкретного контрагента и по конкретному счёту. Красота!
Нам осталось лишь вставить адрес покупателя, которому мы хотим отправить письмо и нажать кнопку "Отправить":

Письмо отправлено успешно, о чём свидетельствует сообщение ниже:

Покупателю это письмо придёт вот в таком виде:

Ну а, чтобы не забивать каждый раз адрес почты покупателя в ручную мы можем один раз указать его в карточке контрагента, тогда он будет автоматически подставляться во все письма для него:

Мы молодцы, на этом всё
Кстати, на новые уроки...
С уважением, Владимир Милькин (преподаватель
Счет по email — функция, которая позволяет из сервиса сайт отправлять Счета по электронной почте. Больше не нужно сохранять Счета на локальный компьютер, затем открывать почту, составлять новое письмо и вкладывать счет как вложение, теперь всё это доступно по "одной кнопке".
Как отправить счет по e-mail?
Отправить счет по e-mail можно двумя способами:
- из списка счетов , для этого из контекстного меню выберите "Отправить по e-mail";
- из формы редактирования Счета , Акта , ТОРГ-12 и Счета-фактуры , для этого нажмите кнопку "E-mail", которая расположена в начале и в конце формы.
Отправить Счет по email
Перед отправкой Счета необходимо отметить галочкой нужные документы, а также указать электронный адрес получателя (Кому).
- По умолчанию, к отправке отмечен один документ. Обычно это Cчет, если отправка осуществляется из списка счетов.
- Список электронных адресов получателя берётся из карточки Контрагента . Чтобы добавить или изменить электронный адрес получателя, необходимо внести изменения в карточку контрагента .
- Также документ можно отправить себе, т. е. на свой электронный адрес, с которым вы зарегистрированы в сервисе .
- При необходимости электронные адреса можно ввести вручную, через запятую в поле "Ввести другой e-mail".
Адрес отправителя
- По умолчанию Адресом отправителя является адрес сервиса сайт .
Как изменить адрес отправителя
Чтобы была возможность указать другой адрес отправителя, необходимо подключить "Расширенную" опцию услуги "Счет по e-mail" . Так будет выглядеть окно Отправить e-mail с дополнительным полем выбора отправителя:
Печать и подпись
При отправке документа по e-mail по умолчанию выбрано проставление печати и подписи. При необходимости можно снять галочку с этого пункта.
Предварительный просмотр
Перед отправкой можно просмотреть все выбранные документы, нажав кнопку Просмотр .
Чтобы отправить выбранные документы, нажмите кнопку Отправить .
Расширенные возможности
Подключите расширенные возможности функции "Счет по e-mail", и вы сможете:
- Изменять адрес отправителя;
- Отправлять письма через внешний SMTP сервер;
- Редактировать тему и содержимое письма.