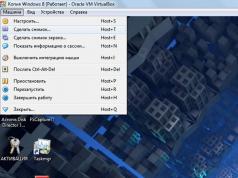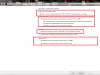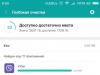Вход на Айклауд (iCloud) c компьютера может упростить пользователю работу с сервисами Apple.
Данное действие поможет настроить получение мгновенных уведомлений о новых сообщениях и операциях с аккаунтом.
iCloud – это популярный сервис для облачного хранения данных с функциями электронной почты от корпорации Apple.
Каждый пользователь «яблочных» девайсов имеет зарегистрированный аккаунт в Айклауд.
В профиле хранятся резервные копии мультимедийных и офисных файлов, переписки, данные приложений.
Разработчики создали возможность выполнить веб-вход в свою учетную запись не только с фирменного устройства, но также с любого ПК, независимо от используемой на нем операционной системы.
Рассмотрим подробнее, как выполнить авторизацию.
Авторизация через браузер
Данный способ является самым простым и быстрым.
Его суть заключается в том, что пользователь выполняет вход с свою учетную запись через официальный сайт облачного хранилища.
Установка дополнительного программного обеспечения для этого способа не нужна. Следуйте инструкции, чтобы авторизоваться в системе:
- Перейдите на главную страницу официального сайта платформы iCloud по ссылке icloud.com;

- введите свой Apple ID и пароль , чтобы пройти идентификацию;
- если у вас нет зарегистрированного в системе аккаунта, создайте его, нажав на соответствующую ссылку. Для получения более детальной информации по работе с профилем, перейдите во вкладку «Инструкция по настройке».
Значки меню могут отличатся, это зависит от того, какие параметры синхронизации вы указали во время регистрации.

С помощью данного окна вы можете управлять синхронизацией данных, выполнить поиск телефона, создать напоминания и заметки, которые будут автоматически сохранены на ваш смартфон.
Также есть возможность работы редактировать сохраненные документы прямо в браузере.
Во вкладке «Мои устройства» вы можете просмотреть наименование последних девайсов, с которых выполнялся вход в учетную запись:

Универсальность – главный плюс этого метода. Вы можете использовать аккаунт из браузера любого компьютера, не важно, какая на нём установлена ОС.
Недостатком данного способа является невозможность автоматической загрузки фотографий их сервиса iCloud на ваш персональный компьютер.
Авторизация с использованием официального ПО
Установка специализированного программного обеспечения позволяет в полной мере использовать все функции хранилища: доступ к электронной почте, полный доступ к облачному диску, мгновенная синхронизация файлов.
Официальное приложение для ПК доступно пользователям операционных систем MacOS и Windows OS (7 версия и выше). Для выполнения входа в аккаунт следуйте инструкции:
- скачайте исполняемый файл программы с официальной страницы разработчика ;

- после выполнения установки откройте программу и выполните вход в учетную запись. Для этого нужно ввести Apple ID и ваш пароль. Затем нажмите кнопку «Войти»;

- после введения данных необходимо подождать несколько секунд, чтобы все файлы и персональные настройки отобразились на вашем ПК. После завершения процесса авторизации в системном проводнике Виндоус появится папка iCloud с содержимым облачного хранилища.
Теперь вы сможете перемещать файлы с компьютера в директорию iCloud.
При наличии соединения с Интернетом все перемещенные файлы будут автоматически синхронизированы сервисом.
Также вы сможете мгновенно перемещать файлы с облачного диска на ПК.

В главном окне программы можно настраивать параметры синхронизации и узнавать данные об объеме хранилища:

Особенности использования iCloud на Windows
Прежде чем начать пользоваться сервисом с вашего компьютера под управлением ОС Виндоус, обратите внимание на такие особенности десктопного приложения:
- если вы захотите выключить учетную запись на компьютере или захотите удалить программу, все ранее сохраненные с этого компьютера данные будут недоступны на ПК. Однако, они будут сохранены в облаке;
- десктопная программа не отображает компьютер под управлением ОС Windows во вкладке «Мои устройства».
Читайте другие материалы Geek-Nose про использование iCloud:
Это значит, что, если сейчас ваш логин выглядит как «[email protected]», вы можете поменять его на домен @icloud.com. Это не то же самое, что поменять на новый. Данный метод сохранит ваши данные, изменится только адрес почты. Есть один нюанс: изменить e-mail обратно на другой уже не получится после того, как вы переключитесь на домен Apple.
Менять или не менять свой Apple ID – ваше решение. Только знайте, что процесс будет довольно сложным, если у вас есть несколько устройств с одним и тем же Apple ID.
Если весомых причин нет, то лучше не тратить своё время и не заморачиваться нд тем, чтобы поменять адрес своего Apple ID. Но, если вы всё-таки хотите рискнуть, ниже мы подробно расскажем о том, как это делается.
Как поменять e – mail Apple ID на домен iCloud . com
Напомним, что отменить свои действия будет невозможно. Приступайте к процессу только в том случае, если вы полностью уверены в своём решении.
Очевидно, что у вас заранее должен быть создан почтовый ящик @icloud.com, @mac.com или @me.com. Если вы ещё этого не сделали, создайте почтовый ящик iCloud.
- Выйдите из своего Apple ID на всех своих устройствах: Mac, iPhone, iPad и т.д.
- Зайдите на сайт https :// appleid . apple . com / и войдите в свой Apple ID.
- Рядом с секцией Учётная запись нажмите Изменить .
- Вверху страницы нажмите Изменить Apple ID .
- Введите новый Apple ID (@icloud.com или др.) и нажмите Продолжить .
После этого вам нужно будет войти в свой Apple ID на всех устройствах, используя новый адрес e-mail.
Этот процесс нельзя отменить, в случае чего придётся создавать совершенно новый Apple ID, используя другую почту.
Кроме того, адрес почты Apple ID можно изменить и на устройстве с iOS.
Как поменять адрес Apple ID на iPhone или iPad
Сначала выйдите из своего аккаунта на всех остальных устройствах с iOS.
- Откройте Настройки , нажмите на своё имя в самом верху экрана, а затем выберите Имя, номера телефонов, e – mail .
- В секции Контактные данные нажмите Изменить , а затем удалите свой Apple ID.
- После этого добавьте Apple ID с новым адресом.
Вам опять же нужно будет войти в свой новый Apple ID на каждом устройстве. Процесс может занять много времени, поэтому мы и не рекомендуем делать это просто так.
Отменить действия тоже нельзя. Вот что об этом пишет Apple.
Пользователи стали меньше переживать по поводу безвозвратной потери информации, хранящейся на их телефоне. Раньше при механическом повреждении девайса, его утере приходилось мириться с тем, что восстановить фотографии, любимые мелодии, записанные видеоролики было невозможно. В настоящее время, если заранее создать iCloud, можно без проблем обеспечить успешное хранение контента, который был размещён изначально на телефоне. Об этих уникальных возможностях наслышаны многие владельцы современных девайсов. Однако некоторые из них полагают, что вход в iCloud возможен только при условии, что в наличии имеется Айфон, подключённый к сети.
На самом деле, это ошибочное заблуждение, поскольку каждый может при желании зайти в Айклауд не только с телефона, но и с компьютера. Многие пользователи активно используют такую уникальную возможность, поскольку вход в iCloud с компьютера позволяет скачивать любые фотографии, видеоролики и тут же их просматривать на большом экране.
Как войти в Айклауд с ПК
Войти в Айклауд с компьютера приходится и в тех случаях, когда пользователь потерял свой Айфон. Чтобы осуществить такую затею, важно правильно пройти процесс авторизации. Мы поможем вам разобраться, как пройти этот путь, не допустив ни единой ошибки. При этом акцентируем ваше внимание, что вход в iCloud осуществляется несколькими способами, поэтому можно ознакомиться со всеми вариантами, а затем подобрать и остановить свой выбор на максимально подходящем варианте.
Через браузер
Большинство пользователей уверенно называют самым простым способом, позволяющим войти в Айклауд, вход через браузер. Такой способ распространяется практически на все современные девайсы, на которых установлены различные операционные системы. Кстати, воспользовавшись таким вариантом, удаётся зайти в iCloud даже с телевизора последних моделей.
Итак, первоначально откройте браузер, которым вы привыкли пользоваться, осуществляя поиск в интернете . Далее, в адресной строке пропишите адрес официального сайта iCloud. Этот адрес совершенно несложен, поскольку идентичен названию, вам нужно просто набрать icloud.com.
После этого на экране отобразится окно, в котором будут расположены две строки, заполнив которые удастся зайти в iCloud. В первой строке предлагаем вам прописать адрес вашей почты, созданной ранее вами на iCloud, а во второй строке традиционно прописываем придуманный вами пароль.

Как только вам удастся зайти в свой аккаунт, вы сразу же сможете обнаружить доступные разделы, которые были ранее активированы, соответственно, в настоящий момент вы можете уже сразу же осуществлять резервное копирование контента. К сожалению, иногда приходится замечать, что все разделы полностью пусты. Это говорит о том, что функция резервного копирования просто отключена. Предлагаем вам взять ваш Айфон и осуществить несколько несложных манипуляций, благодаря которым впоследствии можно будет успешно синхронизировать любые современные девайсы.

Итак, возьмите Айфон, войдите в его «Настройки», далее найдите раздел iCloud. Совершите переход в него, а затем ещё раз перейдите в iCloud Drive.

На открывшейся страничке тумблер должен указывать, что этот пункт активирован. Если всё-таки вы обнаружили, что тумблер выключен, рекомендуем вам его обязательно включить. Такие несложные действия помогут вам приобрести спокойствие относительно того, что весь важный для вас контент будет при любых ситуациях сохранён.

При помощи утилиты
Существует ещё один способ, при помощи которого удаётся гораздо быстрее зайти в аккаунт, соответственно, быстрее скачивать фото, контакты, напоминания, видео и прочий контент. Однако такой способ предполагает использование специальной утилиты, скачать которую можно с официального сайта компании. Эта утилита рассчитана на то, чтобы успешно взаимодействовать с операционной системой Windows.
Радует, что такая утилита является бесплатным предложением компании Apple, поэтому не приходится нести дополнительные финансовые затраты. После того как вы скачаете её, осуществите инсталляцию, обязательно перезагрузите компьютер. Запустите утилиту, кликнув традиционно по ярлыку. В открывшемся окне введите Apple ID, а затем пароль, не забудьте нажать кнопку «Войти».

После входа перейдите в раздел «Настройки» и внесите там все необходимые для вас изменения.
После этого потребуется небольшой промежуток времени, чтобы все данные успешно синхронизировались. После этого вы сможете посмотреть на результат, обнаружить все контакты, хранение которых ранее обеспечивал только ваш Айфон. После установки утилиты вы сможете легко копировать и перемещать контакты с ПК на Айфон, а также в обратном направлении.

Если вы впервые начинаете использовать такое облачное хранилище, то вас приятно удивит почта, которая также имеется здесь. Принцип её работы совершенно не отличается от остальных почтовых приложений. Почта позволяет посмотреть всю входящую и исходящую корреспонденцию, изучить контакты, которые сохранены в ней. Такая почта позволяет создать письмо и направить её адресату, контакты которого содержатся в адресной книге. Почта iCloud по своей функциональности успешно конкурирует с другими почтовиками.
А также такая утилита позволяет быстро копировать контакты, далее их экспортировать на ПК в формате vCard. Это позволяет впоследствии сохранённые таким способом контакты перебрасывать на другой Айфон.
Очень нравится многим пользователям то, что благодаря такой утилите можно легко посмотреть напоминания, которые были созданы в «Календаре». Можно зайти в раздел «Заметки», где вами были сохранены важные материалы, записи. Отлично то, что теперь можно зайти в любой раздел не только взяв в руки Айфон, но и сидя за домашним или рабочим компьютером.
Многие предпочитают создать такое облачное хранилище, а также инсталлировать специальную утилиту от компании Apple ещё и по другим причинам. В частности, если создать аккаунт в iCloud, впоследствии можно пользоваться функцией «Мои друзья». Она позволяет посмотреть, где непосредственно находятся ваши родные или друзья в конкретный момент. Утилита уверенно демонстрирует их местонахождение.
iCloud — Windows Explorer
Очень привлекает пользователей ещё одна невероятно полезная функция, благодаря которой количество тех, кто желает создать аккаунт в iCloud, стремительно возрастает. Функция «Найти Айфон » предполагает:
- отслеживание места, где находится гаджет;
- включение принудительного звукового уведомления;
- вывод на экран определённого послания;
- выполнение полного сброса настроек.
Безусловно, для того, чтобы такая функция успешно осуществлялась, необходимо заранее её активировать на телефоне, а также ввести специальный пароль. Ещё очень важно, чтобы ваше устройство было обязательно подключено к интернету.
Кстати, многих заинтересованных пользователей начинает мучить вопрос, а какое количество информации можно успешно сохранять в таком облачном хранилище. Для каждого пользователя выделяется около 5 ГБ пространства, которое ориентировано на установленные приложения. По этой причине пользователь может без проблем создать такие приложения, в которых испытывает необходимость. А также пользователь может создать бэкапы этих приложений.
Если же очень важно иметь пространство, превышающее 5 ГБ, тогда можно обратиться с такой просьбой в техническую поддержку. Разработчики всегда идут навстречу, только придётся такую дополнительную услугу оплатить.
Как вы могли убедиться, ничего сложного при использовании iCloud нет. Достаточно только зайти в аккаунт, активировать контакты, а также те разделы, в которых вы испытываете необходимость, далее создать синхронизацию и наслаждаться своими результативными действиями.
Электронная почта сегодня требуется не только для общения со знакомыми, друзьями, но также для регистрации на сайтах, получения доступа к платёжным сервисам, интернет-банкингу. Современный пользователь обязательно должен иметь электронную почту. А пользователи сервисов Apple и предлагаемых этой корпорацией устройств должны зарегистрировать адрес, заканчивающийся на @icloud.com. Мы расскажем, как на компьютерах Mac, а также на iPhone, iPod и iPad создать почту icloud.com и активировать учётную запись.
Синхронизация сообщений и заметок является главным преимуществом для пользователей Apple
Домен @iCloud.com, поддерживающий push-технологии, стал доступен владельцам iPhone и iPad около 5 лет назад, став альтернативой платному хранилищу MobileMe. Сервис предложил облачное , доступной с устройств с операционной системой iOS, OS Х. К тому моменту существовало уже довольно много ресурсов, предлагающих почтовые услуги. Чем же привлекателен именно этот проект, какие преимущества пользователям даёт почта iCloud и почему именно эту почту рекомендуется создать?
- Полное отсутствие рекламы.
- Контент айклауд общий для всех устройств, подключенных к одному Apple ID, и изменения, внесённые на одном из них, воспроизведутся везде одновременно.
- Возможность создать ящики-псевдонимы, что позволяет бороться со спамом.
- Для пользователей «облачных» резервных копий регистрация даст возможность синхронизации заметок.
- 5 ГБ бесплатного объёма информации (свыше 5 ГБ - платно).
- При потере устройства, через сервис айклауд их все можно найти либо заблокировать удалённо, даже можно стереть с одного устройства данные на другом.
- Подключенным к айклауд компьютером Mac можно удалённо управлять с другого компьютера в режиме онлайн, копировать и переносить файлы с одного устройства на другое.
По размеру фотографий отсутствуют ограничения, но имеются по количеству: сохранятся 1000 снимков за последние 30 дней. Если количество превысит это число, то более ранние фото будут удалены.
Конечно же, почта iCloud имеет свои недостатки, в основном связанные с тесной связью с аккаунтом Apple ID. Потому внимательно изучите особенности сервиса, чтобы решить, нужен ли он вам.
Создаём почту
Если уже есть почтовый адрес с доменом @mac.com либо @me.com, то вас автоматически снабдят @icloud.com, не изменив при этом первую часть логина. Перед тем, как создать почту, вам предстоит зарегистрировать Apple ID. Идентификатор можно получить непосредственно через устройство Apple либо на сайте.

Получение идентификатора Apple ID через компьютер
- Вам нужно войти на сайт apple.com/account;
- Пройдите по ссылке «Создать Apple ID»;
- Укажите адрес электронной почты, работающей как идентификатор;
- Придумайте надёжный пароль, обязательно его запомните или запишите;
- Вам предложат указать ваше имя, дату рождения. Если в будущем будете через Apple ID , то укажите достоверные данные;
- Вам предоставят несколько вопросов безопасности. Выбрав три из них, дайте ответ и запомните введённую информацию или сохраните её в безопасном месте;
- Далее нужно войти в почту, зайти в настройки и убрать флажки, если какие-то функции вам не понадобятся;
- Введите капчу;
- Пройдите на свой электронный почтовый ящик, туда придёт письмо с кодом для активации учётной записи. Введите код, подтверждая создание аккаунта.

Создание учётной записи через iOS устройства
Можно создать учётную запись непосредственно через свое устройство.
- Откройте «Настройки»;
- Нажмите кнопку «iCloud»;
- Пройдите по ссылке «Создать новый Apple ID»;
- Укажите дату рождения, имя (желательно подлинные);
- Впишите адрес существующей электронной почты либо создайте адрес @icloud.com.
- Впишите придуманный пароль для Apple ID, запомните его;
- Ответьте на три вопроса безопасности, выбрав их по своему желанию;
- Можно ввести дополнительный почтовый электронный адрес по желанию - для восстановления пароля в будущем или его изменения;
- Завершите процесс, приняв условия пользования;
- Через устройство можете войти в систему уже посредством нового идентификатора.

Регистрация почтового аккаунта
Зарегистрировав Apple ID, приступаем к регистрации аккаунта на почте icloud.com.
В настройках меню выберите раздел iCloud.
Если выполняете процедуру впервые, то потребуется ввести Apple ID.
Данные проверят, предложат поиска iPhone.
Придумываем логин и регистрируемся. Паролем станет уже имеющийся от айклауд.
У вас зарегистрирована почта iCloud, теперь вы сможете войти в неё с компьютера, применив адрес iCloud.com.
На мобильных устройствах при нажатии на приложение Mail также сможете работать с корреспонденцией. Остаётся лишь войти в почту и установить необходимые вам настройки.

Вопросы, связанные с функционированием почты
Можно ли переименовать почтовый ящик?
Нет, эта функция отсутствует, почта iCloud привязана к учётной записи Apple ID. При желании переименовать почтовый ящик придётся создать новый аккаунт.
Альтернативный вариант - создать до трёх псевдонимов, а эти адреса называть посторонним как свой основной.
Письма, получаемые на адреса-псевдонимы, попадают в ваш основной почтовый ящик. Если устанете от спама, то можете просто удалить ящики-псевдонимы.
Как удалить адрес?
Удалить почтовый адрес по своему желанию нельзя. Можно перестать пользоваться аккаунтом, закрыть почту, переставив в настройках соответствующий ползунок в . Тогда почта перестанет синхронизироваться с облачным хранилищем, а её адресом вы сможете и дальше пользоваться. Полностью же избавиться от почтового адреса вы не сможете.
Как увеличить объём облачного дискового пространства?
При регистрации вы получаете 5 Гб бесплатного дискового пространства. Если вам мало такого объёма, вы планируете хранить объёмные файлы и бесплатного пространства вам недостаточно, нужно войти в личный кабинет и сменить тарифный план. Вам предложат от 20 Гб до 1 Тб, соответственно повышению объёма увеличится и стоимость тарифного плана.