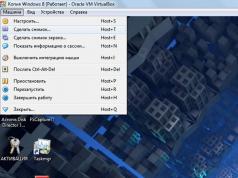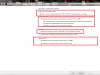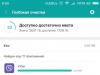Всем привет Будем говорить сегодня про антивирус Аваст, а вернее о том как его удалить. Сегодня я буду рассматривать бесплатную версию Avast Free Antivirus, за которую платить не нужно, ну то есть это бесплатный антивирус, однако это не спасает его от того, что многие юзеры хотят его удалить. Но почему хотят удалить? Ну, честно говоря я не знаю, но смею предположить, что из-за того что Аваст грузит комп, или может он блокирует сайты, не знаю ребята. Но факт есть фактом: часто юзеры в интернете ищут как удалить Аваст с компьютера полностью
Всем привет Будем говорить сегодня про антивирус Аваст, а вернее о том как его удалить. Сегодня я буду рассматривать бесплатную версию Avast Free Antivirus, за которую платить не нужно, ну то есть это бесплатный антивирус, однако это не спасает его от того, что многие юзеры хотят его удалить. Но почему хотят удалить? Ну, честно говоря я не знаю, но смею предположить, что из-за того что Аваст грузит комп, или может он блокирует сайты, не знаю ребята. Но факт есть фактом: часто юзеры в интернете ищут как удалить Аваст с компьютера полностью
Я сегодня расскажу вам как не просто удалить Avast Free Antivirus с компьютера полностью, но и как удалить его остатки, то есть я покажу как прошманать комп на наличие остатков, всякого мусора, который остался от Аваста. Значит что я буду делать, говорю как есть. У меня стоит Windows 7, я туда поставил Avast Free Antivirus, ну то есть скачал, установил, все как обычно. И вот теперь будем его удалять. Если вы будете делать все так, как я буду писать, то все у вас получится и вы сможете нормально удалить Avast Free Antivirus с компа полностью. Ну что, поехали?
Кстати, ну я думаю что вы и так знаете, но вместе с антивирусом Аваст у меня в компе появился браузер Аваст, он называется вот как Avast SafeZone Browser, знаете что это такое? Это такой браузер, типа защищенный, типа в нем можно что-то делать и никто не сможет перехватить данные, типа никто не сможет вас взломать. Ну например в таком браузере можно выполнять какие-то финансовые операции, там оплачивать что-то, ну короче вы поняли. Вот смотрите, вот сам ярлык Avast SafeZone Browser на рабочем столе:

Так, ладно, что-то я тут разговорился не совсем о том, о чем нужно! Начинаем удалять Аваст. Только еще немного инфы напишу, сам Аваст работает под такими процессами как avastui.exe и AvastSvc.exe, вот они в диспетчере задач:

Как видите, процессор не грузится этими процессами, это хорошо. Сами процессы запускаются вот из этой папки:
C:\Program Files\AVAST Software\Avast

Так, теперь про удаление. Значит зажимаете кнопки Win + R, потом у вас появится окошко Выполнить, вы туда пишите такую команду:

Нажали ОК, потом откроется окно Программы и компоненты, тут у вас будет список всех тех программ, которые стоят у вас на компе. Тут в списке вам нужно найти Avast Free Antivirus, но обычно эта прога идет первой, ну там буква A ведь первая в алфавите. Ну короч прогу нашли, нажали по ней правой кнопкой и потом выбираете Удалить:

Потом у вас появится большое окно Аваста, где можно обновить антивирус, исправить, изменить, ну короче такое.. А можно еще активировать бесплатную подписку на год, во прикол! Но если вас это не интересует и вы по прежнему хотите удалить Аваст, то нажимаете тут кнопку Удалить:

Потом будет такое окно безопасности от Аваста, ну это типа проверка, а вы ли это хотите удалить антивирус? Эта проверка просто типа а вдруг это вирус хочет удалить антивирус, такие приколы тоже бывают! Ну короче в этом окне вы нажимаете Да:

Начнется процесс удаления:

Внизу видите, там есть еще вопрос, ну типа почему вы это удаляете антивирус? На этот вопрос можете ответить, а можете ничего и не отвечать, я вот ничего там не отвечал. Если у вас жесткий диск стоит на компе, то удаляться Аваст может ну минуты три, а вот у меня стоит SSD и поэтому Аваст удалился за несколько секунд:

Я стрелочкой навел на кнопку Перезагрузить компьютер потому, что я не советую это дело откладывать, лучше перезагрузку сделать сразу! Дело в том, что есть некие файлы, ну там библиотеки и прочая муть, вот чтобы это все было удалено, то нужно сделать перезагрузку. Оно будет удалено еще до загрузки виндовского ядра, ну примерно так, то есть будет удалено еще в то время, пока винда полностью не проснулась, короче как-то так! Поэтому лучше сделать перезагрузку сразу
В общем сделали перезагрузку и Avast Free Antivirus удален с компьютера, но полностью ли? Хм, этот вопрос еще предстоит выяснить
Так, тут я хочу еще вот что вам сказать, может быть такое, что Avast Free Antivirus будет тупить и не захочет удаляться. Что в таком случае делать? Ну даже не знаю что сказать. Тут такой прикол, что лучше удалять правильно, ибо если удалять принудительно, то могут быть косяки в виде оставленных драйверов Аваста. Поэтому я советую посетить вот эту страницу, это официальный сайт Аваста:
На этой странице есть четкая инструкция о том как удалить Аваст при помощи ихней утилиты avastclear, советую воспользоваться этой утилитой, если Аваст не хочет удаляться по-нормальному. На всякий случай также вам скажу, что можете попробовать удалить и при помощи удалятора Revo Uninstaller, только тут знаете что, тут лучше перед удалением сделать контрольную точку восстановления, ну на всякий случай. Про удалятор Revo Uninstaller я писал вот , так что можете глянуть, кстати удалятор не просто удаляет, но и еще мусор в системе ищет и удаляет, ну тот мусор, что остался после удаления проги.
Так, ну а теперь вернемся к тем делам, которые нужно сделать после удаления Аваста. Эти дела, это удаление остатков. Итак, у нас есть два вида остатков, это файловый мусор и мусор в реестре, начнем с первого. Нам нужно открыть системный диск, куда установлена винда. Значит я покажу универсальный способ как отрыть системный диск, чтобы было понятно абсолютно всем, хотя я понимаю, что многие и так знают как это сделать, но все же. Итак ребята, зажимаете кнопки Win + R, потом пишите такую команду:

Нажали ОК, потом у вас появится окно, где будут все ваши диски, вот тут вам нужно выбрать системный диск. Обычно он идет под буквой C, и еще имеет такой флажок, ну там типа винды флажок или чего, короче отличается от остальных дисков. У меня диск только один стоит, но на нем тоже есть такой флажок, вот он короче:

В общем зашли на системный диск. Отлично, будем искать мусорок! Но тут еще есть такой прикол, что некоторые файлы возможно что не захотят удаляться, поэтому на всякий случай я вам сообщаю, что вам может понадобиться утилита Unlocker, это бесплатная утилита и она мастер по удалению неудаляемых файлов и папок. О самой утилите Unlocker я писал вот , у меня эта утилита уже установлена. Значит теперь в правом верхнем углу окна системного диска, то там будет поле поиска, вот туда нужно написать слово avast, то есть вот сюда написать:

Потом ждем результатов, ну то есть ждем, пока будут найдены все файлы и папки, в имени которых упоминается слово avast. Но скажу что искать следы нужно только после того, как вы удалили Аваст, но не просто удалили, а удалили ПРАВИЛЬНО, понимаете в чем прикол? Ну короче ребята, у меня уже тут найден мусор вот такой, смотрите:

Ну и прикол, я Аваст удалил, а вот скоко папок осталось после него, конечно ребята нужно это чистить, нам такие приколы не нужны! Что делать, как удалять? А вот как, вам нужно выделить сначала все файлы и папки, ну или не выделять, можете попробовать удалить по одному, если мусора не очень много. Ну так вот, выделил я все папки и файлы, потом нажимаю правой кнопкой по этому всему и выбираю там пункт Удалить:

Потом будет такое окошко, тут нажимайте Да:

Потом у вас и такое окошко покажется, тут вам нужно нажать кнопку Продолжить:

Ну капец конечно, но появится еще одно окошко, ну может у вас и не появится, но вот у меня появилось, в этом окошке вам нужно поставить галочку внизу и нажать кнопку Да:

Потом появится еще одно окошко, ну вернее если оно появится, то там нужно тоже поставить галочку внизу и нажать кнопку Пропустить:

Видимо нельзя просто взять и удалить остатки Аваста. Потом у меня было еще одно окошко, там я тоже поставил галочку внизу и нажал кнопку Пропустить:

Все, потом окошки уже не выскакивали, но при этом не весь мусорок был удален! Тут нужно нажать кнопку F5, чтобы поиск был обновился, ибо тут могут показываться те файлы, которые вы на самом деле уже удалили, не знаю как у вас, а у меня такой глюк есть. Ну так вот, нажали F5, все обновилось, и вот теперь уже будем удалять при помощи утилиты Unlocker, нажимаем правой кнопкой по всем файлам и выбираем там пункт Unlocker (напомню, что у меня эта утилита уже установлена):

Потом выскочило такое окошко безопасности, тут нажимаете Да:

Но у вас этого окошка может и не быть, если у вас такая вот безопасность отключена! Но блин, тут меня ждал облом. Короче я вот нажал кнопку Да и эффекта ровно ноль! А знаете почему? Все из-за этих файлов:

Ну там внизу они еще есть! Я их не выделял, а выделил только папки, потом снова нажал по ним правой кнопкой, выбрал пункт Unlocker, и опять было ноль эффекта, ну и приколы, подумал я! Тогда я начал делать то, что вот сейчас и вам советую, это удалять файлы и папки по одному. Нажал на первую папку, выбрал пункт Unlocker, выскочила безопасность, нажал там Да, потом уже появилось такое окошко, тут нужно выбрать в меню слева Удалить и нажать кнопку ОК:

Началось удаление:

Потом выскочило такое окошко, это означает что все прошло нормалек:

После того как удалил папку одну, то нажал кнопку F5, чтобы обновить поиск. Ну и снова попробовал удалить при помощи Unlocker, тоже получилось. Короче ребята меня это окошко безопасности немного замахало, поэтому я его отключил, просто когда оно снова выскочило, то я нажал вот тут:

Потом ползунок опустил в самый низ:

Нажал ОК и все, окошко меня это больше не доставало. Ну это я написал на всякий случай, вдруг и вас будет окошко доставать, то теперь вы будете знать как его отключить. Пришлось ребята немного попотеть, пока я все это удалил, но удалить у меня таки получилось и потом, когда я снова попробовал поискать по слову avast, то ничего уже не нашлось:

Но у меня получилось потому что я удалял по одному файлу, сразу два почему-то не получалось удалить, не знаю что это за прикол такой. Короче такие дела, у меня получилось, а значит и у вас получится, поверьте
Вам наверно интересно, ну все уже или что-то еще? Нет, ребята, я пока вас обрадовать не могу, ибо есть еще мусор в реестре, его тоже нужно удалить, но там немного проще.. Значит снова зажимаете кнопки Win + R, потом пишите такую команду:

Появится окно редактора реестра, вот такое окно появится:

Вот в этом окне мы и будем искать мусор, но как? Тут все просто, не переживайте, зажимаете кнопки Ctrl + F, потом пишите в поле поиска avast и нажимаете кнопку Найти далее:

Начнется поиск. Теперь смотрите внимательно, в реестре будет искаться все, в имени чего есть слово avast, это могут быть и разделы реестра и ключи. Все что будет найдено, то все это будет найдено по одному и оно будет выделено. То есть что-то нашлось, оно выделилось, поиск остановился, вы нажали по тому что нашлось правой кнопкой, выбрали Удалить, потом нажали кнопку F3, чтобы поиск продолжился. Ну что, примерно понятен алгоритм? Надеюсь что таки понятен. Ну вот смотрите, вот к примеру нашлась какая-то папка (то есть раздел), называется она 00avast, это мусорок, поэтому мы ее удаляем, нажимаем правой кнопкой и выбираем пункт Удалить:

Потом выскочит окошко, нажимаем тут Да:

И все, папка удалилась. Вот так вам нужно сделать со всем, как с мусорными папками, так и с мусорными ключами. С ключами все также, нажимаете правой кнопкой, выбираете пункт Удалить:

Вот какой еще прикол, в названии ключа может вообще не быть ничего такого, что относится к Авасту.. Ну вот часто может ключ называться просто По умолчанию, а вот если посмотреть на колонку Значение, там вы увидите запись, которая как раз таки и относится к Авасту:

Кстати, вот именно если вы этот ключ По умолчанию удалите, то он снова появится, на то он и есть По умолчанию. Но вот в поле Значение уже будет пусто. Я вот тут сейчас подумал, может быть ключи с названием По умолчанию вообще стоит пропускать? Ну не знаю, но вот лично я удаляю все, в имени чего есть слово avast, ибо я так бы сказать забочусь о чистоте винды. Вот такой прикол
Значит ребята, с реестром понятно, да, что нужно искать, потом для продолжения поиска нужно нажимать кнопку F3, потом снова удалять найденный мусор и так до тех пор, пока не появится такое окошко:

Ну вот и все ребята на этом, вот вы и удалили этот Avast Free Antivirus, я вас поздравляю (ну если вы таки реально удалили его). Что я могу еще сказать, разве что ребята стоит почистить комп утилитой CClenaer, она так бы сказать вообще весь комп почистит от мусора, как ней пользоваться, то об этом я писал вот . Все ребята, на этом все, надеюсь что вам тут все было понятно, ну а если что-то не так, то вы уж извините. Удачи вам
19.01.2017Для удаления AVAST (Free, Pro, Internet Security), как впрочем и для других антивирусных программ, использования стандартной процедуры Windows недостаточно. Всё дело в том, что ПО, обеспечивающее безопасность ПК, более прочно «закрепляется» в файловой системе и реестре. А также активно использует программные механизмы самосохранения.
Многие пользователи, незнающие этой особенности, при попытке удалить Avast зачастую сталкиваются с характерными трудностями:
- некорректно выполняют деинсталляцию (часть ядра остаётся в OC, захламляя системный раздел);
- вообще не могут удалить (попытки отправить в корзину, расцениваются антивирусом как злонамеренное стороннее вмешательство).
К счастью, существуют способы, позволяющие обходить подобные проблемы стороной. Нижеприведённые инструкции, подробно расскажут вам как удалить Аваст, исходя из конкретной ситуации и уровня ваших пользовательских навыков.
Подготовка к процедуре удаления
В независимости от того, какой способ деинсталлирования будет использоваться, первым делом необходимо отключить модуль самозащиты антивируса. Довольно часто, именно он препятствует усилиям пользователя.
- Кликните в трее (нижний правый угол рабочего стола) иконку Аваст.
- Выберите в главном меню пункт «Настройки» (значок в виде шестерёнки).
- В появившемся подменю нажмите «Устранение неисправностей».
- В списке настроек уберите галочку напротив «Включить модуль самозащиты...».
После отключения опции, антивирус предупредит о потенциальной угрозе безопасности ПК. Но не стоит волноваться - в данной ситуации это правильный шаг.
Нажмите «ДА» и подтвердите свои намерения.
СПОСОБ №1: деинсталляция антивируса утилитой Avastclear
Стоит отметить, что этот метод наиболее приемлемый и, самое главное, надёжный. Не требует от владельца компьютера особых знаний и навыков касательно пользования ОС. Avastclear создана разработчиками антивируса Avast, и ей можно доверять на все 100%. Ну, кто, кроме создателей продукта, ещё так хорошо знает его особенности и свойства!
1. Зайдите на официальный сайт компании «AVAST» (avast.ru).
2. Наведите курсор на раздел «Поддержка» и кликните «Загрузки».

3. На открывшейся странице выберите пункт «Утилита по удалению...».
4. Найдите в нижней части инструкцию. Кликните по ссылке «avastclear.exe», находящейся в первом её пункте.

5. Дождитесь окончания загрузки на ПК и запустите утилиту (от имени администратора).

6. Подтвердите перезагрузку OC в безопасном режиме - кнопка «Да».
7. После перезапуска системы в выпадающем меню утилиты, выберете название продукта, который установлен (например avast! Free) и активируйте команду «Удалить».

8. Avastclear отобразит на своей панели ход выполнения процедуры, после чего запросит подтверждение на перезагрузку. Кликните «Да».
Если все действия были выполнены корректно, то от антивируса Аваст не останется «ни следа ни пятен»!
СПОСОБ №2: деинсталляция антивируса штатными средствами Windows
Этот вариант требует от пользователя большей сноровки и усилий. Но тем не менее, здорово выручает, когда под рукой нет специальных программ для удаления файлов и папок. А также, когда нет возможности скачать утилиту Avastclear и соответственно ей воспользоваться.
Предупреждение! Если вы никогда не работали с реестром и файловой системой OC, лучше обратитесь за помощью к специалисту по ремонту и настройке ПК. В противном случае, вместо одной проблемы может появиться две или три. А то и вовсе машина потеряет работоспособность.
1. Отключите модуль самозащиты Avast. Зайдите в меню «Пуск» и откройте панель управления.
2. Выберите опцию «Удаление программы».
3. Найдите в появившемся списке программ антивирус, выделите его ПК мышки, а затем нажмите в верхнем меню опцию «Удалить».

4. Снова нажмите «Пуск», наберите в строке «regedit». Кликните появившийся ярлык в списке «Программы» с таким же названием. Это редактор реестра: он поможет убрать с компьютера все оставшиеся после деинсталляции записи и ключи, имеющие отношение к Avast.
5. В подменю редактора «Правка» нажмите «Найти...».
6. Напишите в графе «Найти:» слово «avast» (обязательно латинскими!) и кликните кнопку «Найти далее».
7. Проанализируйте результат поиска и удалите записи, содержащие в своём имени название антивируса (например раздел 00avast).

8. Продолжайте поиск (опция «Правка» >> «Найти далее»). Необходимо полностью удалить все оставшиеся ключи.

Внимание! Если на винчестере ПК хранится установщик антивирусной программы, он также отобразится и в реестре (будет указана директория, где он находится). Оставьте эту запись в редакторе как есть. А для удаления файла лучше воспользуйтесь стандартной функцией Windows из контекстного меню.

9. Откройте проводник OC, в поисковой строке введите «avast», нажмите клавишу «ENTER».

10. Выделите ЛК мышки найденные системой файлы антивируса, откройте меню и кликните «Удалить».

Перезагрузите ПК и наслаждайтесь отсутствием Avast!
СПОСОБ №3: деинсталляция антивируса утилитой Revo Uninstaller Pro
Универсальное решение: подойдёт как для опытных, так и для начинающих пользователей. Единственное условие - наличие утилиты на винчестере ПК.
1. Запустите Revo Uninstaller, найдите в списке программ Avast.
2. Наведите курсор на иконку антивируса, нажмите ПК мыши и выберите команду «Удалить».
3. Активизируется «родной» деинсталлятор программы. Воспользуйтесь им, нажав «Продолжить».
4. По окончанию деинсталляции выберите команду «Перезагрузить позже».
5. Перейдите в окно Revo Uninstaller, установите тип сканирования «Продвинутый» и кликните кнопку «Сканировать».

6. Отметьте все найденные утилитой папки и файлы («Выбрать всё»), нажмите «Удалить», а затем «Готово». Аналогичные действия проведите с выявленными записями реестра.

После процедуры удаления, очистите корзину и перезапустите Windows!
Второй и третий способы можно использовать при удалении других антивирусных продуктов. Принцип и задачи аналогичны - полная очистка OC.
Успехов Вам в освоении ПК, уважаемый читатель!
Как правило, free версия антивируса Avast устанавливается на компьютер быстро и без всяких проблем. Однако, если вы хотите удалить данную утилиту, то тут уже возникает целая куча ошибок и предупреждений. Чтобы избежать их, необходимо знать, как удалить Аваст правильно. О корректной деинсталляции антивируса мы поговорим в этой статье.
Существует сразу три способа, как удалить Avast со своего компьютера. Рассмотрим же каждый из них поподробнее.
Удаление через стандартные инструменты Виндовс
Разработчики операционной системы Виндовс создали встроенную утилиту, которая позволяет полностью удалить с компьютера любую программу. Причем системный деинсталлятор есть в каждой версии Windows. Работает утилита для удаления довольно медленно. Тем не менее после проведения деинсталляции с помощью стандартных инструментов ОС ваш ПК гарантировано очистится ото всех компонентов антивируса. Итак, чтобы запустить системную утилиту для удаления программ, необходимо:

Когда компьютер вновь запустится, необходимо удалить из реестра все записи об Аваст. Это нужно для того чтобы предотвратить повторную установку антивируса. Итак, чтобы почистить свой ПК от записей, надо:

Удаление через официальный деинсталлятор
Практически все компании создают для своих программных продуктов деинсталляторы. В этом плане Аваст не является исключением. Загрузить фирменный деинсталлятор можно на официальном сайте производителя (avast.com). Зайдите на указанный интернет-ресурс и руководствуйтесь следующей инструкцией:

Удаление через стороннее ПО
Чтобы удалить антивирус Аваст можно использовать программное обеспечение от сторонних разработчиков. На просторах Всемирной паутины можно найти кучу утилит, которые позволяют убрать с компьютера ненужное ПО. Мы же будем использовать довольно известную софтину под названием CCleaner. Итак, для того чтобы удалить Аваст, делаем следующее:

После того как программа полностью удалит Аваст, необходимо почистить реестр. Благо, с помощью CCleaner этот процесс можно автоматизировать. Войдите в раздел «Реестр», который расположен в главной меню утилиты. После этого нажмите на «Поиск проблемы». Это приведет к тому, что CCleaner начнет искать ненужные записи реестра. По окончании этого процесса программа выдаст детальный отчет по найденным заметкам. Чтобы удалить их, кликните на кнопку «Исправить».
Антивирусные программы устанавливаются без каких-либо проблем, вот только процесс удаления в большинстве случаях может вызвать кучу ошибок. Чтобы этого не произошло, мы обсудим несколько способов удаления всем известного антивируса Avast с вашего компьютера. Почему именно Avast? Потому что, он пользуется особой популярностью у пользователей ПК, так как его услуги предоставляются совершенно бесплатно. Конечно, платные функции также имеются, но для штатных пользователей они ни к чему. Но если же, вы все-таки решились удалить данный антивирус, тогда во избежание проблем, воспользуйтесь следующими методами, где пошагово разберем инструкции.
Использование стандартной функции для удаления программ Windows.
Всем полюбившиеся операционные системы от Microsoft имеют огромное количество скрытых возможностей, о которых и не догадываются простые пользователи. Одной из таких возможностей является полное удаление абсолютно любой утилиты из компьютера, при этом не используя другие программы. Алгоритм данной опции не сильно отличается друг от друга в старых и новых версиях Windows. Данный способ считается одним из долгих, но после процесса, ваш компьютер гарантировано избавится от всех компонентов антивируса.

Инструкция для первого способа:
- Для начала нужно войти в панель управления и выбрать пункт Удаление программ;
- После открытия данного раздела, откроется окно со списком установленных программ на вашем компьютере. Кликаем по Avast Free Antivirus, затем жмем кнопку Удалить.

Выполнив все выше сказанные действия, откроется отдельное окно с процессом деинсталляции Avast, где также выбираем пункт Удалить;
- На полное удаление, у вас уйдет около 2-3 минут. Во время процесса, перед вами будет открыто окно, где будет показана вся информация о прогрессе деинсталляции. Также вам зададут несколько вопросов, связанные с причиной удаления антивируса. После завершения всей процедуры, вам порекомендуют перезагрузить компьютер, что собственно следует сделать;

После того, как ваш ПК провел перезагрузку системы, пройдите в Пуск-Программы-Стандартные-Выполнить или же воспользуйтесь простым способом, зажав клавиши WIN+R. Данные действия запустят окно со стандартными службами, дающие возможность пройти во все разделы системы вашего компьютера;

В пустом поле введите команду regedit, благодаря которой вы сможете в ручную изменить системный реестр;
- В данной окне содержатся вся информация реестра, помогающая различным программам работать с системой и друг с другом. В этот месте хранятся несколько тысяч записей и поэтому, чтобы не уйти с головой в долгий поиск, нужно всего лишь воспользоваться поиском, которая открывается после комбинации клавиш CTRL+F. Нужно обязательно найти все ключи реестра Avast;

Ключи удаляются с помощью контекстного меню, активирующая при нажатии правой кнопки мыши.
Следующий способ деинсталляции антивируса, это использование встроенной утилиты от раз производителя Avast.
Практически все современные антивирусы содержат утилиту для удаления их продукции с вашего компьютера. Производители Avast также не оставили свое детище без данной функции.

Для начала следует пройти на сайт производителя avast.com и меню справа выбрать раздел Поддержка;
- На открывшейся странице будет расположен пункт FAQ, где в поиске набираем слово Удалить, после чего выбрать подходящий результат;
- В этом месте содержится ссылка для загрузки нужной программы. По скачивания, открываем его и проводим деинсталляцию антивируса. Для корректной работы, следует выбрать безопасный режим, что в конечном итоге не навредит вашему компьютеру.

Утилита самостоятельно отыщет нужные файлы, а также версию антивируса. После жмем кнопку Удалить и ждем окончания процесса. Если же утилита указала неверные данные вашего антивируса, тогда следует сделать это вручную, дабы избежать в будущем различных ошибок;

После окончания деинсталляции, нужно перезагрузить ПК для полного удаления оставшихся компонентов.

Третий и последний способ, это использование программ от сторонних разработчиков.

Кроме выше перечисленных программ для деинсталляции антивируса, можно также использовать и утилиты от других производителей, найти которые можно в интернете. На сегодняшний день, таких программ около сотни и все они работают без всяких перебоев. Они автоматически удаляют нужную утилиту, как с компьютера, так и с реестра. Одной из лучших считается CCleaner, предоставляющие свои базовые услуги совершенно бесплатно. К тому же, она не только удалить нужные файлы, но и подчистит ваш ПК от лишнего мусора, что несомненно скажется на работе системе.

Запускаем CCleaner, после чего выбираем пункт Сервис-Удаление программ;

Далее открывается окно, которое довольно сильно напоминается стандартный инструмент ОС Windows Удаление программ. Из представленного списка, выбираем Avast Free Antivirus и жмем на кнопку с правой стороны Деинсталляция;
- После выполнения всех действий, перед нами откроется уже знакомое окно с деинсталляция Avast, где также кликаем на кнопку Удалить. Затем следует войти в раздел Реестр, расположенный в левой части окна и выполнить процедуру очистки системы. Для этого жмем на кнопку Поиск проблема, а после их нахождение выбираем пункт Исправить.
Avast Free Antivirus - один из лучших бесплатных антивирусов для Windows 10, 8.1 и Windows 7, но и его иногда бывает нужно удалить. Причем сделать это так, чтобы в системе не осталось следов, которые мешали бы установке другого антивирусного ПО.
Некоторые оставшиеся следы Avast можно дополнительно удалить вручную (они не очищаются утилитой, но и не играют никакой роли):

А вот остальные параметры реестра, которые вы можете найти в реестре по ключевому слову «Avast» я бы не рекомендовал трогать: часть из них не имеет отношения к антивирусу (а относятся к его сайту, который вы посещали), удаление другой части теоретически может привести к ненужным последствиям.
Также иногда в браузере может остаться расширение от Avast - его вы легко сможете отключить и удалить в параметрах расширений самого браузера. На этом Avast Free Antivirus полностью удален с вашего компьютера.