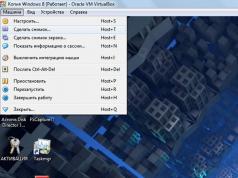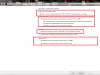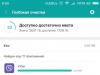Роутер d link dir 320, далеко не новичок и уже давно снят с производства. Но выпускался, в свое время в больших объемах и до сих пор несет свою вахту, у многих пользователей интернета. Неприхотливое устройство, поддерживающее несколько способов связи с интернет, хотя и не демонстрирует чудес производительности, но является оптимальным выбором для обычной семьи. К сожалению, он не поддерживает модные функции сетевого накопителя, управления полосой пропускания или принт-сервера, но всем ли они так важны?
Технические характеристики роутера
Роутер dir 320, выполнен в пластиковом корпусе черного цвета. Лицевая панель содержит индикаторы режимов работы, а задняя панель коммутационные разъемы и одну поворотную антенну. В состав роутера входят:
- четыре LAN-порта Ethernet 10/100
- один WAN-порт Ethernet 10/100
- один USB порт для подключения модема
- один WLAN-интерфейс стандарта IEEE 802.11b/g/n
Программная часть роутера реализует:
- DHCP-сервер
- DNS relay
- VPN-тоннель (PPTP)
- поддержку Dynamic DNS
- Статическая IP-маршрутизация
- Удаленный доступ
- IGMP Proxy
- межсетевой экран
Отличительной чертой этого роутера является наличие USB-порта, с помощью которого можно реализовать резервное подключение, к сети используя WiMAX, 3G GSM или CDMA модем.
Настройка роутера
Давайте рассмотрим, как настроить роутер dir 320, в качестве роутера домашней сети. Настройки, традиционно производятся из браузера. Для чего необходимо перейти по адресу 192.168.0.1 заданному по умолчанию. Логин admin, пароль в зависимости от версии либо admin, либо пустое поле.

После чего вы попадете в главный экран настроек. Обратите внимание, что если расцветка выполнена в оранжево-черный цветах, значит у вас достаточно старая прошивка. С конца 2011 года, произошел редизайн и использован цвет морской волны на белом фоне. В таком случае, рекомендуем вам сменить прошивку, на более свежую. Как это сделать будет описано ниже.

Базовые настройки
Настройка роутера dir 320 начинается с добавления всех видов сетевых соединений, которые будут использоваться роутером. Локальная Ethernet и беспроводная сеть, считаются одним подключением. Это LAN-локальная сеть, WAN-подключение к провайдеру по проводам и возможно соединение через USB-модем, например 3G.
Для этого, щелкайте на пункт “Сеть”, потом “Соединения”. Перед Вами будет список существующих соединений, например, такой как на рисунке.

Обратите внимание, у нас имеется 2 соединение, одно по локальной сети и одно с провайдером. В состав локального входят 4 порта и WiFi. За соединением с провайдером закреплен шлюз по умолчанию.
Добавление 3G модема
Роутер d link 320 поддерживает модемы, поэтому, если необходимо, вы можете добавить соединение с использованием USB-модема, нажав кнопку “Добавить”. У вас появится окно настроек физического уровня, оставляйте их без изменений.

Окно настроек физического уровня соединения
После чего вы попадете на окно настройки PPP-соединения.

Тут вам необходимо заполнить все поля, по данным полученным от провайдера 3G. После чего нажимайте “Сохранить” и вы опять окажитесь в меню списка соединений.
Теперь у вас есть выбор, какое из соединений с интернет будет шлюзом по умолчанию. И в случае, если пропадает основной проводной канал, вы можете быстро переключится на 3G. Информацию о модемном соединении можно посмотреть в меню «USB модем» – «Информация».
Настройка DHCP – сервера
Настройка роутера dir 320 nru, включает и управление встроенным DHCP-сервером. Это полезный сервис, который позволяет вам не беспокоиться о выделении адресов для каждого конкретного устройства в сети. Все что необходимо, это выделить регион, для сервера, и он автоматически будет присваивать адреса каждому устройству. На клиентских устройствах, в настойках выберите пункт “автоматически получать адрес” или что-то в этом роде. Настройка DHCP несложна, все что необходимо, это выделить регион адресов, которые будет раздавать сервер.
Настройка беспроводной сети
Роутер дир 320, поддерживает стандартные скорости передачи Wi-Fi связи, и позволяет вести обмен данными по беспроводной сети на скорости – до 150 Мбит/с. Настройки беспроводной сети выполняются в разделе WiFi. Этот раздел достаточно обширный, но основными моментами являются:
SSID – укажите название вашей сети
Канал – можно выбрать в каком канале будет работать сеть. Наиболее загруженным, как правило, есть 6 канал. Выберите тот, в котором нет для вас помех
беспроводный режим – можно выбрать режим работы связи 802.11g или 802.11n, если связь неустойчива, поэкспериментируйте со значениями
ключ шифрования – обязательно задайте криптостойкий пароль, используйте строчные и заглавные буквы, а также цифры.
Рассмотренных параметров будет достаточно для функционирования.
Перепрошивка роутера
Поскольку множество из существующих роутеров используют довольно старые прошивки, настоятельно рекомендуем скачать с официального сайта последнюю и прошить роутер. Для этого используется стандартный dir 320 router firmware updater. Процедура весьма простая. Зайдите в пункт Система и кликните по пункту “Обновление ПО”. Далее вам необходимо будет выбрать заранее скачанный файл с прошивкой и нажать кнопку “Открыть”. Прошивка начнется после нажатия кнопки “обновить” и займет примерно 5 минут.

Важно помнить, что ни при каких обстоятельствах прерывать процесс прошивки нельзя.
Как правило, после перепрошивки настройка роутера d link 320 не нужна, но все же пройдитесь по параметрам с проверкой, особенно в части безопасности.
Эксплуатация роутера
Устройство весьма надежно и неприхотливо, рекомендуем установить и выполнить подключение роутера dir 320 к интернет и сети питания, в районе входной двери в квартиру. После чего проверьте качество сигнала во всех комнатах, если оно неудовлетворительно, поменяйте каналы или протоколы связи. В крайнем случае, перенесите роутер, но не располагайте его в жилых помещениях.
Роутер 320, является маломощным прибором и не требует особого электропитания. Позаботьтесь лишь о нормальной циркуляции воздуха вокруг него, для эффективного теплообмена.
Настройка роутера dir 320 ростелеком, не отличается какими-либо проблемами. Для соединения с провайдером используется протокол PPPoE и логин/пароль предоставленные при оформлении договора. Все достаточно быстро и просто, а при затруднениях, вам могут помочь в службе поддержки.
Настройка D-link DIR-320:
Портов — 1 WAN и 4 LAN. Первый тип порта WAN — используется для подключения к глобальной сети (wide area network) — в нашем случае этот порт используется для подключения входящего от провайдера кабеля. Подключите к нему кабель, который входит в квартиру. LAN — используется для подключения компьютеров, находящихся у вас в квартире. Подключите к ним с помощью обычных сетевых кабелей (патч-кордов) компьютеры, которые должны получить доступ в Интернет. Роутер дир 320 имеет встроенный административный интерфейс для настройки, попросту говоря — специальную веб страничку, зайдя на которую, роутер можно настроить. Для этого необходимо использовать любой компьютер, подключенный к порту LAN на роутере.
Параметры нового роутера по умолчанию в моделях DIR обычно указаны на специальной наклейке внизу корпуса – обычно это IP – 192.168.0.1, логин – admin, пароль – пустое поле, однако могут быть и другие значения. Уточните эти параметры на наклейке или в инструкции пользователя. Если ваш роутер не новый и уже был кем то использован – найдите в инструкции пункт о процедуре сброса параметров к заводским настройкам, обычно для этого используется специальная утопленная кнопка «reset» на тыльной стороне корпуса, которую нужно нажать чем-нибудь острым и держать несколько секунд.
Обратите внимание — новый роутер после подключения к сети автоматически назначает всем подключенным к LAN-портам компьютерам набор сетевых настроек, поэтому проверьте, чтобы в настройках сетевой карты не было указано никаких IP-адресов, все значения должны быть установлены в положение «получать автоматически».
Настройка компьютера для подключения к роутеру DIR-320
- Подключаем роутер DIR-320 в розетку.
- Соединяем проводом сетевую карту компьютера с роутером, подключаемся в любой свободный порт LAN1-LAN4.
- Подключаем кабель интернета в порт INTERNET / Lan.
- Заходим в свойства подключения по локальной сети.
Выбираем «Протокол интернета (TCP/IP) и жмем «Свойства».

В «Свойствах» отмечаем параметры «Получить IP адрес автоматически» и «Получить адрес DNS-сервера автоматически»

Просматриваем автоматически полученные настройки.

Настройка роутера DIR 320 для провайдера Триолан
После того как вы узнали параметры своего роутера ( , логин и пароль) – открываем браузер и в адресной строке вписываем 192.168.0.1 . Если все правильно – перед вами появится приглашения на авторизацию – вводите логин и пароль. Входим в систему под следующими параметрами:
- Login: admin
- Password: не вводим ничего (пусто).
Жмем «Internet Connection Setup Wizard».
В следующем окне жмем «Next».
Устанавливаем свой пароль, затем жмем «Next».
Определяем Вашу временную зону (Украина - GMT+02:00). NTP Server Used: ntp1.dlink.com, жмем «Next».

Выбираем тип соединения «Static IP Address Connection».

DNS адреса указываем следующие (для всех абонентов провайдера Триолан):
DNS 1: 109.86.2.2
DNS 2: 109.86.2.21

Видим уведомление о завершении настройки, жмем «Connect».

Проверяем работает ли интернет, если да, то Вы всё сделали правильно!
Настройка wifi на роутере dir 320
Очень важно понимать, что правильная настройка безопасности беспроводной сети отвечает ограничение доступа к вашей учетной записи Интернет и охраняет ваши деньги. Если беспроводная точка доступа настроена неправильно, третьи лица могут к ней подключиться и использовать Интернет за ваш счет.
Обратите внимание – правильность настройки беспроводного модуля и защита собственной учетной информации – задача абонента, провайдер не несет ответственности за сохранность средств абонента в таком случае. Минимальный уровень настроек безопасности беспроводного модуля – уровень шифрования не ниже WPA/ . Использование WEP или OpenSystem категорически не рекомендуется.
Для настройки wifi на роутере dir 320 модуля следует нажать кнопку меню «SYSTEM», далее «WIRELESS SETUP», далее выберите «MANUAL WIRELESS CONNECTION SETUP»

Настройки беспроводной сети
- WiFi protected setup (WCN2.0) – отключить
- Enable Wireless – включить
- Wireless Network Name () – любое удобное для вас имя беспроводной сети, например HOME
- Enable Auto Channel Selection – включить
- WMM Enable – отключить
- Enable Hidden Wireless – отключить
- Security Mode – WPA/WPA2
- Cipher type — TKIP
- PSK/EAP — PSK
- Network key – любой секретный ключ вашей сети (мин 8 символов, английские буквы и цифры)
Нажмите «SAVE SETTINGS» – настройки будут сохранены.
После внесения каких-либо изменений необходимо перезагрузить роутер для того, чтобы они вступили в силу. Для этого нажмите кнопку «REBOOT» в меню слева.
Видео инструкция по настройки роутера D-link DIR-320 для VPN (PPTP) соединения
Настройка VPN соединения на роутере D-link DIR-320

Настройки Dynamic PPoE
- My internet connection is – (Username/password)
- Dynamic PPPoE – выбрано
- User Name – ваш логин для доступа в Интернет
- Password – ваш пароль для доступа в Интернет
- Service Name — home
- RetypePassword – повторно ваш пароль для доступа в Интернет
Нажмите «SAVE SETTINGS» – настройки будут сохранены. После внесения каких-либо изменений необходимо перезагрузить роутер для того, чтобы они вступили в силу. Для этого нажмите кнопку «REBOOT» в меню слева.
Для проверки правильности установок и переподключения PPPoE следует нажать кнопку «SТATUS» в верхнем меню.

На этой странице можно используя кнопки «CONNECT», «DISCONNECT» инициировать подключение или отключении соединения.
Текущий статус соединения отображается в колонке слева и одним из светодиодов роутера.
Можно скачать тут.
В этой статье будут даны подробные инструкции по настройке роутера D-Link DIR-320 для работы с провайдером Ростелеком. Коснемся обновления прошивки, настройки PPPoE соединения ростелеком в интерфейсе роутера, а также установки беспроводной Wi-Fi сети и ее безопасности. Итак, начнем.

Перед настройкой
Прежде всего, рекомендую провести такую процедуру, как обновление прошивки. Это совсем не сложно и не требует каких-либо специальных знаний. Почему это лучше сделать: как правило, роутер, приобретенный в магазине имеет одну из первых версий прошивок и к той поре, как Вы его покупаете, на официальном сайте D-Link уже имеются новые, в которых исправлены многие ошибки, приводящие к разрывам соединений и другим неприятным вещам.
После того, как были сделаны все вышеописанные действия, запустите любой Интернет-браузер и введите в его адресной строке 192.168.0.1, перейдите по этому адресу. В результате Вы увидите диалог, запрашивающий имя пользователя и пароль для входа в настройки маршрутизатора. Стандартные логин и пароль для D-Link DIR-320 – admin и admin в обоих полях. После входа, Вы должны увидеть панель администрирования (админку) роутера, которая скорее всего будет выглядеть так:
Если выглядит иначе, не пугайтесь, просто вместо пути, описанного в следующем абзаце, Вам следует зайти в «Настроить вручную» - «Система» - «Обновление ПО».

Внизу выберите пункт «Расширенные настройки», после чего на вкладке «Система» нажмите изображенную справа двойную стрелку вправо. Нажмите «Обновление ПО». В поле «Выберите файл с обновлением» нажмите «Обзор» и укажите путь к файлу прошивки, который загружали ранее. Нажмите «Обновить».
В процессе прошивки D-Link DIR-320 связь с роутером может прерываться, а бегающий туда-сюда индикатор на странице с роутером показывать совсем не то, что происходит на самом деле. В любом случае, дождитесь, когда он дойдет до конца или, если страница исчезнет, то подождите минут 5 для верности. После этого снова зайдите на 192.168.0.1. Теперь в админке роутера Вы сможете увидеть, что версия прошивки изменилась. Переходим непосредственно к настройке маршрутизатора.
Настройка подключения Ростелеком в DIR-320
Зайдите в расширенные настройки роутера и на вкладке «Сеть» выберите пункт WAN. Вы увидите список подключений, в котором уже присутствует одно. Кликните по нему, а на следующей страничке нажмите кнопку «Удалить», после чего вы вернетесь к уже пустому списку подключений. Нажмите «Добавить». Теперь нам предстоит ввести все настройки подключения для Ростелеком:
- В поле «Тип соединения» выбираем PPPoE
- Внизу, в параметрах PPPoE, указываем имя пользователя и пароль, выданные провайдером

По сути, ввод каких-то дополнительных настроек не требуется. Нажимаем «Сохранить». После этого действия, перед Вами снова откроется страница со списком подключений, при этом, справа вверху будет оповещение о том, что настройки изменены и их требуется сохранить. Обязательно сделайте это, иначе роутер придется заново настраивать каждый раз, когда от него будут отключать питание. Секунд через 30-60 обновите страницу, Вы увидите, что соединение из разорванного стало подключенным.
Важное примечание: чтобы роутер мог установить подключение Ростелеком, аналогичное соединение на самом компьютере, которым Вы пользовались раньше, должно быть отключено. И в дальнейшем его также не нужно подключать - это сделает роутер, после чего даст доступ в Интернет по локальной и беспроводной сетям.
Настройка точки доступа Wi-Fi
Теперь настроим беспроводную сеть, для чего во все том же разделе «Расширенные настройки», в пункте «Wi-Fi», выберите «Основные настройки». В основных настройках у Вас есть возможность задать уникальное имя для точки доступа (SSID), отличающееся от стандартного DIR-320: так ее будет проще идентифицировать среди соседских. Также рекомендую сменить регион с «Российская Федерация» на «США» - по личному опыту, ряд устройств не «видит» Wi-Fi с регионом Россия, а с США видят все. Сохраните настройки.
Следующий пункт - поставить пароль на Wi-Fi. Это убережет Вашу беспроводную сеть от несанкционированного доступа соседей и случайных прохожих, если Вы живете на нижних этажах. Нажмите «Настройки безопасности» во вкладке Wi-Fi.

В качестве типа шифрования укажите WPA2-PSK, а в качестве ключа шифрования (пароль) введите любую комбинацию латиницы и цифр не короче 8 символов, после чего сохраните все сделанные настройки.
На этом настройка беспроводной сети закончена и Вы можете подключаться по Wi-Fi к Интернет от Ростелеком со всех устройств, которые это поддерживают.
Настройка IPTV
Для настройки телевидения на роутере DIR-320, все что Вам требуется - выбрать соответствующий пункт на главной странице настроек и указать, к какому из портов LAN Вы будете подключать телевизионную приставку. В целом, это все требуемые настройки.
Если же Вы хотите подключить телевизор Smart TV к Интернету, то это несколько иная ситуация: в данном случае Вам достаточно просто соединить его проводом с роутером (или подключиться по Wi-Fi, некоторые телевизоры это умеют).
Модель DIR-320 от компании D-Link является достаточно популярным устройством для создания домашней беспроводной сети. Этот роутер часто советуют консультанты в магазинах как один из самых надежных и в то же время недорогих. Кроме того, DIR-320 используется многими провайдерами в качестве стандартного маршрутизатора, устанавливаемого клиентам при подключении услуг интернета.
Обычно регулировкой параметров маршрутизатора занимается специалист, приглашенный для проведения кабеля провайдера в помещение. Однако бывают ситуации, когда приходится делать это самостоятельно. Чтобы создание подключения не стало неразрешимой проблемой, необходимо знать, как настроить роутер d link dir 320.
Установка роутера и подготовка системы
Подключение маршрутизатора производится стандартным способом. На задней стороне корпуса роутера можно обнаружить ряд разъемов, среди которых нас интересует порты WAN и LAN.
В разъем WAN необходимо установить кабель, проведенный в помещение провайдером; через разъем LAN роутер соединяется с компьютером с помощью идущего в комплекте патч-корда.
Подготовка системы заключается в проверке параметров сетевой карты и свойств подключения по локальной сети:
Настройка WAN
Для создания соединения с интернетом необходимо попасть в интерфейс маршрутизатора. Он доступен по адресу 192.168.0.1. (пара для авторизации – admin/admin).
Интерфейс выглядит стандартно для роутеров D-Link с установленной последней версией прошивки: Если вы настраивали роутер D-Link DIR-615 или другие модели бюджетных домашних маршрутизаторов от компании D-Link, то должны были уже разобраться со всеми имеющимися разделами интерфейса. Если же это ваш первый опыт создания подключения к интернету, то вы быстро научитесь здесь ориентироваться.
Если вы настраивали роутер D-Link DIR-615 или другие модели бюджетных домашних маршрутизаторов от компании D-Link, то должны были уже разобраться со всеми имеющимися разделами интерфейса. Если же это ваш первый опыт создания подключения к интернету, то вы быстро научитесь здесь ориентироваться.
Подключение PPPoE
В разделе «Сеть» откройте пункт «WAN», чтобы открыть список имеющихся подключений к интернету.
Если уже имеется подключение, не удаляйте его сразу. Сначала и создайте новое соединение. После настройки нового подключения и сохранения конфигурации можно удалить старое соединение.

Остальные параметры оставьте без изменений. Нажмите кнопку «Сохранить», чтобы вернуться к списку подключений. В меню уведомлений наверху должна загореться лампочка – нажмите на неё, чтобы обновить конфигурацию оборудования.
Подключение L2TP
Если вы настраивали роутер upvel ur 315bn для подключения к Билайн, то наверняка сталкивались с необходимостью указать адрес VPN-сервера. Это, кстати, единственное отличие настройки L2TP от PPPoE. В остальном процедуры полностью идентичны.

Создание беспроводной сети
Пользователи, которые сталкивались с необходимостью настроить Wi-fi роутер ASUS RT-G32 или любой другой маршрутизатор, прекрасно знают, какие параметры нужно указать для создания беспроводной сети дома.
При настройке D-Link DIR 320 в этом смысле ничего не меняется:

Теперь вы можете закрыть интерфейс роутера и попробовать осуществить поиск созданной точки доступа с любого устройства, имеющего Wi-Fi модуль.
Обладатели сетевых устройств часто сталкиваются с надобностью настройки маршрутизатора. Трудности возникают особенно у неопытных пользователей, никогда ранее не выполнявших похожих процедур. В данной статье мы наглядно покажем, как произвести корректировку роутера самостоятельно, а разберем эту задачу на примере D-Link DIR-320.
Если вы только приобрели оборудование, распакуйте его, убедитесь, что присутствуют все необходимые кабели, и выберите идеальное место для прибора в доме или квартире. Подсоедините кабель от провайдера в разъем «INTERNET» , а сетевые провода воткните в доступные LAN с 1 по 4, находящиеся на тыльной стороне

Затем откройте раздел с сетевыми настройками в вашей операционной системе. Здесь вам следует убедиться в том, что IP-адреса и DNS имеют установленный маркер возле пункта «Получать автоматически» . Развернуто о том, где найти эти параметры и как их изменить, читайте в другом материале от нашего автора по ссылке ниже.

Настройка роутера D-Link DIR-320
Теперь настало время перейти непосредственно к самому процессу конфигурации. Производится она через встроенное микропрограммное обеспечение. Наши дальнейшие инструкции будут основываться на прошивке AIR-интерфейс. Если вы обладатель другой версии и внешний вид не совпадает, в этом нет ничего страшного, просто отыщите такие же пункты в подходящих разделах и выставьте им значения, о которых мы и расскажем далее. Начнем со входа в конфигуратор:

Прошивка D-Link DIR-320 позволяет выполнить настройку в одном из двух доступных режимов. Инструмент «Click’n’Connect» будет полезен тем, кому нужно быстро задать только самые необходимые параметры, ручная же корректировка позволит гибко наладить работу устройства. Начнем с первого, более простого варианта.
Click’n’Connect
В рассматриваемом режиме вам будет предложено указать основные пункты проводного соединения и точки доступа Wi-Fi. Вся процедура выглядит так:

Анализ успешно выполненных настроек происходит путем пропинговки установленного адреса. По умолчанию это google.com , однако если вас это не устраивает, введите в строку свой адрес и проведите повторное сканирование, потом нажмите на «Далее» .

В последней версии прошивки появилась поддержка функции DNS от Яндекс. Если вы используете AIR-интерфейс, можете без проблем наладить этот режим, задав подходящие параметры.

Теперь разберемся с беспроводной точкой:

Сейчас многие пользователи приобретают домой ТВ-приставку, которая соединяется с интернетом посредством сетевого кабеля. Инструмент Click’n’Connect позволяет быстро настроить режим IPTV. Вам необходимо выполнить всего два действия:

На этом быстрая конфигурация подходит к концу. Только что вы были ознакомлены с тем, как работать со встроенным Мастером и какие параметры он позволяет выставить. Более детально процедура наладки осуществляется с помощью ручного режима, о котором и пойдет речь далее.
Ручная настройка
Сейчас мы пройдемся примерно по тем же пунктам, что были рассмотрены в Click’n’Connect , однако уделим внимание деталям. Вы, повторяя наши действия, сможете без проблем отрегулировать WAN-подключение и точку доступа. Для начала займемся проводным соединением:

Мы разобрали основные и дополнительные параметры WAN и LAN. На этом с проводным соединением покончено, оно должно функционировать корректно сразу же после принятия изменений или перезагрузки роутера. Разберем теперь конфигурацию беспроводной точки:
- Перейдите в категорию «Wi-Fi» и откройте раздел «Основные настройки» . Здесь обязательно включите беспроводное соединение, а также введите имя сети и страну, в конце кликните на «Применить» .
- В меню «Настройки безопасности» вам предлагается выбрать один из типов сетевой аутентификации. То есть, выставить правила безопасности. Мы рекомендуем к использованию шифрование «WPA2 PSK» , также следует изменить пароль на более сложный. Поля «WPA-шифрование» и «WPA период обновления ключа» можно не трогать.
- Функция «MAC-фильтр» ограничивает доступ и поможет настроить свою сеть так, чтобы получали его только определенные устройства. Для редактирования правила перейдите в соответствующий раздел, включите режим и кликните на «Добавить» .
- Вбейте вручную необходимый MAC-адрес или выберите его из списка. В списке отображаются те устройства, которые ранее уже были обнаружены вашей точкой.
- Последнее, что хотелось бы отметить – функция WPS. Включите ее и укажите подходящий тип соединения, если хотите обеспечить быструю и безопасную аутентификацию устройств при подключении через Wi-Fi. Разобраться в том, что же из себя представляет WPS, вам поможет наша другая статья по ссылке ниже.