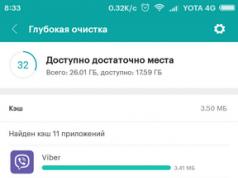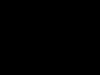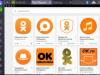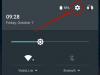Здравствуйте всем! Как сделать скриншот легко и быстро не применяя дополнительных программ, используя всего лишь браузер? Я думаю многие уже пользуются Яндекс браузером , мне тоже он понравился, много нужных дополнений, не тормозит, не грузит систему. Но больше всего мне понравилось дополнение к браузеру Lightshot - Создание скриншотов. С помощью данного приложения можно прямо из браузера сделать скриншот любой части на понравившемся сайте, плюс ко всему можно выделить нужную область рамкой и отобразить указатели. Конечно снимок рабочего стола сделать не получится, придется использовать доп. программы.
У кого еще не установлен яндекс браузер, установите. Что бы сделать скриншот, открываем яндекс браузер и кликаем мышкой на пункт настроек. В выпадающем меню выбираем пункт «Дополнения».

После включения дополнения, в верхней части браузера появится значок Lightshot, нажмите на него.

Что бы сделать скриншот, зажмите левую клавишу мыши и выделите ту область на экране для которой хотите сделать скриншот. Вот так выглядит выделенная область(скриншот). Давайте посмотрим, что есть из дополнительных инструментов. Описание ниже.

1
Инструмент - «Карандаш» для произвольных линий.
2
Инструмент - «Линия» делает ровную прямую линию.
3
Инструмент - «Указатель стрелка».
4
Инструмент - «Рамка» для выделения области.
5
Инструмент - «Маркер» делает жирную линию.
6
Инструмент - «Текст» написание текста в скриншоте.
Приложение Яндекс Диск, помимо основных функций, предоставляет возможность создания скриншотов. «Фотографировать» можно как весь экран, так и выделенную область. Все скриншоты автоматически загружаются на Диск.
Скриншот полного экрана выполняется нажатием клавиши PrtScr , а для того, чтобы снять выделенную область, необходимо запустить скриншотилку с ярлыка, созданного программой, либо воспользоваться горячими клавишами (см. ниже).


Снимок активного окна выполняется с зажатой клавишей Alt (Alt+PrtScr ).
Скриншоты области экрана также создаются и в меню программы. Для этого необходимо кликнуть по значку Диска в системном трее и нажать на ссылку «Сделать скриншот» .

Для удобства и экономии времени в приложении предусмотрено использование горячих клавиш.
Для того чтобы быстро сделать:
1.
Скриншот области — Shift + Ctrl + 1
.
2.
Получить публичную ссылку сразу после создания скрина — Shift + Ctrl + 2
.
3.
Скриншот полного экрана — Shift + Ctrl + 3
.
4.
Скрин активного окна — Shift + Ctrl + 4
.
Редактор
Созданные скриншоты автоматически открываются в Редакторе. Здесь изображение можно обрезать, добавить стрелки, текст, произвольно порисовать маркером, размыть выделенный участок.
Также можно настроить вид стрелок и фигур, задать для них толщину линий и цвет.

При помощи кнопок на нижней панели готовый скрин возможно скопировать в буфер обмена, сохранить с папку скриншотов на Яндекс Диске или получить (скопированную в буфер обмена) публичную ссылку на файл.

В Редакторе имеется функция добавления любого изображения к скриншоту. Нужное изображение перетаскивается в рабочее окно и редактируется, как любой другой элемент.

Если возникла необходимость отредактировать уже сохраненный скриншот, нужно открыть меню программы в трее, найти изображение и нажать «Редактировать» .

Яндекс скриншот - это новая функция для создания скришотов (screenshot - снимок того, что пользователь видит на экране монитора), которая появилась с очередным обновлением Яндекс Диска до версии 3.0. Дает возможность создавать и редактировать скриншоты прямо в Яндекс Диске. Более ранние установленные версии получат возможность создавать и редактировать снимки экрана после обновления до версии 3.0.
Возможности
Предполагалось, что новая функция получит имя «Яндекс.Скриншот», однако, этого не произошло. В обновленной версии просто добавлена папка «Скриншоты». А при нажатии на стандартные горячие клавиши автоматически активируется инструмент для создания снимка экрана и открывается редактор.

Для создания скринов воспользуйтесь горячей клавишей: по умолчанию эта клавиша Print Screen или Ctrl+Shift+4, также это может быть клавиша: PrntScrn, PrtScn, PrtScr, PrtSc (на разных устройства они по разному называются, но выполняют одну и ту же функцию - делают снимок экрана и помещают его в буфер обмена). Но для удобства вы можете задать горячую клавишу самостоятельно в настройках. На ноутбуках, это сочетания горячих клавиш вместе с Fn.
- Чтобы сделать снимок экрана какой-то определённой области нужно воспользоваться комбинацией клавиш Ctrl+Shift+1.
- Для создания скриншота и ссылки на неё воспользуйтесь комбинацией Ctrl+Shift+2.
- Скриншот активного окна - Ctrl+Shift+4.
- Горячие клавиши можно менять по своему усмотрению.
- В редакторе можно добавить на снимок экрана различные фигуры: прямоугольник, круг, прямая, размытие отдельной области. Фигурные и прямые стрелки и текст, также можно выбрать шрифт и размер текста. Можно регулировать цвет и толщину добавляемых объектов, обрезать изображение.
Снимки экрана сохраняются в папке «Скриншоты» на Яндекс Диске. Чтобы изображения, а также другие файлы, не занимали места на жестком диске нужно снять галочку в настройках «Сохранить на компьютере». И отметить «Сохранить в облаке». После установки облачного хранилища возможность создавать и редактировать изображения появится в трее, при правом клике на иконке диска.

- Простой и удобный бесплатный сервис, не нужно загружать отдельное приложение или программу на компьютер.
- Не требуется установка отдельного плагина или расширения в браузер.
- Скрины сохраняются в облаке.
- Изображениями легко делиться, отправить ссылку на изображение другу, просто скопировав её в буфер обмена.
- Большим плюсом в отличие от стандартного инструмента Windows для создания скрина, это возможность редактировать его сразу же в редакторе. Не нужно для этого лезть в меню и искать приложение «Ножницы» или открывать Paint.
- Созданные изображения, а также другие файлы не будут утеряны даже при переустановке системы, так как они хранятся на удаленном сервере - в облаке.
- Изображения доступны на любых устройствах. которые синхронизированы с аккаунтом Яндекс. Не тормозит систему. как громоздкие приложения или плагины для браузера.

Минусы
Во время установки мастер установит браузер Yandex и сделает Яндекс домашней страницей, если не снять галочки в соответствующих пунктах. Не поддерживает других форматов изображения кроме PNG и JPEG. Мало инструментов для редактирования.
Скачать
Скачайте бесплатно Яндекс Диск с нашего сайта по ссылке ниже, чтобы иметь возможность быстро и бесплатно создавать скриншоты на своем компьютере.
Программа «Ножницы» в Windows 7
Инструмент «Ножницы» позволяет сделать скриншот любого элемента рабочего стола или всего экрана. Программа запускается из меню Пуск → Все программы → Стандартные .
Подробнее
Mac OS
Чтобы сделать скриншот в Maс OS, нажмите сочетание клавиш ⌘ Cmd + Shift + 3 . На рабочем столе появится файл со снимком всего экрана.
Если вы хотите сделать снимок конкретной части экрана, нажмите сочетание клавиш ⌘ Cmd + Shift + 4 и выделите курсором нужную область экрана.
Чтобы сделать скриншот только активного окна, нажмите сочетание клавиш ⌘ Cmd + Shift + 4 , а затем нажмите Пробел .
iOS
Платформа iOS позволяет сделать скриншот стандартными средствами начиная с версии 2.x. Чтобы сделать снимок экрана, нажмите и удерживайте пару секунд кнопки Режим сна/Пробуждение и Домой . Полученные снимки сохраняются в стандартном приложении Фото .
Android
Снять скриншот на мобильном устройстве под управлением Android можно разными способами - в зависимости от производителя устройства и версии платформы. Полученные снимки сохраняются в стандартном приложении Галерея .
- Android 4.x–9.0
- Android 3.2 и выше
- Android 1.x и 2.x
- Samsung
Нажмите и удерживайте пару секунд кнопки Уменьшение громкости и Питание .
Нажмите и удерживайте некоторое время кнопку Недавние программы .
Платформа Android версии 2.x и ниже не поддерживает снятие скриншотов стандартными средствами. Необходимо использовать сторонние приложения, установленные из Google Play.
Нажмите и удерживайте пару секунд кнопки Домой и Питание или Назад и Домой (в зависимости от устройства).
Последовательно нажмите и удерживайте пару секунд кнопки Питание и Домой .
Сервис SendPulse – это маркетинговый инструмент для создания подписной базы и перевода случайных посетителей вашего сайта в разряд постоянных. SendPulse объединяет на одной платформе важнейшие функции для привлечения и удержания клиентов:
● e-mail-рассылки,
● web-push,
● SMS рассылки,
● SMTP,
● рассылки в Viber,
● отправка сообщений в facebook messenger.
Рассылки email
Вы можете воспользоваться различными тарифами для ведения e-mail-рассылки, в том числе и бесплатным. Бесплатный тариф имеет ограничения: подписная база не более 2500.Первое, с чего нужно начать, при работе с сервисом e-mail рассыл ок , – это создать свою адресную книгу . Задайте заголовок и загрузите список e-mail адресов.

На SendPulse удобно создавать формы подписки в виде всплывающего окна, встроенные формы, плавающие и фиксированные в определенной части экрана. С помощью форм подписки вы соберете базу подписчиков с нуля или дополните новыми адресами свою базу.
В конструкторе форм вы можете создать именно ту форму подписки, которая наиболее полно отвечает вашим нуждам, а подсказки сервиса помогут вам справится с этой задачей. Так же возможно использование одной из доступных готовых форм.

При создании форм подписки обязательно использование e-mail с корпоративным доменом. Читайте, как .
Шаблоны сообщений помогут красиво оформить ваши письма подписчикам. Собственный шаблон писем вы можете создать в специальном конструкторе.

Авторассылки . Контент-менеджеры активно используют автоматическую рассылку . Это помогает автоматизировать процесс работы с клиентами. Создать авторассылку можно несколькими способами:
● Последовательная серия писем . Это самый простой вариант, когда вне зависимости от условий пишутся несколько писем, которые будут разосланы получателям в определенном порядке. Здесь могут быть свои варианты – серия сообщений (простая цепочка сообщений), особая дата (письма приурочены к определенным датам), триггерное письмо – письмо отправляется в зависимости от действий подписчика (открытия сообщения и пр).
● Automation360 – рассылка с определенными фильтрами и условиями, а также с учетом конверсий.
● Готовые цепочки по шаблону. Вы можете создать серию писем по заданному шаблону или видоизменить шаблон и подстроить его под свои нужды.
А/B тестирование поможет провести эксперимент по различным вариантам отправки серии писем и определить наилучший вариант по открытиям или переходам.
Отправка Push уведомлений
Push-рассылки – это подписка в окне браузера, это своего рода замена rss-подпискам. Технологии web-push стремительно вошли в нашу жизнь, и уже сложно найти сайт, который не использует для привлечения и удержания клиентов пуш-рассылки. Скрипт запроса на , вы можете отправлять письма, как вручную, так и создать авторассылки, создав серию писем или собрав данные с RSS. Второй вариант подразумевает, что после появления новой статьи на вашем сайте, автоматически будет рассылаться уведомление об этом вашим подписчикам с кратким анонсом.
Новинка от Send Pulse – теперь вы можете монетизировать сайт с помощью Push-уведомлений, встраивая в них рекламные объявления. По достижении 10$ каждый понедельник осуществляются выплаты на одну из платежных систем – Visa/mastercard, PayPal или Webmoney.
Push -сообщения на сервисе абсолютно бесплатны. Оплата берется только за White Label – рассылки без упоминания сервиса SendPulse, но если вам не мешает логотип сервиса, то вы можете пользоваться пушами бесплатно без ограничений.