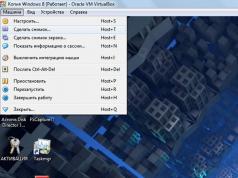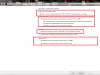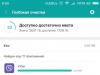С каждым годом производители компьютерных микрочипов стараются уменьшить техпроцесс производства, улучшить технологии, применить новые материалы. Этот вопрос мы уже . Как вы помните, одной из главных проблем, с которой борются инженеры — повышенное тепловыделение. Проще говоря, нагрев.
Когда нагрев стал реальной проблемой вычислительной техники, инженеры стали разрабатывать различные системы охлаждения. В начале это были небольшие алюминиевые радиаторы, затем в конструкцию добавили кулеры. Со временем технологии охлаждения становились все более сложными, по мере выхода все новых и более высокопроизводительных систем. Конечно, вы станете отрицать, говоря, что стандартные “боксовые” кулеры особо не изменились с момента их появления. Но мы ведь говорим о самых передовых технологиях на нашем сайте, а они требуют весьма нестандартных подходов. Таких нестандартных систем охлаждения представлено немало, как большими компаниями, так и простыми любителями моддинга и оверклокинга.

Система под названием Orgasmatron довольно оригинальна. Сборщик aodqw97 создал её полностью «с нуля» ещё в 2005 году.

На передней панели компьютера можно заметить оригинальные кнопки сброса и включения, а справа от них специальный тумблер включает/выключает охлаждение жёстких дисков. Сам корпус выполнен из акрила, а трубки чувствительны к ультрафиолету, они светятся в темноте при соответствующей подсветке.
Sledgehammer от TommyTech

Данная система водяного охлаждения называется Sledgehammer, при этом она содержит довольно оригинальный цилиндрический резервуар, монтирующийся сбоку от стоечного корпуса 4U. Резервуар до максимума не заполняется, поэтому при работе системы возникает красивый эффект пузырьков. На передней панели есть панель регулировки скорости вращения вентиляторов и скорости насоса. Данная система охлаждает CPU, GPU и чипсет. Вполне достаточно, на мой счет.
Причудливый теплообменник от syman_leeds_uk

Перед нами система водяного охлаждение с радиатором, который можно назвать необычным. К стене прикреплён круглый лист металла с медными трубками — всё это было сделано своими руками. Очень большая площадь металла позволяет ему рассеивать тепло в воздух без помощи вентиляторов, что снижает общий уровень шума.
А крупный цилиндр на фоне, который выглядит как водонагреватель, на самом деле является компьютером. Неплохой способ сэкономить на отоплении зимой. Вопрос лишь в том — что делать летом?
Зелёное охлаждение от PCGH Extreme

Система на фотографии использует цилиндрический внутренний резервуар, заполненный зелёной жидкостью. Благодаря пузырькам создаётся эффект, напоминающий желе. В любом случае система смотрится очень стильно.
Сто трубок от silviarb20det

На фотографии показана система одного из моддеров с водяным охлаждением. Количество трубок просто поражает. Когда вы что-то модернизируете, то справиться с трубками бывает непросто.
Огромное число вентиляторов от rubin1456

Перед нами хоть и не система водяного охлаждения, но довольно оригинальный корпус, состоящий из огромного числа 120-мм вентиляторов. Система охлаждается не только сзади и спереди, но и со всех сторон, включая низ!
Конечно, об оптимизированном воздушном потоке в такой системе можно и не мечтать. Эффективно ли она охлаждает? Вряд ли. Но кому до этого есть дело, просто очередной сумасшедший моддер решил выделиться из толпы. Что ж, ему это удалось!
Погружной компьютер от Puget Systems

Puget Systems продаёт погружные компьютерные системы как уже готовые, так и просто «корпус-аквариум». Внутрь монтируется материнская плата и все комплектующие, за исключением жёстких дисков, после чего корпус заливается маслом, которое Puget вкладывает в комплект поставки. И вы получаете собственную погружную систему с жидкостным охлаждением. Осталось запустить рыбок.

Project Monolith от rainwulf

Система, изображенная на фотографии, собрана rainwulf с сайта overclockers.com.au и названа Project Monolith. Система полностью построена «с нуля»: от корпуса и до трубок. Из всех систем, которые мы рассмотрели в данном обзоре, модель rainwulf можно назвать самой безумной. Даже блок питания имеет водяное охлаждение! Rainwulf полностью описал весь процесс изготовления и сборки, с которым вы можете ознакомиться .

Посмотрите, что rainwulf сделал с видеокартой. Можно заметить потрясающее внимание ко всем деталям. Всё это нужно было тщательно спланировать.

Необычной системой охлаждения удивила нас компания Apple, выпустив новую модель своей рабочей станции — Mac Pro. Весь корпус станции представляет собой алюминиевый цилиндр, напоминающий турбину самолета. Внутри все компоненты распаяны вокруг необычного радиатора треугольной формы.

Такое нестандартное расположение позволило Apple вместить столь мощную начинку в небольшом и очень стильном корпусе. Что самое удивительное — система охлаждения рабочей станции работает очень тихо и не раздражает слух.
Еще одна система охлаждения собрана давно, но заслуживает внимания. Хотя бы потому, что ее автор очень сильно старался. Назвать такую компоновку удачной сложно, но она работает, и это факт.
Любой компьютер или ноутбук для нормального функционирования нуждается в хорошей системе охлаждения. Во время работы такие элементы, как процессор (ЦПУ), видеокарта, материнская плата выделяют большое количество тепла, сильно нагреваются. Чем выше показатель производительности ЦПУ, тем больше он отдает тепла. Если ПК не будет быстро удалять воздух, это может привести к различным системным сбоям, некорректному функционированию техники, снижению производительности, стать причиной выхода из строя важных элементов. Почему греется процессор? Как охладить ЦПУ в ПК и ноутбуках? Какой кулер выбрать для оптимального охлаждения ПК? На эти вопросы постараемся ответить в этой статье.
Причины перегрева ЦПУ
Если компьютер начинает выключаться, глючить, зависать, это может быть связано с перегревом ЦПУ. Причины, по которым начинается перегреваться процессор ПК, имеют самый различный характер. Поэтому рассмотрим основные из них, а также приведем простые способы решения проблем.
В большинстве ПК, ноутбуков основными элементами системы охлаждения являются кулер (вентилятор) и радиатор, которые установлены на процессоре. Благодаря максимально плотному контакту теплоотдача между поверхностью радиатора и процессора минимальна, что в свою очередь обеспечивает быстрый, эффективный теплоотвод.

Радиатор может быть монолитным или состоять из двух частей. В первом случае он полностью зафиксирован на процессоре (бюджетный вариант), во втором случае на ЦПУ крепится только небольшая его часть, внутри которой расположены тепловые трубы, которые передают нагретый воздух в основной радиатор.
Первоначальную роль в системе вентиляции корпуса и охлаждения ПК играет вентилятор. Независимо от его расположения он охлаждает весь радиатор или его основную часть. Чем эффективнее он будет работать, тем лучше будет теплоотвод от ЦП, а соответственно и меньше его температура. Кулеры на основе тепловых труб обеспечивают большее охлаждение процессора.
Если процессор начинает греться, к основным причинам можно отнести:
- ухудшение контакта между процессором и радиатором;
- уменьшение скорости работы кулера (вентилятора);
- использование неэффективной системы охлаждения ;
- отсутствие системы вентиляции в корпусе, в блоке питания ПК;
- загрязнение вентиляционных отверстий корпуса пылью;
- выход из строя системы охлаждения ;
- неправильная фиксация радиатора .
Повышение температуры процесса также может быть вызвано тем, что кулер банально забит пылью . По этой причине снижается его скорость, эффективность работы. Вентилятор просто не способен отводить тепло. Чтобы увеличить теплоотдачу, после замены ЦПУ стоит приобрести и установить новую модель корпусного кулера.
Еще одной причиной является апгрейд ПК. К примеру, после замены старого ЦПУ был установлен новый, более мощный, производительный. Но при этом вентилятор в системе охлаждения остался прежним. По причине увеличения мощности кулер для процессора попросту не справляется в полном объеме со своей задачей.
Если греется процессор, рассмотрим, что делать в этой ситуации.
Как можно охладить процессор ПК, ноутбука
Перегрев процессора в ноутбуках, настольных компьютерах существенно увеличивает нагрузку на все системные элементы. Чтобы уменьшить тепловыделение, снизить энергопотребление, необходимо:
- проверить состояние системы охлаждения, выполнить очистку;
- уменьшить нагрузку на ЦПУ;
- разогнать кулер процессора;
- заменить термопасту;
- установить дополнительные кулеры.
Уменьшить тепловыделение процессора можно также в настройках BIOS операционной системы. Это наиболее простой и доступный способ, не требующий особых временных затрат, физических усилий.
Существуют специальные технологии, которые снижают частоту работы ЦП при простое. Для AMD процессоров технология получила название Cool’n’Quite , для Intel - Enhanced SpeedStep Technology . Рассмотри, как ее активировать.
В Windows 7 необходимо перейти в «Панель управления », выбрать раздел «Электропитание ». В открывшемся окне проверить, какой режим активный: «Сбалансированный », «Высокая производительность », «Экономия энергии ». Для активации технологии можно выбрать любой, за исключением «Высокая производительность». В Виндовс ХР необходимо выбрать «Диспетчер энергосбережения ».
Настройки энергосбережения должны быть включены в БИОСе, если их нет, то можно загрузить параметры по умолчанию.
Не менее важно уделить внимание системе вентиляции корпуса . Если система охлаждения работает исправно, регулярно выполняется ее очистка, но ЦПУ по-прежнему греется, то необходимо посмотреть, нет ли на пути выхода потоков воздуха препятствий, к примеру, не закрыты ли они толстыми шлейфами проводов.
В системном блоке, корпусе ПК должно быть два–три вентилятора. Один - на вдув на передней стенке, второй - на выдув на задней панели, что в свою очередь обеспечивает хороший воздухопоток. Дополнительно можно установить вентилятор на боковую стенку системного блока.

Если системный блок ПК стоит в тумбочке внутри стола, то не закрывайте дверцы, чтобы нагретый воздух выходил наружу. Не стоит закрывать вентиляционные отверстия корпуса. Располагайте компьютер в нескольких сантиметрах от стены, мебели.
Для ноутбука можно приобрести специальную охлаждающую подставку.
В продаже имеется большой выбор универсальных моделей подставок, которые подстраиваются под габариты, размер лептопа. Теплоотводящая поверхность, встроенные в нее кулеры будут способствовать более эффективному теплоотводу, охлаждению.
Работая на ноутбуке, всегда следите за чистотой рабочего места. Вентиляционные отверстия не должны быть ничем закрыты. Лежащие рядом предметы не должны препятствовать циркуляции воздуха.
Для ноутбуков также можно выполнить разгон кулера . Поскольку в ПК установлено минимум три вентилятора (на ЦПУ, видеокарте, встроенном накопителе), а в большинстве моделей лептопов имеется только один. Второй может быть установлен, если стоит мощная видеокарта. При этом разогнать кулеры можно:
- через специальные утилиты;
- через BIOS.
Перед увеличением скорости вентилятора в первую очередь нужно провести чистку кулера, элементов материнской платы от пыли.
Очищение системы охлаждения ноутбука, стационарного ПК стоит проводить хотя бы раз в шесть–семь месяцев.
Чистка системы охлаждения
Если процессор нагревается, проверьте состояние вентилятора, всей системы охлаждения ПК. Пыль - серьезный враг любой техники. Забившись между гранями радиатора, пыль, ворсинки, шерсть домашних питомцев ухудшают циркуляцию воздуха.

Чтобы тщательно выполнить очистку, необходимо отсоединить кулер от питания и разобрать его. Сняв вентилятор, можно также почистить пыль, скопившуюся на радиаторе. Чистку радиатора, лопастей кулера можно выполнить специальной пластиковой лопаточкой, жесткой щеткой. После устранения пыли протрите радиатор влажной салфеткой.

Помимо удаления пыли с радиатора, кулера протрите от пыли провода, находящие в корпусе. Продуйте или протрите вентиляционные отверстия на корпусе.
Замена термопасты
Снизить тепловыделение процессора поможет обновление, замена термопасты на процессоре. Термопаста - не что иное, как смазка для охлаждения процессора. Она является теплопроводником между ЦПУ и радиатором, устраняет микроскопические неровности соприкасающихся поверхностей, удаляет между ними воздух, который препятствует теплоотводу. Хорошая, качественная термопаста снизит температуру на 5–10 градусов.
Со временем паста высыхает, теряет все свои свойства, не охлаждает процессор. Поэтому ее замену нужно проводить раз в полгода. Если на ПК установлен более современный ЦПУ, теплопроводную пасту можно менять реже. Приобрести ее можно в любом магазине компьютерной техники. Термопаста должна быть качественной, хорошей.
Перед тем, как будет нанесена термопаста, которая охлаждает ЦПУ, нужно добраться до самого процессора. Для этого:

Как выбрать хорошую термопасту
Учитывая большой выбор термопаст, многих интересует вопрос, какая термопаста лучше. Отметим, что разница между пастами различных производителей может составлять от десяти до двадцати градусов. Все зависит от качественных характеристик, теплопроводящих свойств термоинтерфейсов. Хорошая теплопроводящая паста должна иметь низкое тепловое сопротивление, высокую теплопроводность.
По мнению экспертов для охлаждения процессора можно приобрести:
- Arctic Cooling MX-4.
- Arctic Silver Ceramique.
- Noctua NT-H1.
- Prolimatech PK-1.
- Thermalright Chill Factor III.
- Zalman ZM-STG2.
- Glacialtech IceTherm II.
- Coollaboratory Liquid Pro.

Некоторые пасты можно использовать также для разгона процессора. К примеру, Arctic Cooling MX-4, Glacialtech IceTherm II, Thermalright Chill Factor III, Coollaboratory Liquid Pro. Зная, какая термопаста лучше, как часто и как правильно выполнять ее замену, можно существенно снизить температуру ЦП, тем самым продлив его эксплуатационный ресурс.
Как отменить разгон процессора
Многие пользователи с целью улучшения производительности, ускорения работы ЦПУ выполняют разгон процессора (оверклокинг). Но в некоторых случаях эта процедура существенно увеличивает нагрузку на ЦП, что негативно может сказаться на его функционировании, привести к снижению эксплуатационного ресурса.
Чтобы проверить работоспособность ЦП после разгона, необходимо выполнить прогрев процессора, используя специальные утилиты.
Если вас интересует, как убрать разгон процессора, перейдите в CMOS и BIOS. Отмените все настройки напряжения материнской платы, возвратите их к нормальной конфигурации.
Действия выполняются в следующей последовательности:
- Заходим в БИОС, нажав нужную кнопку при запуске компьютера.
- Выбираем пункт «Set BIOS Default/Use Default Settings », наживаем Enter .
- Высветится окошко, в котором нужно нажать клавишу Y .
- После этого будут возвращены исходные настройки, которые были установлены до проведения разгона ЦП.
- Теперь сохраняем все внесенные изменения, выходим из настроек.
- Перезагружаем компьютер.
Также это можно сделать, выбрав опцию «Restore Fail Safe Defaults », предварительно узнав в Интернете точные спецификации установленной материнской платы, ЦПУ. Это необходимо для того, чтобы внести изменения, установив базовые настройки частоты, напряжения.
Помимо этого до базового значения можно поменять настройку частоты системной шины, множителя, вернув обратно все параметры, которые были изменены во время разгона.
Можно также удалить дополнительное оборудование охлаждения, которое установили для предотвращения перегрева ЦП.
Управлять, контролировать работу процессора можно посредством специальной утилиты - CPU Core , где нужно указать, установить нужные значения множителя, частоты шины.
Установка дополнительных вентиляторов
Если ЦПУ после чистки, отмены разгона продолжает нагреваться, то, чтобы повысить эффективность охлаждения, рекомендуем установить дополнительные вентиляторы на корпус для усиления воздушной циркуляции. Это необходимо в том случае, если внутри системного блока имеется множество нагревающихся элементов или же внутри него довольно маленький объем свободного пространства.
Отдавайте предпочтение кулерам большого диаметра, которые обеспечат больший поток воздуха при меньших оборотах. Такие модели работают эффективно, но шумно. При установке учитывайте направление их работы.
Кулеры для процессоров классифицируют на:
- Боксовые, без тепловых трубок. Самые обычные модели. Состоят из алюминиевой пластинки с ребрами. Могут иметь медное основание с прикрепленным к нему вентилятором.
- Системы охлаждения на тепловых алюминиевых, медных трубках. Функционируют за счет отвода тепла, который осуществляется за счет циркулирующей в них жидкости. Имеют высокие показатели эффективности.
При выборе вентиляторов для системы охлаждения, ознакомьтесь с инструкцией по установке, уточните его совместимость с сокетом, материнской платой, какой разъем есть под процессор. Учитывайте вес, размер вентилятора, тип радиатора.

Слишком большие, высокомощные вентиляторы будут создавать дополнительную нагрузку на материнскую плату, могут спровоцировать ее деформацию. Что касается размера, подбирайте под шину корпуса, учитывайте расположение других комплектующих. Выбирайте продукцию известных, проверенных производителей.
Если установлено большое количество жестких дисков, то дополнительно можно установить вентилятор на переднюю панель корпуса, а также на задней верхней части системного блока для удаления теплого воздуха наружу. Современные корпуса позволяют установить минимум два вентилятора: снизу, если нет перфорации на передней панели, и напротив расположения жестких дисков.
Если ПК имеет сильно продвинутое «железо», процессор нагревается, то можно снять боковую крышку системного блока. В этом случае эффективность охлаждения будет повышена в разы.
Как разогнать кулер
Разогнать кулер, как уже было отмечено, можно через БИОС или посредством специальных бесплатных утилит, которые позволят контролировать, управлять скоростью работы вентиляторов. Программы предназначены для различных типов процессоров.
Рассмотрим, как выполнить разгон кулеров через БИОС:

Для процессоров Intel уменьшить или увеличить скорость вращения кулера позволят программы Riva Tuner , SpeedFan . Имеют большой функционал, выбор настроек, понятный интерфейс, не занимают много места, автоматически контролируют работу кулеров.
Если сторонний на ПК софт не позволяет проводить регулировку скорости оборотов вентиляторов, кулер для процессора можно контролировать посредством оригинальных утилит от производителей. К примеру, в лептотах НР есть программа Notebook Fan Control , в Acer - Smart Fan , ACFanControl . В Леново - Fan Control .
К современным «продвинутым» системам охлаждения, которые чаще всего используют в оверклокинге, можно отнести: радиаторные, фреонные, жидкоазотные, жидкогелевые. Принцип действия их основан на циркуляции теплоносителя. Сильно нагревающиеся элементы греют воду, которая охлаждается в радиаторе. Он может находиться снаружи корпуса или быть пассивным, работая без вентилятора.
Заключение
В этой статье были рассмотрены разнообразные причины перегрева процессора и варианты решения данной проблемы. Иногда поводом ее возникновения могут стать обыкновенная пыль, которую периодически требуется убирать, или последствия неопытного разгона оборудования, а также его апгрейд. При замене термопасты необходимо быть внимательным и аккуратным, чтобы не повредить оборудование.
Видео по теме
Доброго дня, дорогие читатели!
Как я и обещал в комментариях к статье «Что нужно знать о накопителях и безопасности данных - 20 самых важных моментов» , сегодняшняя статья будет посвящена вопросам охлаждения компьютеров.
Актуальность вопроса очень высока. Об этом свидетельствует хотя бы то, какой поток писем я получаю на данную тему. И дело здесь не только в том, что уже совсем скоро придет солнечное и жаркое лето…
Вопрос актуален применительно и к настольным компьютерам, и к ноутбукам, потому как совершенно любой компьютер совершенно любого уровня нуждается в охлаждении для нормальной работы. Разница лишь в том, что одни устройства выделяют больше тепла, а другие - меньше…
Сегодняшнюю статью я предлагаю вам в виде сборника наиболее важных вопросов и нюансов, как это было в предыдущем материале про жесткие диски, чтобы вы могли, не тратя много времени, сразу же понять самое важное и главное.
Да, всех аспектов не затронешь в рамках одной статьи, но я постарался собрать всё особенно важное под одним заголовком, чтобы получившийся материал дал ответы на самые критичные вопросы.
Итак, начнем!
Настольные компьютеры
Начнем с самого главного. Несмотря на то, что сегодня ноутбуков продается больше, чем настольных ПК, тем не менее - от «настольников» никто не отказывался и отказываться в будущем не собирается. В конце концов, пока заменить полноценную настольную рабочую станцию ноутбуком или чем-то другим просто невозможно.
Как следствие своей мощности, вопрос охлаждения настольных ПК не снимается с повестки дня обычных пользователей никогда.
1. Основные источники тепла.
Таковыми в настольном ПК являются: процессор, видеокарта, элементы системной платы (такие как чипсет, питание процессора…) и блок питания. Тепловыделение остальных элементов не так значительно, по сравнению с вышеприведенными.
Да, многое зависит от конкретной конфигурации и ее мощности, но все же в пропорциональном отношении мало что меняется.
Процессоры средне-производительного сегмента могут выделять от 65 до 135 ватт тепла; обычная видеокарта игрового уровня в процессе работы может разогреваться до 80-90 градусов Цельсия и это является абсолютно нормальным для таких производительных решений; блок питания может запросто разогреться до 50 градусов; чипсет на системной плате так же может разогреваться до 50-60 градусов и т.п.
Всегда стоит помнить, что чем мощнее используемые компоненты, тем больше тепла они выделяют.
Процессор и видеочип графической карты можно сравнить с конфорками электрической плиты. В плане тепловыделения - аналогия абсолютная. Всё то же самое, только чипы способны разогреваться гораздо быстрее, чем конфорка современной печи: всего за секунды…
2. Насколько это важно?
По сути, если, скажем, графический чип работает без охлаждения, то он может выйти из строя за считанные секунды, максимум - за несколько минут. То же самое касается процессоров.
Другое дело - что все современные чипы оснащаются защитой от перегрева. При превышении определенного порога температуры он просто выключиться. Но не стоит испытывать судьбу - здесь это правило верно как никогда, поэтому, проблем с охлаждением лучше не допускать.
3. Всё замыкается на корпус…
Нельзя забывать, что все эти «жаркие» компоненты находятся в рамках довольно ограниченного пространства корпуса системного блока:
Следовательно: все эти большие объемы тепла не должны «застаиваться» и «прогревать» весь компьютер. Отсюда вытекает небольшое важное правило, которого нужно всегда придерживаться при организации охлаждения:
«Внутри корпуса всегда должен быть «сквозняк».
Да, только так, когда горячий воздух выбрасывается за пределы корпуса можно исправить ситуацию.
4. Следите за температурами.
Старайтесь хотя бы иногда интересоваться температурами компонентов компьютера. Это поможет вам вовремя выявить и устранить проблему.
В этом вам может помочь программа EVEREST или SiSoftware Sandra Lite (бесплатная). В этих системных утилитах есть соответствующие модули, которые выводят температуру устройств.
Приемлемые «градусы»:
Процессор: рабочая температура в 40-55 градусов Цельсия считается нормальной.
Видеокарта: все зависит от ее мощности. Бюджетные недорогие модели могут не прогреваться и до 50 градусов, а для топовых решений, класса Radeon HD 4870X2 и 5970 - 90 градусов при нагрузке может считаться нормой.
Жесткий диск: 30-45 градусов (полный диапазон).
Примечание: По своему опыту могу сказать, что относительно точно можно измерить программным способом только температуру вышеприведенных устройств. А состояние всех остальных компонентов (чипсет, память, окружение видеокарты и системной платы) довольно часто определяется ошибочно измерительными утилитами.
Например, достаточно часто можно встретить, что какая-то программа показывает температуру чипсета, скажем, в 120 градусов или температуру окружения в 150 градусов. Естественно - это не реальные значения, при которых компьютер уже бы давно не работал исправно.
Однако, если Вы организуете правильное охлаждение внутри корпуса, используя дальнейшие советы, то я могу гарантировать - что измерять что-либо кроме температуры процессора, видеокарты и диска попросту не придется, т.к. при правильных условиях охлаждения они не будут перегреваться.
Так что вполне достаточно будет временами поглядывать на значения температур основных компонентов, приведенных выше, для отслеживания общей ситуации…
5. Хороший корпус…
Да, тепловыделение компонентов компьютера может сильно различаться. Если вести речь про маломощные машины «офисного» уровня, то да - тепловыделение будет небольшим.
Что касается средне-производительных и «топовых» решений, которые составляют большинство современных домашних настольных ПК, то здесь системный блок может вполне себе играть роль обогревателя.
В современных условиях наличие корпуса, с достаточным внутренним пространством для циркуляции воздуха - необходимость. Причем не важно, какова производительность вашего компьютера.
В любом случае - и офисный и игровой ПК нуждается в нормальной циркуляции воздуха внутри корпуса. Иначе, даже простой офисный ПК из-за образования так называемых “воздушных пробок” внутри корпуса может начать перегреваться.
Воздушные пробки внутри корпуса - “бытовое” название явления, когда воздушные потоки (вызываемые вентиляторами и кулерами) циркулируют неправильно. Например: когда нагретый воздух не выводится наружу; или если отсутствует подача свежего воздуха в корпус; или когда какие-либо вентиляторы установлены неправильно, скажем, если из-за особенности конструкции процессорный кулер
6. Немного о мебели…
Особый вопрос в теме качественного охлаждения касается мебели - вашего рабочего стола.
Конструкция стола может либо сильно затруднять охлаждение, либо же наоборот способствовать максимальной вентиляции.
Одно дело, когда системный блок просто стоит рядом со столом - здесь претензий никаких, за исключением разве что того, что категорически не рекомендуется размещать системный блок рядом с радиатором отопления и обогревателями, не рекомендуется ставить какие-либо еще предметы вплотную к системному блоку.
Если рядом находится какая-то мебель или предметы, позаботьтесь о том, чтобы со всех сторон от системного блока оставались зазоры хотя-бы 7-10 см.
Однако, в большинстве случаев системный блок расположен не рядом со столом, не на столе, а в столе:

Как видите - в этом случае пространство вокруг системного блока жестко ограничено столом и пространства для циркуляции и выхода воздуха - минимум…
Поскольку основные отверстия для вентиляции в системном блоке находятся сзади, впереди и на левой стенке, то я рекомендую сдвинуть системный блок относительно бокса стола вправо, чтобы слева (см. снимок выше) оставалась как можно бОльшее пространство.
Чтобы избежать “воздушных пробок”: когда весь нагретый воздух поднимется вверх и будет там находится - не рекомендуется закрывать дверцу бокса для системного блока вашего стола.
При соблюдении всех этих пунктов охлаждение будет вполне достойным: горячий воздух будет скапливаться вверху и выходить из стола под действием естественного перемешивания (т.к. слева имеется достаточный зазор).
В некоторых случаях, если в вашем компьютере очень производительное «железо», рекомендуется полностью снять левую сторону корпуса системного блока - в таком случае эффективность охлаждения повышается в разы.
Например, я сам сделал точно так же, поскольку мой компьютер выделяет ну очень много тепла:

7. О процессорном кулере.
Этот вопрос больше актуален для производительных ПК. Если говорить о маломощных ПК, то смысла говорить о кулерах нет, т.к. такой процессор выделяет немного тепла, и штатного (идущего в комплекте с процессором) более чем достаточно.
Если вы покупаете процессор и в его названии присутствует слово BOX - значит он поставляется в полной комплектации, которая предусматривает кулер.
Если в прайс-листе вы видите пометку ОЕМ - это значит при покупке, кроме самого процессора вы не получите больше ничего.
Здесь можно дать такой совет: если вы покупаете недорогой современный процессор - то лучше выбрать BOX-комплектацию. В конечном счете такой процессор не потребует мощного кулера - производительность невысока, а нынешние технологии обеспечивают небольшое энергопотребление, следовательно, большого выделения тепла здесь ждать не приходится.
А если вы желаете приобрести какую-либо мощную модель, скажем, для домашнего ПК, то лучше выбирать ОЕМ-комплектацию - в любом случае, штатного кулера вам будет недостаточно.
Почему так происходит?
Сегодня производители, на мой взгляд, стали крайне халатно относиться к штатным кулерам - его размеры и характеристики не всегда соответствуют мощности процессора. Например:


Такой кулер идет в комплекте с двухъядерными и четырехъядерными процессорами Intel Core 2. Ладно, для 2-ядерных моделей его, может быть, и хватит, но для 4-ядерных - явно недостаточно…
Кроме того, если затронуть устаревшие модели, то ситуация такая: если вы купили, скажем, процессор 3 года назад, то в то время технологии не обеспечивали такого энергосбережения, как сейчас.
Именно поэтому, скажем, вполне себе недорогой и маломощный Pentium D 4-х летней давности греется даже сильнее, чем современные Core i7 топового уровня.
В этом случае - хороший кулер просто необходим. И я рекомендую устанавливать кулер башенного типа на тепловых трубках:


Тепловые трубки - выполненные из меди элементы, которые пронизывают алюминиевые (как на фото выше) или медные пластины кулера и способствуют более быстрому и эффективному отводу тепла от горячего процессора. Они обеспечивают в разы более эффективное охлаждение, по сравнению с обычными кулерами.
Тепловая трубка - устройство герметичное, внутри которого находится вода, которая циркулирует по трубке естественным образом. Этому движению способствуют тысячи мельчайших «зазубрин» на внутренней стороне трубки, которые позволяют воде подниматься вверх.
Вне зависимости от того, насколько мощный процессор вы хотите охладить - я всегда рекомендую кулеры только на тепловых трубках. Покупка обычного кулера на базе алюминиевого или медного радиатора - не оправдана.
Именно башенный кулер на тепловых трубках обеспечивает наибольшую эффективность.
Еще пример такого кулера:

8. Корпусный вентилятор - обязателен.
Следующее, что необходимо для организации правильного охлаждения - наличие корпусного вентилятора.
Современные корпуса предлагают возможность установки как минимум двух вентиляторов.
На передней панели: воздух при этом может поступать через перфорацию (как на фото), либо же снизу - если передняя панель не перфорирована:

При этом получается, что вентилятор становится как раз напротив жестких дисков и поэтому выполняет две важные функции: подает свежий воздух внутрь корпуса и охлаждает жесткие диски:

Наличие как минимум одного корпусного вентилятора - обязательно для любого компьютера! Вентилятор «прокачивает» воздух внутри и препятствует образованию «воздушных пробок».
Установка вентилятора на выдув на задней стороне не является обязательным, но тем не менее в некоторых случаях помогает сделать систему охлаждения еще лучше:

Но при этом не стоит забывать, что если у вас установлен кулер башенного типа, то в этом случае вентилятор кулера в большинстве случаев будет напротив гнезда для корпусного вентилятора на задней стенке (см. фото ниже), с той лишь разницей, что вентилятор кулера может располагаться с левой или правой стороны кулера

Если (как на фото) У вас не установлено корпусного вентилятора - то все нормально. Вентилятор кулера будет либо выбрасывать горячий воздух в это отверстие, либо затягивать его оттуда (в зависимости от расположения вентилятора на кулере). При этом лучше, чтобы он выбрасывал туда уже нагретый воздух, а не затягивал его.
На фото расположение кулера неоптимальное: горячий воздух при этом выбрасывается в корпус, а не в отверстие для крепления корпусного вентилятора.
Если же вы захотите установить еще и корпусный вентилятор, убедитесь, чтобы вентилятор и кулер не «конфликтовали», т.е. не направляли воздух друг на друга. Устанавливайте корпусный вентилятор так, чтобы он помогал процессорному кулеру.
Вне зависимости от того, на какую панель вы хотите установить вентилятор, я рекомендую использовать ТОЛЬКО 140-мм вентиляторы!
9. Расположение кабелей.
Большой проблемой для охлаждения являются неправильно уложенные кабели. Находясь в разбросанном состоянии они затрудняют циркуляцию воздуха внутри корпуса, иногда до такой степени, что даже мощный вентилятор не в состоянии «прокачать» весь объем корпуса…
Но при укладке кабелей внутри корпуса - не переусердствуйте! Не стоит излишне гнуть (на излом) и создавать натяжение - это может повредить кабели и привести к ошибкам и сбоям в работе ПК! Такие случаи не редки…
Просто постарайтесь уложить кабели максимально компактно. Настолько, насколько это возможно:


10. Позаботьтесь об особо горячих поверхностях.
Таковыми в компьютере являются прежде всего видеокарты. Особенно, если говорить о таких горячих и мощных моделях, как Radeon HD 4870X2 и HD 5970.
Позаботьтесь о том, чтобы сверху на видеокарте не лежали никакие кабели:


Это очень важно! В процессе работы видеокарта может разогреваться до температуры, близкой к 100 градусам!
11. О термопасте…
Устанавливая кулер всегда используйте термопасту. Ни в коем случае не ставьте кулер «на сухую»! Эффективность охлаждения упадет в разы…
Наносить термопасту нужно только на процессор, очень тонким, полупрозрачным слоем.
«Чем больше термопасты - тем лучше охлаждение» - это самый большой миф, среди начинающих пользователей!
Термопаста является связующим звеном, она соединяет поверхность процессора с поверхностью кулера, заполняя микроскопические неровности между этими поверхностями, в которых может находится воздух. А воздух, как известно, очень сильно препятствует отводу тепла.
А если термопаста будет наложена толстым слоем, то она превращается уже не в проводник тепла, а в изолятор - толстое «одеяло» между кулером и процессором.
Наносить ее можно чем угодно: выдавливаете небольшое количество пасты в центр на процессор, и затем немного размазываете по сторонам. Затем приступайте к установке кулера. Окончательно термопаста разойдется идеальным слоем только после того, как вы установите кулер.
Примечание: подробно процедуру установки кулера я показываю в бесплатном курсе по самостоятельной сборке компьютера .
Многие спорят о том, какая паста лучше… По своему опыту могу сказать, что разница между различными ее марками минимальна. Поэтому, не стоит обращать на это внимание.
Например, термопаста TITAN, продается вот в таких маленьких тюбиках:

Один такой тюбик рассчитан, как минимум, на ДВА раза.
При условии выполнения всех вышеприведенных рекомендаций по сути никаких проблем с охлаждением у вашего ПК не будет.
Ноутбуки
12. Особенности ноутбуков.
Все компоненты внутри ноутбука собраны в крайне малом пространстве мобильного корпуса. Помимо процессора в ноутбуке может быть установлена мощная видеокарта, жесткий диск…
Эти и другие устройства отделяют друг от друга считанные сантиметры, и при этом никакого пространства для циркуляции воздуха - внутри ноутбука просто нет.
Именно поэтому компоненты практически всегда работают при повышенных температурах. Исправить это, к сожалению, никак нельзя; но однако же можно уберечь ноутбук от дополнительного нагрева, таким образом продлив ему срок службы и избавив от критического перегрева.
13. Рабочее место…

Как я уже не раз упоминал здесь на блоге - старайтесь по возможности не располагать ноутбук на мягких поверхностях и коленях, особенно - когда за ноутбуком вы работаете с ресурсоемкими задачами (например, обработка фото или видео). При несоблюдении этого простого правила перегрев компонентов ноутбука, включая батарею - обеспечен…
Старайтесь располагать ноутбук на ровной и твердой поверхности рабочего стола. При этом убедитесь, что никакие предметы, которые лежат лядом, не мешают току воздуха под- и вокруг ноутбука:

По сути - это самое главное и самое эффективное, что только можно сделать для избежание перегрева.
14. Погода…
Не работайте за ноутбуком под прямыми солнечными лучами. Они очень быстро и очень сильно нагревают его поверхность (особенно, если ноутбук темный) и быстро прогревают всё внутри корпуса.
В этом случае возможны даже повреждения отдельных компонентов от перегрева.
И последний совет, который я бы хотел дать в рамках этой статьи, для всех пользователей, в не зависимости от того, ноутбук ли у вас или же настольный ПК:
15. Регулярно выполняйте очистку от пыли!
Для настольных ПК: Они очень быстро накапливают пыль. Старайтесь по крайней мере раз в 6 месяцев открывать системный блок и очищать все внутренние компоненты от пыли.
Пыль препятствует отводу тепла от компонентов и существенно ухудшает теплообмен. Из-за пыли особенно могут перегреваться жесткие диски, видеокарта и процессор.
Отдельно хочу упомянуть о вентиляторах. Помните: забитый пылью вентилятор подает воздух намного менее эффективно:

Для очистки внутренних компонентов я обычно использую кисть и слегка влажную ткань. КАТЕГОРИЧЕСКИ не рекомендую использовать пылесос! В процессе чистки им можно случайно повредить хрупкие компоненты. Такое случается довольно часто.
Приступайте к процедуре очистки ТОЛЬКО если компьютер выключен!
Для ноутбуков: Здесь ситуация несколько сложнее…
Дело в том, что ноутбуки обладают различными корпусами: некоторые открывают сразу доступ к системе охлаждения так, что можно почистить кистью вентилятор; а в некоторых, чтобы добраться до вентиляторов нужно разобрать полноутбука…
Здесь единственный совет, который я могу вам дать: не беритесь за разбор ноутбука, если вы не уверены в том, что сможете собрать всё назад…
В прошлом году я писал «фундаментальную» статью про системы охлаждения – труд вышел в двух больших частях ( , ), зато я постарался рассказать про все, от радиаторов до жидкого азота. Совсем недавно я созрел на очередной «подвиг», а именно – на установку системы водяного охлаждения.
Если вам интересно подробное иллюстрированное руководство по сборке/установке такой системы (на примере производительного конфига), то добро пожаловать под кат. Трафик!
Радиаторы и кулеры – об этом даже писать не так интересно, потому что все это давно есть в любом компьютере и этим никого не удивишь. Жидкий азот и всякие там системы с фазовым переходом – еще одна крайность, шансы встречи с которой в хозяйстве обычного человека почти нулевые. А вот «водянка»… в вопросе охлаждения компьютера это как золотая середина – необычно, но доступно; почти не шумит, но в то же время охладить может что угодно. Справедливости ради, СВО (система водяного охлаждения) правильней называть СЖО (система жидкостного охлаждения), ведь, по сути, залить внутрь можно что угодно. Но, забегая вперед, я использовал обычную воду, так что орудовать больше буду именно термином СВО.
Совсем недавно я достаточно подробно писал про сборку нового системного блока. Получившийся стенд выглядел следующим образом:
Вдумчивое изучение списка говорит о том, что тепловыделение некоторых устройств не просто высокое, а ОЧЕНЬ высокое. И если подключить все как есть, то внутри даже самого просторного корпуса будет как минимум жарко; а как показывает практика, будет еще и очень шумно.
Напомню, что корпусом, в который собирается компьютер, является пусть и не очень практичный (хотя с каждым разом я убеждаюсь в обратном), но очень презентабельный Thermaltake Level 10 – у него есть минусы, но за один только внешний вид ему можно очень многое простить.

На этом этапе материнская плата была установлена в корпус, в нее поставлена видеокарта – предварительно в самый верхний PCI-слот.
Установка радиатора/помпы/резервуара
Один из самых интересных этапов работы, на который у нас ушло больше всего времени (если бы мы сразу пошли по легкому пути, то управились бы за полчаса, но сперва мы перепробовали все сложные варианты, из-за которых все работы суммарно растянулись на 2 дня (конечно же, далеко неполных).Система водяного охлаждения очень похожа на ту, что применяется в автомобилях, просто немного побольше – там тоже есть радиатор (чаще всего не один), кулер, охлаждающая жидкость и т.д. Но у автомобиля есть одно преимущество – солидный встречный поток холодного воздуха, который играет ключевую роль в охлаждении системы во время движения.
В случае с компьютером, отводить тепло приходится тем воздухом, который есть в комнате. Соответственно, чем больше размеры радиатора и количество кулеров, тем лучше. А так как хочется минимум шума, то эффективное охлаждение будет достигаться в основном за счет поверхности радиатора.
А суть проблемы заключалась в следующем. В скайпе мы предварительно сошлись на мнении «повесим сзади радиатора на 2-3 секции – его более чем хватит!», но как только мы взглянули на корпус, оказалось, что все не так-то просто. Во-первых, для трехсекционного радиатора там действительно было маловато места (если крепить радиатор на то отверстие, куда предполагается установка выдувного кулера корпуса), а во-вторых, даже если бы и хватило, то никак не получилось бы открыть сам корпус – мешалась бы «дверь» системного отсека:)
В общем, вариантов установки радиатора в корпус Thermaltake Level 10 мы насчитали минимум четыре – все они возможны, на каждый потребовалось бы разное количество времени и у каждого были бы свои плюсы и минусы. Начну с тех, что мы рассматривали, но которые нам не подошли:
1. Установка радиатора на задней (от пользователя) боковой стороне, то есть на съемной дверце.
Плюсы:
+ Возможность горизонтальной и вертикальной установки любого радиатора, хоть на 3-4 кулера
+ Размеры корпуса особо не увеличились бы
Минусы:
- Пришлось бы сверлить в дверце от 4 до 6-8 отверстий
- Снимать дверцу было бы очень неудобно
- При горизонтальном расположении потребовался бы радиатор с нестандартным расположением отверстия для залива жидкости
- При вертикальном расположении шланги были бы очень длинными и с большим изгибом
- Корпус будет стоять слева от меня (на подоконнике), а теплый воздух от кулеров в лицо мне не нужен:)
2. Установка радиатора сверху, на «кожухе» отсека блока питания. Плюсы и минусы идентичны
3. Установка двухсекционного радиатора внутри системного отсека

Плюсы:
+ Простота решения
+ Внешне не было бы никаких изменений
+ Дверца системного отсека открывалась бы без проблем

Минусы:
- Подошел бы только 2-секционный радиатор (этого мало для железа конфига)
- В таком случае браться холодному воздуху было бы не откуда, а гонять туда-сюда теплый воздух не хотелось.
- Были бы сложности по «расстановке» помпы и резервуара
- Даже если использовать сверхтонкие кулеры, перекрывались бы все SATA-разъемы (если бы они выводились на пользователя, а не вбок, то этой проблемы бы не было)
В общем, все эти варианты мы в той или иной степени попробовали – потратили много времени на поиски нужных компонентов, их примерку и т.д.
Самым последним вариантом оказалось достаточно необычное решение – может быть не самое на первый взгляд красивое, но действительно практичное. Это установка радиатора на задней стороне корпуса через специальный регулируемый переходник с механизмом типа «ножницы» .

Плюсы:
+ Ничего не пришлось сверлить
+ Возможность повесить ЛЮБОЙ радиатор
+ Отличная продуваемость
+ Не перекрывался доступ к разъемам материнской платы
+ Минимальная длина шлангов, минимум изгибов
+ Конструкция съемная и транспортабельна
Минусы:
- Не самый презентабельный внешний вид:)
- Открыть дверь системного отсека теперь не так просто
- Достаточно дорогой переходник
Почему мы пришли к этому варианту в последнюю очередь? Потому что во время поисков для предыдущих трех вариантов, совершенно случайно нашли переходник, про который все забыли, а в в интернет магазине его не было) Глядя на единственный (последний) экземпляр монтажной рамки Koolance Radiator Mounting Bracket , я подумал «И чего только не придумают!». Суть в следующем – в отверстия для крепления к корпусу заднего выдувного кулера вставляются 4 «конусных гвоздя», на которые вешается специальная рамка.

Конструкция этой рамки такова, что ее длинна может изменяться путем подкручивания фиксаторов, а снимается она смешением двух частей ее корпуса (чтобы отверстия разжались и ее можно было снять с «гвоздиков») – вот я загнул!) Гораздо проще понять все по фото.

Рамка металлическая и очень прочная – в этом я убедился, когда мы на пробу повесили 3-секционный (на 3 кулера) радиатор. Ничего не болтается и не качается, все висит намертво, но в «разжатом» случае дверь вполне себе открывалась – такой вариант меня полностью устраивал!

Радиаторов на выбор было огромное количество – черные, белые, красные… В этом вопросе меня больше всего удивил 4-секционный TFC Monsta , способный отвести до 2600Вт тепла (это, видимо, SLI из четырех 480ых)! Но мы люди гораздо проще, поэтому решили остановиться на том радиаторе, который примеряли - Swiftech MCR320-DRIVE . Его преимущество в том, что он объединяет в себе сразу три компонента – радиатор (MCR320 QP Radiator для трех 120мм кулеров), резервуар для жидкости и помпу высокого давления (MCP350 Pump , полный аналог «обычной» помпы Laing DDC ). По сути, с такой железякой для СВО потребуется докупить только водоблоки, шланги и прочие мелочи, что у нас уже было. Помпа работает от 12В (от 8 до 13.2), издавая шум 24~26 dBA. Максимальное создаваемое давление составляет 1.5бар, что примерно равно 1.5 «атмфосферам».

Для радиатора было три кулера-претендента – Noctua , Be Quiet и Scythe . В итоге остановились на индонезийских (с японскими корнями) Scythe Gentle Typhoon (120мм, 1450 об/мин, 21 dBA) – эти вертушки не первый день пользуются большим спросом у многих пользователей. Они ооочень тихие, а качество балансировки подшипников просто удивляет – кулер будет неестественно долго крутиться даже от самого легкого прикосновения. Срок службы составляет 100000 часов при 30°C (или 60000 часов при 60 °C), чего хватит для морального устаревания данного системника.

Обзор этих «тайфунов» был на ФЦентре – советую почитать . Поверх кулеров были поставлены защитные решетки, чтобы ребенок не засунул в вентиляторы чего-нибудь жизненно необходимого.


Примеряем получившуюся конструкцию к системному блоку – выглядит очень необычно) Но зато смотрите, как удобно – чтобы залезть внутрь корпуса (или снять систему охлаждения), достаточно нажать одну «кнопку» и вся конструкция, фактически, уже отсоединена. Сжимаем монтажную рамку и имеем полный доступ к внутренностям – там более чем просторно, ведь мы туда ничего не громоздили. Может быть я описал не самый удобный вариант, но… если учесть, что после сборки компьютера лазить внутрь практически не придется, а хорошее охлаждение гораздо важнее, то я считаю наше решение правильным.

Конструкция в сборе весит 2.25 килограмма, а с жидкостью и фитингами, наверное, все 3 – забегая вперед, даже такой вес рамке от Koolance оказался по силам, за что ей респекты и уважухи:)
Финишная прямая
Дело осталось за малым – установить все компоненты, «обвязать водой» и протестировать получившийся компьютер. Все началось с установки фитингов – красивые такие железки (в виде «ёлочек»), которые через специальные прокладки (и иногда, когда резьба фитинга очень длинная, через специальные спэйсеры) устанавливаются в соответствующее отверстие водоблока или резервуара – для затягивания мы использовали небольшой разводной ключ, но тут тоже важно не перестараться.
Помимо фитингов, в два отверстия водоблока видеокарты были установлены специальные заглушки:

После этого мы продумали маршрут, по которому будет идти вода. Правило простое – от менее нагретого к более. Соответственно, «выход» радиатора соединяется сперва с водоблоком материнской платы, из него выход на процессор, затем в видеокарту и уже потом обратно на вход в радиатор, остужаться. Так как вода одна на всех, то температура всех компонентов в результате будет примерно одинаковой – именно из этих соображений делают многоконтурные системы и именно по этой причине не имеет смысла подключать к одному контуру еще и всякие там жесткие диски, оперативку и т.д.

Роль шланга досталась красному Feser Tube (ПВХ, рабочая температура от -30 до +70°C, давление на разрыв 10МПа), для нарезки которого использовался специальный хищный инструмент.


Ровно отрезать шланг – может быть и не так сложно, но очень важно! Почти на все шланги были надеты специальные пружины против изгибов и изломов шланга (минимальный радиус петли шланга становится равным ~3.5см).

На каждый шланг (с обеих сторон) в области фитинга нужно установить по «хомуту» – мы использовали красивые Koolance Hose Clamp . Устанавливаются они с помощью обычных плоскогубцев (с грубой мужской силой), поэтому нужно действовать аккуратно, чтобы случайно не задеть чего-нибудь.


 Пришло время поработать над соединением «внутреннего мира» с «внешним». Для того, чтобы иметь возможность снять радиатор-резервуар-помпу (например, для открытия корпуса или для транспортировки), мы поставили на трубки так называемые «быстросъемы» (быстросъемные клапаны), принцип действия которых до безобразия прост.
Пришло время поработать над соединением «внутреннего мира» с «внешним». Для того, чтобы иметь возможность снять радиатор-резервуар-помпу (например, для открытия корпуса или для транспортировки), мы поставили на трубки так называемые «быстросъемы» (быстросъемные клапаны), принцип действия которых до безобразия прост.
Когда мы поворачиваем соединение (как у BNC-коннекторов), отверстие в трубке закрывается-открывается, благодаря чему разобрать «водянку» можно меньше чем за минуту, без всяких луж и прочих последствий. Еще парочка дорогих, но прекрасно выглядящих железяк:




Расходы
5110 - Водоблок EK FB RE3 Nickel на материнскую плату3660 - Водоблок EK-FC480 GTX Nickel+Plexi на видеокарту
1065 - Бэкплэйт EK-FC480 GTX Backplate Nickel на видеокарту
2999 - Водоблок Enzotech Stealth на процессор
9430 - Помпа/радиатор/резервуар Swiftech MCR320-DRIVE
2610 - Два быстросъемных клапана Release Coupling
4000 - Переходник Koolance Radiator Mounting Bracket
1325 - Три кулера Scythe Gentle Typhoon (120мм) для радиатора
290 - Четыре фитинга EK-10mm High Flow Fitting
430 - Термопаста Arctic-Cooling-MX-3
400 - Девять зажимов для шлангов Koolance Hose Clamp
365 - Жидкость Nanoxia HyperZero
355 - Шланг Feser Tube
Столь высокая цена в данном случае вызвана тем, что использовались fullcover-водоблоки для ОЧЕНЬ горячих железок, все тепло от которых нужно рассеивать соответствующим радиатором. Для более простых систем подобные решения просто не понадобятся, так же можно обойтись и без декоративных накладок и всяких быстросъемных клапанов – в таких случаях можно запросто уложиться и в половину стоимости. Цена среднестатистической «водянки» составляет 12-15 тысяч рублей, что в 4-5 раз превышает стоимость действительно хорошего процессорного кулера.
Включение и работа
После того, как все компоненты системы были соединены, подошло время к «leak-тесту» (тест на протечку) – в радиатор была залита охлаждающая жидкость (дважды дистиллированная вода Nanoxia HyperZero красного цвета, с антикоррозийными и антибиологическими присадками) – в контур вошло порядка 500 мл.
Парень в хабрамайке заправляет радиатор)
Т.к. нельзя исключать вероятность того, что к компонентам компьютера что-то было подсоединено не так, было решено отдельно проверить работу самой системы водяного охлаждения. Для этого все провода (от кулеров и от помпы) были подсоединены, а в 24-пиновый разъем блока питания вставлена скрепка – для «холостого хода». На всякий случай внизу мы положили салфеток, чтобы малейшую течь было легче обнаружить.
Нажатие кнопки и… все как задумывалось) Честно сказать, до этого мне приходилось видеть водянки (помимо интернетов) только на различных выставках и конкурсах, где было очень шумно; поэтому я подсознательно готовился к «журчанию ручья», но уровень шума приятно удивил – по большей части было слышно только работу помпы. Первоначально присутствовали «шипящие» звуки – из-за пузырьков воздуха, находящихся внутри контура (их было видно в некоторых местах шлангов). Для решения этой проблемы была открыта пробка резервуара-радиатора – от циркуляции потока воздух постепенно вышел и система стала работать еще тише. После долива жидкости пробка была закрыта и компьютер поработал еще минут 10. Шума от кулера блока питания и от трех на радиаторе не было слышно вообще, хотя их воздушные потоки давали о себе знать.
Убедившись в том, что система полностью работоспособна, мы решили окончательно собрать тестовый стенд. Подключение проводов заняло не больше минуты – гораздо дольше искали монитор и провод для его подключения, т.к. все работали на ноутбуках;) Фраза «Reboot and select proper boot device or insert boot media in selected boot device and press a key» стала бальзамом на душу – мы вставили один из «рабочих» SSD-дисков (с Windows 7 на борту) - хорошо, что новый комп принял такой вариант. Для полного счастья только обновили драйвера для чипсета и установили драйвера для видеокарты.


Запускаем диагностического монстра Everest , где на одной из вкладок находим показания датчиков температуры: 30°C были справедливы для всех компонентов системы – CPU, GPU и материнской платы – что ж, очень приятные цифры. Равенство цифр вызвало предположение о том, что охлаждение в режиме простоя ограничено комнатной температурой, ведь ниже нее температуры в обычной водянке быть не может. В любом случае гораздо интересней посмотреть, какая ситуация будет при нагрузке.
15 минут «офисной работы» и температура видеокарты поднялась до 35°C.
Начинаем с проверки CPU, для чего используем программу OCCT 3.1.0 – спустя достаточно продолжительное время в режиме 100% нагрузки, максимальная температура процессора составила 38°C, а температура ядер 49-55°C соответственно. Температура материнской платы составляла 31°C, северного моста - 38°C, южного - 39°C. Кстати, это очень примечательно, что у всех четырех ядер процессора была практически равная температура – судя по всему, это заслуга именно водяного блока, который отводит тепло равномерно со всей поверхности крышки процессора. 50+ градусов для 4-ядерного Intel Core i7-930 с TDP в 130Вт – на такой результат едва способен хоть один стоковый воздушный кулер. А если и способен, то шум от его работы при этом вряд ли кому-то понравится (интернет гласит о температуре данного процессора в 65-70 градусов с кулером Cooler Master V10 – тот, что с элементом Пельтье).
Видеокарту по привычке прогревали программой FurMark 1.8.2 (в простонародье «бублик») – вряд ли на скорую руку можно было придумать что-то более ресурсоемкое и информативное.

Помимо «Эвереста» так же была установлена программа EVGA Precision 2.0 . На максимально доступном разрешении (с максимальным сглаживаниями) был запущен стресс-тест с ведением лога температуры – уже минуты через 3 температура видеокарты устоялась на отметке в 52 градуса! 52 градуса в нагрузке для топовой (на данный момент) видеокарты NVIDIA GTX 480 на архитектуре Fermi – это не просто здорово, это замечательно!)

Для сравнения, температура видеокарты в нагрузке со штатным кулером может доходить до 100 градусов, а с хорошим нереференсным – до 70-80.
В общем, температурный режим в полном порядке – в нагрузке кулеры выдувают из радиатора практически холодный воздух, а сам радиатор еле теплый. Не буду говорить в этой статье про разгонный потенциал, скажу лишь, что он есть. Но гораздо приятней совсем другое - система работает практически бесшумно!

The end
Можно долго рассуждать о получившемся результате, но он мне понравился, как и всем тем, кто его уже успел посмотреть. Как ни крути, а в корпусе Thermaltake Level 10 мне удалось собрать более чем производительный конфиг, который еще долгое время будет актуальным. Более того, почти без проблем «встала» полноценная система водяного охлаждения, которая помимо хорошего охлаждения начинки дает +5 к внешнему виду. Говоря о температурном режиме, можно смело говорить и о солидном потенциале для разгона – сейчас даже в нагрузке система охлаждения работает далеко не на пределе возможностей.
Я забыл написать про еще один важный плюс – интересность. Пожалуй, это самое интересное, что мне приходилось делать с железками – ни одна сборка компьютера не приносила столько удовольствия! Одно дело, когда ты собираешь обычные «бездушные» компики, совсем другое дело – когда понимаешь всю ответственность и подходишь к делу со всей душой. Такая работа занимает далеко не 5 минут – все это время ты ощущаешь себя ребенком, играющим во взрослый конструктор. А еще инженером-технологом-конструктором-сантехником-дизайнером, да просто гиком… в общем, интересность сильно повышенная!

Успехов и морозной свежести!