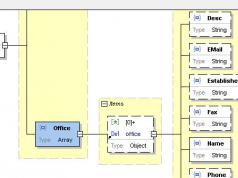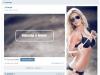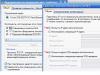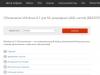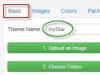Эпоха печатных машинок давно прошла. Если вы решили набрать текст сегодня, то для этого вам достаточно запустить любой текстовый редактор на своем компьютере и уже через несколько минут вы сможете его распечатать. Несмотря на такую простоту, существуют некоторые правила, выполнение которых поможет сделать текст более читабельным. Также существует несколько чисто «технических» правил, которые нужно выполнять для того, чтобы текст нормально распечатывался. Об одном из таких правил мы и поговорим. Учитывая, что самым популярным на сегодня является редактор «Word», то именно о том, как сделать в ворде поля, у нас и пойдет речь. Ниже мы представим несколько советов, для версии программы 2013-го года, хотя все они могут применяться и для более ранних версий - в том числе и для 2010 или 2007.
Почему нужны поля?
- Если вы работаете с любым текстом, то правильно заданные поля будут признаком вашей компетенции и профессионализма. Особенно если вы занимаетесь редактированием текстов.
- Не стоит изменять разметку страницы для того, чтобы увеличить размер текста.
- Никогда не задавайте слишком маленькие отступы - вы можете с легкостью потерять важную часть текста.
Как мы уже говорили, разметка документа - это очень важная часть. Мы расскажем вам самые популярные методы, которые помогут вам сделать поля в ворде.
Метод первый. Используем «Разметку страницы»

Главным преимуществом такого метода можно отметить то, что все параметры будущей разметки вы вводите самостоятельно и полностью задаете будущий формат листа.
Второй метод. Используем «линейку»
В отличии от предыдущего метода, в этом мы будем использовать для разметки страницы «рулетку» или «линейку», которая встроена в программу. Найти ее очень легко, так как обычно она расположена над текстом документа, а по всей ее длине указаны отметки с цифрами. Если же вы не можете ее отыскать, возможно она просто сокрыта: вам нужно зайти в закладку «Вид» и отметить галочкой отображение рулетки.

Как вы можете видеть, такой способ прекрасно подойдет для не больших текстов, набранных в ворде. Если вы работаете с большими текстами то, конечно, лучше использовать первый метод - так будет намного быстрее и безопаснее.
Мы надеемся, что наши советы о том, как сделать поля в ворде пригодятся вам на практике. Удачи вам!
Видео уроки
Программа Word предоставляет пользователям широкие возможности для редактирования документов: менять шрифты и стили, изменить поля в "Ворде", делить документ на разделы и многое другое.
Как разбить текст на разделы
Редактор Word дает возможность делить текст на разделы, каждый из которых можно форматировать. Эта функция незаменима в том случае, когда следует установить различные параметры в пределах одной страницы. Существует три способа разбивки текста на разделы. Их отличие заключается в том, где будет размещаться текст после разбивки.
Черта разрыва
Программа Word отмечает разделы документа двойной чертой с отметкой «Разрыв раздела», а затем следует название типа раздела. В режиме просмотра и печати эти метки не видны. Чтобы вставить линию раздела, необходимо выполнить следующие действия:
- В команде СВставка» выбрать пункт «Разрыв для открытия диалогового окна».
- В открывшемся окошке выбрать необходимый тип разбивки, а затем подтвердить свой выбор, нажав «ОК».
Линия разрыва является таким же символом документа, как и остальные, поэтому работа с ней ведется по общим правилам . Для удаления необходимо установить курсор с левой стороны и нажать кнопку «Delete». Если установить курсор справа, потребуется выбрать клавишу «Backspace». Когда черта разрыва будет удалена, текст становится сплошным, поэтому все параметры форматирования автоматически применяются ко всему разделу.
Вставка линии разрыва вручную
По умолчанию программа Word, после того как текст доходит до нижнего края страницы, размещает его на новой странице с верхней строки . Но если вставить вручную черту разрыва, тогда начать новую страницу можно в любом месте. Для этого нужно произвести следующие действия:
- В разделе «Вставка» выбрать пункт «Разрыв для открытия диалогового окна».
- После этого кликнуть по строке «Новая страница », а затем нажать «ОК».
На странице разрыв будет иметь вид одной горизонтальной линии . Ни в режиме просмотра, ни в распечатке она отображаться не будет. Для удаления курсор нужно установить на соответствующую строку и нажать «Delete».
Как выставить поля страницы?
Поля в «Ворде» - это пустое место, которое есть между текстом и краями листа. Каждая страница имеет четыре поля: нижнее, верхнее, левое и правое. Установленные параметры полей будут применяться ко всему документу, если нет разрывов. При наличии на странице разделов можно устанавливать поля для каждого отдельно.
Линейка
Проще всего установить поля в «Ворде», используя мышь и линейку. В этом случае расстояние определяется наглядно, без указания конкретных сантиметров. Если линейка не отображается, ее можно вывести на страницу. Для этого следует выбрать команду «Вид», а затем вкладку «Линейка». Чтобы использовать линейку, нужно установить режим разметки страницы: вкладка «Вид», «Разметка страницы». Горизонтальная линейка находится в верхней части страницы, а вертикальная - вдоль левого края. Они дают возможность регулировать отступы со всех сторон.
Белая часть на каждой линейке указывает активную область. Понять, как изменить поле в «Ворде» (левое или правое), не составит труда. Нужно установить курсор на соответствующий маркер горизонтальной линейки (должна появиться двунаправленная стрелочка). Указатель необходимо перетащить в нужную позицию. Аналогично меняются верхние и нижние поля с помощью вертикальной линейки.

Панель управления
Окошко «Параметры страницы» - это еще один метод установить поля в «Ворде». Этот способ подходит в том случае, когда нет возможности использовать мышку или необходимо задать поля в точных цифрах. Для этого нужно перейти в раздел «Файл», затем - «Параметры страницы». В открывшемся окошке выбрать пункт «Поля» и ввести подходящие параметры. В «Образце» будет наглядно продемонстрировано, как выглядит страница с указанными значениями.
Переплет
В том случае, когда готовый документ нуждается в переплете, необходимо оставить достаточно места. Для этого существует текстовое поле «Переплет», куда нужно ввести определенное значение, которое будет прибавлено к левому полю каждой страницы. Для документов, которые отпечатаны с двух сторон, есть функция «Зеркальные поля». С ее помощью значение будет прибавляться к левому полю каждой нечетной страницы и к правому - каждой четной.
Для того чтобы и регулировать поля в «Ворде-2007», в списке «Применить» можно выбрать следующие позиции:

Размер и ориентация страницы
Стандартный формат документа составляет 8,5 х 11 дюймов, а строки текста располагаются параллельно короткому краю страницы. Параметры могут быть разнообразными: можно выбрать из предложенных вариантов или определить размеры самостоятельно. При необходимости есть возможность расположить лист в альбомной ориентации.
Размер и ориентация страницы указываются следующим образом:
- В разделе «Файл» выбрать пункт «Параметры страницы».
- Во вкладке «Размер бумаги» указать необходимые значения в соответствующих полях.
- Затем выбрать листа.
Список «Применить» содержит следующие функции:
- Ко всему тексту.
- К определенному разделу.
- До конца текста.
Затем подтвердить выбор, нажав «ОК».
Источник бумаги
Существуют документы, которые следует распечатывать на конкретной бумаге. Например, зачастую титульная страница - это фирменный бланк. В программе Word можно указать источники бумаги для каждого раздела документов. Для этого нужно выполнить следующие действия:
- Выбрать раздел «Файл», а после вкладку «Параметры страницы».
- Щелкнуть на пункте «Источник бумаги».
- В поле «Первая страница» указать источник подачи бумаги. Необходимо учитывать особенности модели принтера.
- Во вкладке «Остальные страницы» будет указан источник подачи бумаги для всего документа.
- В списке «Применить» определить подходящую функцию.
Если пользователь работает в «Ворд-2003», поля можно вводить не только в дюймах, но и в сантиметрах. Для этого нужно поменять единицы измерения во вкладке «Параметры», «Экран», «Единица измерения».

Ввод колонтитулов
Если возникает необходимость ввести колонтитулы вверху или внизу каждой страницы, сделать это можно следующим образом: в меню «Вид» выбрать вкладку «Колонтитулы». В открывшемся окне можно устанавливать необходимые параметры. Как правило, на первой странице колонтитул не нужен, поэтому, перед тем как установить поля в «Ворде» и начинать работу с документом, нужно выполнить простые действия : в разделе «Файл» выбрать «Параметры страницы». В открывшейся вкладке выбрать «Источник бумаги», а затем в разделе «Различать колонтитулы» установить галочку возле первой страницы.
Из этой статьи Вы узнаете:
как уменьшить или увеличить поля документа
как сделать обновляемые поля
как заблокировать и разблокировать изменение полей
как удалить обновляемые поля
Под полями можно подразумевать отступы от края слева и справа, сверху и снизу до текста в документе. По умолчанию в WORD 2003 их размер 2.54 см. Если Вы хотите увеличить или уменьшить рабочее место, то надо изменить их размеры.
Воспользуйтесь Меню Файл - Параметры страницы вкладка Поля. В окне Образец Вы сможете видеть, как меняется Ваш документ. Также обратите внимание Применить ко всему документу или от этой страницы До конца документа. Если Ваша работа будет находиться в скоросшивателе, то сделайте Левое поле или Переплет размером 4-6 см. И тогда она будет выглядеть красиво и аккуратно.
Или можно воспользоваться линейкой просто во время создания документа. Подведя курсор к синим полям на линейке, появиться двухсторонняя стрелочка. Потяните за нее и установите размер полей вручную. Это можно сделать на горизонтальной линейке для левого и правого, а на вертикальной линейке для верхнего и нижнего поля.
Программка Word предоставляет юзерам широкие способности для редактирования документов: поменять шрифты и стили, поменять поля в «Ворде», разделять документ на разделы и почти все другое.
Как разбить текст на разделы
Редактор Word дает возможность разделять текст на разделы, любой из которых можно форматировать. Эта функция неподменна в этом случае, когда следует установить разные характеристики в границах одной странички. Существует три метода разбивки текста на разделы. Их отличие состоит в том, где будет располагаться текст после разбивки.

Черта разрыва
Программка Word отмечает разделы документа двойной чертой с отметкой «Разрыв раздела», а потом следует заглавие типа раздела. В режиме просмотра и печати эти метки не заметны. Чтоб воткнуть линию раздела, нужно выполнить последующие деяния:
- В команде СВставка» избрать пункт «Разрыв для открытия диалогового окна».
- В открывшемся окошке избрать нужный тип разбивки, а потом подтвердить собственный выбор, нажав «ОК».
Линия разрыва является таким же эмблемой документа, как и другие, потому работа с ней ведется по общим правилам. Для удаления нужно установить курсор с левой стороны и надавить кнопку «Delete». Если установить курсор справа, будет нужно избрать кнопку «Backspace». Когда черта разрыва будет удалена, текст становится сплошным, потому все характеристики форматирования автоматом используются ко всему разделу.
Вставка полосы разрыва вручную
По дефлоту программка Word, после того как текст доходит до нижнего края странички, располагает его на новейшей страничке с верхней строчки. Но если воткнуть вручную черту разрыва, тогда начать новейшую страничку можно в любом месте. Для этого необходимо произвести последующие деяния:
- В разделе «Вставка» избрать пункт «Разрыв для открытия диалогового окна».
- После чего кликнуть по строке «Новенькая страничка», а потом надавить «ОК».
На страничке разрыв будет иметь вид одной горизонтальной полосы. Ни в режиме просмотра, ни в распечатке она отображаться не будет. Для удаления курсор необходимо установить на подобающую строчку и надавить «Delete».
Как выставить поля странички?
Поля в «Ворде» – это пустое место, которое есть меж текстом и краями листа. Любая страничка имеет четыре поля: нижнее, верхнее, левое и правое. Установленные характеристики полей будут применяться ко всему документу, если нет разрывов. При наличии на страничке разделов можно устанавливать поля для каждого раздельно.
Линейка
Проще всего установить поля в «Ворде», используя мышь и линейку. В данном случае расстояние определяется наглядно, без указания определенных см. Если линейка не отображается, ее можно вывести на страничку. Для этого следует избрать команду «Вид», а потом вкладку «Линейка». Чтоб использовать линейку, необходимо установить режим разметки странички: вкладка «Вид», «Разметка странички». Горизонтальная линейка находится в высшей части странички, а вертикальная – повдоль левого края. Они дают возможность регулировать отступы со всех боков.
Белоснежная часть на каждой линейке показывает активную область. Осознать, как поменять поле в «Ворде» (левое либо правое), не составит труда. Необходимо установить курсор на соответственный маркер горизонтальной линейки (должна показаться двунаправленная стрелочка). Указатель нужно перетащить в подходящую позицию. Аналогично изменяются верхние и нижние поля при помощи вертикальной линейки.

Панель управления
Окошко «Характеристики странички» - это очередной способ установить поля в «Ворде». Этот метод подходит в этом случае, когда нет способности использовать мышку либо нужно задать поля в четких цифрах. Для этого необходимо перейти в раздел «Файл», потом - «Характеристики странички». В открывшемся окошке избрать пункт «Поля» и ввести подходящие характеристики. В «Образчике» будет наглядно продемонстрировано, как смотрится страничка с обозначенными значениями.
Переплет
В этом случае, когда готовый документ нуждается в переплете, нужно бросить довольно места. Для этого существует текстовое поле «Переплет», куда необходимо ввести определенное значение, которое будет прибавлено к левому полю каждой странички. Для документов, которые отпечатаны с 2-ух сторон, есть функция «Зеркальные поля». С ее помощью значение будет прибавляться к левому полю каждой нечетной странички и к правому – каждой четной.
Для того чтоб форматировать текст и регулировать поля в «Ворде-2007», в перечне «Применить» можно избрать последующие позиции:

Размер и ориентация странички
Стандартный формат документа составляет 8,5 х 11 дюймов, а строчки текста размещаются параллельно недлинному краю странички. Характеристики могут быть различными: можно избрать из предложенных вариантов либо найти размеры без помощи других. По мере надобности есть возможность расположить лист в альбомной ориентации.
Размер и ориентация странички указываются последующим образом:
- В разделе «Файл» избрать пункт «Характеристики странички».
- Во вкладке «Размер бумаги» указать нужные значения в соответственных полях.
- Потом избрать вид ориентации листа.
Перечень «Применить» содержит последующие функции:
- Ко всему тексту.
- К определенному разделу.
- До конца текста.
Потом подтвердить выбор, нажав «ОК».
Источник бумаги
Есть документы, которые следует распечатывать на определенной бумаге. К примеру, часто титульная страничка – это фирменный бланк. В программке Word можно указать источники бумаги для каждого раздела документов. Для этого необходимо выполнить последующие деяния:
- Избрать раздел «Файл», а после вкладку «Характеристики странички».
- Щелкнуть на пт «Источник бумаги».
- В поле «1-ая страничка» указать источник подачи бумаги. Нужно учесть особенности модели принтера.
- Во вкладке «Другие странички» будет указан источник подачи бумаги для всего документа.
- В перечне «Применить» найти подходящую функцию.
Если юзер работает в «Ворд-2003», поля можно вводить не только лишь в дюймах, да и в сантиметрах. Для этого необходимо поменять единицы измерения во вкладке «Характеристики», «Экран», «Единица измерения».

Ввод колонтитулов
Если появляется необходимость ввести колонтитулы вверху либо понизу каждой странички, сделать это можно последующим образом: в меню «Вид» избрать вкладку «Колонтитулы». В открывшемся окне можно устанавливать нужные характеристики. Обычно, на первой страничке колонтитул не нужен, потому, перед тем как установить поля в «Ворде» и начинать работу с документом, необходимо выполнить обыкновенные деяния: в разделе «Файл» избрать «Характеристики странички». В открывшейся вкладке избрать «Источник бумаги», а потом в разделе «Различать колонтитулы» установить галочку около первой странички.
Имеются также требования к параметрам полей документа, которые устанавливаются в программе Microsoft Word .
Если говорить простыми словами, то поля документа определяют верхнюю, левую, правую и нижнюю границу текста: за пределы полей текст выйти не может.
На указанном ниже примере графически показаны размеры полей определённого документа со следующими настройками: левое поле - 3 см (или 30 мм), верхнее поле - 2 см (или 20 мм), правое поле - 1 см (или 10 мм), нижнее поле - 2 см (или 20 мм).
Следует заметить, что размеры левого и правого полей, как правило, будут соответствовать расстоянию от левой (правой) границы текста до конца документа (до конца листа, в случае распечатки документа), что можно проверить, измерив линейкой распечатанный документ. Что касается верхнего и нижнего полей, то размеры отступов реальной страницы могут им не соответствовать, что связано с наличием дополнительных настроек параметров колонтитулов страницы.
Неудивительно, что требования к левому полю обычно составляют не менее 3 см, что обусловлено необходимостью свободного места в левой части страниц документа для их последующей прошивки или скрепления.
Подобные требования встречаются и в нормативно-правовых актах, посвященных делопроизводству в органах исполнительной власти и местного самоуправления. Так, например, в пункте 19 Типовой инструкции по делопроизводству в центральных органах исполнительной власти, Совете министров Автономной Республики Крым, местных органах исполнительной власти, утверждённой постановлением Кабинета Министров Украины от 30 ноября 2011 г. № 1242, указано, что «бланки документов должны иметь такие поля (миллиметров): 30 - левое, 10 - правое, 20 - верхнее и нижнее «.
Вышеуказанное подчёркивает важность умения устанавливать поля документа в Word не только для правильного оформления научных работ при обучении в ВУЗе, но и для дальнейшей практической деятельности.
Рассмотрим способы настройки полей документа в Word, на примере Word 2010:
1. Способ настройки полей документа в Word с использованием меню.
Переходим в ленточное меню Microsoft Word 2010 (аналогичное меню и в ворде 2007 и 2013) на ленту «Разметка страницы». Выбираем параметр «Поля», а затем в открывшемся меню нажимаем на пункт меню «Настраиваемые поля».

Устанавливаем необходимые нам значения полей в открывшемся окне, которое называется «Параметры страницы» (см. ниже):
 Устанавливаем поля в окне «Параметры страницы»
Устанавливаем поля в окне «Параметры страницы»
2. Способ настройки полей документа с использованием линейки Word
Данный способ будет рассмотрен позднее с приложением моего видеоурока.
Вы можете обнаружить, что по умолчанию настройки разметки страницы в Word не достаточны для документа, который вы хотите создать. В этом случае вы захотите поменять эти настройки. Например, если вы печатаете на бумаге другого формата, то захотите изменить размер страницы документа в соответствии с бумагой. Кроме того, вы можете изменить форматирование страницы в зависимости от типа создаваемого документа.
В этом уроке вы узнаете, как изменить ориентацию страницы, размер страницы и поля страницы.
Word предлагает различные варианты разметки страницы и параметры форматирования , которые влияют на то, как содержимое документа отображается на странице. Вы можете настроить ориентацию страницы, размер страницы и поля, в зависимости от того, как вы хотите, чтобы выглядел документ.
Чтобы изменить ориентацию страницы:
Альбомная означает, что страница будет ориентирована горизонтально, а Книжная – вертикально.
Чтобы изменить размер страницы:

Чтобы отформатировать поля страницы:
- Кликните по команде Поля, появится выпадающее меню. Вариант Обычные выбирается по умолчанию.
- Кликните по варианту с ранее заданными размерами полей, который вам подходит.

Чтобы использовать настраиваемые поля:
- На вкладке Разметка страницы выберите команду Поля.
- Выберите Настраиваемые поля. Появится диалоговое окно Параметры страницы.
- Введите размеры полей для каждой стороны страницы и нажмите OK.

Диалоговое окно «Параметры страницы»
Чуть выше вы узнали, как открыть диалоговое окно Параметры страницы из выпадающего меню команды Поля. Когда вы более глубоко познакомитесь с Word, вы можете заметить, что диалоговое окно «Параметры страницы» вам может понадобиться гораздо чаще, чтобы настраивать поля и другие параметры. Для того, чтобы открыть окно быстрее, вы можете воспользоваться ярлыком, который удобно расположен на вкладке Разметка страницы.
Чтобы открыть диалоговое окно Параметры страницы:
- Выберите вкладку Разметка страницы.
- Кликните по маленькой стрелочке в правом нижнем углу группы Параметры страницы.
Размеры полей в Ворде (Word Office) можно устанавливать как перед началом работы с документом, так и после того, как текст уже набран. Поля страницы это пустые пространства между текстом и ее краями. Поля нужны не только для переплета и брошюровки страниц. На полях размещаются необходимые колонтитулы, здесь можно делать заметки во время чтения документа и, кроме того, с полями страница выглядит значительно аккуратнее. Поэтому важно приучить себя обращать внимание на размеры полей и уметь их изменять.
В ворде 2007 и более поздних версиях настройки полей («Поля») располагаются во вкладке «Разметка страницы» (см. рисунок ниже). При нажатии на эту кнопку мышью открывается список различных вариантов полей, в котором первым располагается последнее использовавшееся значение. Это удобно, поскольку большинство документов (рефератов, курсовых и т.д.) оформляется под одни и те же требования.
 Здесь находятся настройки полей
Здесь находятся настройки полей
Размеры полей по умолчанию
В ворде имеется замечательная функция, называемая «по умолчанию», при применении которой имеющиеся в настоящий момент настройки сохраняются и используются при создании новых текстовых файлов. Эта же функция доступна и из окна настройки полей (рисунок ниже). Наличие «умолчания» облегчает нам жизнь, поскольку, как уже говорилось выше, большинство создаваемых нами документов имеет одинаковые настройки параметров.

Настраиваемые поля
Для изменения значений значений полей для страниц документа нужно воспользоваться последним пунктом в списке полей — «Настраиваемые поля». Нажатие на эту кнопку открывает перед нами окошко «Параметры страницы». Здесь мы можем ввести свои значения с клавиатуры либо изменить их, нажимая на стрелочки.
Для распечатки на принтерах наличие полей также важно, поскольку большинство принтеров могут запечатать только ограниченные определенных размеров полями пространства на листе бумаги. И, если сделать поля совсем небольшими, то компьютер может нас предупредить о том, что некоторые области полей лежат вне этого пространства. Компьютер предложит нам изменить параметры полей автоматически.
В ворде есть возможность задавать различные поля внутри одного документа. Такой функцией, как правило, приходится пользоваться нечасто. Для этого нужно весь документ разбить на разделы и уже в разных разделах устанавливать определенные размеры полей.
Таким образом, изменение размеров свободных от текста полей можно сделать в любой момент. Изменяются они в окне настройки параметров страницы. А чтобы всякий раз не прибегать к корректировке полей можно использовать настройки по умолчанию.
В Word для Mac можно изменить стандартные поля страницы.
Word автоматически задает для каждой страницы поля размером 2,54 см. Чтобы настроить другие поля, вы можете выбрать один из других вариантов или создать собственный. Вы также можете задать поля для страниц в развороте, расширить их с внутреннего края документа, если собираетесь добавить его в переплет, а также изменить единицы измерения для полей.
В этой статье
Выбор предопределенных параметров поля
Примечания:
Если в документе несколько разделов, новое поле будет применено только к текущему или ко всем выбранным.
Чтобы использовать новое поле по умолчанию каждый раз при запуске Word, выберите Поля > Настраиваемые поля (внизу коллекции Поля ). На вкладке Поля в поле Документ щелкните По умолчанию Да .
Создание настраиваемых полей
Если вам не подходят стандартные поля, вы можете создать собственные.
Щелкните Макет > Поля > Настраиваемые поля (внизу коллекции Поля ).
На вкладке поля введите нужные значения.
Примечание: Чтобы использовать новые значения полей по умолчанию каждый раз при запуске Word, на вкладке Поля в поле Документ щелкните По умолчанию в левом нижнем углу и нажмите кнопку Да .
Настройка полей для страниц в развороте
Для настройки параметров страниц в развороте в документах с двусторонней печатью, например в книгах или журналах, используются зеркальные поля. Поля левой страницы являются зеркальным отражением полей на правой.
На вкладке Разметка нажмите кнопку Поля .
Выберите Зеркальные .
Примечание: Чтобы изменить ширину зеркальных полей, выберите пункт Настраиваемые поля в нижней части коллекции Поля . Введите новые значения Внутреннее и Внешнее .
Добавление внешнего поля для переплета в брошюрованных документах
Внешнее поле для переплета, которое можно разместить у бокового, верхнего или у внутренних полей документа, используется в качестве дополнительного пространства страницы под переплет. Это гарантирует сохранность текста при брошюровке документа.
На вкладке Разметка нажмите кнопку Поля и выберите пункт Настраиваемые поля .
В поле Переплет введите значение ширины поля переплета.
Изменение единиц измерения полей
Настройте единицы измерения полей так, как вам удобно: в дюймах, сантиметрах, миллиметрах, пунктах или пиках.
В меню Word выберите пункт , а затем в разделе средства разработки и проверки правописания выберите пункт Общие .
Выберите нужный вариант из списка Единица измерения .
Дополнительные сведения о полях
Чтобы изменить поля с определенного момента пересылки в документе, выделите текст, нажмите кнопку Макет _гт_ поля _гт_ Настраиваемые поля . Затем на вкладке поля введите нужные значения полей, а затем в разделе Применить к нажмите вперед .
Если применить поля к выделенному тексту, Word автоматически вставит разрывы разделов до и после него. Если документ уже разбит на разделы, вы можете щелкнуть один из них (или выбрать несколько), а затем изменить поля.
Большинству принтеров требуется минимальная ширина для параметров полей, так как они не могут печатать весь путь до края страницы. При попытке установить слишком узкие поля появляется сообщение о том, что одно или несколько полей выходят за рамки печатаемой области страницы . Чтобы автоматически увеличивать ширину полей, нажмите кнопку исправить . Минимальные значения полей зависят от принтера, драйвера принтера и размера бумаги. Сведения о минимальных значениях полей см. в руководстве по принтеру.
См. также
Изменение полей страницы во всем документе

Изменение полей страницы в части документа

Изменение полей абзаца с помощью отступов
Можно настроить поля отдельных абзацев, изменив левые и правые отступы.
Выделите абзац, к которому нужно добавить отступ.
В меню Формат выберите пункт Абзац .
На вкладке Отступы и интервалы в группе Отступ укажите величину отступа в полях Слева и Справа .
Задание полей по умолчанию для всех новых документов
При создании документа в Word применяются параметры полей по умолчанию, которые хранятся в шаблоне (normal.dotm). Если часто используются параметры полей, отличные от параметров по умолчанию, можно задать новые значения, которые будут применяться при создании документа в Word.

Увеличение ширины полей с учетом переплета

Имеются также требования к параметрам полей документа, которые устанавливаются в программе Microsoft Word .
Если говорить простыми словами, то поля документа определяют верхнюю, левую, правую и нижнюю границу текста: за пределы полей текст выйти не может.
На указанном ниже примере графически показаны размеры полей определённого документа со следующими настройками: левое поле — 3 см (или 30 мм), верхнее поле — 2 см (или 20 мм), правое поле — 1 см (или 10 мм), нижнее поле — 2 см (или 20 мм).
Следует заметить, что размеры левого и правого полей, как правило, будут соответствовать расстоянию от левой (правой) границы текста до конца документа (до конца листа, в случае распечатки документа), что можно проверить, измерив линейкой распечатанный документ. Что касается верхнего и нижнего полей, то размеры отступов реальной страницы могут им не соответствовать, что связано с наличием дополнительных настроек параметров колонтитулов страницы.
Неудивительно, что требования к левому полю обычно составляют не менее 3 см, что обусловлено необходимостью свободного места в левой части страниц документа для их последующей прошивки или скрепления.
Подобные требования встречаются и в нормативно-правовых актах, посвященных делопроизводству в органах исполнительной власти и местного самоуправления. Так, например, в пункте 19 Типовой инструкции по делопроизводству в центральных органах исполнительной власти, Совете министров Автономной Республики Крым, местных органах исполнительной власти, утверждённой постановлением Кабинета Министров Украины от 30 ноября 2011 г. № 1242, указано, что «бланки документов должны иметь такие поля (миллиметров): 30 — левое, 10 — правое, 20 — верхнее и нижнее «.
Вышеуказанное подчёркивает важность умения устанавливать поля документа в Word не только для правильного оформления научных работ при обучении в ВУЗе, но и для дальнейшей практической деятельности.
Рассмотрим способы настройки полей документа в Word, на примере Word 2010:
1. Способ настройки полей документа в Word с использованием меню.
Переходим в ленточное меню Microsoft Word 2010 (аналогичное меню и в ворде 2007 и 2013) на ленту «Разметка страницы». Выбираем параметр «Поля», а затем в открывшемся меню нажимаем на пункт меню «Настраиваемые поля».

Устанавливаем необходимые нам значения полей в открывшемся окне, которое называется «Параметры страницы» (см. ниже):
 Устанавливаем поля в окне «Параметры страницы»
Устанавливаем поля в окне «Параметры страницы»
2. Способ настройки полей документа с использованием линейки Word
Данный способ будет рассмотрен позднее с приложением моего видеоурока.