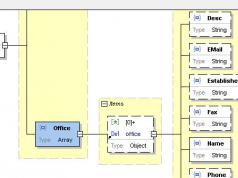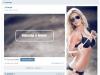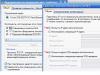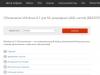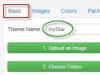Инструкция
Откройте программу «1С:Предприятие» версии 8. Обратите внимание на пункт меню «Сервис» – «Внешние обработки и печатные формы». С его помощью вы можете хранить внешние отчеты, обработки, печатные формы, а также обработки заполнения табличных элементов. Также вы можете подключить внешнюю форму вместо изменения уже существующей, что повлечет за собой вмешательство в конфигурацию программы.
Запустите программу «1С:Предприятие» в режиме конфигуратора, затем создайте внешнюю обработку, для этого выполните команду «Файл» – «Новый». В появившемся окне выберите «Внешняя обработка». На экране появится новая форма внешней обработки. Присвойте ей название «Внешняя ». Затем добавьте новый реквизит, называемый «Ссылка на объект», укажите тип для него – «Документ. Ссылка. Реализация товаров и услуг». Для создания печатной формы для иного вида документа используйте соответствующий тип ссылки.
Добавьте новый макет щелчком по соответствующей кнопке в окне новой формы. Присвойте ему имя «Макет», создайте область с именем «Заголовок», присвойте ей параметр «Текст заголовка». Затем щелкните по кнопке «Действия», выберите команду «Открыть модуль объекта». Затем вставьте текст модуля, вы можете воспользоваться примером, размещенным на сайте http://www.uasoft.com.ua/content/articles/315/.
Запустите программу «1С:Предприятие», перейдите в меню «Сервис», выберите «Внешние печатные формы». Внесите новую запись в список форм. Для этого выберите созданный файл обработки, а в табличной части укажите принадлежность формы документу «Реализация товаров». Проверьте правильность работы новой печатной формы. Для этого откройте созданный документ, проведите его, затем в нижней части экрана щелкните по кнопке «Печать», выберите опцию «Внешняя печатная форма».
Источники:
- как в 1с изменить печатную форму
Для того чтобы создавать и редактировать формы объектов, в программе «1C:Предприятие» предусмотрен специальный редактор формы (или Form Designer). Формы объектов прикладного решения предназначены для визуального представления данных во время работы с программой. В редакторе формы содержатся несколько закладок, которые обеспечивают возможность редактирования всех элементов формы.
Вам понадобится
- компьютер, программа 1С
Инструкция
С помощью редактора формы вы можете добавить в форму один или несколько элементов «Группа – Страницы», для этого нажмите на зеленый плюсик в верхнем левом углу редактора, находясь на вкладке «Элементы».
В режиме «1C:Предприятие» все существующие элементы группы будут отображаться каждая на отдельной вкладке. Чтобы расположить сверху или снизу рабочей , в окне «Свойства» той или иной группы в пункте «Отображение » выберите соответствующую команду.
Вы можете также добавлять элементы в форму, перетаскивая нужные реквизиты в дерево элементов. Для удобства обхода элементов управления формы при редактировании или вводе данных, задайте подходящий для вас порядок, расположив элементы в дереве и подчинив их другим элементам, а также задав свойства элементов-групп в соответствии с вашими нуждами.
Для редактирования реквизитов формы – их изменения, создания новых или удаления используйте панель в области дерева реквизитов на соответствующей вкладке.
Чтобы отредактировать командный интерфейс, перейдите на соответствующую вкладку. Перед вами будет дерево команд, основные ветви которого – это «Панель навигации» и «Командная панель». Часть команд в дерево командного интерфейса добавляется автоматически, однако вы также можете самостоятельно добавлять их, для этого перетащите нужные вам команды из списка глобальных (общих) команд или из списка команд формы.
Редактируются команды формы в соответствующем списке. Вы можете добавлять их, удалять из списка, задавать каждой команде свойства при помощи палитры свойств, которую вы можете вызвать кликнув на пиктограмме карандашика в командной строке списка.
Для редактирования параметров формы перейдите на вкладку «Параметры», где вы также сможете их добавлять, удалять и задавать нужные свойства.
Видео по теме
План счетов, используемый в бухгалтерском учете для отображения хозяйственной деятельности предприятия, поддерживает многоуровневую иерархию: счет – субсчета. Чтобы пользователь мог просматривать данные, которые содержатся в плане счетов, и корректировать их, система 1С позволяет изменить форму счета. Кроме того, печатная форма счета изменена может быть и в любом другом документе в 1С.

Вам понадобится
- - персональный компьютер с 1С.
Инструкция
По каждому счету либо субсчету предусмотрено ведение аналитического учета. Поэтому при создании и последующем редактировании плана счетов в 1С может быть поставлено нужное количество субконто, то есть, объектов аналитического учета. Причем, корректировки в счета и субсчета внесены могут быть как пользователем, работающим с автоматизированной системой учета, так и разработчиком программного обеспечения.
В 1С:Бухгалтерия 8.3 (редакция 3.0) появилась замечательная возможность. Теперь пользователь в режиме 1С:Предприятия может совершенно спокойно редактировать макеты печатных форм.
Когда это может быть полезно? Ну, например, есть некоторая печатная форма, скажем, "Требование-накладная" в которой вы каждый раз после вывода её на печать вносите какие-то изменения. Меняете шрифт, допечатываете поля, убираете лишнее.
Так зачем же это делать каждый раз?! Если мы можем один раз внести эти изменения в макет печатной формы и программа всегда будет выводить печатную форму так как нам нужно.
Ниже по шагам я покажу как изменить макет печатной формы "Требование-накладная". Мы добавим туда новое поле: "Ответственный".
1. Сформируйте печатную форму (по кнопке "Печать") и нажмите в открывшейся форме кнопку (справа) "Ещё"->"Изменить макет":
2. Откроется макет печатной формы. Внесите в него необходимые изменения, но будьте осторожны. Скажу сразу, что шрифты и размеры полей можно менять совершенно точно, но вот удалять существующие поля (особенно те, что в <угловых скобках>) не стоит. Если требуется скрыть поле в <угловых скобках>, просто сделайте его невидимым (цветом или размером), но оно должно остаться на форме, так как оно требуется программному коду 1С.

3. Мы добавим поле "Ответственный" и нажмем кнопку "Записать и закрыть".

4. Печатная форма переформировалась в новом виде как мы и хотели.

Если же после изменения печатной формы она перестала работать, то нужно вернуть макет печатной формы, как это сделать читайте в следующих наших статьях.
2016-12-01T12:56:42+00:00В 1С:Бухгалтерия 8.3 (редакция 3.0) появилась замечательная возможность. Теперь пользователь в режиме 1С:Предприятия может совершенно спокойно редактировать макеты печатных форм.
Когда это может быть полезно? Ну, например, есть некоторая печатная форма, скажем, "Требование-накладная" в которой вы каждый раз после вывода её на печать вносите какие-то изменения. Меняете шрифт, допечатываете поля, убираете лишнее.
Так зачем же это делать каждый раз?! Если мы можем один раз внести эти изменения в макет печатной формы и программа всегда будет выводить печатную форму так как нам нужно.
Ниже по шагам я покажу как изменить макет печатной формы "Требование-накладная". Мы добавим туда новое поле: "Ответственный".
1. Сформируйте печатную форму (по кнопке "Печать") и нажмите в открывшейся форме кнопку (справа) "Ещё"->"Изменить макет":
2. Откроется макет печатной формы. Внесите в него необходимые изменения, но будьте осторожны, чтобы не получилось вот . Скажу сразу, что шрифты и размеры полей можно менять совершенно точно, но вот удалять существующие поля (особенно те, что в <угловых скобках>) не стоит. Если требуется скрыть поле в <угловых скобках>, просто сделайте его невидимым (цветом или размером), но оно должно остаться на форме, так как оно требуется программному коду 1С.

3. Мы добавим поле "Ответственный" и нажмем кнопку "Записать и закрыть".

4. Печатная форма переформировалась в новом виде как мы и хотели.

Если же после изменения печатной формы она перестала работать, то вам .
С уважением, Владимир Милькин (преподаватель и разработчик ).
Осуществляется в соответствии со стандартным макетом печатной формы, встроенным в приложение разработчиками (его называют "поставляемым" макетом).
При необходимости, вы можете изменить стандартный макет и, в дальнейшем, осуществлять печать документа на основе вашего персонального ("пользовательского") макета. Для редактирования макета печатной формы предусмотрен механизм выгрузки на локальный компьютер. Правка макета проводится в локальной версии приложения системы "1С:Предприятие" (в частности, можно использовать бесплатное приложение 1С:Предприятие - Работа с файлами).
Для изменения макета печатной формы выполните следующее.



Редактирование макета печатной формы завершено, при выводе на печать документа будет использоваться макет, в который были внесены изменения.
Если вы захотите вернуться к прежнему макету печатной формы, нажмите кнопку Использовать стандартный макет . При этом, отредактированный макет будет по-прежнему присутствовать на сервере, и его можно будет снова включить нажатием кнопки Изменить .
Желаем приятной работы!
Как вставить в макет печатной формы логотип компании?
Приведем конкретный пример редактирования макета печатной формы Счета на оплату , а именно, рассмотрим, как вставить в него изображение, например, логотип компании (это изображение необходимо предварительно заготовить и сохранить в виде графического файла, например, в формате png или jpg).

Таким образом, теперь счета на оплату, которые вы готовите для передачи свои контрагентам, будет присутствовать логотип вашей компании. Для того чтобы добавить логотип и на другие документы, необходимо будет повторить описанные действия для соответствующих печатных форм этих документов.
Желаем приятной работы!