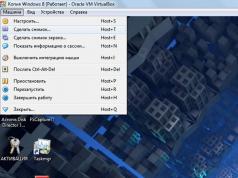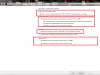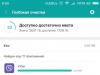Многие пользователи рано или поздно сталкиваются с данной проблемой. Причины, из-за которых не работает Wi-Fi на ноутбуке, могут быть различные. Возможно, Вы недавно установили новую операционную систему, купили новый роутер или перепрошили старый и прочие.
В общем, если Вы тоже оказались в такой ситуации, и у Вас не получается подключить ноутбук к сети вай-фай, то в этой статье мы рассмотрим несколько способов, которые должны помочь Вам подключить ноутбук к Wi-Fi.
Начнем с самого простого – перезагрузите роутер . Для этого нужно выключить из розетки блок питания, подождать секунд 10 и включить его обратно. Затем перезагрузите операционную систему.
Диагностика сетей
Сделайте диагностику сетей . Хоть многие довольно скептично отнесутся к данному совету, но иногда он тоже может помочь. Кликните правой кнопкой мыши по значку беспроводной сети в трее и выберите пункт «Диагностика неполадок» . Windows выполните проверку, и если обнаружит проблему, предложит способы ее решения.
Если после диагностики появится сообщение: , то в отдельной статье можно прочесть про способы решения этой ошибки.

Если после этого, ноутбук по-прежнему не видит Wi-Fi, проверьте, включен ли на ноутбуке беспроводной адаптер Wi-Fi .
Найдите на одной из кнопок F1-F12 значок беспроводной сети, у меня это F2 . Также на самой кнопке, возле кнопки включения или тачпада должен быть световой индикатор, который свидетельствует о том, что вай-фай включен. Конкретно в моем случае, если вай-фай отключен – световой индикатор горит. Чтобы его включить, нажмите сочетание Fn+F2 .

Также нужно проверить, чтобы была включена сетевая карта. Для этого нажимаем в трее по значку беспроводной сети правой кнопкой мыши и выбираем «Центр управления сетями и общим доступом» .

В следующем окне нажимаем «Изменение параметров адаптера» .

Если у Вас «Беспроводное сетевое соединение» выделено серым, кликните по нему правой кнопкой мыши и выберите «Включить» .

После этого значок должен стать цветным. Это свидетельствует о том, что сетевой адаптер включен, и ноутбук может подключиться к сети Wi-Fi.

Проверка драйверов
Проверьте драйвера сетевого адаптера . Нажимаем «Пуск» пишем в строку поиска «Диспетчер устройств» и переходим по найденной ссылке.

Разворачиваем список «Сетевые адаптеры» . Нужный адаптер будет называться вроде: название модели и «Wireless Network Adapter» (может быть написано Wi-Fi).
Сначала нужно убедиться, что он включен. Поэтому, кликните по нему правой кнопкой мыши, и если в меню будет пункт «Задействовать» , нажмите на него.

Теперь обратите внимание, чтобы возле адаптера не стоял желтый восклицательный знак или красный крестик. Если у Вас так, как на рисунке ниже, то с установленными драйверами все нормально. Если у Вас стоит один из упомянутых знаков (на рисунке я указала стрелочкой, как он может выглядеть), нужно установить или обновить драйвера.

Если у Вас с ноутбуком шел диск, с драйверами для установленных устройств, воспользуйтесь им и переустановите драйвер. Если это не поможет, и ноутбук по-прежнему не сможет подключиться к Wi-Fi, зайдите на официальный сайт производителя Вашего ноутбука, скачайте драйвера для сетевого адаптера оттуда и установите их.
Про установку драйверов, можете прочесть в статье: .
Также, чтобы обновить или установить недостающие драйвера, можете воспользоваться .

Проверка службы автонастройки WLAN
Эта служба отвечает за адаптеры беспроводной сети, и если она не запущена, то адаптеры будут недоступны, соответственно, ноутбук не сможет подключиться к вай-фай.
Заходим в меню «Пуск» и пишем в строку поиска «Службы» . Переходим по соответствующему пункту.

Затем в списке ищем «Служба автонастройки WLAN» , кликаем по ней правой кнопкой мыши и, если она отключена, нажмите «Запустить» .

Проверка настроек роутера
Настройки роутера могут сбиваться, и не всегда по вине пользователя. Возможно, был просто изменен пароль доступа в сеть.
Если у Вас значок беспроводной сети приглушен, а возле него стоит желтая звездочка, кликните по нему мышкой, выберите сеть и попробуйте к ней подключиться, предварительно узнав, не поменялся ли пароль доступа. Причина может быть и в этом.

Также обратите внимание на раздел сетевая информация (LAN ). Возможно, здесь потребуется изменить настройки в соответствии с провайдером.

Тем, у кого при попытке подключения появляется ошибка: , может помочь статья по ссылке.
Надеюсь, хоть один из советов Вам помог решить вопрос: почему ноутбук не подключается к Wi-Fi, и теперь Ваше устройство успешно подключен к сети.
Оценить статью: (3
оценок, среднее: 4,67
из 5)
Вебмастер. Высшее образование по специальности "Защита информации".. Автор большинства статей и уроков компьютерной грамотности
Похожие записи
Обсуждение: 13 комментариев
Перепробовала все чтоб подключиться к сети, после того как дети что то натыкали в компьютере… А эта статья……. даже не статья а картинка помогла решить проблему такому чайнику как я.. Всего то надо было нажать две кнопки чтоб подключиться к роутеру F5/Fn и все заработало….
Ответить
здравствуйте мне помог коментарий пользователя, прикрепите его к статье потому что я наверное не один такой вот что он пишет
SALEX 03.12.2017 в 00:00 Я всё перепробывал:и дрова есть,и вай фай включен,и в диспетчере устройств всё в порядке,но сети как не бывало.В итоге нашёл выход: «Входишь в панель управления,находишь оборудование и звук,в нем есть название «Настройка параметров мобильности по умолчанию»,заходишь туда,появляется окно»Центр мобильности Windows»,в графе Беспроводная сеть нужно активировать кнопку»Подключить беспроводную сеть» и сразу появиться связь с роутером.После подключения забьёшь пароль и наслаждайся.Удачи.»
Интернет и новейшие электронные технологии очень тесно вплелись в нашу жизнь. И порой проблемы с доступом к интернету могут перечеркнуть все наши планы и помешать нашей работе или отдыху. Телефон не только помогает быть на связи, но и открывает дверь из любого места в мировую паутину, в интернет. В то же время никто не застрахован от внезапных неполадок, тогда и возникает вопрос: почему телефон не подключается к WiFi роутеру? Данная информация также относится к тем пользователям, которые не знают, почему планшет не подключается к WiFi.
Рассмотрим типичные причины ниже. Сразу надо сказать, что решение может «крыться» в простых манипуляциях с телефоном . Поэтому, примените все ниже описанные способы, не думая о том, что это не поможет в вашей ситуации.
Какие могут быть причины неработающего WiFi в телефоне или планшете
Для начала нужно перезагрузить телефон и выключить/включить сеть Wi-Fi на телефоне. Потом перезагрузите маршрутизатор (роутер). Если сети все же нет, значит, дело в другом. Еще может помочь – вытащить батарейку и снова подключить, после этого перезагрузить телефон.
Причинами возникнувшей проблемы могут быть наличие неверных настроек безопасности сети или маршрутизатора, а также режима работы канала. Какие ошибки чаще всего мы можем наблюдать на своем устройстве?
- В статусе подключения мы видим: «Получение IP адреса…», или просто «Подключение…». Но телефон к сети не подключается. То есть вы указываете сеть куда хотите подключиться, а телефон не может этого сделать.
- Проблема аутентификации (ошибка аутентификации), или просто статус «Аутентификация…».Обычно в данном случае появляется надпись «Отключено», и телефон к Wi-Fi так и не подключен.
- Надпись в устройстве «Сохранено, защита WPA\WPA2».
- Телефон к роутеру по Wi-Fi подключается, но интернет не работает, и сайты не открываются в браузере.
Какие могут быть решения, чтобы телефон или планшет подключился к WiFi
Итак, возможные варианты решения вашей проблемы.
Удаление WiFi соединения
Первое что я мог бы вам посоветовать – удалить соединение, которое сохранилось в вашем телефоне. Для этого выберете сеть, через которую заходили в интернет и нажмите на «Удалить» или «Удалить эту сеть». Ниже на скриншоте можете посмотреть, как это выглядит:
После этого попробуйте подключиться к этой сети снова.
Перезагрузка роутера
Иногда при проблеме подключения не только телефона, но и других устройств надо просто перезагрузить роутер. Небольшое примечание: надо не просто вытащить и подсоединить розетку через секунду, а отключите кабель питания роутера на 10 секунд и уже потом подключаете его снова.
Вы должны выждать некоторое время, чтобы в роутере не осталось энергии. Такая схема часто нужна и с другими устройствами, которые питаются от энергии. Кстати, можете использовать кнопку, которая есть на самом роутере по той же процедуре, которую описал выше.
Меняем канал в роутере
Если вы никаких настроек не меняли и подключение с вашим роутером всегда проходило без проблем, то стоит попробовать поменять канал работы Wireless (Беспроводная сеть). Это случается очень редко, но есть небольшой процент, что данная настройка вам может помочь.
Где вам поменять канал для вашего Wi-Fi? Для этого нужно зайти в настройки вашего роутера во вкладку «Беспроводная сеть (Wireless)» и сменить канал (Channel), потом сохранить настройки, перезагрузить роутер и попробовать подключиться. Если не получится с первого раза, такую же схему повторите с другими каналами.

Проверьте пароль, который вводите при подключении к WiFi
Если на вашем телефоне высвечивается ошибка «Аутентификация», то проблема может быть в неправильном пароле или в неправильно заданных настройках безопасности.
Первым делом нужно проверить правильность заданного пароля. Как это сделать, ведь запрос на введения пароля может у некоторых пользователей не появляться? Нужно удалить ваше подключение и заново ввести пароль, нажав на вашу сеть. При введении пароля всегда будьте внимательными. Если забыли пароль, то его можно посмотреть в настройках роутера.
Вот статьи, которые вам помогут в этой процедуре:
Если же дело не в пароле, то нужно проверить настройки безопасности. Для этого установите тип безопасности WPA2. Пароль нужно указать больше 8 символов и можете попробовать использовать только цифры .
Сохранено, защита WPA\WPA2 и смена пароля в роутере
Одна из самых распространенных проблем, когда на телефоне высвечивается надпись «Сохранено, защита WPA\WPA2» и при этом иконка связи может показывать наличие подключения, а интернета в устройстве все равно нет.
Если выше описанные варианты не помогают, то нужно проверить в настройках роутера режим/скорость работы Wireless (беспроводная сеть), так как телефон не всегда может поддерживать режим работы роутера. Для этого нужно установить автоматический или смешанный режим работы сети вместо b, g или n.

Если не получилось исправить проблему и перед вами все еще стоит дилемма, почему телефон не подключается к WiFi, попробуйте поменять тип шифрования/безопасности, о котором я уже упоминал:
- WPA/WPA2
- WPA-PSK
Вот такие настройки указаны в моем роутере:

Пароль (ключ) введите новый из 8 символов и более. Желательно изменить пароль, так как вы может быть забыли пароль и вводите несуществующий.
Далее – вся та же схема: сохранить настройки, перезагрузить роутер, удалить подключение на телефоне и подключиться, введя при запросе новый пароль. Следует помнить, что новый пароль понадобится указать в других устройствах, которые используют этот роутер. Например, если у вас есть дома ноутбук или компьютер, то надо переподключиться к WiFi, введя новый пароль, который вы указали в роутере.
Ширина канала
Смените в настройках роутера ширину канала (Channel Width). Обычно там несколько вариантов: Auto, 20MHz и 40MHz. После смены сохраните и перезагрузите роутер.
Если есть другие варианты, то попробуйте их использовать.

Фильтр MAC и IP адресов
Убедитесь, что отключен фильтр MAC или IP адресов. Если в роутере вы активировали эту функцию и не указали какие MAC и IP адреса могут соединяться с роутеров, то проблема может быть именно в данной настройке роутера.

Вот наиболее распространенные моменты, почему планшет или телефон не подключается к WiFi. Буду надеяться, что один из моих советов поможет вам.
Кстати, если у вас проблема с самим WiFi, то ознакомьтесь со статьей « »:
Вот пример, когда пользователь не мог подключиться к WiFi c iPad:
Почему телефон не подключается к Вай-Фай, хотя и распознает сеть? Существует сразу несколько разновидностей такой ошибки:
- Происходит бесконечная и безрезультатная попытка получить IP адрес маршрутизатора;
- Смартфон не может подключиться к сети, однако точка доступа сохраняется;
- Телефон вообще не находит сеть wifi ;
- Подключение произошло, но соединения с интернетом нет.
Рассмотрим все способы решения неполадки с маршрутизатором. Все виды ошибок можно решить с помощью нижеуказанных инструкций. Выполняйте все указания по порядку, чтобы как можно быстрее решить ошибку.
Проверка работоспособности и анализ проблемы
В более чем в 60% случаев пользователь не может подключиться к wifi из-за кратковременных сбоев в сети. Прежде чем узнавать, как подключить устройство к маршрутизатору для устранения неполадки, выполните все последующие действия:
- Перезагрузите смартфон под управлением ОС Андроид и ваш роутер. Сам wifi необходимо подержать выключенным из розетки несколько минут;
- После перезагрузки Андроид устройства зайдите в настройки wifi и удалите ранее сохраненную точку доступа;

- Теперь осуществите поиск еще раз (телефон должен находиться максимально близко к роутеру во время поиска).
Если установить соединение с помощью данного способа не удалось, переходите к следующей инструкции.
Также необходимо проверить пароль, так как большинство пользователей могут просто вводить его некорректно. Из-за этого подключение не происходит и пишет «Сохранено». Для проверки вводимого пароля зайдите в настройки Wi-Fi. Затем перейдите в режим просмотра опций нужной точки доступа. В поле пароль (или ключевое слово) нажмите на галочку «Показать пароль» и убедитесь, что он совпадает с тем ключевым словом, которое указано в настройках маршрутизатора.
Простой способ настроить Интернет. Узнай как это сделать
Как посмотреть пароль в настройках маршрутизатора? Для этого войдите в окно настройки конфигурации и перейдите во вкладку «Wireless Security». Пароль - это значение в поле PSK Password. Также вы можете изменить это значение. После изменения пароля сохраните настройки и попробуйте совершить вход с телефона еще раз.

Изменение названия точки доступа
Если все ваши устройства, кроме работающих на ОС Андроид, подключаются к роутеру, необходимо переименовать точку доступа. Некоторые Android-смартфоны и планшеты имеют один общий баг - они неспособны распознать сеть, если ее название указано на кириллице или в имени сети есть специальные знаки.
Читай о преимуществах использования Интернета
Следуйте инструкции, чтобы изменить название:
- Зайдите в настройки роутера;
- Перейдите на главную вкладку и в поле SSD Name измените название точки доступа. Помните, оно не должно содержать дополнительных символов и букв на кириллице. Используйте только латиницу и цифры;
- Сохраните настройки и попробуйте определить сеть еще раз.

Изменение значения опции Beacon interval
Практически все современные модели маршрутизаторов имеют ряд расширенных функций соединения. Устранить проблему подключения к сети можно с помощью изменения параметра Beacon interval. Для чего нужен данный интервал? Его основное предназначение - это настройка периода времени, спустя которое телефон будет пытаться получить от роутера специальный пакет, который содержит информацию о работе сети.
Как правило, на всех роутерах это значение равно одной секунде (или 100 мс). Вы можете изменить этот параметр самостоятельно на 45 или на 70. Для большинства Андроид смартфонов подходит именно это значение.
Следуйте инструкции:
- Зайдите в настройки вашего маршрутизатора;
- Перейдите на вкладку «Расширенные настройки беспроводного соединения». Другое название — «Advanced Wireless»;
- В поле Bacon Period проставьте необходимое значение и сохраните настройки;
- Перезагрузите роутер;
- Попробуйте совершить подключение к интернету.

Выбор режима соединения
Причиной проблемы может быть несовместимость стандарта связи вашего смартфона и роутера. Для этого в настройках роутера необходимо изменить режим подключения.
Как подключить гаджет к компьютеру?
Следуйте указаниям:
- Перейдите в настройки вашего роутера и включите вкладку расширенных настроек беспроводной сети;
- Найдите поле Mode и поочередно изменяйте его значение. После каждого изменения стандарта сохраняйте настройки и пробуйте подключиться к интернету со своего смартфона.

Изменения канала в настройках маршрутизатора
Если подключение к сети Интернет пропало внезапно (до этого вы не проводили никаких надстроек точки доступа), возможно, ранее используемый канал больше не подходит для вашей сети и его необходимо заменить.
Чтобы сделать это, следуйте инструкции ниже :
Заметьте! Данный способ решения подойдет только в том случае, если абсолютно все устройства подключаются к маршрутизатору, однако соединение с интернетом отсутствует.
- Зайдите в настройки своего роутера через компьютер, используя любой браузер;
- Найдите вкладку с настройками беспроводной сети;
- Затем во вкладке «Канал» смените значение с «Auto» на любое другое. Сохраните настройки и перезагрузите роутер. Теперь подключитесь к сети Интернет еще раз. При необходимости попробуйте подключиться к другому каналу.
Прошивка телефона - поможет ли она решить проблему подключения к сети Internet

Использование сторонних утилит для реорганизации соединения
С помощью некоторых утилит можно узнать, как подключить телефон к маршрутизатору без ошибок. Также подобные приложения помогают устранить ошибку путем сканирования всей системы смартфона или планшета. Рассмотрим несколько полезных программ:
- Wi-Fi Fixer - бесплатная утилита для диагностирования и быстрого устранения неполадок, связанных с подключением к маршрутизатору. Загрузить и установить программу на свое устройство можно с официальной страницы в магазине Гугл https://play.google.com/store/apps/details?id=org.wahtod.wififixer.

Сразу после запуска утилита обнуляет все настройки подключения к сети wifi и устанавливает наиболее подходящие для вашего устройства опции. Вся работа происходит автоматически, поэтому пользователю нет необходимости разбираться с функционалом. Также утилиту можно запустить для работы в фоновом режиме, таким образом она сможет постоянно мониторить подключение к роутеру.
Совет! Чтобы обеспечить бесперебойное соединение с сетью, сначала зайдите в приложение Wi-Fi Fixer и уже с него подключайтесь к найденной точке доступа.
- FXR WiFi fix and rescue - Следующая программа для настройки корректного соединения. Она является самым популярным приложением в магазине Гугл в разделе утилит для диагностики подключения. Программа совместима со всеми версиями ОС Андроид. Если вы не знаете, почему не работает соединение и не хотите разбираться с неполадкой самостоятельно, используйте данное приложение. Загрузить его можно по следующей ссылке https://play.google.com/store/apps/details?id=com.brilliapps.wifiandmorefixer&hl=ru
Чтобы начать процесс диагностики и реорганизации, нажмите на кнопку «Fix My Wi-Fi». Затем выберите необходимую точку доступа, введите корректный пароль и дождитесь окончания процедуры автоматического исправления неполадки.
Тематический видеоролик:
Многие пользователи рано или поздно сталкиваются с данной проблемой. Причины, из-за которых не работает Wi-Fi на ноутбуке, могут быть различные. Возможно, Вы недавно установили новую операционную систему, купили новый роутер или перепрошили старый и прочие.
В общем, если Вы тоже оказались в такой ситуации, и у Вас не получается подключить ноутбук к сети вай-фай, то в этой статье мы рассмотрим несколько способов, которые должны помочь Вам подключить ноутбук к Wi-Fi.
Начнем с самого простого – перезагрузите роутер . Для этого нужно выключить из розетки блок питания, подождать секунд 10 и включить его обратно. Затем перезагрузите операционную систему.
Диагностика сетей
Сделайте диагностику сетей . Хоть многие довольно скептично отнесутся к данному совету, но иногда он тоже может помочь. Кликните правой кнопкой мыши по значку беспроводной сети в трее и выберите пункт «Диагностика неполадок» . Windows выполните проверку, и если обнаружит проблему, предложит способы ее решения.
Если после диагностики появится сообщение: , то в отдельной статье можно прочесть про способы решения этой ошибки.

Если после этого, ноутбук по-прежнему не видит Wi-Fi, проверьте, включен ли на ноутбуке беспроводной адаптер Wi-Fi .
Найдите на одной из кнопок F1-F12 значок беспроводной сети, у меня это F2 . Также на самой кнопке, возле кнопки включения или тачпада должен быть световой индикатор, который свидетельствует о том, что вай-фай включен. Конкретно в моем случае, если вай-фай отключен – световой индикатор горит. Чтобы его включить, нажмите сочетание Fn+F2 .

Также нужно проверить, чтобы была включена сетевая карта. Для этого нажимаем в трее по значку беспроводной сети правой кнопкой мыши и выбираем «Центр управления сетями и общим доступом» .

В следующем окне нажимаем «Изменение параметров адаптера» .

Если у Вас «Беспроводное сетевое соединение» выделено серым, кликните по нему правой кнопкой мыши и выберите «Включить» .

После этого значок должен стать цветным. Это свидетельствует о том, что сетевой адаптер включен, и ноутбук может подключиться к сети Wi-Fi.

Проверка драйверов
Проверьте драйвера сетевого адаптера . Нажимаем «Пуск» пишем в строку поиска «Диспетчер устройств» и переходим по найденной ссылке.

Разворачиваем список «Сетевые адаптеры» . Нужный адаптер будет называться вроде: название модели и «Wireless Network Adapter» (может быть написано Wi-Fi).
Сначала нужно убедиться, что он включен. Поэтому, кликните по нему правой кнопкой мыши, и если в меню будет пункт «Задействовать» , нажмите на него.

Теперь обратите внимание, чтобы возле адаптера не стоял желтый восклицательный знак или красный крестик. Если у Вас так, как на рисунке ниже, то с установленными драйверами все нормально. Если у Вас стоит один из упомянутых знаков (на рисунке я указала стрелочкой, как он может выглядеть), нужно установить или обновить драйвера.

Если у Вас с ноутбуком шел диск, с драйверами для установленных устройств, воспользуйтесь им и переустановите драйвер. Если это не поможет, и ноутбук по-прежнему не сможет подключиться к Wi-Fi, зайдите на официальный сайт производителя Вашего ноутбука, скачайте драйвера для сетевого адаптера оттуда и установите их.
Про установку драйверов, можете прочесть в статье: .
Также, чтобы обновить или установить недостающие драйвера, можете воспользоваться .

Проверка службы автонастройки WLAN
Эта служба отвечает за адаптеры беспроводной сети, и если она не запущена, то адаптеры будут недоступны, соответственно, ноутбук не сможет подключиться к вай-фай.
Заходим в меню «Пуск» и пишем в строку поиска «Службы» . Переходим по соответствующему пункту.

Затем в списке ищем «Служба автонастройки WLAN» , кликаем по ней правой кнопкой мыши и, если она отключена, нажмите «Запустить» .

Проверка настроек роутера
Настройки роутера могут сбиваться, и не всегда по вине пользователя. Возможно, был просто изменен пароль доступа в сеть.
Если у Вас значок беспроводной сети приглушен, а возле него стоит желтая звездочка, кликните по нему мышкой, выберите сеть и попробуйте к ней подключиться, предварительно узнав, не поменялся ли пароль доступа. Причина может быть и в этом.

Также обратите внимание на раздел сетевая информация (LAN ). Возможно, здесь потребуется изменить настройки в соответствии с провайдером.

Тем, у кого при попытке подключения появляется ошибка: , может помочь статья по ссылке.
Надеюсь, хоть один из советов Вам помог решить вопрос: почему ноутбук не подключается к Wi-Fi, и теперь Ваше устройство успешно подключен к сети.
Оценить статью: (3
оценок, среднее: 4,67
из 5)
Вебмастер. Высшее образование по специальности "Защита информации".. Автор большинства статей и уроков компьютерной грамотности
Похожие записи
Обсуждение: 13 комментариев
Перепробовала все чтоб подключиться к сети, после того как дети что то натыкали в компьютере… А эта статья……. даже не статья а картинка помогла решить проблему такому чайнику как я.. Всего то надо было нажать две кнопки чтоб подключиться к роутеру F5/Fn и все заработало….
Ответить
здравствуйте мне помог коментарий пользователя, прикрепите его к статье потому что я наверное не один такой вот что он пишет
SALEX 03.12.2017 в 00:00 Я всё перепробывал:и дрова есть,и вай фай включен,и в диспетчере устройств всё в порядке,но сети как не бывало.В итоге нашёл выход: «Входишь в панель управления,находишь оборудование и звук,в нем есть название «Настройка параметров мобильности по умолчанию»,заходишь туда,появляется окно»Центр мобильности Windows»,в графе Беспроводная сеть нужно активировать кнопку»Подключить беспроводную сеть» и сразу появиться связь с роутером.После подключения забьёшь пароль и наслаждайся.Удачи.»
В данной статье мы рассмотрим ситуацию, с которой сталкиваются многие пользователи. Вы кликаете по значку беспроводных сетей в правом нижнем углу рабочего стола, выбираете из списка нужную сеть, нажимаете Подключиться, но вместо доступа в Интернет появляется ошибка: «Windows не удалось подключиться к…».
Причин, по которым может появиться данное окошко, может быть несколько. Некоторые из них мы рассмотрим в данной статье, и разберемся, почему на ноутбуке может не подключаться вай-фай.
Диагностика сети
Начнем с настроек в операционной системе.
Выполним диагностику сетей. Кликаем мышкой по значку беспроводной сети в трее, выбираем нужную и нажимаем «Подключение» . Введите пароль, если она защищена.

Когда появится окошко с ошибкой, нажмите в нем на кнопочку «Устранение неполадок» . Windows выполнит поиск проблем, и предложит варианты их решения. Просто следуйте рекомендациям. В некоторых случаях это помогает, и ноутбук успешно подключается к Wi-Fi.
Если диагностика выдаст сообщение: , прочтите в отдельной статье, как можно решить проблему.

Новое подключение к сети
Если ноутбук по-прежнему не подключается к Wi-Fi, то удалим сеть, к которой мы хотим подключиться, и подключимся заново. Это может помочь в том случае, если Вы или кто-либо другой, недавно . На ноутбуке сохранены другие настройки, которые не совпадают с текущими, поэтому он и не подключается к вай фай. Кстати, по этой же причине возникает .
Кликаем правой кнопкой мыши по значку сети и выбираем «Центр управления сетями и общим доступом» .


В списке выберите сеть, к которой не может подключиться ноутбук, кликните по ней правой кнопкой мыши и выберите «Удалить сеть» .
О том, как забыть сеть на Windows 10 можно прочесть в статье: .

После этого, снова кликаем по значку сети в трее и подключаемся к нужной сети Wi-Fi. Возможно, потребуется узнать и ввести текущий пароль от нее. После этого, доступ в Интернет должен появиться.

Изменение настроек роутера
Переходим к настройкам роутера. Они могли сбиться, по какой-либо причине, или их кто-то сменил. Поскольку в ноутбуке у Вас нет доступа к сети, открываем любимый браузер на компьютере, который подключен к этому же роутеру с помощью кабеля, и вводим в адресную строку IP-адрес: 192.168.1.1 или 192.168.0.1 .
Очистка данных
route -f
ipconfig /flushdns
netsh int ip reset
netsh int ipv4 reset
netsh int tcp reset
netsh winsock reset
После каждой нажимайте «Enter» . Это поможет очистить данные в DNS и Winsock, сбросить параметры маршрутов и сетевого адаптера.
На этом все. Надеюсь, Вам помог хоть один из описанных способов. И теперь Вы будете знать, что сделать, если ноутбук видит сеть вай-фай, но не может к ней подключиться, в результате чего, появляется окно с ошибкой.
Оценить статью: (2
оценок, среднее: 5,00
из 5)
Вебмастер. Высшее образование по специальности "Защита информации".. Автор большинства статей и уроков компьютерной грамотности