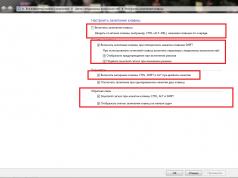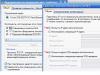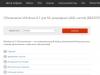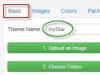Хотите узнать как ежемесячно зарабатывать от 50 тысяч в Интернете?
Посмотрите моё видео интервью с Игорем Крестининым
=>>
Телефон может использоваться не только для звонков и отправки сообщений, но и для выхода в Интернет. Сейчас сотовые операторы стараются предложить своим абонентом услуги на максимально выгодных условиях, но для экономии трафика чаще всего, при возможности используется Wi-Fi (платный или бесплатный скоростной Интернет).
Для работы данной сети, необходим передатчик, то есть роутер или модем ADSL и устройство являющееся приёмником, в качестве которого могут выступать: телефон, компьютер или планшет. Нередко, при использовании такой сети может появляться вопрос, почему не работает Вай Фай на телефоне.
Прежде всего, стоит проверить, что Вай Фай подключен на вашем телефоне, а уже затем выяснять причину, почему не работает Вай Фай на телефоне.

На самом деле причин для этого имеется несколько:
- Некорректная работа раздатчика Вай Фай, в связи с неправильными настройками конфигураций;
- Неисправность модема или телефона из-за механических повреждений или заводского брака;
- Не возможность выхода в Интернет из-за антивирусной программы, установленной на телефон или планшет;
- Вирусы;
- Ошибка при вводе пароля от Wi-Fi;
- Не лицензионная прошивка мобильного устройства;
- Несоответствие даты и времени и др.
Теперь подробней рассмотрим каждую неполадку при использовании Вай Фай по отдельности, а также способы их устранения.
Неправильная настройка Wi-Fi
В случае, если у вас не получается подключиться через Вай Фай к Интернету, ни на одном из возможных устройств, в том числе через компьютер или ноутбук, то вполне вероятно у вас наблюдается сбой по сети, отсутствие оплаты, при подключении роутера были сделаны некорректные настройки или его поломка.
Для проверки вариантов вначале проверьте свой баланс, как правило, при отсутствии средств, если нажать на любую открытую вкладку в браузере, можно увидеть просьбу пополнить баланс. Если вы это сделали или ещё не подошло время платежа, а роутер не работает, сделайте подключение напрямую к своему компьютеру.
Если это также не помогло, то может быть некорректная работа роутера. В данном случае вы можете попробовать решить проблему самостоятельно. Для этого потребуется зайти в раздел настроек беспроводного соединения.
Затем выбрать строку «Канал», в ней должен стоять режим «Авто».

Также проверьте «Режим», здесь должно быть указано «Смешанный 11bgn». Также стоит отключить фильтрацию MAC-адресов. После проведения данной операции проблем с подключением к Вай Фай быть не должно.
Не стоит забывать, что у любой компании, предоставляющей услуги, имеется специальная горячая линия по обслуживанию клиентов, на которую можно позвонить и узнать причину возникших проблем.
Также при необходимости, вам могут продиктовать пошаговую инструкцию по устранению неполадок или предложить вызвать мастера. В случае неисправности оборудования, вам необходимо будет купить или заменить на новое.
Вредоносные и антивирусные программы
В сети Интернет существует множество различных вирусных программ, которые могут нанести вред мобильному устройству при незащищённом соединении. Кроме этого, отказ от подключения к сети Wi-Fi может быть именно из-за проникновения вредоносных программ, которые влияют на такое соединение.
Поэтому старайтесь перед началом использования Интернета установить на телефон или планшет хорошую антивирусную программу. После этого запустите проверку на наличие вирусов, произведите очистку от них и перезагрузите устройство.
Однако нередки случаи, когда защитные программы, также препятствуют возможности выхода в Интернет. Наиболее частой проблемой такого рода является антивирус Kaspersky и Avast. При возникновении такой ситуации, удалите антивирус и сделайте перезагрузку телефона, после чего поищите другую защитную программу.
Неправильный пароль или ошибка во времени и дате
Как правило, если Wi-Fi принадлежит кому-то, например другому человеку, то чтобы оградить от пользования сетью другими людьми, ставится пароль.
Для того, чтобы им воспользоваться потребуется узнать пароль для доступа. Если же вы его знаете и после введения не получается подключиться, то проверьте его правильность и введите повторно. Обязательно уточните, работает ли сеть. Если да. То стоит проверить свой телефон.
Редко, но всё, же встречаются ситуации, когда Wi-Fi на мобильном устройстве не работает из-за несовпадения настроек времени и даты. При обнаружении расхождений. Обязательно внесите изменения.
Плохая прошивка
Некоторые пользователи мобильных устройств, прибегают к услугам по прошивке телефона, то есть, обновлению системы. В случае если используется не лицензионная версия, могут также возникнут неполадки при подключении к Вай-Фай.
В таком случае необходимо установить лицензионную программу или вернуться к заводским настройкам телефона или планшета.
Ошибки в работе мобильного устройства
Если вы уже проделали многие варианты по устранению неполадок, но вопрос, почему не работает Вай Фай на телефоне так и остался открытым, остаётся ещё один способ решения задачи – возврат к заводским настройкам.
Стоит кое-что знать о данной процедуре. Дело в том, что при возврате мобильного устройства к заводским настройкам, теряются вся информация, которая на нём храниться, то есть, происходит возвращение к установленным на нём изначально программам.
В зависимости от марки и модели, может иметься резервное копирование, с помощью которого, можно избежать нежеланной потери информации или же сохранить необходимые данные на компьютере. Проводится возврат к заводским настройкам на разных телефонах по разному, но в общем, это выглядит следующим образом:

После этого устройство автоматически перезагружается и возвращается в состояние, в котором вы его покупали. Однако, если у вас настроена синхронизация с Гугл, то при первом же подключении все ранее загруженные программы вновь установятся на телефон.
Почему не работает Вай Фай на телефоне, итог
Таким образом, при возникновении вопроса, почему не работает Вай Фай на телефоне, можно увидеть, что существует много причин неполадок.
Как правило, большинство из них есть возможность устранить самостоятельно, но если это не получается, то стоит обратиться за помощью к специалистам в данном вопросе.
Читайте полезные статьи по теме:
P.S. Прикладываю скриншоты моих заработков в партнёрских программах. И напоминаю, что может каждый, даже новичок! Главное — правильно это делать, а значит, научиться у тех, кто уже зарабатывает, то есть, у профессионалов .
Вы хотите узнать какие ошибки совершают новички?
99% новичков совершают эти ошибки и терпят фиаско в бизнесе и заработке в интернет! Посмотрите, чтобы не повторить этих ошибок — «3 + 1 ОШИБКИ НОВИЧКА, УБИВАЮЩИХ РЕЗУЛЬТАТ» .Вам срочно нужны деньги?
Скачайте бесплатно: «ТОП — 5 способов заработка в Интернете ». 5 лучших способов заработка в интернете, которые гарантированно принесут вам результат от 1 000 рублей в сутки и более.Здесь готовое решение для вашего бизнеса!
А для тех, кто привык брать готовые решения, есть «Проект готовых решений для старта заработка в Интернет» . Узнайте, как начать свой бизнес в Интернете, даже самому «зеленому» новичку, без технических знаний, и даже без экспертности.
Wi-Fi – самый узнаваемый и используемый модуль на планшете. Понятное дело, если не работает Wi-Fi на Android, пользователь сильно расстроится и начнёт искать решение проблемы. Считайте, что уже решили. Сейчас мы рассмотрим возможные причины и всё исправим.
Диагностика и решение проблем
Возможные причины:
- IP-адрес;
- аутентификация;
- защита;
- устройство подключается, но инета нет;
- прочие.
Первоочерёдные действия
Перед любыми действиями попробуйте перезагрузить свои девайсы – MID и роутер.
Если гаджет постоянно получает IP-адрес, то есть решения, работающее на 90%. Правда, когда подключение уже осуществлялось к данной точки прежде и не менялись никакие параметры. Оно заключается в смене канала.
Это не глюк роутера или гаджета. Возможно, ваши соседи провели себе интернет и/или приобрели новый роутер, который конфликтует с вашим.
Для смены канала необходимо в браузере (Opera, Chrome) вбить в строке адреса 192.168.0.1 (редко 192.168.1.1 – для модемов) – вы попадёте в настройки передатчика. Найдите раздел “Wireless” (беспроводные сети), где и находится регистр по выбору канала.
Что делать если на Андроид не включается WIFI: Видео
Аутентификация
Проблемы аутентификации, как правило, связаны с неправильно введённым ключом безопасности. Убедитесь в его корректности. Зайдите в настройки маршрутизатора (см. выше) во вкладку с беспроводным подключением и выберите пункт его защиты (см. на картинке).
Если всё “ОК”, но ничего не работает
Бывает, девайс вяжется к интернету, на устройстве появляется индикатор, символизирующий подключения, но он серого цвета. Но должен быть синего! Как-бы и подключение есть, всемирная паутина недоступна. Более всего, планшетник связался с роутером, но на последнем отсутствует подключение.
Попробуйте подвязать другое устройство. Когда и там также, подключите к маршрутизатору десктоп:
- Через шнур. Вызовите контекстное меню для «Подключение по локальной сети», выберите «Свойства». (Панель управления – Сеть и Интернет – Центр управления сетями).
- По Wi-Fi. Те же «Свойства», но через беспроводные сетевые соединения.
Выделите протокол TCP/IPv4 и снова вызовите свойства. Нужно убедится, что адреса DNS и IP получаются автоматически. Всё сохраняем кнопкою «ОК».
Другие проблемы
Если не включается Wi-Fi на Android, возможно, стоит попробовать вкл./выкл. файрвол и/или антивирус, даже, если он установлен задолго до возникновения «казуса».
Кстати, расписаны все самые полезные Wi-Fi приложения для Android.
Хитрый способ
Способ хитрый, но опробованный пользователями, обновившими свои девайсы до Андрюши 4.0 и выше. Некоторые столкнулись с проблемой, что на Android Wi-Fi не включается именно после новой версии. Решается эта проблема просто. Найдите другой девайс с мобильным интернетом и настройте его хот-спотом. Как правило, этот интернет ваш гаджет увидит. Далее зайдите в интернет и выключите на первом устройстве передачу данных. Ваш MID должен автоматически словить уже существующую точку Wi-Fi.
Самопроизвольное отключение
Напоследок самая интригующая ситуация. Как-бы сеть есть, и в инет заходит, но через несколько секунд или пару минут самопроизвольно отключается Wi-Fi на Android. Как правило, виновато недавно установленное ПО. Дабы не «убивать» все приложения подряд, запустите диспетчер задач и наблюдайте, какая из программ проявит наиболее высокую активность во время «слёта» Wi-Fi. Ликвидация последней должна помочь. Если это не помогло, перезагрузите сетевой адаптер, возможно, нужно сменить на него драйвер, хотя проще сделать hard reset планшетника, предварительно сделав резервную копию данных.
Не работает Wi-Fi на Android: Видео
Планшеты уже давно вошли в нашу жизнь, став ее неотъемлемой частью.Хотя функций на них становится все больше и больше, однако до сих пор большинство владельцев используют свои устройства в основном для интернет серфинга. Конечно, ведь это очень удобно. Можно зайти на интересующие сайты или в социальные сети откуда угодно, используя Wi-Fi.
Однако именно с подключением к Wi-Fi на планшетах под управлением операционной системы Android и возникают проблемы, например, не включается Wi-Fi на планшете Android. В этой статье описываются основные сложности при подключении планшета к беспроводным сетям и способы решения этих проблем.
Если не включается Wi-Fi на планшете Android, то во-первых нужна правильная настройка Wi-Fi на планшете Android:
1.Для начала нужно активировать Wi-Fi через интерфейс меню либо используя кнопки быстрого доступа.
2.После включения модуля Wi-Fi в панели уведомлений появится список доступных беспроводных сетей, не имеющих пароля.
3.Если необходимая сеть закрыта паролем, необходимо перейти в настройки сети и ввести необходимые данные. После этого сеть появится в списке активных.
4.При выборе открытой сети подключение происходит автоматически, при выборе запароленной сети – после введения нужной комбинации символом в появившемся окне.
5. Если пароль введен верно, а точка доступа настроена корректно, то проблем с подключением не должно возникнуть.

Если же включается Wi-Fi на планшете Android, но сам планшет не желает подключаться к Wi-Fi, то проблема достаточно распространенная. Для ее решения необходимо следовать следующим рекомендациям:
1.Проверить включен ли .
2.Проверить активна ли передача . Также необходимо убедиться, что роутер не фильтрует подключаемые устройства по MAC-адресу
3.Попробовать отключить защищенные сети и попытаться подключиться к открытым сетям.
Если возникли проблемы с подключением планшета и домашней сети Wi-Fi
1.Проверить, возможно ли подключение к другой сети. Если возможно, то насколько связь устойчива.
2.Если подключение к другой сети активно и устойчиво, следовательно, проблема возникла с домашней точкой доступа.
3.Изменить настройки безопасности домашней сети.
4.Выходом может стать обновление прошивки планшета.
5.Попробовать подключиться к другой сети Wi-Fi.
6.Если выход в интернет через Wi-Fi осуществлялся с подключенным питанием, необходимо отключить питание и попробовать подключиться к Wi-Fi снова.
Если выше приведенные советы не помогли и Wi-Fi не включается на планшете Android, тогда лучше обратиться к специалисту по ремонту ПК.
Планшетные компьютеры на сегодняшний день приобретают все большую популярность в качестве средства для веб-серфинга. Пользователи используют их для посещения социальных сетей, просмотра онлайн-видео, прослушивания музыкальных композиций, общения через чаты и Skype. Существует несколько способов подключения данных девайсов к всемирной паутине: через Wi-Fi, посредством 3G-модуля или внешних 3G-модемов, с помощью кабеля через компьютер и т. д. Пожалуй, самый распространенный из них — это подключение через Wi-Fi. Но периодически некоторые владельцы устройств сталкиваются с определенной проблемой в работе: планшет подключен к wifi, но не выходит в Интернет.
Что это значит? Планшет подключается к беспроводному Wi-Fi, статус подключения выглядит как «Подключено», прекрасный сигнал, а возможности выйти в Интернет нет. То есть браузеры не открывают сайты, программы и приложения, требующие глобальный доступ, не работают. Безусловно, существуют способы решения этой проблемы, которые пользователи должны знать.
Распределение Интернета роутером
Способы решения проблем подключения
Настройка Wi-Fi маршрутизатора
Так как большинство используемых пользователями планшетных устройств базируются на операционной системе Android, то речь пойдет о решении проблем с Интернетом именно с подобного рода гаджетами.
Проблема, которая встречается у пользователей планшетных компьютеров при работе с Wi-Fi, это появление надписи «Получение IP-адреса». Работа устройства на этом стопорится, и дальше дело не идет. На самом деле существует несколько способов решения этой задачи, один из них наверняка поможет владельцам планшетных девайсов.
- Смена имени Wi-Fi на имя на английском языке (бытует такое мнение, что планшеты не подключаются к сетям, которые имеют в своем названии русские буквы)
- Перезагрузка модема (такой банальный способ решения проблемы зачастую бывает самым действенным)
- Изменить тип шифрования данных (там же, где пользователь задавал пароль и имя сети, нужно поменять тип защиты на какое-либо другое значение).

Смена типа шифрования
Для вступления в силу всех изменений, маршрутизатор нужно перезагрузить.
Подготовка планшетного компьютера
Вообще, при настройке беспроводной сети происходит автоматическое получение этих самых настроек, но иногда это не подходит для корректного доступа в Интернет. В этом случае необходимо вручную ввести IP-адрес, шлюз и DNS. Для этого нужно выполнить следующие действия.
Во-первых, надо войти в установки устройства. У планшетов с разными версиями ОС Android вход в настройки может отличаться, но не столь значительно, чтобы пользователь мог в этом запутаться. Так как устройство уже подключено к беспроводной локалке, то Wi-Fi будет автоматически включен. Чтобы ввести IP-адрес, DNS и шлюз подключение к Wi-Fi должно отсутствовать, поэтому от точки доступа необходимо отключиться. Дальше нужно ввести все необходимые данные, а после этого заново подключиться к сети. Для этого пользователь опять выбирает свою вай фай, откроется диалоговое окно с параметрами этой сети, там можно увидеть данные о ее безопасности, уровне сигнала и скорости связи, а также поле, в котором вводится пароль от Wi-Fi.
- Пользователь вводит пароль от Wi-Fi (он представляет собой ключ, который был прописан в настройках модема или роутера во время установок Wi-Fi)
- Необходимо поставить галочку перед словом «Дополнительно» в случае, если её там нет, так как это нужно для открытия дополнительных настроек сети (пользователю нужны «Настройки прокси-сервера» и «Настройки IP, DHCP»)
- Далее нужно выбрать «DHCP»
- После этого появится ещё одна вкладка, на ней выберите «Пользовательские».

Схема действий по настройке сети
Важно знать, что если пользователь имеет открытую сеть без пароля, то на первом шаге подобного поля для ввода не будет.
После выбора пункта «Пользовательские» можно увидеть следующую картину.

Пункт «Дополнительно» меню «Пользовательские»
Здесь необходимо внести следующие данные: в поле IP-адрес – 192.168.1.7 или 192.168.0.7. Последняя цифра IP-адреса может быть любая, в этом примере 7, это не важно, важно, чтобы это не было 1 или 2. Остальные цифры должны соответствовать тем, по которым доступен пользовательский роутер, к которому необходимо подключиться, т.е. те цифры, по которым пользователь заходит в установки своего роутера.
Важно знать, что если пользователь пытается прописать эту информацию более чем на одном устройстве, то у каждого из них должна быть разная последняя цифра IP-адреса.
Далее нужно внести следующую информацию: шлюз – 192.168.1.1, длина префикса сети – 24. Затем DNS1 – 77.88.8.8, DNS2 – 77.88.8.1. Можно по-другому: DNS1 – 8.8.8.8, DNS2 – 8.8.4.4. При этом если пользователю важно позаботиться о безопасности устройства, его стабильной и быстрой работе, или может он настраивает планшет для ребенка, то рекомендуется указывать безопасные яндекс DNS. Больше изменять ничего не нужно, осталось нажать кнопку «Подключить».
Сетевые IP-адреса
После того, как роутер установлен, нужно удалить все подключения, которые были созданы на компьютере. А вместо этого параметры для подключения указать в установках роутера. Традиционно все это делается на вкладе WAN.

Настройка WAN
После этого роутер установит соединение с Интернетом. Далее на компьютере необходимо удалить все соединения, а в свойствах «Подключение по локальной сети» поставить автоматические IP и DNS.
Важно знать, что это возможно в случае, если компьютер подключен к роутеру посредством кабеля.

Автоматическая настройка IP и DNS
После указания всех параметров в наладках маршрутизатора должно быть установлено соединение с Интернетом. При этом все устройства, и не только мобильные, должны к нему подключаться и получать доступ в Интернет.
Рут права и обновление системы
Иногда вполне вероятен тот факт, что причина проблемы невыхода планшетного устройства в Интернет при корректно работающем роутере и сети Wi-Fi кроется в том, что у пользователя отсутствуют необходимые для вмешательства в систему права суперпользователя. Эти так называемые root-права открывают перед ним возможность редактирования, удаления и изменения системных файлов, а это вполне может помочь в решении проблемы с Интернетом. В таком случае ему необходимо скачать нужную программу и установить её на своё устройство. Далее программа запускается и для завершения этой задачи необходимо в главном меню выбрать «Root device».

Окно настройки прав суперпользователя
Также может быть причина в том, что у планшета пора обновить прошивку для его более успешной и корректной работы, а также для получения дополнительных возможностей и функций. Чтобы обновить прошивку до более поздней версии, необходимо выбрать в меню Настройки — О планшетном ПК — Системное обновление (для этого необходим доступ в Интернет).

Обновление ОС
Если система обнаружит обновления для планшета, то она оповестит об этом и предложит установить их. Вероятно, с обновленной версией прошивки планшет самостоятельно справится с проблемой неработающего Интернета.
Настройка подключения в сети через вай фай
Многие пользователи во время подключения своего телефона, работающего на базе Android, или планшетного компьютера к Wi-Fi, сталкиваются с разными проблемами, в том числе и неработающим интернетом по WI-Fi. В сегодняшней статье мы рассмотрим самые популярные неисправности, возникающие после подключения мобильного устройства к беспроводной сети.
К примеру, вы произвели подключение телефона к домашней или рабочей беспроводной сети, само подключение идет, но интернет при этом отказывается работать. При этом, сайты в поисковике невозможно открыть, сервис Play Маркет не грузится, остальные программы, требующие доступа в интернет, также не функционируют. Хотя, случаются исключения, когда к примеру веб-площадки в браузере с легкостью открываются, но Play Маркет не работает, и видеоролики в YouTube невозможно посмотреть. Обычно, в подобных ситуациях иконка Wi-Fi приобретает серый оттенок, а не привычный синий, как это обычно бывает.
Большинство пользователей говоря о том, что на мобильном телефоне не работает беспроводная сеть, подразумевают именно то обстоятельство, когда подключение Android к Wi-Fi производится успешно, однако при этом ничего не грузится. Если ваш смартфон не может найти ни одной сети вай-фай, либо возникают те или иные неисправности во время подключения, это уже совершенно иная проблема, требующая отдельную тему. В этом случае не забывайте проверять свой роутер. Сегодня мы обсудим именно ту ситуацию, когда мобильное устройство подключается к беспроводной сети без труда, а сложности возникают с работой самого интернета.
В действительности, причины такой ошибки могут быть самыми разными, как и ее решения. Трудность заключается еще и в том, что нарушения могут происходить как из-за определенных дефектов в настройках самого устройства, так и из-за настроек маршрутизатора. Для начала необходимо проверить правильность установленных настроек на телефоне или планшете, а если все останется без изменений, изменить настройки самого роутера.
В первую очередь, проверьте, имеются ли проблемы с доступом к интернету на иных устройствах. Другими словами, следует исключить ошибки со стороны маршрутизатора. Вероятно, какие-то нарушения есть у провайдера. Об этом читайте в .
Не работает интернет по Wi-Fi на андроиде. Решение проблемы
- 1. Изначально попробуйте провести подключение и отключение беспроводной сети на компьютере или телефоне. Включите и выключите режим полета. Перезагрузите устройство . В некоторых случаях это срабатывает.
- 2. Проверьте настройки proxy-сервера . Если на вашем устройстве, в параметрах беспроводной сети отмечен прокси-сервер, то скорее всего интернет не заработает . Необходимо зайти в настройки и, в случае необходимости, отключить прокси-сервер. Для этого откройте панель с отображением перечня сетей Wi-Fi, и сеть, к которой вы подключаетесь. Далее нажмите на необходимую сеть и немного удерживайте. На экране откроется меню, где нужно найти пункт типа «Изменение сети «. Это поможет открыть настройку proxy-сервера (он должен быть отключенным).

После, поставьте галочку около категории «Расширенные функции » и опускаемся немного ниже, до вкладки «Прокси-сервер «. Если в настройках указано «вручную «, интернет скорее всего запускаться не будет. Внимательно изучите изображение, вероятно в вашем случае будут некоторые различия.

- 3. Проверьте настройки числа, времени, а также часового пояса . На любом мобильном устройстве с ОС андроид, данные параметры должны быть выставлены корректно. Именно из-за этих параметров обычно отказывается работать Play Маркет, а иконка Wi-Fi становится серого оттенка, и не открываются другие приложения. Устанавливаются эти параметры в «Настройках «, «Дата и время «. Лучше устанавливать 24-часовой режим времени. Непременно проверьте данные настройки на своем телефоне. Есть возможность установить настройку в авторежиме.

После установки грамотных настроек, приложение Play Маркет и другие приложения с режимом синхронизации, начинают функционировать. Это неоднократно проверенный факт.
4. Также, на андроиде может быть установлена программа «Freedom ». Если она у вас есть, то в приложении необходимо её остановить. Если она удалена, вновь загрузите ее, зайдите в программу, нажмите «Стоп » и после этого спокойно удаляйте. Многие пользователи отмечают, что из-за нее происходят проблемы с неработающим интернетом по wi-fi. После этих действий интернет может заработать.
5. Установите получения IP-адреса в автоматическом режиме
. Если проблемы связаны IP, то устройство чаще всего не может даже подключиться к Wi-Fi. Чтобы это проверить, зайдите в настройки беспроводной сети и найдите характеристики своей сети. Поставьте галочку около «Расширенные функции
» (вероятно, у вас не будет необходимости это делать), после чего вы увидите категорию типа «Параметры IP
» «Настройки IPv4
«, где должно быть уставлено автоматизированное получение IP – DHCP
.
- 6. Некоторые отмечают, что загрузка статических DNS-адресов поможет решить проблему . Данный метод работает в ситуациях, когда на вашем устройстве иконка вай-фай имеет серый оттенок, и не открывается Маркет. Кроме того, могут не запускаться отдельные ресурсы.
Для этого, нужно зайти в параметры данной беспроводной сети. Поставьте галочку около «Расширенные функции » (если это нужно) и выберите категорию «Настройки IPv4 «. Далее найдите пункты «Вручную», и DNS1, DNS2, где укажите следующие адреса: 8.8.8.8 и 8.8.4.4 таким образом,как на картинке:

Вы можете изменить DNS в настройках маршрутизатора, если для вас так легче.
- 7. Также попробуйте сбросить все настройки своего смартфона при условии, если у вас есть время для новых установок программ и пр. Однако, если другие способы не работают, то сброс необходимо сделать.
Перенастройка роутера в качестве решения проблемы неработающего интернета на телефоне или планшете
Не забывайте, что интернет от вашего маршрутизатора должен функционировать на остальных устройствах. Если он отказывается запускаться и на других устройствах, необходимо проверить настройки роутера, так как здесь не вина Android. Обычно, нижеуказанные рекомендации показывают положительные результаты, когда телефон или планшет вообще не находит беспроводную сеть, или не может к ней подключиться. Также, перед настройками попробуйте провести перезагрузку маршрутизатора.
- 1. Измените канал в панели инструментов роутера . Нередко, именно он служит причиной проблемы с соединением к Wi-Fi. Можно даже не искать доступный канал, потому что данная процедура займет много времени, достаточно установить любой статический, к примеру – 7. Для этого зайдите в вкладку «Wirelees » (на разных модемах вкладка будет аналогичная), далее в «Wirelees Settting » и выбираем любой в окне «Channel » и нажимаем «Save «.

- 2. В том же месте, где есть возможность смены канала, чаще всего можно изменить регион. Подобные настройки, в основном, располагаются на странице с инструментами к беспроводной сети. Укажите необходимый регион.

- 3. Тут же, попробуйте переустановить рабочий режим вай-фай. Такие настройки предусмотрены на любом маршрутизаторе. Поэкспериментируйте и попробуйте несколько различных версий. К примеру, установите вариант n only . При этом обязательно сохраняйте все изменения, и перезагружайте маршрутизатор.

Какой-то из вышеописанных советов обязательно должен помочь, при проблемах с работой интернета во время подключения к вай-фай.