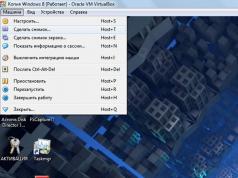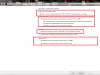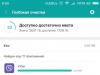В этой статье рассмотрим вопрос бесплатного обновления до Windows 10, возможно ли это на данный момент и что необходимо для этого сделать.
Несмотря на то, что последняя ОС от Майкрософт увидела свет уже давненько и на бесплатное обновление до Windows 10 вышли все сроки (было возможно до 29.07.2016 года), многие пользователи компьютеров до сих пор интересуются тем, как обновить операционную систему до Винды 10 онлайн и, естественно, бесплатно. «Спецы» старой закалки, не владеющие современной ситуацией, наверняка ответят: «Не раскатывай губу – иди в магазин и покупай!». Менее принципиальные могут посоветовать парочку торрентов, где можно заполучить пиратскую версии. К сожалению, сейчас скачать тестовый вариант операционки нельзя. К счастью остался один вполне легальный метод и теперь вы будете знать, как обновиться до Виндовс 10 бесплатно на русском. Пользуйтесь, пока лавочку не прикрыли!
Перейти на Виндовс 10 после 29.07.2016 (бесплатно и прямо сейчас)
Майкрософт оставила небольшую лазейку, через которую вы можете скачать обновление до Виндовс 10 абсолютно бесплатно. Сколько она будет работать - нам неизвестно, поэтому делайте это в срочной порядке и расскажите друзьям!
- Нужно иметь лицензионную версию Windows 7, 8/8.1, только в таком случае можно обновить её до Windows 10 и получить бесплатную версию. Если у вас пиратка - лучше не соваться.
- Переходим на официальный сайт Майкрософт , откроется страница «Бесплатное обновление до Винды 10 для пользователей с ограниченными возможностями». Эта версия ничем не отличается от обычной, просто в её функционале есть, например, виртуальная клавиатура или лупа (их можно не включать).
- Нажать на «Обновить сейчас» - скачается установочный файл на ваш рабочий стол. Кликаем по нему - запускается обновление.
- Ваша задача состоит в том, чтобы нажимать «Далее», «Принимаю»…
После перезагрузки вы станете обладателем заветной десятки.
Теперь на вопрос своих друзей «Можно ли бесплатно обновить систему до Виндовс 10 с официальный сайт?» - вы сможете ответить со знанием эксперта - «Пока можно, действуй!».
Как можно было получить легальную русскую версию Виндовс 10 совершенно бесплатно раньше
Давайте вспомним, как легко это было раньше. Существовало целых 2 варианта, чтобы сделать бесплатное обновление до Windows 10, которые были действенны до 29 числа июня месяца 2016 года и уже закончилось. Даже те, у кого изначально была пиратская версия, могли рассчитывать на лицензионную версию. Всплакнем по тем временам.
Вариант №1: условно-бесплатный
С выходом «юбилейной» версии своей операционной системы, Microsoft решили отступить от привычной схемы продажи новинок. Вместо этого, они дали возможность бесплатно обновить ОС на ноуте или стационарном компьютере до Windows 10 каждому владельцу предыдущей версии. Речь шла, само собой, о тех, кто уже успел отдать свои кровные за «семерку» или же «восьмерку», поэтому владельцам разнообразных пиратских сборок на данном этапе стоило закатать губу и перейти ко второму варианту.
Если же у вас все-таки имелась лицензионная Винда предыдущей версии, то достаточно было следовать простой инструкции, чтобы получить финальную версию десятки:
- Убедиться, что у вас включено автоматическое обновление (этому посвящена на нашем сайте);
- Собственно… на этом все. После этого стоило ждать своей очереди на обновление, которое происходило без лишних вопросов – спустя некоторое время вам было бы предложено зарезервировать, а затем и обновить свою ОС на стационарном компьютере или ноутбуке до Windows 10 (64 bit) совершенно бесплатно.
Процедуре обновления вашей ОС, используя , мы посвятили отдельную статью на нашем сайте. Большая часть операций при таком подходе проходит без какого-либо вмешательства пользователя, поэтому никаких специальных навыков вам не потребуется. Ниже, мы расскажем про еще один способ того, как можно было обновиться до Windows 10 на тот случай, когда лицензию вам «не завезли».
Вариант №2: совсем бесплатный
Теперь перейдем к тем, кто хотел узнать, как получить обновление до Windows 10 на пиратской версии. На самом деле, вы могли прибегнуть к способу, описанному ранее – обновление пиратки происходило без каких-либо заминок – система позволяла вам скачать обновку и приступить к ее установке (которую после этого уже не остановить), вот только по завершению процедуры вам нужно было запустить какой-нибудь «подпольный» активатор, иначе вы получили бы пробную версию операционки, которая перезагружалась бы раз в несколько часов, попутно выбрасывая вас в синий экран.

Чтобы этого не произошло, стоило поступить несколько мудрее. Правда, при таком подходе вам пришлось бы , зато вы получили бы абсолютно легальную десятку абсолютно бесплатно. Рецепт счастья был прост:
- Нужно было зайти в свой профиль на сайте Microsoft (создать его, если до сих пор этого было сделано);
- На странице Insider включить опцию, позволяющую скачивать тестовые версии;
- С любого торрент-трекера скачать последнюю официальную сборку Windows 10 Technical Preview и установить ее.
К сожалению, сейчас оба вышеописанных способа, как получить бесплатное обновление до Виндовс 10 являются недейственными, сейчас вы можете либо приобрести операционку платно, либо воспользоваться лазейкой, о которой мы рассказали в начале статьи.
Дополнительные вопросы
Напоследок, ответим на некоторые вопросы, которые задают наши посетители, помимо того как получить бесплатную версию Windows:
Как долго устанавливается Windows 10?
Тут все зависит от вашего компьютера и скорости интернет-соединения. В большинстве случаев вы сможете получить ее в течение часа, а сама установка заканчивается еще через 30-40 минут.
Как установить обновление Windows 10?
Рекомендуем вам прочесть эту статью с начала… если же вас интересует сама процедура обновления, то заключается она в периодическом нажимании на кнопку «Далее», однако, даже для этого мы подготовили .
По данным Microsoft, последняя возможность совершить бесплатное обновление до Windows 10 была 29/07/2016. Но это не значит, что получение «десятки» законным методом (не путем загрузки авторских дистрибутивов в виде сборок с активированной версией ОС) невозможно.
Если за год не решились обновиться до десятки и до сего момента используете классическую «семерку» или Windows 8.1, не унывайте, что даже за домашнюю версию операционной системы придется выложить до десяти тысяч рублей, а корпоративная и профессиональная - это еще плюс несколько тысяч. Предприимчивые пользователи нашли лазейку, позволяющую обзавестись Windows 10 без нарушения текущего законодательства.
До принятия решения совершить бесплатное обновление до Windows необходимо точно знать, что на что меняете. С одной стороны, новшество, постоянные поддержка и совершенствование ОС - это хорошо. Представьте, что новая версия повседневно используемого редактора, программы для моделирования или монтажа вышла для Windows 8–10 или только появившаяся в сети игра требует наличия DirectX 12, а ваше устройство функционирует на базе Windows 7 (12 DirectX поддерживает только «десятка»).
Но многие проблемы с совместимостью драйверов и старых приложений не решены. Да и инсталляция самих апдейтов на «десятку» нередко заканчивается поиском методов решения возникшей во время обновления проблемы.
Несмотря на прекращение поддержки бесплатного перехода на «десятку», во время ее чистой инсталляции все еще действует ключ от Windows 7–8, давая этим самим обзавестись лицензионной Windows 10. Но способ может перестать работать уже завтра, потому на него не стоит рассчитывать.
Как бесплатно обзавестись «десяткой» людям с ограниченными способностями
Вскоре после окончания поддержки бесплатного перехода на новую операционную систему на ресурсе Майкрософт появилась информация, что люди, которым нужны средства под названием «Специальные возможности» (к ним относится, например, экранная лупа и виртуальная клавиатура) имеют возможность получить Windows 10 безвозмездно и в любое время.
Программа является бессрочной и в теории рассчитана на пользователей, которые используют специальные устройства, помогающие работать за компьютером. Перед тем как кликнуть по пиктограмме «Обновить сейчас», рекомендуется проверить совместимость вашего оборудования с «десяткой».
Самым интересным в этом моменте является отсутствие каких-либо проверок действительного наличия ограничений у пользователя или эксплуатации ним специальных технологий.

После клика по кнопке немедленного запуска обновления начнется загрузка exe-файла, называемого помощник по обновлению до Windows 10. Находится он по адресу: https://www.microsoft.com/ru-ru/software-download/windows10 .
Для его выполнения и последующего апгрейда системы необходимо наличие лицензии установленную на ПК Windows 7/8.
Загруженная редакция «десятки» будет «обычной», и даже функция специальных возможностей в ней после установки не активирована и включается вручную в случае необходимости.
Для людей, которые обновлялись до «десятки» во время поддержки бесплатной установки новой операционной системы (до 29/07/2016), но удалили ее, можно выполнить инсталляцию десятки с нуля. При этом под формой запроса на ввод лицензионного ключа необходимо ответить «У меня нет ключа». После первого же запуска, в случае активного интернет-соединения, система осуществит автоматическую активацию посредством уникального кода, генерируемого на основе аппаратной составляющей компьютера.
Как обзавестись Windows 10, не заплатив за лицензионный ключ

Приведенный здесь способ после закрытия программы бесплатного получения «десятки» работает не всегда, по пробовать обязательно стоит, ведь иных возможностей воспользоваться преимуществами новой ОС без нарушения закона нет. Его смысл следующий: до завершения проекта бесплатной раздачи «десятки» (до 29/07/2016) необходимо было провести инсталляцию Windows 10, а затем откатить систему к прежней ОС («семерка» или «восьмерка»). Главное, чтобы на этом этапе произошла активация операционной системы. В таком случае лицензионный ключ закрепится за текущим аппаратным составом вашего компьютера и будет актуальным неограниченное время.
Закрепив лицензионный ключ за собственным компьютером можно осуществлять чистую инсталляцию Windows 10 без ключа, предложив установщику провести активацию при первом подключении к глобальной сети.
Так как в интернете нет информации о сроке истечения полученной таким образом лицензии, следует надеяться на добропорядочность руководства Microsoft, считая валидность ключа безграничной. И актуальным он будет для любой редакции «десятки» даже по завершении срока бесплатного обновления.
Имейте в виду, что приведенные рекомендации актуальны только до 29 июля 2016-го года. После этой даты возможны проблемы с приведенным вариантом обновления. А с учетом того, что откат обратно, до Windows 7/8 далеко не всегда производится удачно, прибегать к этому варианту получения Windows 10 следует в последнюю очередь.
Полезные сведения
Ввиду того что восстановление (откат) «десятки» до предыдущей версии очень часто не завершается должным образом, то перед попыткой получить обновление следует обязательно резервировать Windows 10 - создавать полный архив операционной системы. Более предпочтительным среди пользователей является метод создания полного образа системного раздела, например, посредством True Image от Acronis. Такой вариант позволит быстро восстановить систему в случае любых проблем во время ее обновления.
А в ситуациях, когда образа системы или ее резервной копии нет, можно всегда переустановить операционную систему, воспользовавшись загрузочным носителем с ее дистрибутивом. Часто пользователи забывают о существовании возможности эксплуатации скрытого образа возобновления в случае его наличия.
Бесплатное распространение операционной системы Windows 10 , по официальным данным, подошло к концу 29 июля 2016 года. Тем не менее, это не совсем так. Основной инструмент GWX хоть и исчез, однако все остальные дополнения, отвечающие за обновление ОС, все еще работают. И, как вы наверняка догадались, это говорит о том, что Windows 10 по прежнему можно получить бесплатно.
На данный момент ситуация выглядит весьма радужно и ничто не предвещает внезапных перемен. Однако не стоит расслабляться — рано или поздно такие возможности неизбежно закроются.
В этой статье мы расскажем вам об основах обновления системы до актуальной Windows 10 и возможных проблемах ее лицензирования.
Как обновить операционную систему до Windows 10
К концу 2016 года мой старый ноутбук, который к тому моменту успел прийти в полную негодность, был, за ненадобностью, отставлен на самую далекую полку. Ему на смену пришел более мощный актуальный стационарный компьютер. Сегодня, в 2018 году, в нем возникла определенная необходимость и естественно возникло желание обновить операционную систему до 10-й версии.
Надежды были мизерными и я даже не рассчитывал на успех в данном мероприятии, поскольку на мобильном ПК отсутствовала утилита GWX , но… все закончилось несколько иначе.
Система обычным образом обновила себя до Windows 10 и в окне, в котором ожидалось увидеть просьбу о вводе лицензионного ключа, появилось следующее:

Полезные статьи

Система была успешно активирована.
Если вы владелец ПК с лицензионной версией Windows 7/8/8.1 (мы имеем в виду подлинную лицензию от Microsoft), вам нужно выполнить описанные ниже несложные шаги для гарантированного обновления системы.
Чтобы начать работу, перейдите на веб-страницу Скачать Windows 10 и щелкните по клавише “Скачать средство сейчас ”. Оно позволит вам создать загрузочную флешку, с помощью которой вы установите операционную систему.

Если вы хотите выполнить операцию установки Windows 10 только для одной машины, откройте приложение и выберите пункт “Обновить компьютер сейчас ”. Если же вам нужно обновить несколько ПК или просто установить систему на другое устройство, выберите пункт, позволяющий создать загрузочную флешку.
По завершению загрузки совершите двойной щелчок по файлу ISO, чтобы смонтировать его. Откройте его в “Проводнике ” и начните установку.
Теперь просто следуйте инструкциям от Microsoft, чтобы успешно завершить обновление системы, в процессе которого вам будет предложено ввести ключ продукта. Далее Windows подключит вас к Интернету и попросить подтвердить цифровую лицензию в меню Настройки > Обновление и безопасность > Активация .
Напоминаем, лицензия привязана к конкретному компьютеру. Это говорит о том, что вы в любой момент можете отформатировать жесткий диск или даже сменить его, не потеряв при этом ключ операционной системы (он привязан к железу).
Вопрос Как обновить Windows 7 до Windows 10 бесплатно стал актуален для многих. Практика показала, что пользователи заходят в тупик и не знают как запустить обновление до Windows 10. Обновить Виндовс 7 до Виндовс 10 уже установленную на компьютере или ноутбуке, не удаляя ее и сохранив все пользовательские данные, достаточно просто.
Как обновить Windows 7 до Windows 10
На самом деле все очень просто и прозаично, и не требует каких-либо специальных навыков. Корпарация Microsoft предоставляет возможность Всем желающим официально обновить Windows 7, Windows 8 или Windows 8.1 до Windows 10 совершенно бесплатно, разумеется при наличии лицензии на текущую версию операционной системы с которой Вы планируете обновление до Windows 10.
Далее будет показан и описан весь процесс обновления Виндовс 7 на Виндовс 10 пошагово. Переход с Виндовс 8 и Виндовс 8.1 на Виндовс 10 по выполняемым действиям ничем не отличается от операций производимых для «Семерки». Итак приступим.
Для начала нужно будет определить разрядность установленной версии 32 или 64 бита. Для этого кликните по кнопке «Пуск», найдите пункт «Компьютер» и кликните на нем правой клавишей мыши, в появившемся выпадающем меню выберите пункт «Свойства». Откроется новое окно с основными сведениями о Вашей системе, в строке «Тип системы» будет указана разрядность.

Исходя из полученных знаний нужно скачать соответствующую версию программы обновления Windows 10 Media Creation Tool (ссылки приведены в конце этой страницы).
Убедитесь что компьютер или ноутбук имеет соединение с интернет, программе автоматического обновления понадобится загрузить около 4 гигабайт данных. Запустите загруженную программу Media Creation Tool, выберите пункт «Обновить этот компьютер сейчас» и кликните по кнопке «Далее»

Начнется загрузка Windows 10 из интернет, в это время будет отображаться индикатор хода выполнения, Вы можете продолжать пользоваться компьютером, но не перезагружайте и не выключайте его. Загрузка может длится от нескольких минут до нескольких часов в зависимости от скорости Вашего подключения к интернету.

а затем окна поиска обновлений и подготовки системы к обновлению

По завершении подготовительных процессов, появится окно с условиями лицензии, которые Вы внимательно прочтете и если Вас в них все устраивает — кликните на клавишу «Принять»

Снова будет запущен поиск обновлений, затем проверка готовности к установке и в случае отсутствия каких-либо проблем появится окно с надписью «Готово к установке» в котором будет указана какая версия будет установлена, т.е. если у Вас была установлена Windows 7 Домашняя, то и будет установлена Windows 10 Домашняя, если была Профессиональная, то соответственно обновится до Профессиональной, при этом все Ваши данные сохранятся, а система будет активирована автоматически. Остается только запустить обновление кликнув по клавише «Установить»

После запуска обновления, которое займет в зависимости от быстродействия Вашего ПК от нескольких минут до часа, компьютер будет перезагружен несколько раз, все происходящие процессы сопровождаются пояснениями на русском языке и не вызовут затруднений с пониманием. После окончания установки, Вы станете счастливым обладателем операционной системы
- Upgrade dieses PCs auf WindowsВ 10 mithilfe des Tools (zum Anzeigen von mehr oder weniger Informationen hier klicken)
Diese Anweisungen gelten für folgende Fälle:
- Sie besitzen eine Lizenz zur Installation von WindowsВ 10 В und fГјhren auf diesem PC nun ein Upgrade von WindowsВ 7 oder WindowsВ 8.1 durch.
- Sie mГјssen WindowsВ 10 auf einem PC neu installieren, auf dem WindowsВ 10 bereits aktiviert wurde.
Wenn Sie WindowsВ 10 auf einem PC mit WindowsВ XP oder WindowsВ Vista installieren oder wenn Sie Installationsmedien erstellen mГјssen, um WindowsВ 10 auf einem anderen PC zu installieren, lesen Sie den folgenden Abschnitt .
Hinweis : Überprüfen Sie vor der Installation von Windows 10, ob Ihr PC die erfüllt. Weiterführende Informationen zu aktualisierten Treibern und Hardwarekompatibilität finden Sie auf der Website des PC-Herstellers.
- Wählen Sie Tool herunterladen und anschließend Ausführen
- Wählen Sie auf der Seite mit den Lizenzbedingungen Zustimmen aus, wenn Sie mit diesen einverstanden sind.
- Wählen Sie auf der Seite Was möchten Sie tun? Jetzt Upgrade für diesen PC ausführen und anschließend Weiter aus.
- Falls Sie keine Lizenz zur Installation von Windows 10 besitzen und zuvor kein Upgrade auf Windows 10 durchgeführt haben, können Sie Windows 10 unter erwerben. .
- Falls Sie auf diesem PC bereits zuvor ein Upgrade auf Windows 10 durchgeführt haben und das Betriebssystem neu installieren, muss kein Produktschlüssel eingegeben werden. Ihr Windows 10 wird später mithilfe Ihrer digitalen Lizenz automatisch aktiviert.
Nachdem Sie das Tool heruntergeladen und installiert haben, folgt eine Schritt-für-Schritt-Anleitung zum Einrichten von Windows 10 auf Ihrem PC. Alle Versionen von Windows 10 sind verfügbar, wenn Sie Windows 10 auswählen, mit der Ausnahme von Enterprise. Weitere Informationen zu Enterprise finden Sie im .
- Sobald Windows 10 installiert werden kann, erhalten Sie eine Zusammenfassung Ihrer Auswahl sowie der Elemente, die nach dem Upgrade beibehalten werden. Wählen Sie Ändern der zu behaltenden Elemente aus, um festzulegen, ob Sie während des Upgrades Persönliche Dateien und Apps behalten , Nur persönliche Dateien behalten oder Nichts behalten möchten.
- Speichern und schließen Sie alle geöffneten Apps und Dateien. Wählen Sie dann Installieren aus.
- Die Installation von WindowsВ 10 kann einige Zeit dauern. Der PC wird mehrmals neu gestartet. Schalten Sie den PC nicht aus.
- Verwenden dieses Tools zum Erstellen von Installationsmedien (USB-Laufwerk, DVD oder ISO-Datei) fГјr die Installation von WindowsВ 10 auf einem anderen PC (zum Anzeigen von mehr oder weniger Informationen hier klicken)
Befolgen Sie diese Schritte zum Erstellen von Installationsmedien (USB-Laufwerk oder DVD), mit denen Sie eine neue Version von Windows 10 installieren, eine Neuinstallation durchführen oder Windows 10 erneut installieren können.
Vor dem Herunterladen des Tools muss Folgendes vorhanden sein:
- Eine Internetverbindung. (Es fallen GebГјhren des Internetdienstanbieters an.)
- Ein Computer mit ausreichend verfГјgbarem Speicherplatz, ein USB-Laufwerk oder eine externe Festplatte fГјr den Download.
- Einen leerer USB-Speicherstick mit mindestens 8GB Speicherplatz oder eine leere DVD (plus DVD-Brenner) ist zum Erstellen von Medien erforderlich. Wir empfehlen, ein leeres USB-Speichermedium oder eine leere DVD zu verwenden, da sämtliche gespeicherten Inhalte gelöscht werden.
- Wenn beim Brennen einer ISO-Datei auf eine DVD gemeldet wird, dass die Datenträgerabbilddatei zu groß ist, müssen Sie eine doppelschichtige DVD (Dual Layer, DL) verwenden.
ГњberprГјfen Sie einige Punkte auf dem PC, auf dem WindowsВ 10 installiert werden soll:
- 64-Bit- oder 32-Bit-Prozessor (CPU). Sie erstellen entweder eine 64-Bit- oder eine 32-Bit-Version von Windows 10. Welche Version Sie benötigen, können Sie in den PC-Einstellungen unter PC-Info oder in der Systemsteuerung unter System ermitteln. Die entsprechenden Informationen finden Sie unter Systemtyp .
- Systemanforderungen. Stellen Sie sicher, dass der PC die für Windows 10 erfüllt. Weiterführende Informationen zu aktualisierten Treibern und Hardwarekompatibilität finden Sie auf der Website des PC-Herstellers.
- Spracheinstellung für Windows. Bei der Installation von Windows 10 müssen Sie eine Sprache auswählen. Um Ihre aktuelle Spracheinstellung zu überprüfen, rufen Sie in den PC-Einstellungen die Option Zeit und Sprache Region auf.
- Windows-Edition. Darüber hinaus sollten Sie die gleiche Windows-Edition auswählen. Wenn Sie überprüfen möchten, welche Edition derzeit ausgeführt wird, rufen Sie in den PC-Einstellungen die Option PC-Info oder in der Systemsteuerung die Option System auf. Suchen Sie dort nach Windows-Edition . Windows 10 Enterprise ist im Medienerstellungstool nicht verfügbar. Weitere Informationen finden Sie im .
- Microsoft Office-Produkte. Wenn Sie gerade ein neues Gerät mit Office 365 erworben haben, sollten Sie den Product Key für den Download und die Installation von Office vor dem Upgrade auf Windows 10 einlösen (installieren). Informationen zum Einlösen Ihres Product Keys für Office finden Sie unter Herunterladen und Installieren von Office 365 Home , Personal oder University auf Ihrem PC. Weitere Informationen finden Sie unter Durchführen eines Upgrades auf Windows 10 auf neuen Geräten, die Office 365 enthalten .
Wenn Sie Office 2010 oder eine frühere Version verwenden und eine Neuinstallation von Windows 10 durchführen möchten, benötigen Sie Ihren Product Key für Office. Hinweise zum Ermitteln Ihres Product Keys finden Sie unter So finden Sie Ihren Office 2010-Product Key oder unter Suchen des Product Keys für Office 2007 .
Erstellen von Installationsmedien mithilfe des Tools:
- Wählen Sie Tool jetzt herunterladen und anschließend Ausführen aus. Sie müssen dieses Tool als Administrator ausführen.
- Wählen Sie Zustimmen aus, wenn Sie mit den Lizenzbedingungen einverstanden sind.
- Wählen Sie auf der Seite Was möchten Sie tun? die Option Installationsmedien für einen anderen PC erstellen und anschließend Weiter aus.
Wählen Sie Sprache, Edition und Architektur (64-Bit oder 32-Bit) für Windows 10 aus. Diese Tabelle hilft Ihnen, die richtige Edition von Windows 10 auszuwählen:
Ihre aktuelle Windows-Edition WindowsВ 10-Edition Windows 7 Starter
Windows 7 Home Basic
Windows 7 Home Premium
Windows 7 Professional
Windows 7 Ultimate
Windows 8/8.1
Windows 8.1 with Bing
Windows 8 Pro
Windows 8.1 Pro
Windows 8/8.1 Professional with Media Center
Windows 8/8.1 Single Language
Windows 8 Single Language with Bing
Windows 10 Home
Windows 10 ProWindows 10 Windows 8/8.1 Chinese Language Edition
Windows 8 Chinese Language Edition with BingWindows 10 Home China​ - Wählen Sie aus, welches Medium Sie verwenden möchten:
- Nachdem Erstellen wenden Sie das Installationsmedium mithilfe der folgenden Schritte an.
Nachdem Sie diese Schritte zur Installation von Windows 10 durchgeführt haben, vergewissern Sie sich bitte, dass alle erforderlichen Gerätetreiber installiert sind. Um jetzt nach Updates zu suchen, wählen Sie die Schaltfläche „Start“ aus und gehen Sie dann zu „Einstellungen“ > „Update und Sicherheit“ > „Windows Update“. Wählen Sie dort „Nach Updates suchen“ aus. Bei Bedarf erhalten Sie zusätzliche erforderliche Gerätetreiber auch auf der Support-Website Ihres Geräteherstellers.
Hinweis: Treiber für Surface-Geräte finden Sie auf der Seite .
- Verwenden des erstellten Installationsmediums (zum Anzeigen von mehr oder weniger Informationen hier klicken)
Vor der Installation von Windows 10 sollten Sie alles speichern, woran Sie arbeiten, und ein Backup Ihres PCs erstellen. Dann können Sie loslegen. Wenn Sie mithilfe des Medienerstellungstools eine ISO-Datei für Windows 10 heruntergeladen haben, müssen Sie diese zunächst auf eine DVD brennen und anschließend die folgenden Schritte durchführen.
- Schließen Sie das USB-Laufwerk an den PC an, auf dem Sie Windows 10 installieren möchten, oder legen Sie die DVD in das Laufwerk dieses PCs ein.
- Starten Sie Ihren PC neu.
Falls Ihr PC nicht automatisch mit den USB- oder DVD-Medien startet, müssen Sie möglicherweise ein Startmenü öffnen oder die Startreihenfolge in den PC-, BIOS- oder UEFI-Einstellungen ändern. Um ein Startmenü zu öffnen oder die Startreihenfolge zu ändern, müssen Sie für gewöhnlich sofort nach dem Einschalten Ihres PCs eine Taste drücken – etwa F2, F12, Löschen oder ESC. Prüfen Sie die Bedienungsanleitung Ihres PCs oder besuchen Sie die Website des Herstellers, um zu erfahren, wie man auf ein Startmenü zugreift und die Startreihenfolge Ihres PCs ändert. Sollte Ihnen das USB- oder DVD-Mediengerät in Ihren Startoptionen nicht angezeigt werden, wenden Sie sich an den PC-Hersteller. Er wird Ihnen erklären, wie Sie “Sicheres Booten" in Ihren BIOS-Einstellungen vorübergehend deaktivieren können.
Falls Sie das Startmenü oder die Startreihenfolge nicht verändern können und Ihr PC sofort in dem Betriebssystem hochfährt, das Sie ersetzen möchten, wurde Ihr PC möglicherweise nicht vollständig heruntergefahren. Um sicherzustellen, dass Ihr PC vollständig herunterfährt, tippen Sie auf das Netzschaltersymbol auf dem Anmeldebildschirm oder im Startmenü und wählen Sie “Herunterfahren".
- Wählen Sie auf der Seite Windows installieren Ihre Sprach-, Zeit- und Tastatureinstellungen und anschließend Weiter aus.
- Wählen Sie Windows installieren aus.
- Weitere Methoden zum Installieren von WindowsВ 10 mithilfe der ISO-Datei (zum Anzeigen von mehr oder weniger Informationen hier klicken)
Wenn Sie eine ISO-Datei für Windows 10 heruntergeladen haben, wurde diese Datei lokal an dem von Ihnen ausgewählten Speicherort gespeichert. Wenn auf Ihrem PC ein DVD-Brennprogramm von Drittanbietern installiert ist, das Sie zum Erstellen der Installations-DVD verwenden möchten, können Sie das Programm möglicherweise öffnen, indem Sie zum Speicherort wechseln und auf die ISO-Datei doppelklicken. Andernfalls klicken Sie mit der rechten Maustaste auf die ISO-Datei, klicken auf Öffnen mit und wählen Ihre bevorzugte DVD-Brennsoftware aus.
Wenn Sie zum Erstellen einer Installations-DVD den Windows Disk Image Burner verwenden möchten, wechseln Sie zum Speicherort der ISO-Datei. Klicken Sie mit der rechten Maustaste auf die ISO-Datei und wählen Sie Eigenschaften aus. Klicken Sie auf der Registerkarte „Allgemein“ auf Ändern Übernehmen aus. Klicken Sie anschließend mit der rechten Maustaste auf die ISO-Datei und wählen Sie Datenträgerabbild brennen aus.
Wenn Sie Windows 10 ohne DVD oder USB-Laufwerk direkt aus der ISO-Datei installieren möchten, können Sie das tun, indem Sie die ISO-Datei bereitstellen. Dadurch wird ein Upgrade des aktuellen Betriebssystems auf Windows 10 ausgeführt.
So stellen Sie die ISO-Datei bereit:
- Wechseln Sie zum Speicherort der ISO-Datei, führen Sie einen Rechtsklick auf die Datei aus und wählen Sie Eigenschaften aus.
- Klicken Sie auf der Registerkarte „Allgemein“ auf Ändern... und wählen Sie Windows Explorer als das Programm aus, mit dem Sie ISO-Dateien öffnen möchten. Wählen Sie dann Übernehmen aus.
- Klicken Sie mit der rechten Maustaste auf die ISO-Datei und wählen Sie Bereitstellen aus.
- Doppelklicken Sie auf die ISO-Datei, um die darin enthaltenen Dateien anzuzeigen. Doppelklicken Sie setup.exe , um das Setup von WindowsВ 10 zu starten.