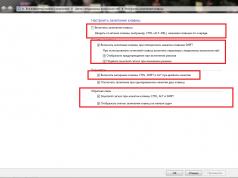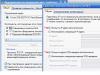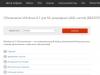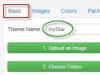Технология распределенных информационных баз (РИБ) позволяет создать территориально распределенную систему на базе конфигураций 1С Предприятие. Это позволяет иметь общее информационное пространство даже с теми подразделениями, которые не имеют надежного канала связи, сочетая высокую автономность узлов с возможностью оперативного обмена информацией. В наших статьях мы рассмотрим особенности и практическую реализацию этого механизма на платформе 8.2
Прежде всего зададимся вопросом: почему именно автообмен? Современные технологии, в сочетании с недорогим и быстрым интернетом, позволяют организовать удаленную работу без каких либо затруднений. Выбор способов как никогда широк: RDP, тонкий и веб-клиенты, объединение сетей при помощи VPN - есть над чем задуматься. Однако все эти способы имеют один существенный недостаток - сильная зависимость от качества канала связи.
Даже при идеальной работе местного провайдера гарантировать 100% доступность канала связи невозможно. Проблемы у магистрального провайдера, отсутствие электроснабжения, физическое повреждение линии связи и многие другие факторы делают эту задачу неразрешимой. В тоже время недоступность информационной базы на удаленном складе или в розничном магазине приводит к вполне ощутимым убыткам. Ну и наконец не будем забывать, что есть места (например промзоны на окраине городов) в которые подвести качественный канал связи дорого и/или проблематично.
Механизм РИБ позволяет избавиться от указанных недостатков, каждое подразделение имеет собственный экземпляр информационной базы с которой можно работать автономно даже при полном отсутствии связи с внешним миром. А небольшой объем передаваемой информации позволяет использовать для обмена любой канал связи, в том числе мобильный интернет.
РИБ на платформе 8.2 не является чем-то принципиально новым, представляя собой дальнейшее развитие УРИБ платформы 7.7, только теперь эта технология стала доступней и проще. В отличии от компоненты УРИБ, которую нужно было приобретать отдельно, РИБ является неотъемлемой частью многих типовых конфигураций и работает полностью в пользовательском режиме, позволяя обойтись без Конфигуратора даже на этапе настройки.
На этом месте пора бы было перейти к практической части, но придется сделать еще одно отступление. Дело в том, что переход на платформу 8.2, который вроде бы уже произошел, по факту привел к появлению двух типов конфигураций: на основе управляемого приложения, "родные" для платформы 8.2, и адаптированные с 8.1, продолжая использовать устаревшие технологии и механизмы. Так как существенная часть конфигураций (Бухгалтерия предприятия, Зарплата и управление персоналом) являются адаптированными или переходными, то сбрасывать их со счетов нельзя, поэтому первая часть нашей статьи будет посвящена этим конфигурациям (по сути платформе 8.1), в то время как во второй мы разберем настройку автообмена для конфигураций на основе управляемого приложения (платформе 8.2).
Рассмотрим практическую задачу: настроить автообмен через FTP для конфигурации Бухгалтерия предприятия 2.0. Несмотря на то, что РИБ позволяет производить обмен с использованием электронной почты или общих файловых ресурсов, мы рекомендуем использовать именно FTP, как наиболее простой и надежный способ связи. Как настроить собственный FTP-сервер вы можете прочитать в , либо можно использовать FTP сервис любого хостинг провайдера.
В первую очередь нам нужно настроить узлы обмена. Для этого запустим конфигурацию с правами администратора и выберем Операции - Планы обмена.
В появившемся списке выберем Полный план или По организации , если в одной базе ведется учет по нескольким фирмам и обмен нужно производить только для одной из них. В открывшемся окне уже существует один узел - центральный, нам нужно его отредактировать, указав код и название.
После чего создадим еще один узел для филиала, заполнив его аналогичным образом (для добавления нажмите зеленый кружок с плюсом). Следующим шагом будет создание начального образа для данного узла, который представляет собой готовую информационную базу в файловом режиме. Для этого кликните правой кнопкой мыши на нужном узле и в выпадающем списке выберите Создать начальный образ .
Теперь перейдем Сервис - Распределенная информационная база (РИБ) - Настроить узлы РИБ .
В открывшемся окне нажмите кнопку Добавить и настройте новый обмен, указав удаленный узел, тип обмена (через FTP) и параметры подключения к серверу.
Закладка Автоматический обмен позволяет настроить расписание обменов, обмен по событиям (начало и завершение работы и т.п.), данные настройки производятся для пользователя от чьего имени будет выполняться обмен, поэтому убедитесь в наличии у него прав для обмена данными.
Не забудьте указать префикс узла для нумерации документов (иначе вы получите разные документы с одинаковыми номерами) в Сервис - Настройки программы, здесь же можно настроить и некоторые другие параметры обмена. На этой же закладке следует выбрать пользователя для выполнения заданий обмена, если вы этого не сделаете расписание работать не будет. Помните, что обмен будет производиться только в том случае, если данный пользователь выполнил вход в программу.
На этом настройка центрального узла закончена, теперь нужно произвести аналогичные настройки для периферийного узла, подключив начальный образ как существующую ИБ. После чего можно приступать к обмену данными. Для контроля следует воспользоваться Монитором обмена данными , он позволяет не только контролировать успешность прохождения выгрузки/загрузки, но и показывает возникшие коллизии или отложенные движения (если пользователю производившему обмен не хватает прав для совершения каких либо действий в базе). Наличие данного инструмента позволяет быстро и эффективно решать различного рода проблемы, возникающие при автообмене.
На этом настройку обмена можно считать законченной и приступать к работе в распределенном режиме. Отдельно стоит остановиться на обновлении или внесении изменений в конфигурацию. Эти действия доступны только на центральном узле, все внесенные изменения будут автоматически распространены на периферийные узлы при следующем обмене. Для автоматического внесения изменений требуется чтобы периферийная база находилась в монопольном режиме, в противном случае нужно будет запустить Конфигуратор и выполнить Обновление конфигурации базы данных вручную.
Инструкция по созданию и настройке распределенных баз с помощью компоненты УРБД (УРИБ)
Компонента УРБД (Управление распределенными базами данных) применяется для обмена информацией между двумя идентичными базами 1С. Если конфигурации разные, то применять ее также можно, об этом написано в другой . Для работы компоненты необходимо наличие файла DistrDB.dll в папке BIN программы 1С: Предприятие.
Рассмотрим действия по созданию распределенных баз данных. Например, у нас есть рабочая база в каталоге D:\base1. Требуется сделать ее центральной и создать периферийную базу.
1. Создаем каталог D:\base2 для периферийной базы.
2. В каталогах D:\base1 и D:\base2 создаем папки CP и PC (используем латинские буквы).
3. Запускаем конфигуратор центральной базы (D:\base1) и выбираем Меню - Администрирование - Распределенная ИБ - Управление.
4. Нажимаем кнопку "Центральная ИБ", в появившемся окне вводим код и наименование базы. Для кода лучше использовать цифры или латинские буквы. Вводим, например, 001 и "Центральная база", подтверждаем нажатием кнопки "ОК".
5. Нажимаем кнопку "Новая периф. ИБ" для того чтобы создать периферийную базу. Вводим для нее параметры: 002 и "Периферийная база 1".
6. Курсором выделяем базу "Периферийная база 1" и нажимаем кнопку «Настр. автообмена». В настройках меняем ручной режим на автоматический. Будьте внимательны, это важно.
7. Курсором выделяем базу "Периферийная база 1" и нажимаем кнопку «Выгрузить данные», затем кнопку "ОК". В результате выгрузки появится файл D:\base1\CP\020.zip.
8. Запускаем 1С в режиме конфигуратора, добавляем в окне запуска 1С новую базу "Периферийная база 1", указываем для нее ранее созданный каталог D:\base2.
9. Выбираем Меню - Администрирование – Распределенная ИБ – Управление. На заданный вопрос «Информационная база не обнаружена. Выполнить загрузку данных?» нажимаем кнопку "Да" и указываем имя файла "D:\base1\CP\020.zip", нажимаем кнопку "ОК". После окончания загрузки процесс создания периферийной базы можно считать законченным.
В и еще в приведены способы создания периферийной базы путем восстановления из бэкапа копии центральной базы либо приаттачивания файлов копии центральной базы для формата SQL и выполнения скрипта. Это будет полезно при больших объемах данных, когда выгрузки-загрузки растягиваются на часы или вообще нереальны.
Инструкция по обмену между распределенными базами с помощью компоненты УРБД (УРИБ)
Рассмотрим упрощенный пример, выполнять обмен будем вручную, запуская конфигуратор. Можно использовать пакетный режим конфигуратора, для доставки пакетов обмена можно использовать почту, ftp, автоматическое копирование файлов.
Для выполнения обмена необходимо выбирать Меню - Администрирование - Распределенная ИБ - Автообмен. Если обмен автоматический (см. пункт 6 предыдущей инструкции), то все у нас получится.
1. Итак, изменяем либо создаем какие-то объекты, которые мигрируют в периферийную базу. Правила миграции объектов задаются на вкладке "Миграция" в свойствах объекта (см. дерево объектов в конфигураторе).
2. Запускаем конфигуратор центральной базы, выбираем Меню - Администрирование - Распределенная ИБ - Автообмен, нажимаем кнопку "Выполнить".
3. Полученный файл D:\base1\CP\020.zip перемещаем в папку D:\base2\CP\
4. Изменяем какие-то объекты периферийной базе данных. Желательно не те, которые менялись до этого в центральной базе, т.к. центральная база имеет приоритет изменений объектов при обмене.
5. Запускаем конфигуратор периферийной базы, выбираем Меню - Администрирование - Распределенная ИБ - Автообмен, нажимаем кнопку "Выполнить".
6. В результате автообмена у нас должны появиться изменения, поступившие из центральной базы данных. Также у нас должен появиться файл для передачи в центральную базу D:\base2\PC\021.zip
7. Копируем файл D:\base2\PC\021.zip в папку D:\base1\PC
8. Повторяем пункт 2. В результате в центральной базе появятся изменения, поступившие из периферийной базы.
Итак, общий принцип обмена: попеременное выполнение автообмена с одновременным перемещением файлов (пакетов обмена) из папки PC одной базы в папку PC другой базы и из папки CP одной базы в папку CP другой базы.
Изменение конфигурации производится только в центральной базе. При изменении конфигурации необходимо проведение обмена в периферийных базах в монопольном режиме. Для успешной обработки пакетов из периферийных баз в центральной базе конфигурация должна быть загружена в периферийные базы. Если вы запутались - ничего страшного, отвергнутый центральной базой пакет выгрузится повторно.
В этом материале подробная инструкция по настройке обмена РИБ для 1С:Предприятие 8 и проблемы, с которыми столкнулся автор.
1. Создание узлов
Создаем новые узлы (главный и подчиненный): в пользовательском режиме "Операции / Планы обмена/Полный"
Выберем план обмена "Полный"
Создаем две записи:
- первую запись назовем "ЦБ" (главный узел), код укажем "ЦБ",
- вторую запись назовем "Подчиненный узел", код укажем "ПУ".
Значек с зеленным кружком - "ЦБ" (главный узел)
Для подчиненного узла нажимаем на иконку "Создать начальный образ". (Потребуется монопольный доступ)
Создать начальный образ
Далее в открывшемся окне заполняем параметры новой базы. По окончании нажимаем кнопку "Готово"
Создание начального образа ИБ
Начнется создание начального образа подчиненного узла распределенной информационной базы, по окончании появится сообщение "Создание начального образа успешно завершено". Жмем кнопку "ОК".
Добавляем базу подчиненного узла в список баз, запускаем ее.
В этой подчиненной базе открываем полный план обмена - значок "ЦБ красный, это значит, что этот узел является главным для информационно базы, в которой мы находимся.
2. Настройка префиксов
Для каждой базы, в настройках параметров учета (в УПП "Сервис / Параметры учета") на закладке "Обмен данными", устанавливаем префиксы. Это делается для того чтобы не возникало конфликтов в номерах и кодах документов и справочников, созданных в двух базах.
Для автообмена, устанавливаем галочку "Использовать механизм автоматического обмена..."
Закладка "Обмен данными"
3. Добавляем настройку обмена данными между узлами
Открываем: "Сервис \Распределенная информационная база (РИБ)\Настроить узлы РИБ"
Нажимаем "Добавить", откроется окно "Настройка обмена данными"
Настройка обмена данными
Нажимаем на значок "Выполнить обмен по текущей настройке"
Выполнить обмен по текущей настройке
Теперь о "подводных камнях"
1. Обмен данными может выполняться в автоматическом режиме и может быть инициализирован в следующих случаях:
* При запуске программы. Обмен будет выполняться при запуске программы,
* При завершении работы с программой. Обмен будет выполняться перед завершением пользователем работы с программой,
* При появлении каталога. Обмен будет выполнен только в том случае, если каталог указанный пользователем был невиден, а в настоящий момент стал виден. Настройка может быть использована для выполнения автоматического обмена при подключении к локальной сети или flash карты. Программа периодически будет проверять видимость указанного в настройках каталога и отмечать его текущее состояние,
* При появлении файла. Рекомендуется использовать данные режим, когда нужно выполнить обмен, если появляется входящий файл обмена данными. В этом случае, достаточно указать полный путь к входящему файлу обмена данными. Программа периодически анализирует наличие файла, и как только он появится, будет выполнен обмен, а после обмена этот файл будет принудительно УДАЛЕН (это делается для того, что бы процедура обмена не выполнялась постоянно),
* Периодический обмен данными. Обмен будет выполняться согласно настройкам периодического обмена данными. Если информационная база работает в файл-серверном режиме, то периодический обмен выполняется только у пользователя, который указан в параметрах учетной политики как "Пользователь для регламентных заданий в файловом режиме". В Клиент-серверном варианте обмен выполняется на сервере 1C:Предприятия.
У меня Клиент-серверный вариант - для работы регламентного автообмена пришлось перегружать сервер
2. Кодировка Windows.
Обмен прерывался ошибкой - так как не происходит сжатие файла. Это из-за ошибки кириллицы в командной строке при сжатии.
Лечится исправлением кодировок в реестре.
Например, для Windows Server 2008 -
Код
REGEDIT4
"1250"="c_1251.nls"
"1251"="c_1251.nls"
"1252"="c_1251.nls"
"1253"="c_1251.nls"
"1254"="c_1251.nls"
"1255"="c_1251.nls"
3. Создавая копию базы (например, для доработки) в клиент-серверном варианте, НЕОБХОДИМО, чтобы РЕГЛАМЕНТНЫЕ ЗАДАНИЯ КОПИИ базы были ВЫКЛЮЧЕНЫ. Блокировка регламентных заданий для копии ВКЛ
Если их не заблокировать, то копия будет делать обмены по тому же расписанию, что и основная база. Значит, часть сообщений в удаленные узлы будет формироваться из рабочей базы, а часть из копии, что приведет рассинхронизации конфигураций.
Создание и настройка распределенной базы данных (РИБ) в 1С 8.3 Бухгалтерия (и других конфигурациях) необходимы в случаях, когда нет возможности работать нескольким пользователям, одновременно подключаясь к одной базе данных. В настоящее время это довольно редкое явление, так как прекрасно работает стандартный удаленный рабочий стол и есть другие программы, которые обеспечивают удаленное подключение к центральному компьютеру, где расположена база данных.
Но тем не менее бывают ситуации, когда просто-напросто нет интернета. А данные должны в итоге оказаться в одной информационной базе. Для этого и создается распределенная база данных.
Обычно главную базу называют центральной, а остальные — периферийными. Суть в том, что либо в ручном, либо в автоматическом режиме (зависит от настройки) базы данных объединяются в одну. Чтобы номера вновь введенных документов и коды справочников не дублировались, каждой базе данных назначается префикс.
В этой инструкции мы на примере создадим центральную и периферийную базы данных, проверим обмен между ними. Это пособие подойдет как для 1С 8.3 Бухгалтерия, так и для 1С Управление торговлей (УТ) и других конфигураций.
Настройка главной (центральной) распределенной базы РИБ
Зайдем в меню 1С «Администрирование», далее по ссылке «Настройки синхронизации данных». В открывшемся окне нужно установить флажок «Синхронизация данных». Станет активной ссылка «Синхронизация данных». Сразу здесь же установим префикс для главной информационной базы – например, «ЦБ»:
Заходим по ссылке «Синхронизация данных», откроется окно с кнопкой «Настроить синхронизацию данных». При нажатии на эту кнопку откроется выпадающий список, где нужно выбрать режим «Полный». Если требуется синхронизация только по одной организации, нужно выбрать «По организации…».
В следующем окне нам программа предложит сделать резервную копию. Настоятельно рекомендую сделать это, так как следующие шаги настройки могут быть необратимы.
После создания резервной копии нажимаем кнопку «Далее». На следующем шаге нам следует определиться, как будет происходить синхронизация:
- через локальный каталог или каталог в локальной сети;
- по интернету посредством FTP.
Для простоты и наглядности примера выберем локальный каталог. Я указал следующий путь: «D:\Базы 1С\Синхронизация». Не лишней будет проверка записи в данный каталог, для этого есть специальная кнопка:
Получите 267 видеоуроков по 1С бесплатно:

Следующие шаги с настройкой синхронизации по FTP и электронной почте пропускаем. Останавливаемся на настройках названий главной и периферийной баз данных. Здесь же зададим префикс для периферийной базы:

Не забывайте, что префиксы каждой базы должны быть уникальны. В противном случае Вы получите ошибку «Значение префикса первой информационной базы не уникально».
Жмем «Далее», проверяем введенную информацию и опять нажимаем «Далее», затем — «Готово». В поле «Полное имя файловой базы» указываем файл 1Cv8.1CD в каталоге, который создали для синхронизации. Создаем начальный образ распределенной базы 1С:

После создания начального образа РИБ в 1С можно задать расписание синхронизации или синхронизировать вручную:

После синхронизации можно подключиться к новой базе данных и убедиться, что туда выгрузилась информация из центральной базы:

Только сразу в новой периферийной базе заведите хотя бы одного пользователя с правами Администратора.
Настройка синхронизации в периферийной базе данных
В периферийной базе 1С настройка намного проще. Достаточно установить флажок «Синхронизация данных» и перейти по одноименной ссылке. И мы почти сразу попадаем в окно с кнопкой «Синхронизировать». Попробуем создать тестовую номенклатуру в периферийной базе и выгрузить ее в основную с помощью РИБ: