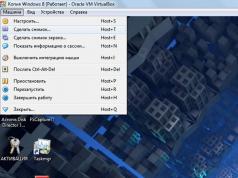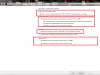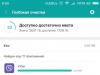Всем доброго здравия! В этой статье затронем очень интересную и в то же время простую в настройке тему. А именно говорить будем о том, как подключить телевизор к компьютеру через HDMI -кабель.
В силу роста популярности больших , появился смысл в таком способе просмотра фильмов. Ведь как мы знаем, такой кабель может пропускать не только высококачественное видео, но и многоканальный звук.
Тем более что в рамках данной статьи, будут даны четкие указания и для Windows XP, 7 и 8 версий. Ну что же, давайте переходить к делу. Как выглядит сам кабель HDMI я думаю говорить не надо. Хотя если кто-то забыл, то пожалуйста:

Втыкается он, соответственно, в одноименные разъемы на компьютере и телевизоре. Вся схема в сборе выглядит вот таким образом:

Теперь на телике, нужно выбрать в качестве источника сигнала пункт "HDMI". В случае устройств , это делается нажатием на пульте кнопки "Source":

На этом шаге, в операционной системе Windows 10 можно нажать сочетание клавиш Win+P для того, чтобы открылась боковая панель, в которой легко управлять режимами отображения:

Как видно на картинке выше, здесь есть возможность передавить видео только на один из выбранных дисплеев, дублировать их, а также расширять (объединять). К примеру, вот так будет выглядеть в действии режим "Повторяющийся":

Сразу бросается в глаза тот факт, что изображение не растянуто на весь экран телевизора. А происходит так потому, что при дублировании сразу на оба экрана, сохраняются настройки разрешения компьютера.
А вот если выбрать пункт "Только второй экран", то эта проблема исчезает автоматически:

Для чего вообще нужен режим "Расширить", автор сразу так и не смог толком понять. При его выборе, на телик выводилась только заставка рабочего стола и все на том:

А на самом деле, при таком раскладе рабочее окошко запущенного приложения будет автоматически передаваться на ТВ, если зайдет за пределы дисплея ПК. То есть работает данная функция по схеме "бери и тяни".
Ну что же друзья, вот таким нехитрым способом мы подключили телевизор к компьютеру через HDMI-кабель. Но давайте теперь рассмотрим настройки такой системы миную боковую панель Windows 10.
Но и здесь нет ничего сложного. Нажимаем на рабочем столе правой кнопкой мыши и выбираем пункт "Параметры экрана":

Теперь перед нами откроются все имеющиеся в системе настройки графики. Кстати, чтобы достучаться до них в Windows XP, нужно все так же нажать правой кнопкой мыши на столе и пройти по пути "Свойства-Параметры-Дополнительно".
В случае если у вас установлена 7-ая либо 8-ая версия великой и ужасной "Вянды", то проследуйте маршрутом "Разрешение экрана-Экран". Конечно, диалоговые окна будут чуть отличаться от описанных здесь, но общий смысл остается тот же.
Ну а мы продолжаем. Что интересного можно сделать в разделе настройки графики. К примеру, можно посмотреть, какой из дисплеев под каким номером определился в системе. Для этого жмем кнопку "Определить":

В это время, на экранах наших подключаемых по HDMI устройств, будут отображаться порядковые номера:

Как правило, телик должен быть всегда дополнительным экраном. Но в любом случае, порядок можно менять с помощью опции "Сделать основным дисплеем":

А в остальном, в принципе, все те же настройки, о которых мы говорили вначале статьи:

Если выбрать пункт "Дополнительные параметры экрана", то можно будет побаловаться ручной установкой разрешения:

Ладно, народ, хватит уже копаться в опциях, давайте начинать реальный просмотр. Внимание! Фильм:

Если вдруг у вас не пошел звук на телевизор, то нужно в системном трее щелкнуть по значку динамика и выбрать раздел "Устройства воспроизведения":

А затем установить телик устройством воспроизведения по умолчанию:

Если нажать кнопку "Настроить", то сразу можно будет проверить работоспособность всей системы:

При нажатии опции "Проверка", на ТВ должны зазвучать колокольчики говорящие о том, что вы теперь точно знаете, как к компьютеру через HDMI-кабель.
А наш рассказ на этой ноте подходит к концу завершению. Кто слушал до конца, тот большой молодец. И в качестве сюрприза, предлагаю посмотреть видео о захватывающих дух аттракционах.
Количество пикселей у телевизора будь это ЖК или плазма – фиксированное. Оно зависит от того, какая фирма выпустила его, от диагонали экрана, и поколения модельного ряда. Но, сегодня телевизору фирмы LG, способному передавать при помощи ЖК-панели экрана картинку с hdmi разрешением 1366х768, приходится работать в режиме 720х576 точек. Всё потому, что это стандарт для обычного телевизионного сигнала. А ведь дорогая модель телевизора от фирм Самсунг и LG легко работает в режиме, имеющемся не у всякого монитора – 1920х1080 точек.
Логично, что через кабель позволяющий провести подключение к источнику сигнала высокого качества hdmi вроде нетбука или ноутбука к Вашему телевизору марки LG можно получить более качественную картинку. Ведь проходящий через современные процессоры, которыми оснащаются ПК, видеосигнал значительно улучшается. Кроме того для ПК созданы специальные программы, позволяющие использовать жк-экраны дорогих моделей телевизора на пределе их возможностей. В то же время качественный кабель под разъем hdmi не влияет на качество картинки тв-приемников LG.
Плюсы подключения ТВ-техники к компьютеру
Большие ЖК-панели Самсунг отлично подходят для трансляции через них HD-фильма. Размер диагонали телевизора в режиме hdmi позволяет разглядеть множество деталей, невидимых на экране монитора. Поклонники техники LG, использующие вместо ретрансляционной сети возможности Интернета с помощью нетбука или ноутбука меня поймут. ЖК-экраны указанных видов ПК имеют малую диагональ. В то же время эта техника LG способна дать качественный цифровой сигнал. И хотя большое расширение монитора и может передать все нюансы картинки, его размеры делают комфортный просмотр фильмов невозможным.

Раньше для любого ноутбука было применимо правило “он только для работы”. Сегодня это полноценный ПК со всеми плюсами данной категории техники. И по этой причине у нетбука, равно как и ноутбука сегодня имеются разъёмы hdmi, позволяющие провести их подключение через специальный кабель к современному телевизору, неважно будет это LG, Рейнфорд или Самсунг – главное чтобы у них также имелся разъем hdmi.
Жесткий диск ПК – как телевышка для телевизора
Подключение телевизора к персональному компьютеру выгодно не только качественной картинкой на ЖК-панели сателлита. Самсунг – известный производитель качественных жестких дисков. Любой из них через разъем hdmi, используя специальный кабель и соответствующие программы на ПК, можно превратить в источник сигнала для телевизора последних поколений от LG. И вместо просмотра через большую ЖК-панель фирмы Самсунг фильма в качестве 720х576 точек, или использования для того же монитора от производителя LG с разрешением 1366х768 но с малой диагональю ЖК-экрана LG можно объединить лучшее от обоих вариантов.

Еще при помощи нетбука возможен просмотр интернет-телевидения высокой четкости через любую имеющую разъем hdmi модель телевизора и соединительный кабель. Это же возможно при помощи ноутбука и любого стационарного ПК. После подключения современного телевизора к персональному компьютеру можно самостоятельно управлять информационным потоком, приходящим через коммуникационные сети.
Проводим подключение Вашего телевизора к компьютерной технике LG
Чтобы провести подключение собственного телевизора к любому варианту ПК, начиная от ноутбука и заканчивая стационарным системным блоком производства LG и других фирм необходимо:
- Наличие разъёмов hdmi как у ноутбука или видеокарты ПК-стационара, так и у Вашего телевизора.
- Кабель с двумя соединителями hdmi, через которые осуществляется коннект аппаратов.
- В некоторых моделях телевизора имеется только DVI-коннектор. Тогда можно использовать специальные переходники hdmi-DVI для коннекта к компьютеру. В обоих случаях сигнал на ЖК-панель LG передается одинаково. Главное отличие в том, что кабель DVI способен через себя передавать аналоговый сигнал.
- Рекомендовано использование специального ПО. Оно призвано обеспечить полноценное функциональное использование телевизора с плоским ЖК-экраном вместо стандартного монитора.

Использование ПК в качестве источника сигнала телевизора с помощью подключения через разъем высокой точности hdmi – это не только возможность увидеть старые фильмы в “новом цвете”. Еще это способ открыть все заложенные создателями возможности экранов LG.
Настройка дополнительного монитора для ноутбука
Использовав специальный кабель для соединения через него портов hdmi у Вашего ПК и телевизора, некоторые забывают переключиться на нужный вход. И вместо нажатия одной кнопки на пульте телевизора звонят в сервисный центр LG, жалуясь, что у модели не работает hdmi. Или начинают изменять настройки компьютеру, дергать кабель. И от подобных действий через некоторое время он и впрямь ломается.

На пультах управления LG есть специальная кнопка для перевода телевизора на прием сигнала hdmi от подключенного ПК и превращение его в большой вариант монитора. Нажимаем кнопку, затем выбираем разъем, к которому подключен кабель. Всё, картинка с ноутбука должна через секунду появиться на экране Вашей ЖК-панели. И вместо маленьких, пусть даже и очень четких картинок, видимых на экране монитора, можем увидеть все мелкие нюансы на большой диагонали ЖК-панели производства LG. Дальнейшее управление видеопотоком производится с помощью ноутбука или иного варианта ПК, подключение которого возможно через разъем высокой четкости hdmi.
Дублирование ЖК-экрана ноутбука не всегда удобно
Не всегда бывает удобно подключение отдельного ЖК-экрана, дублирующего информацию ПК. Поэтому использование дополнительной ЖК-панели фирмы LG при помощи ноутбука возможно, как ещё одного рабочего стола. Для этого после подключения Вашего ПК с помощью настроек центра мобильности Windows выберите вариант “Расширить”.

Теперь внешний ЖК-дисплей использует кабель и соединение hdmi как средство, позволяющее добавить компьютеру дополнительный экран. При этом ПК легко способен поддерживать трансляцию фильма в hdmi-качестве через кабель, а пользователь может одновременно давать компьютеру параллельные задачи на второй видео панели. Также через центр мобильности можно задать следующие режимы работы:
- “Только компьютер”. Хоть, кабель для подключения техники через коннекторы hdmi используется, в этом режиме картинка есть только на жк-экране ПК.
- “Дублировать”. Информация с экрана ПК дублируется на панели LG один к одному.
- “Расширить”. Пользователь сам задает компьютеру, что и какой из ЖК-экранов в данный момент транслирует.
- “Только проектор”. Через соединительный кабель картинка поступает только на подключенную ЖК-панель. Экран ПК неактивен.
Для длительного использования плоских ЖК-экранов LG рекомендован режим “Только проектор”. Для работы оптимальным является совместная работа ПК и добавочного экрана через коннект hdmi и вариант “Расширить”. Но на самом деле вопрос собственного комфорта каждый человек решает сам.
Обратите внимание.
Решил подготовить отдельную статью, в которой подробно рассказать и показать на примере, как подключить телевизор к обычному стационарному компьютеру с помощью HDMI кабеля. Тема актуальная, и меня часто об этом спрашивают. На самом деле – ничего сложно. Но есть некоторые нюансы, в которых мы постараемся разобраться в рамках этой статьи.
Практически в каждом, даже не самом новом телевизоре есть как минимум один HDMI вход. А в компьютере, на задней панели системного блока есть HDMI выход. Это значит, что мы без проблем можем соединить ПК с телевизором с помощью обычного HDMI кабеля, который можно купить наверное в каждом магазине цифровой техники.
Для чего их подключать? Все очень просто. Телевизор может работать как монитор. То есть, можно выводить изображение с компьютера на экран телевизора. Телевизор можно использовать как основной, или как второй монитор. Это значит, что изображение с ПК будет отображаться на экране обычного монитора и телевизора одновременно. Или только на ТВ. Это уже зависит от ваших задач. Нужно отметить, что по HDMI выводится не только изображение, но и звук.
Я сам, да и другие пользователи чаще всего соединят ПК с ТВ для просмотра фильмов на большом экране, или для игры. Можно еще подключить к компьютеру геймпад и играть на большом экране. Некоторые используют телевизоры вместо мониторов. Работают с документами, сидят в интернете и т. д. Но как мне кажется, это не очень удобно. Да и глаза устают быстрее. Для постоянной работы за компьютером лучше использовать монитор. А телевизор подключать для просмотра фильмов, фото, игры и т. д.
Процесс подключения будет одинаковым для телевизоров разных производителей: LG, Samsung, Sony, Philips, Panasonic, Ergo, Hitachi и т. д. Точно так же, как и не будет сильных отличий в настройках Windows. Да, настройки в Windows 10, Windows 8, Windows 7 немного отличаются, но не критично. Я все покажу.
Если у вас ноутбук, то можете все сделать по этой статье: .
Подготовка: проверяем HDMI порты на телевизоре и компьютере, выбираем кабель
Сначала нужно проверить, есть ли на наших устройствах необходимые порты. Так же для подключения нам понадобится HDMI кабель. Давайте рассмотрим все более подробно. Если у вас все есть, то можете переходить непосредственно к подключению и настройке.
Если у вас есть порты на обоих устройствах и есть кабель, то можно подключать.
Соединяем телевизор с компьютером с помощью HDMI кабеля
Достаточно просто взять кабель, подключить его в HDMI выход на компьютере и в HDMI вход на телевизоре.
Важно! Устройства нужно соединять, когда они выключены и отключено питание. Есть риск спалить порты. Бывают такие случаи.
Если вы подключаете телевизор как монитор, то есть единственный экран, то схема будет выглядеть примерно так:

Так же давайте рассмотрим еще один случай, когда одновременно будет подключен телевизор и монитор.
Телевизор как второй монитор для ПК
Монитор может быть подключен так же по HDMI (как у меня на фото ниже) , по DVI, или даже по VGA. В итоге к ПК будет подключено два экрана.

С подключением разобрались. Скорее всего, в вашем случае уже будет системный блок с подключенным к нему монитором. И все что необходимо сделать, это подключить еще к нему телевизор.
Выбираем HDMI вход как источник сигнала в настройках ТВ
Чаще всего, после подключения и включения устройств, изображения на телевизоре нет. Появится надпись типа "Нет сигнала", "Не выбран источник сигнала" или что-то в этом роде. На телевизоре нужно выбрать источник сигнала. Порт, в который мы подключили кабель.
Для этого, на пульте вашего телевизора должна быть отдельная кнопка "SOURCES", или "INPUT".

После нажатия на нее, должно открыться меню, в котором можно выбрать источник сигнала. Можете посмотреть, в какой порт на телевизоре вы подключили кабель (каждый порт имеет свой номер) . Или просто выберите активный источник. Сам процесс может отличатся в зависимости от телевизора. У меня старый LG.

На телевизоре должно появится изображение с компьютера. Это будет либо копия того что отображается на мониторе (если он есть) , либо чистый рабочий стол (расширить) .
Главное, что картинка с компьютера появилась на экране телевизора. Дальше, в настройках Windows мы уже сможем сменить режим вывода изображения. Там их есть несколько.
Настройка подключенного по HDMI телевизора в Windows
Разрешение экрана в большинстве случаев подстраивается автоматически. Так что в настройках Windows мы сможем сменить только режим работы с несколькими дисплеями. Это актуально только в том случае, когда к ПК подключен монитор и телевизор. Если только один дисплей, то эти настройки не нужны.
Самый простой способ сменить режим в Windows 10, Windows 8 и Windows 7 – сочетание клавиш Win + P .

После нажатия на них появится меню "Проецировать". В десятке оно выглядит вот так:

В Windows 7 так:

Давайте рассмотрим каждый режим более подробно.

В большинстве случаев, этих настроек вполне достаточно.
Дополнительные параметры экрана
Чтобы открыть их, достаточно нажать правой кнопкой мыши на пустую область рабочего стола. В Windows 10 необходимо выбрать пункт "Параметры экрана", а в Windows 7 – "Разрешение экрана".

Откроется окно с настройками, где можно увидеть сколько экранов подключено к компьютеру.

Так же можно определить их (нажав на кнопку "Определить") , сменить разрешение каждого экрана и режим работы (о которых я рассказывал выше) .

В Windows 7 настройки телевизора подключенного по HDMI выглядят вот так:

С настройкой изображения на компьютере разобрались.
Что делать, если звук с компьютера не идет на телевизор?
Такое бывает очень часто. Изображение на телевизоре появилось, а звука нет. Его совсем нет, или он звучит с подключенной к компьютеру акустической системы. Если вы хотите, чтобы звук шел через телевизор, то первым делом проверьте, не отключен ли звук на ТВ и не скручен ли он.

В списке устройств должен быть ваш телевизор. Необходимо нажать на него правой кнопкой мыши и установить "Использовать по умолчанию".

Если телевизора нет в списке, то нажмите правой кнопкой мыши на пустую область и поставьте галочки возле двух пунктов: "Показывать отключенные устройств" и "Показать отсоединенные устройства".

Если это не помогло, и по прежнему на телевизоре нет звука с ПК, то попробуйте переустановить драйвер видеокарты. Просто скачайте его и запустите установку. HDMI кабель в этот момент пускай будет подключен к компьютеру.
Как проверить эти настройки в Windows 7, я показывал в статье . Обязательно посмотрите ее и почитайте комментарии. Там есть много полезной информации.
Я еще ни разу не сталкивался с проблемой вывода звука по HDMI. Сколько подключал, все сразу работало после подключения. Но проблема такая есть.
Подключение 4k телевизора к компьютеру. Ultra HD по HDMI
Если у вас Ultra HD телевизор (он же 4k) и видеокарта поддерживает это разрешение, то есть шанс получить красивое и четкое изображение. Я проверил, все работает. У меня 4k телевизор от Филипс. А в компьютере видекарта GeForce GTX 750Ti, которая поддерживает разрешение до 4096x2160.
Там очень много нюансов. Я не геймер, поэтому постараюсь пояснить как могу. Дело в том, что вывести 4k изображение по HDMI можно, и у меня этот получилось. Но скорее всего мы получим частоту обновления кадров 30 Гц. Что очень мало. Чтобы получить 60 Гц, нам нужна видеокарта с HDMI 2.0 и такой же кабель. Именно поэтому для подключения к 4k мониторам используют DVI кабеля. А в телевизорах DVI я что-то не встречал.
Я все подключил, запустил компьютер, и увидел что изображение на телевизоре какое-то странное, неправильные цвета. Возможно, это только в моем случае.

Все решается очень просто. Сначала я попробовал в настройках телевизора отключить UHD (Ultra HD) для HDMI порта к которому подключен ПК. Изображение стало нормальным, но разрешение получилось обычное, 1920x1080. Поэтому, это способ нам не очень подходит.
Чтобы получить настоящее 4k изображение с натуральными цветами необходимо просто в свойствах дисплея в Windows 10 сменить разрешение экрана на максимальные 3840x2160.

Изображение сразу стало нормальным. Так же автоматически был выставлен масштаб в 300%. Иначе все было бы очень маленьким. Его при необходимости можно поменять. Играть при таком разрешении я не пробовал. Но думаю, что это не реально. Тем более, что видеокарта на моем компьютере не самая новая и не самая мощная.
Жду ваших комментариев. Задавайте вопросы и не забывайте делится советами. Всего хорошего!
Подключить компьютер к телевизору через HDMI пытаются многие обладатели обеих устройств. У одних это получается сразу у других возникают проблемы. Сразу скажем, что на первый взгляд, казалось бы, не сложная задача, можете перерасти в множество проблем.
Проблемы при подключении
Какие распространенные проблемы возникают :
- Есть картинка на обеих устройствах, но на телевизоре ответствует звук;
- Есть изображение на мониторе, а на телевизоре его нет или есть надпись, «Кабель не подключен»;
- При большом разрешении экрана телевизора, к примеру, Full HD 1920х1080, монитор компьютера искажает изображение.
Условия и требования
Условия, при которых можно будет подключить компьютер к телевизору:
- Наличие кабеля HDMI, желательно версии 1,4 и выше если нужна поддержка 3D режима;
- Наличие выхода HDMI на видеокарте компьютера или в ноутбуке;
- По возможности поддержка двумя устройствами одного разрешения экрана;
- Установленная ОС Windows 7, 8, 10.



HDMI кабель нужно подбирать правильной длины, выбор тут большой, можно найти кабеля длиной до 20 метров.
Часто ЖК телевизор крепят к стене. У многих, при подключении к нему кабеля HDMI, это вызывает трудности, хотя тут все просто, все уже придумано до нас.
Используйте , придуманный как раз для такого случая.

Изгиб 90 может быть в разные стороны, поэтому, прежде чем покупать такой уголок, продумайте куда будет выходить кабель.
Также Вы можете столкнуться с проблемой отсутствия HDMI выхода с видеокарты. Посмотрите, он может быть встроенный в другом месте, к примеру, интегрирован в системную плату.
Если и там его нет, то подключить компьютер к телевизору не получиться, разве что, при наличии второго выхода DVI на видеокарте.

Для этого случая, можно воспользоваться переходником DVI-HDMI, как вариант решения проблемы.

Если Вы хотите подключить к телевизору другие устройства, к примеру, фотоаппарат, то в нем должен быть mini-HDMI выход. Это касается и планшетов, нетбуков и т.д.

Соответственно и кабель должен быть с соответствующий.
Если к примеру, на телевизоре имеется только один HDMI вход, а источников много, к примеру, компьютер, ноутбук, фотоаппарат, планшет и т.д., то можно дополнительно обзавестись HDMI переключателем, так называемый «switcher».
Используя специальный пульт, идущий в комплекте, можно быстро переключаться между источниками данных.

На свитчерах можно сэкономить, купив дешевый китайский вариант от 5 до 10 долларов. Заказать можно прямо из Китая, правда придется пару недель подождать.
Они работают не хуже, чем те, которые продаются в наших магазинах. А дорогие модели будут оправданы только в том случае, если Вы часто сморите видео в Full HD качестве.
Что получает пользователь
Благодаря подключению телевизора к компьютеру и другим устройствам становится возможным:
- Просматривать видео любого формата, начиная с AVI, MP4, MOV и заканчивая Full HD и Blu-ray, с экрана телевизора;
- Просматривать слайд шоу;
- Играть в компьютерные игры;
- Общаться в социальных сетях и в скайпе;
- Работать с документами и с программами;
- Рассматривать широкоформатные фотографии;
- Проводить онлайн конференции и многое другое.
Это удобно, практично, современно.
Когда разобрались со всеми этими моментами, приступаем к подключению компьютера к телевизору.
Процесс подключения
Для примера возьмем телевизор . Дорогая модель, но это не важно, в большинстве случаев алгоритм действий одинаков что у дорогих моделей, что у дешевых.

Операционная система Wimdows 7, как ее установить читайте .
Подключаем наш HDMI кабель в соответствующие гнезда на компьютере или ноутбуке. При этом на компьютере монитор подключен через DVI выход.
ВНИМАНИЕ – все устройства должны быть обесточены, иначе порты HDMI могут выйти из строя и тогда никуда и ничего Вы уже не подключите.
На телевизоре предусмотрено четыре HDMI входа, что не может не радовать. Один из них виден на фото.

Подключаем к нему наш кабель. Тщательно проверяем, чтобы разъемы плотно сидели в гнездах.
Включаем оба устройства и наблюдаем за монитором и телевизорном.
Как правило, на экране телевизора появляется такая информация :
- Кабель не подключен;
- Проверьте параметр источника и подключение кабелей.

Эту ситуацию нужно исправлять.
Берем в руки пульт от телевизора и нажимаем кнопку «Source» (Источник), она расположена вверху справа.

В появившимся меню выбираем «Внешний», а затем нажимаем HDMI и подтверждаем, нажав кнопку на пульте расположенную по середине.

Если все подключено и настроено правильно, то на экране телевизора Вы должны увидеть заставку рабочего стола компьютера.
Если этого нет, то значит не настроены параметры расширения экрана.
Здесь мы используем способ – дублирование экрана .
Для изменения параметров в любом месте рабочего стола компьютера нажимаем правой кнопкой мышки, при этом появится такое окно с меню.

Нажимаем «Разрешение экрана » и настраиваем параметры следующим образом:
- Экран – ½ несколько мониторов;
- Разрешение – 1920 х 1080 (разрешение экрана телевизора, у Вас может быть другое);
- Ориентация – альбомная;
- Несколько экранов – дублировать эти экраны.

Для экранов телевизоров, поддерживающих разрешение 1920 х 1080 можно выставить разрешение 1280×720, при этом заначки папок, файлов в телевизоре будут отображаться больших размеров.
Нажимаем «ОК».
Такие действия должны исправить ситуацию.
Проблема в разрешении экрана
Проблема может возникнуть в несовпадении разрешения экрана телевизора и экрана монитора или ноутбука.
К примеру, есть монитор LG 19M35A-B поддерживающий разрешение HD 1366 х 768, а у нас телевизор, поддерживающий разрешение экрана 1920 х 1080 в формате видео Full HD.
В данной ситуации добиться идеальной картинки одновременно на обеих экранах не удастся. Тут нужно выбирать, что главнее сейчас и такое разрешение выставить в настройках (смотрите выше).
Или же обзавестись монитором, к примеру, LG 22MP55D-P, который уже поддерживает разрешение Full HD 1920×1080 и тогда у Вас будет идеальное изображение на обеих устройствах.
Метод «Расширения рабочего стола»
Данный метод подходит не для всех. Необходимо, чтобы в настройках видеокарты Вашего компьютера была возможность настроить разрешение нескольких дисплеев.
Такие возможности есть у большинства видеокарт от NVidia.
Снова нажимаем в любом месте экрана правой кнопкой мыши и заходим в «Разрешение экрана» (смотрите выше).

- Выставляем главным экраном, к примеру, монитор BeenQ;
- Разрешение 1280 х 1024;
- Ориентация – альбомная;
- Несколько экранов – расширить эти экраны.


Отсутствует звук
Причина 1
Ситуации, когда отсутствует звук после подключения компьютера к телевизору встречаются часто.
Нужно помнить, что через кабель HDMI передается и видео, и аудио сигнал, а при поддержки телевизором 3D нужен кабель версии 1,4 и выше.
Но, как правило, это не аппаратная проблема, а программная. Все настройки находятся в ОС Windows 7.

Вверху нажимаем на пункт меню «Звук».
Зайдя в следующий раздел Вы можете там не увидеть нужного нам устройства.

Чтобы оно появилось, нажмите в любом месте окна правой кнопкой мышки и в появившемся дополнительном окне нажмите «».

У нас появился Samsung – 1. Активируем его путем нажатия правой клавишей мыши и пункта меню «Включить». Не забываем нажимать «ОК.




Теперь звук в телевизоре должен появиться.
Причина 2
Следующая причина отсутствия звука, это отсутствие поддержки вывода звука высокой четкости.
Чтобы узнать, поддерживается ли данная функция компьютером на текущий момент, зайдите в «Диспетчер устройств».
Для этого нажмите правой кнопкой мыши на значок «Компьютер» – «Свойства» – «Диспетчер устройств». Или нажмите горячие клавиши «Win+Pause».
Обратите внимание на пункт «», там должно быть так, как показано ниже.

Если такого устройства нет, то переустановите драйвера на видеокарту или обновите их.
Причина 3
Если в телевизоре несколько входов HDMI, то, как правило, первый из них по умолчанию гарантированно поддерживает прием цифрового аудио сигнала, другие же входа нужно настраивать (смотря какая модель телевизора).
Для этого нужно покопаться в настройках телевизора и выставить нужные параметры.
Некоторые моменты
Если Вы хотите, чтобы при загрузке компьютера, процесс загрузки отображался на экране телевизора, а не на экране монитора, то отключить последний от сети будет не достаточным, его нужно отключить от выхода DVI.
Итог
Подведя итог можно сказать, что подключить компьютер к телевизору не сложно, достаточно обзавестись кабелем HDMI нужной длины и иметь необходимые входы и выходы на обеих устройствах.
При этом аппаратные проблемы, как правило, встречаются достаточно редко, в основном нужно знать, как правильно выставлять те или иные настройки в Windows 7 в интерфейсе настроек телевизора.
Видео по подключению ноутбука к телевизору.
При идеальных условиях все работы займут у Вас до 10 минут.
Буду благодарен, если поделитесь этой статьей в социальных сетях:HDMI-выход (High-Definition Multimedia Interface) нужен для передачи цифрового сигнала высочайшего качества. Он используется для видео- и звуко-трансляции. Итак, HDMI, как настроить его? Сначала немного предисловия. Нужно сказать, что практически все персональные компьютеры оборудуются видеокартами с таким выходом, как HDMI, кроме того, HDMI довольно часто встречается даже на тех моделях ноутбуков, где используется стандартная встроенная видеокарта. Давайте, для начала, мы постараемся изучить возможности вашего видеоадаптера. В том случае, если на вашей видеокарте будет отсутствовать выход HDMI, вы можете воспользоваться каналом DVI или VGA применив специальный переходник, который еще называют коннектором DVI-HDMI. Особенность таких переходников - это способность передачи звукового сигнала.
Как настроить телевизор через HDMI? Для настройки HDMI вам понадобится инструкция от телевизора, к которому будет выполняться подключение, где будут написаны технические характеристики. Обязательно убедитесь, чтобы вход HDMI был предназначен для приема звукового сигнала. Для подключения к телевизору вам понадобится лишь кабель вида HDMI-HDMI, один конец из которого надо вставить в видеокарту компьютера, а второй нужно будет вставить в разъем телевизора. Если вам требуется, чтобы монитор и телевизор работали единовременно, вам будет необходимо включить такую функцию, как синхронная работа этих устройств.
Синхронная работа устройств
Вам понадобится для этого открыть меню «Пуск» и перейти в «Панель управления» (можете зайти туда и любым удобным для вас способом). Далее необходимо будет выбрать «Экран» и перейти на пункт «Настройки разрешения экрана». В появившемся диалоговом окне вам будет необходимо активировать такую функцию, как «Дублировать экран». С нынешнего момента компьютер будет передавать одно и то же изображение на все устройства, подключенные к видеокарте. Если же у вас возникла необходимость того, чтобы оба дисплея начали работать раздельно друг от друга, вам потребуется активировать режим «Расширить экран». В данном случае вам потребуется предварительно назначить дисплей основным устройством компьютера.
Как настроить звук через HDMI? Для настройки HDMI вам потребуется отрегулировать передачу звукового сигнала. Чтобы выполнить сие действие, открываем «Панель управления» и кликаем на пункт «Оборудование и звук». Затем необходимо выбрать «Управление звуковыми устройствами». На экране высветится диалоговое окно, в котором нужно будет вкладка «Управление звуковыми устройствами». Ну а здесь вам понадобится "HDMI Output". Нажимайте на его иконку левой кнопкой мышки, ставьте «По-умолчанию».
Теперь необходимо кликнуть на кнопку «Применить» и закрыть диалоговое окно со “звуковыми устройствами”. Далее, в качестве проверки, будет необходимо запустить какой-либо видеоролик и убедиться в том, что выход и кабель HDMI работают правильно. Стоит отметить, что если вы отключите кабель hdmi, то стандартный звуковой порт включится автоматически. Как настроить HDMI кабель? Как вы смогли убедиться, HDMI-выход довольно просто настроить, и для этого вам не потребуются какие-либо специальные знания. Чуть не забыл рассказать вам о том, какой HDMI-кабель лучше и какой стоит выбрать для дальнейшего долгого повседневного использования.
Виды кабелей
HDMI кабели бывают двух типов: с поддержкой высокого разрешения, а также с поддержкой разрешения HDTV. Также стоит затронуть тему длины проводов и заранее учесть, что длина может варьироваться от 1 до 10 метров; но не забывайте, что чем длиннее кабель, тем больше вероятность того, что будет потеря сигнала. В связи с этим образовались некоторые производители, которые предлагают так называемые "активные" HDMI-кабели с различными технологиями, которые могут быть использованы для передачи данных на очень большие расстояния. Когда будете покупать кабель, обязательно обратите свое на провод, а также на его разъемы.