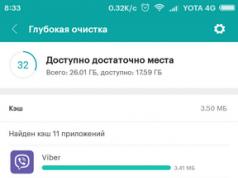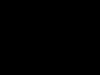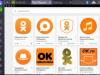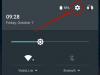Использование скриншотов может быть достаточно полезным для большинства пользователей и находит широкую область для применения. В данной статье рассматривается, как на персональном компьютере или на ноутбуке штатными средствами Windows или используя дополнительные специальные приложения.
Сфотографировать снимок того, что происходит на мониторе, может понадобиться для отправки ошибки в техническую поддержку или для демонстрации каких-либо решений другим пользователям. Люди, работающие с документами, могут захотеть включить в текст несколько изображений (например, при создании руководства, вроде этого). Некоторые пользователи любят сохранять какие-либо достижения или интересные ситуации в любимых видеоиграх.
Для совершения всех этих действий необходимо уметь делать скриншот экрана на ноутбуке или ПК. Вообще, данные операции практически не различаются, за исключением одного момента, рассмотренного ниже.
Print Screen
Наиболее очевидный способ сделать скрин на своем ноутбуке – воспользоваться предназначенной для этого клавишей на клавиатуре – Print Screen (сокращенно Prt Scr). Нажатие на данную кнопку позволяет захватить текущее изображения рабочего стола и скопировать его в буфер обмена.
Это очень важный момент, о котором часто забывают пользователи – если в тот момент, когда вы делаете скрин на своем ноуте, в вашем буфере обмена находится текст или вырезанные файлы – они будут утеряны. Всегда убеждайтесь в том, что сохранили все нужные данные, которые могут быть в буфере.
После того, как вы захватили изображение, его необходимо куда-то вставить. Для этих целей может подойти текстовый документ Ворд, поле для ввода сообщений в скайпе или Вконтакте или графический редактор. Если вы хотите сохранить скрин экрана, сделанный на ноутбуке, проще всего воспользоваться встроенным в Windows редактором изображений – Paint. 
Откройте Paint и вставьте в него содержимое буфера обмена с помощью комбинации клавиш Control + V . После этого вы можете сохранить изображение в удобном для вас формате, например PNG или JPG.
Дополнительная информация по клавише Prt Scr
На некоторых устройствах функции данной полезной кнопки повешены на другой элемент в качестве дополнительных. В этом случае пользователям потребуется воспользоваться специальной кнопкой FN, чтобы задействовать альтернативные возможности клавиш. Скрин на таком ноутбуке будет делаться с помощью комбинации Fn+PrtScr
. 
Если вы работаете с несколькими программами одновременно и хотите сделать скриншот только одного приложения, вы можете воспользоваться сочетанием клавиш Alt+PrtScr. С помощью данной комбинации в буфер будет захвачено только активное окно, без рабочего стола и остальных элементов.
Некоторые приложения (особенно это касается игр) перехватывают действия данной кнопки. Вместо того чтобы копировать скриншот на ноутбуке в буфер, они создают в своем корневом каталоге специальную папку и сохраняют его в виде готового изображения. Это достаточно удобно и позволяет делать целые серии снимков, не сворачивая каждый раз программу.
Если стандартный способ кажется вам неудобным, вы всегда можете воспользоваться каким-нибудь дополнительным программным обеспечением. Отличным примером такого приложения является бесплатная утилита Chip2Net.
Ее можно загрузить, перейдя по ссылке http://clip2net.com/ru/ . Кликните по кнопке «Скачать бесплатно», чтобы начать загрузку. Выполните инструкции Мастера Установки и Удаления Программ Виндовс (Windows Install Wizard). 
После успешной инсталляции в вашем системном трее появится значок Chip2Net. Когда вам потребуется сделать снимок происходящего на мониторе, необходимо нажать на данный значок. После этого вы можете выделить область на экране, которую хотите захватить. Откроется редактор, куда будет вставлено выбранное изображение. Вы можете подкорректировать снимок, после чего его можно сохранить на ваш диск или отправить на облачное хранилище, откуда его можно показать другим пользователям.
Всем здрасте! В этой статье я расскажу как сделать принтскрин на ноутбуке. Вот совсем недавно печатал статью о том , а сегодня решил написать статейку и для ноутбука) Вы, наверное, уже слышали такое словосочетание: как сделать принтскрин на ноутбуке. Но пока не знаете как именно это работает.
Сегодня об этом мы и поговорим. А для начала разберемся, что же такое «скриншот». Это сиюминутное изображение экрана монитора в текущий момент. То есть скриншот – это своеобразное фото экрана здесь и сейчас.
Обыкновенному пользователю компьютера или ноутбука не всегда понятны замудрённые компьютерные термины и фразы, если учесть ещё и тот факт, что с каждым днем этих слоганов становится всё больше и больше. И непонятными они будут до тех пор, пока не столкнешься с ними лично или не прочитаешь о них где-нибудь в Википедии.
Зачем вообще нужны скриншоты?
Это очень удобно и может быть полезным в различных ситуациях. Вы и сами не раз сталкивались со своеобразными изображениями монитора в Интернете. Это отличное подспорье при обучении персонала какой-либо программе. Используя скриншот, можно выслать подтверждение о перечислении денег с электронного кошелька или показать специалисту ошибку в программе, что позволит ему намного быстрее разобраться в ситуации и исправить неполадку.
Как сделать принтскрин на ноутбуке одной клавишей?
Посмотрите внимательно на свою клавиатуру и найдите в верхнем ряду справа клавишу PrtSc (PrintScreen). Это и есть та самая заветная кнопка с помощью которой вы узнаете . Нажав её, изображение помещается в буфер обмена (как при обычном копировании) и доступно для вставки в любую программу. К примеру, в обычный текстовый редактор Word, блокнот или графический редактор Paint.

Последний способен сохранить скриншот как отдельное изображение, а также позволяет производить с ним какие-либо коррективы. Например, выделить интересующий вас объект, что-либо вычеркнуть или подчеркнуть. Итак, чтобы поработать в программе Paint , необходимо после нажатия клавиши PrtSc открыть графический редактор Paint и нажать кнопку «Вставить» . Далее вносите необходимые коррективы.

После обработки изображения скриншот необходимо сохранить. Делается это обычным способом: Файл — Сохранить как . Затем выбираете место сохранения и указываете название скриншота. Вот и всё. Ваш скриншот сохранен и готов для дальнейшего использования.
И ещё хотелось бы обратить ваше внимание на один нюанс. При нажатии клавиши PrtSc (PrintScreen) скриншот будет иметь полное изображение экрана со всеми открытыми вкладками и свернутыми на панели задач окнами. А это, согласитесь, не всегда бывает безопасным . Если это для вас важно, тогда используйте сочетание клавиш Alt + PrtSc либо Fn+PrtSc (в зависимости от модели ноутбука), тогда на скриншоте отобразится только активное окно.
Сегодня вы узнали: как сделать принтскрин на ноутбуке. Надеюсь, информация для вас была полезной и понятной. Сейчас в сети множество программ для создания скринов и каждая из них имеет свои преимущества и недостатки. Если у вас остались вопросы — задавайте их в комментариях) Ну и на последок читаем как узнать у вас. Всем добра!
С Ув. Евгений Крыжановский
Скриншот (скрин, screenshot) - снимок экрана ноутбука или его области, хранимый на носителе в формате jpg, png, jpeg и т.д. Он пригодится при написании инструкций и сохранении важных данных, которые нельзя скопировать или скачать, отправке уведомлений системы в техподдержку или провайдеру. Особых навыков и знаний для того, чтобы сделать скриншот экрана на любом ноутбуке не нужно. Достаточно ознакомиться со встроенными в OS Windows 10 инструментами и сторонними утилитами.
Скриншот в OS Windows 10 с клавиатуры способ №1
Использование встроенных возможностей ОС значительно упрощает процесс сохранения снимков с монитора, поскольку устанавливать дополнительные программы не нужно. Чтобы сделать скрин, используют нажатие комбинации функциональных клавиш на клавиатуре. Процесс будет следующим:Используя клавишную комбинацию PrtSc и Ctrl, получают снимок всего экрана, включая панель Пуск и трей. Если требуется сохранить данные только активного окна (той области, где находится важная информация), вместо Ctrl нажимают Alt. На будущей картинке области с Пуском не будет.
Скрин в OS Windows 10 с клавиатуры способ №2
Первый способ хорош, когда полученный файл нуждается в небольшой доработке - удалении лишнего, нанесении подписей и т.д. Но бывают случаи, когда нужно просто сохранить скриншот экрана без доработок. Тогда удобнее применять сочетание клавиш Win (графически обозначена окошками Windows) и PrtSc. Их одновременное нажатие автоматически сохранит снимок монитора в сервисной папке «Снимки экрана». Она находится в меню «Быстрого доступа» в папке «Изображения». Полученный файл можно редактировать в любом графическом редакторе.
Скрин области экрана в OS Windows 10 с клавиатуры способ №3
Операционная система с 2017 года позволяет делать снимок любой части экрана. Для этого используют одновременное нажатие клавиш Win (кнопка Пуск)+S+Shift с клавиатуры (важно нажать клавиши одновременно, а не подряд). Когда на мониторе появится крестик, с его помощью нужно обозначить границы сохраняемой области. Файл создан. Осталось вставить его в Paint или другое приложение, нажав Ctrl+V.
Использование инструмента «Ножницы»
В операционной системе есть встроенное приложение «Ножницы». С его помощью можно не только сделать скрин, но и отредактировать его, сохранить в нужном формате. Поступают так: Приложение «Ножницы» связано с новым Paint 3D (последняя кнопка на панели инструментов). Если нужно внести серьезные правки в графический документ, ее стоит использовать.
Приложение «Ножницы» связано с новым Paint 3D (последняя кнопка на панели инструментов). Если нужно внести серьезные правки в графический документ, ее стоит использовать.Применение сторонних утилит
В сети можно найти множество программных средств для создания скриншотов. Но наиболее простыми считаются Shotnes и Lightshot. Их лучше скачать с официальных сайтов https://shotnes.com и https://app.prntscr.com/ru . Инсталляция утилит будет стандартная. Займет несколько секунд. Ноутбук после установки можно не перезагружать, все функции программных средств будут доступны.Чтобы получить скриншот с помощью Shotnes, поступают так:
 Представленные программные продукты хороши тем, что у них предусмотрена функция автоматической отправки объекта в облако, на сайт и т.д. Позволяют утилиты выполнять и несложное редактирование файлов: смена цвета, надписи, стрелки и пр. Обе программы имеют русскоязычный интерфейс.
Представленные программные продукты хороши тем, что у них предусмотрена функция автоматической отправки объекта в облако, на сайт и т.д. Позволяют утилиты выполнять и несложное редактирование файлов: смена цвета, надписи, стрелки и пр. Обе программы имеют русскоязычный интерфейс.
Выбор способа сохранения точной копии экрана или его области зависит и от назначения скриншота, и от дальнейших действий с ним. При серьезном редактировании файлов лучше выбирать мощные графические редакторы с большим списком возможностей, а саму картинку сохранять встроенными средствами ОС. Но если требования к скрину минимальны, но засорять свободное пространство жесткого диска установкой ненужных программ не рационально.
Работая с документами на ноутбуке, может понадобиться сохранить то или иное изображение страницы. Получить снимок экрана очень легко. Для этого используют специальные функциональные клавиши, приложения и программы.
На ноутбуке, независимо от модели, есть клавиша Print Screen Sys Rq. Находится она на клавиатуре в верхнем ряду функциональных клавиш сразу после F12. При нажатии этой клавиши осуществляется снимок всего содержимого экрана и копируется в буфер обмена. Чтобы получить сделанный снимок в качестве изображения, потребуется открыть графический редактор Paint, который расположен в стандартных программах меню Пуск. Воспользовавшись функцией “Вставить” или комбинацией клавиш “Ctrl” + “V”, появится скрин. Функции редактора позволяют обрезать или выделить нужную область, добавить надписи или фигуры. После любых действий не забывайте сохранять изменения в формате jpeg. При одновременном нажатии клавиш “Alt” + “Print Screen” “фотографируется” только рабочее приложение, это удобно при открытии нескольких окон.







С помощью других специализированных программ по созданию скриншотов можно даже снимать небольшие видеоролики. Но такие программы требуют дополнительных навыков и материальных затрат.
Потребность в сохранении текущей информации, представленной на экране ноутбука, возникает достаточно часто. Скриншоты нужны как в процессе выполнения важной работы, так и для сбережения определённых моментов во время игры или же переписки. Для сохранения происходящего на мониторе вам не понадобится убивать кучу времени и устанавливать дополнительные утилиты. Хотите знать, как сделать скриншот на ноутбуке? Читайте далее!
Некоторые пользователи хранят целые архивы важных скриншотов
Хитрости клавиатуры
Разработчики давно предусмотрели возможность сохранения картинки с монитора, добавив на клавиатуре некую клавишу PrtSc SysRq. На разных устройствах она может именоваться по-разному (prt sc, Print Screen и т. д.), но функция у неё одна - «захват» происходящего в виде JPG-файла. Найти её не трудно, ведь в большинстве случаев её устанавливают в правой верхней части. Сокращённое наименование приводится на маленьких клавиатурах, здесь наиболее часто можно увидеть надпись PrtScr.
Если требуется «захватить» экран на приборе , одной этой опции может быть недостаточно. Попытайтесь нажать комбинацию клавиш PrtSc + Fn. Такие комбинации применяются на маленьких по размеру гаджетах с усечённой клавиатурой. В нижней части клавиатуры есть клавиша Fn, и только с её помощью можно активировать ряд полезных кнопок.

Удерживая Fn + PrtScr, вам удастся сохранить в памяти прибора то, что происходит в конкретный момент. Скриншот в указанном случае попадает в так называемый буфер обмена. Чтобы увидеть изображение того, что вам удалось сохранить, придётся выполнить ещё одно дополнительное действие.
Сохранение скрина
Итак, картинку на экране удалось сохранить во временную память компьютера. Если ноутбук перезагрузить прямо сейчас, то ещё раз на это изображение вы уже никогда не сможете взглянуть. Сохраняются скрины в виде файлов графики при помощи стандартных редакторов. Для нас подойдёт и стандартный редактор от Windows, и навороченный Photoshop, и небольшие по своему размеру, но очень полезные Picasa или FastStone. Выбор программы не принципиален, главное, чтобы из этого перечня у вас была хотя бы одна, и вы умели ей пользоваться. Не удалось найти нужную утилиту? В таком случае откройте Paint, данная программа наверняка предусмотрена по умолчанию для любого нетбука.

Разобравшись с инструментом для работы с графикой, откройте выбранную утилиту и создайте новый файл (обычно помогает сочетание клавиш Ctrl + N). Теперь достаточно вставить в появившееся окно ранее скопированный элемент. Делается это разными способами:
- Правка - Вставить.
- Сочетание кнопок Ctrl+V.
- Нажатие правой кнопкой мыши по полю редактора, где есть пункт «Вставить».
Выбрав любой из вариантов, вы получите одинаковый исход - файл с изображением происходящего на экране появится в редакторе.

Чтобы разобраться, как сделать скриншот на ноутбуке, не нужно быть большим специалистом , достаточно владеть базовыми навыками работы с ПК. Изображение, которое вам удалось перенести в Paint или Photoshop, осталось только сохранить. Это тривиальная операция, о которой, скорее всего, знает каждый (Ctrl+S или «Сохранить как…»). После этого вы можете редактировать файл, а при необходимости передать его другому юзеру.
На сегодняшний день существует и ряд специальных программ, которые помогают быстрее проделать описанные выше шаги (Clip2net, Joxi, Lightshot). Скачать их можно бесплатно, воспользовавшись всемирной паутиной.

Совет напоследок: если требуется сохранить картинку части экрана, на которой присутствует необходимая вам программа, нажмите Alt+PrtScr. Если на экране в конкретный момент у вас открыт Word, и вы решили открыть калькулятор, то при утилизации данной комбинации сохранится изображения калькулятора. Желаем удачи!