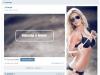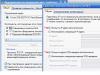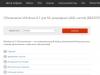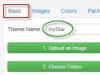Помимо того, что самих компьютерных магазинов развелось немерено, так к тому-же, в самих магазинах, выбор как готовых компьютеров, так и отдельных компонентов для них, просто неимеверный. Не просвященному пользователю, будет непонятно, что за что отвечает и что-же выбрать. Зачастую, люди ориентируются на цены, на кол-во гигабайт, гигагерц, ядер, или просто слушают то, что им скажут менеджеры-продавцы.
Я, в свою очередь, на этом поприще, как говорится "собаку съел" и знаю не только - что, с чем сочитается, но и о более серьезных и важных подробностях, не располагая знаниями о которых, можно совершить грубейшие ошибки. В этом посте, я кратко постараюсь рассказать о некоторых подробностях выбора компонентов системы и приведу 3 примера конфигурации игровых компьютеров, которые Вы сможете заказать и собрать, как самостоятельно, так и в магазине.
Первое, что стоит учитывать, при выборе игрового компьютера - их ни в коем случае нельзя покупать готовыми! Те люди, которые занимаются подбором компонентов, ни в коем разе не хотят подобрать для игрового компьютера соответствующие компоненты, более того, сами готовые ПК, как правило стоят сильно дороже выбранного самостоятельно Вами комьютера, а точнее его компонентов, для последующей сборки и даже учитывая, что некоторые магазины берут деньги на сборку, все равно, подобранный Вами комплект, будет мощнее и дешевле готовых аналогов. По этому забываем о готовых решениях и переходим к выбору комплектующих.
При выборе комплектующих для игрового ПК нужно учитывать следующие факторы:
1) И самое главное! Производительность компьютера и его отдельных компонентов, нельзя измерять сравнивая с другими моделями исходя из объема памяти в гигабайтах, или исходя из частот, кол-ва ядер и т.п. Реальная производительность измеряется в показателях конкретных программ, в реальных тестах, которые проводятся на популярных, авторитетных изданиях, посвященных компьютерам и комплектующим, Вы легко сможете найти информацию по отдельным компонентам, вбив запрос в гугл, типа - "Обзор Intel i5-4590k", или к примеру "GTX980Ti обзор". Для того, чтобы удостовериться в правдивости информации, зайдите сразу на 3-4 разных обзора и сверьте информацию, если она везде примерно сходится, значит все верно.
2) Процессоры intel, почти всегда, оказываются мощнее процессоров AMD в играх, при этом абсолютно не важно, что у того-же intel i3 всего 2 физических ядра, а у того-же AMD FX-8300 целых 8, да еще и на большой частоте. Но суть в том, что у процессоров intel разительно большая производительность каждого ядра и эта производительность дает им преимущество, перед процессорами AMD в играх, потому что игры довольно неохотно оптимизируют под многопоточность (многоядерность). По этому выбирая процессор, нужно ориентироваться на реальные тесты в реальных играх, а не на синтетические тесты, типа SuperPi. Самый оптимальный процессор для игр, это практически любой intel i5 с частотой выше 3.2Ггц, а если Вам нужна бОльшая производительность, то обратите внимание на процессоры с литерой "К" на конце, такие процессоры могут разгоняться, что добавляет в производительности и порой очень сильно! Так-же, стоит соблюдать баланс между процессором и видеокартой, совершенно бесполезно ставить intel i5 в сочетании, скажем с GTX750Ti, но так-же, будет слишком не логично поставить i3 и GTX980Ti, его будет мало. Следует помнить, что процессор не должен стоить дороже видеокарты!
3) Видеокарта - это основной компонент игрового компьютера, на основе этого компонента нужно строить игровой компьютер и мощность видеокарты не измеряется в гигабайтах, или просто в мегагерцах, по сути, измерения мощности нету в принципе. Есть отдельные показатели, такие как - объем памяти, который не так уж и важен, если у Вас, свыше 3 гигабайт на видеокарте от 15000р, или от 2 гигабайт на более дешевых картах, или частота графического процессора, которая может разнИться между разными моделями, одного и того-же продукта (одну и ту-же модель чипа, скажем GTX970, могут выпускать с десяток компаний и каждая видеокарта будет разной) и т.п. Так-же, стоит учитывать, что существует референсный и не референсный дизайны, что это значит? Референсный дизайн, это стандартный дизайн, предусмотренный заводом-изготовителем для данной модели видеокарты, видеокарты референсного дизайна греются и шумят сильнее, по этому их покупка не рекомендуется. Видеокарты не референсного дизайна греются меньше и меньше шумят, так как обладают лучшей системой охлаждения, с несколькими большими и тихими вентиляторами, а так-же, порой имеют другую компонентную базу, что позволяет их более эффективно разгонять, по этому я рекомендую приобретать видеокарты только не референсного дизайна.
4) Объем и частота оперативной памяти - по факту, объема оперативной памяти для игр, достаточно всего 8 гигабайт, больше по факту не нужно, а частоты особой роли не играют, по этому лучший выбор, это 2 планки памяти по 4 гигабайта с частотой в 1600Мгц, желательно Samsung Original, или HYNIX Original. Планки без слова "Original", являются подделками, на этих чипах и имеют худшее качество.
5) Жесткий диск и SSD - для большинства игр нужен лишь приемлемый жесткий диск, например Western Digital Black и никакой положительной реакции от установки SSD, в играх не будет, но установка того-же SSD позволяет самой системе работать значительно быстрее и ускоряет саму загрузку игр.
6) Материнские платы - самое большое заблуждаение, что дорогущие, крутецкие материнки дают прибавку в производительности. Это, увы не так! Материнская плата является связующим звеном между процессором, памятью, видеокартой и другими компонентами системы, по сути, материнка это провода между компонентами системы. Но так-же, стоит учитывать, что у материнок могут быть функции, которые Вам важны и Вы должны выбиратьт материнку исходя из Ваших потребностей. При выборе материнки, помимо очевидных вещей, типа выбор сокета (разъема для процессора) и проверка совместимости с выбранным процессором, нужно смотреть на - кол-во необходимых Вам разъемов - SATA для хардов и приводов, USB 2.0 и 3.0 м прочим, а так-же смотрите на наличие таких функций, как SLI, Crossfire, которые позволяют установить несколько видеокарт одновременно, если же такая функция Вам сейчас не нужна, то лучше отказаться от покупки подобных материнок, за эти функции Вы переплачиваете огромные суммы. Лучший вариант, это материнка, стоимостью 4-5 тысяч рублей, форм-фактора ATX с 8pin разъемом питания процессора и 4-мя разъемами для модулей памяти, а так-же с 5-6 разъемами для подключения звуковых устройств.
7) Блоки питания - самое большое заблуждение по поводу блоков питания, это то, что чем больше ватт, тем лучше. Ничего подобного! Разницы между 65-ти и 1500 ваттным БП, для Вашей системы, если она построена на одном процессоре и однйо видеокарте, не будет. Блок питания нужно выбирать исходя из потребления системы. Самая мощная видеокарта не может потреблять более 350 ватт, процессор,не более 250-ти (редкие экземпляры, в разгоне, без разгона, мощные ЦП едят около 80-100 ватт), все остальное потребляет около 70 ватт. По этому, для систем около 30000р хватит 500-550-ти "ваттника", для мощных ПК, с одной видеокартой, "под разгон", 650 ватт, а для остального, зависит от кол-ва видеокарт, но правило простое - +1 видеокарта = +300ватт.
8) Не стоит забывать о системах охлаждения, если процессор разгоняется, то надо подобрать процессорный "кулер" исходя из тестов, наиболее оптимальный вариант, к примеру Coolermaster S200. Если жэе процессор не гоняется, то можно выбрать по отзывам на том-же яндекс маркете кулер попроще, до 500р.
Вот как-то так подбираются комплектующие, а теперь я приведу 3 примера приличных сборок с определенной ценовой категорией, эти сборки предназначены только для игр и не отвечают определенным требованиям, но это не значит, что на них, нельзя скажем заниматься работой, или рендерингом/обработкой аудио. Так-же учитывайте, что теоретически можно подобрать еще более оптимальные компоненты, но для этого нужно отталикваться от магазинов и наличия в них тех, или иных компонентов, данные компоненты выбраны в одном магазине, который доставляет товары по всей России и имеет свои представительства во многих городах.(цены взяты с одного популярного магазина, его название нельзя указывать по правилам фишек).
И так вот 3 конфигурации от меня:
Сами конфигурации с ссылками на магазин:
30.000Р:
Процессор (ЦП) - AMD Athlon X4 860K Black Edition, OEM 4170р
Кулер для ЦП - Cooler Master S200
Материнская плата - ASUS A88XM-A 3340р
Оперативная память - DIMM DDR3 1600Mhz 8ГБ Hynix Original 3750р
Видеокарта - MSI R9 270 GAMING 2G, R9 270, 2048МБ, GDDR5, Retail 9430р
Корпус - InWin IW-EAR007 500W4290р
Итог - 30300р
Данная конфигурация имеет цену в пределах 30000р и предназначена для замены игровых приставок, на ней можно играть во все современные и планируемые к выпуску игры на настройках близким к высоким. Если есть деньги, то стоит заменить материнку на AM3+ с чипсетом AMD970, например от MSI и заменить процессор на AMD FX-8300, это будет стоить около 3-3.5 тысяч рублей, но это будет стоить того.
55.000Р, таймкод на видео 15:55:
Процессор (ЦП) - Intel Core i5-4590, OEM 13860р
Кулер для ЦП - Cooler Master CP6-9HDSA-0L-GP 530р
Материнская плата - ASUS B85M-G 3640р
Жесткий диск - 1ТБ, Seagate SV 35.5, ST1000VX000 3750р
Видеокарта - Palit PA-GTX970 JetStream 4G, GTX 970, 4096МБ, GDDR5, Retail 22170р
Корпус - InWin IW-EAR007 4290р
Итог - 52310р
Данный системный блок предназначен для высоких и ультра настроек во всех современных играх, как и предыдущий системный блок, он имеет точно такой-же корпус, с встроенным блоком питания на 500 ватт, mATX материнскую плату, такой-же жесткий диск на 1Тб. Но данная конфигурация, не предназначенна для разгона, по крайней мере процессора, а мощность видеокарты и процессора позволяют играть с комфортом во все игры.
80.000Р:
Процессор (ЦП) - Intel Core i5-4690K, OEM 16620р
Кулер для ЦП - Cooler Master S200 940р
Материнская плата - MSI Z97S SLI KRAIT EDITION 7520р
Оперативная память - DIMM DDR3, 8ГБ (2x4ГБ), Kingston HyperX FURY blue, HX316C10FK2/8 3970р
SSD - SSD 128ГБ, Plextor M6S, PX-128M6S 4500р
Жесткий диск - 1ТБ, Seagate SV 35.5, ST1000VX000 3750р
Видеокарта - MSI GTX 980 GAMING 4G, GTX 980, 4096МБ, GDDR5, Retail 33450р
Корпус - Corsair Carbide Series SPEC-01, CC-9011050-WW 3790р
Блок питания - ATX Corsair CX 750, CP-9020015-EU, 750W 5930р
Итог - 80470р
Данный системный блок находится на острие технологий. Материнская плата с поддержкой SLI, разгоняемый процессор, блок питания и корпус рассчитаны для установки двух видеокарт, а уже имеющаяся видеокарта, является предтоповой и дает стабильно высокий FPS во всех играх. Такая конфигурация предназначена для узкого круга лиц, которые жаждут большого FPS и сочной картинки.
Конечно не все подобрано идеально, но идеально подбирать можно только под конкретного человека и его задачи.
На этом все, надеюсь Вам было интересно читать эту тонну текста и он, окажется для Вас полезным. И запомните - ни в коем случае, не покупайте готовые компьютеры, они обходятся Вам дороже и работают значительно хуже. В современном мире, существуют магазины, в которых Вам соберут и помогут в подборе комплектующих для системы!
- 1. Определитесь с желаемым разрешением
- 2. Нужен ли дорогой процессор?
- 3. Материнская плата
- 4. Оперативная память
- 5. Внутренняя память
- 6. Блок питания
- 7. Корпус
Собрать игровой компьютер – задача непростая и важная, ведь пользоваться собранной конфигурацией придется несколько последующих лет. Да и стоит игровой компьютер в 2019 году немалых денег – золотые времена, когда за 30 000 рублей можно было получить мощную машину, которая останется актуальной в течении долгих лет, остались в прошлом. Если вы не готовы на несколько дней полностью выпасть из жизни и погрузиться в изучение технических характеристик разнообразных устройств, то наш сегодняшний материал постарается вам помочь не совершить самые распространенные ошибки при сборке игрового ПК.
Определитесь с желаемым разрешением
Наиболее остро на сегодняшний день стоит вопрос выбора достойной видеокарты. После того, как майнинг криптовалют получил широкое распространение, спрос на наиболее эффективные и актуальные карточки резко взлетел, а за ним потянулась и цена подобных устройств – флагманские платы сегодня стоят в несколько раз дороже, чем стоили до зарождения этого ажиотажа.
Если вы предпочитаете играть на стандартном мониторе в разрешении Full HD, то советуем присмотреться к двум моделям, вышедшим на рынок еще в 2016 году и заслужившим высочайшие оценки от экспертов и пользователей – Radeon RX480(она же RX570 в обновленной линейке) и GeForce GTX 1060. Обе карточки показывают стабильные 60 fps в разрешении 1920х1080, и если вы не планируете запускать любимые игрушки на телевизоре, поддерживающем формат Ultra HD 4K, то более мощные видео-ускорители вам просто ни к чему, тем более спрос на них сейчас зашкаливает. 
Стоить такие карточки сегодня могут двадцать тысяч и выше, цена в конечном счете зависит от конкретного бренда и охлаждения, который тот предлагает. Если такие траты для вас нежелательны, то можно присмотреться к младшим моделям данных поколений видеокарт – Radeon RX 560 на 4 гигабайта или GTX 1050 на 2 Гб. Первой платы в целом хватит для любого современного 3D-блокбастера, но количество кадров в секунду упадет вдвое по сравнению со старшей моделью, а вот карточка от Nvidia уже устарела морально – объем памяти не годится для лучших и самых технологичных игр современности.  В целом, решившись собрать игровой компьютер в начале 2019 года первым делом нужно определиться с видеоядром и понять, какую сумму вы готовы за него выложить – остальные комплектующие обойдутся дешевле и найти их в продаже будет проще.
В целом, решившись собрать игровой компьютер в начале 2019 года первым делом нужно определиться с видеоядром и понять, какую сумму вы готовы за него выложить – остальные комплектующие обойдутся дешевле и найти их в продаже будет проще.
Нужен ли дорогой процессор?
Появление нового поколения процессоров Intel вскружило голову многим техническим гикам, но нужно признать, что i9 на сегодняшний день не является необходимостью даже для людей, которые стримят свои игровые похождения на многомиллионную аудиторию. Да и i7 сегодня выглядит скорее, как необоснованная роскошь, обновленные процессоры i5 с шестью высокочастотными ядрами прекрасно справляются с поставленными задачами и прекрасно выступают в тандеме с даже самыми продвинутыми видеокартами. Если же вы прислушались к нашему совету из предыдущего пункта и решили остановиться на GTX 1060, то вам хватит и свежего i3-8100, который обойдется во вполне разумные 7500 рублей.  Если же вы относитесь к числу тех, кто выжимает из имеющегося железа максимум, то решив разогнать свой процессор сразу задумайтесь о приобретении достойного кулера, который справится с камнем, работающим на максимальных оборотах. Не стоит гнаться за невероятными показателями, если вы не являетесь счастливым обладателем седьмого или девятого поколения, те же пятерки, как правило, не превышают показатель рассеиваемой мощности в 70 Вт, а бюджетный и проверенный временем DeepCool Gammaxx 300 расчитан на целых 130 Вт и обойдется вам примерно в тысячу рублей!
Если же вы относитесь к числу тех, кто выжимает из имеющегося железа максимум, то решив разогнать свой процессор сразу задумайтесь о приобретении достойного кулера, который справится с камнем, работающим на максимальных оборотах. Не стоит гнаться за невероятными показателями, если вы не являетесь счастливым обладателем седьмого или девятого поколения, те же пятерки, как правило, не превышают показатель рассеиваемой мощности в 70 Вт, а бюджетный и проверенный временем DeepCool Gammaxx 300 расчитан на целых 130 Вт и обойдется вам примерно в тысячу рублей!
Материнская плата
Стремясь собрать игровой компьютер с максимальной производительностью за минимальные деньги, многие делают распространенную ошибку и пытаются сэкономить на материнской плате, думая, что она ни на что не влияет – это не так. Бюджетные платы компании AMD традиционно показывают печальные результаты – B350 практически поголовно имеют проблемы с разгоном, а A320 имеют настолько слабую систему питания, что комфортно работать сможет только со слабыми и устаревшими Ryzen 3. Таким образом, лучше не рисковать работоспособностью собираемого игрового компьютера и приобрести что-нибудь достаточно мощное и надежное, например, Asus Prime X370-Pro за сумму чуть меньшую чем 10 000 рублей.  Coffee Lake начали презентовать новую линейку материнок, улучшенных за счет дополнительных ядер и частот, но на данный момент вышел только флагманский чипсет – Z370. Более доступные Z300 должны стать доступны уже в ближайшие дни, и их покупка выглядит наиболее оптимальным решением, хотя выводы делать пока рано. Если же вы решили использовать для сборки ПК прошлые поколения процессоров, то не стоит морочить себе голову и достаточно будет приобрести надежный и недорогой вариант вроде Asrock H110M, вместе с процессором такая плата будет стоить дешевле одной только материнки от Coffee Lake.
Coffee Lake начали презентовать новую линейку материнок, улучшенных за счет дополнительных ядер и частот, но на данный момент вышел только флагманский чипсет – Z370. Более доступные Z300 должны стать доступны уже в ближайшие дни, и их покупка выглядит наиболее оптимальным решением, хотя выводы делать пока рано. Если же вы решили использовать для сборки ПК прошлые поколения процессоров, то не стоит морочить себе голову и достаточно будет приобрести надежный и недорогой вариант вроде Asrock H110M, вместе с процессором такая плата будет стоить дешевле одной только материнки от Coffee Lake.
Оперативная память
С памятью на сегодняшний день все довольно просто. Что касается объема – то тут работает принцип чем больше, тем лучше. Если говорить о производителях, то процессоры от AMD не со всеми брендами работают, а также любят высокие частоты. Если не хочется переплачивать за неощутимые при работе за компьютером частоты, то можно решить данный вопрос покупкой планки от Samsung или Corsair на 2400 или 2666 мегагерц и впоследствии разогнать их до солидных 3200 через BIOS.  Процессоры от Intel таких проблем не создают и здесь можно неплохо сэкономить, взяв самый дешевый вариант, так что владельцам подобных системных ядер можно только позавидовать и порекомендовать за счет оставшихся денег взять больший объем памяти с прицелом на будущее – рост потребностей в ОЗУ довольно быстрый и лишней она точно не станет.
Процессоры от Intel таких проблем не создают и здесь можно неплохо сэкономить, взяв самый дешевый вариант, так что владельцам подобных системных ядер можно только позавидовать и порекомендовать за счет оставшихся денег взять больший объем памяти с прицелом на будущее – рост потребностей в ОЗУ довольно быстрый и лишней она точно не станет.
Внутренняя память
Рынок SSD-накопителей в последние месяцы подвергся серьезным трансформациям, а потому нужно тщательно проанализировать все произошедшее, дабы не отстать от тренда. Если раньше оптимальным вариантом виделись твердотельники с MLC памятью, а более дешевые TLC показывали себя недостаточно надежными и быстро выходящими из строя, то с середины 2017 года широкое распространение получила объемная структура 3D NAND, благодаря которой удалось повысить долговечность и снизить стоимость подобных устройств.  Таким образом, на сегодняшний день лучшим выбором видятся SSD с TLC памятью и припиской 3D NAND. Например, можете присмотреться к уже ставшему легендарным Samsung 850 Evo, который получил новую структуру и теперь доступен за 6000 рублей в версии на 250 гигабайт – отличное предложение. Если вы привыкли хранить на компьютере терабайты медиафайлов, то оставшийся объем стоит добить обычными жесткими дисками, из которых при желании можно создать raid-массив.
Таким образом, на сегодняшний день лучшим выбором видятся SSD с TLC памятью и припиской 3D NAND. Например, можете присмотреться к уже ставшему легендарным Samsung 850 Evo, который получил новую структуру и теперь доступен за 6000 рублей в версии на 250 гигабайт – отличное предложение. Если вы привыкли хранить на компьютере терабайты медиафайлов, то оставшийся объем стоит добить обычными жесткими дисками, из которых при желании можно создать raid-массив.
Блок питания
С данным видом комплектующих сложилась такая же ситуация, как и с материнскими платами. Отвечая себе на вопрос как собрать игровой компьютер и что нужно для сборки в первую очередь, многие отодвигают эти комплектующие на второй план, о чем впоследствии горько жалеют. Мы не предлагаем нашим читателям срочно начать разбираться в элементной базе подобных приборов или узнавать, что такое варистор, но настоятельно призываем отказаться от подхода выбора БП по остаточному принципу и надеждой всунуть в мощный системник самое дешевое питание.  Если вы хотите себя полностью обезопасить от распространенных в стане блоков питания проблем, то придется раскошелиться и приобрести продукцию премиального бренда, например, SeaSonic, но такое чудо обойдется тысяч в двенадцать, а к таким тратам морально готовы далеко не все. Что же касается более дешевых вариантов, то выбрать надежную и качественную модель – задача непростая, ведь под одной и той же маркой в одинаковом корпусе могут располагаться два совершенно разных устройства, собранных на разных заводах с разным уровнем контроля качества. После того, как вы приблизительно определитесь с ценовым сегментом и интересными вам моделями, потратьте некоторое время и посмотрите обзоры на эти девайсы в интернете, тогда вы сможете составить более адекватную картину, исходя из которой можно будет прогнозировать поведение блока питания во время работы.
Если вы хотите себя полностью обезопасить от распространенных в стане блоков питания проблем, то придется раскошелиться и приобрести продукцию премиального бренда, например, SeaSonic, но такое чудо обойдется тысяч в двенадцать, а к таким тратам морально готовы далеко не все. Что же касается более дешевых вариантов, то выбрать надежную и качественную модель – задача непростая, ведь под одной и той же маркой в одинаковом корпусе могут располагаться два совершенно разных устройства, собранных на разных заводах с разным уровнем контроля качества. После того, как вы приблизительно определитесь с ценовым сегментом и интересными вам моделями, потратьте некоторое время и посмотрите обзоры на эти девайсы в интернете, тогда вы сможете составить более адекватную картину, исходя из которой можно будет прогнозировать поведение блока питания во время работы.
В случае, если вы далеки от техники настолько, что и обзоры для вас являются малопонятной тарабарщиной, то обратите внимание на проверенные временем модели вроде Zalman ZM500-GVM на 500 Ватт за три с половиной тысячи или Fractal Design Integra M на 450 Ватт за четыре. Мощность в диапазоне 400-500 Ватт давно устоялась в качестве эталонной и ее хватит практически для любого современного игрового компьютера.
Корпус
Ничего принципиально нового рынок корпусов для системных блоков в этом году нам не предложил, классический бюджетный Zalman Z3 Plus остается, пожалуй, наиболее популярной моделью. Если его внешний вид претит вашим представлениям о прекрасном, то можете взглянуть на DeepCool Kendomen примерно за те же деньги – у него неплохая защита от пыли и вполне добротные пять вентиляторов. 
Если эстетика для вас находится на первых ролях, то нужно быть готовым к тому, что действительно интересные корпуса стоят довольно дорого, например, актуальный NZXT H440 Black/Orange будет стоить уже весомые 8000 рублей. Но выглядит он действительно премиально и такой системник уже не грех и поставить на видное место – интерьер квартиры не пострадает. Надеемся, наш сегодняшний материал пролил немного света на сложный мир сборки игровых компьютеров и теперь вы сможете совершить обдуманную покупку, которая вас будет радовать долгие годы.
Представьте, что Вы не можете и дня прожить без компьютерных игр, однако в компьютерном железе не разбираетесь. Толи Вам некогда вникать в это, или просто лень, хотя скорее всего второе или вы соврете, сказав первое. Для пользователей в этой мы поможем подобрать современные запчасти по приемлемой цене, на март 2014 года. Благодаря этой статье Вы сможете собрать игровой компьютер и не переплатить.
Вооружившись интернетом и необходимыми знаниями, мы выдвигаемся на поиски не дорогих, а главное качественных комплектующих.
План покупок
Первым делом нам нужно собрать системный блок, почему именно собрать? Дело в том, что в любом готовом компьютере всегда попадется 2-3 запчасти которые могут свести на нет производительность или по качеству сломаются раньше времени. Не пугайтесь, никто не заставляет Вас собирать компьютер самостоятельно . Обычно, когда вы закупаете компьютерные запчасти Вы можете воспользоваться услугами нашего сервисного центра ITcom в Харькове по .
Начнем с подбора комплектующих для системного блока. Для начала я его перечислю:
- Процессор
- Материнская плата
- Оперативная память
- Видеокарта
- Корпус системного блока
- Блок питания
- DVD привод
- Жесткий диск
- Система охлаждения для процессора (кулер)
Приступим к выбору комплектующих для игрового ПК
Системный блок
Внешний вид на производительность игрового компьютера не влияет, поэтому берем корпус без наворотов, начального уровня. Корпус должен быть среднего размера чтобы все влезло и лишнего места не занимало, то есть с маркировкой ATX. Например, корпус AeroCool V3X Black Edition Black . Как правило, корпус продается с блоком питания, но не наш метод потому, что мощность в стандартных блоках нам не подходит, поэтому выбирает без питания.
Блок питания
Не будем гнаться за фирменными брендами, а выберем по отзывам хороший блок питания мощностью 600 Ватт, для игрового компьютера хватит с головой. Посмотрев и почитав отзывы, выбираем FSP Group ATX-600PNR 600W средняя стоимость которого, составляет около 700 грн. Вполне приличный БП, тем более 12 сантиметровый вентилятор в его корпусе будет хорошо отводить тепло.

Процессор CPU
Для стабильной работы и меньшего тепловыделения выбираем процессоры компании Intel. Множество фанатов AMD будут доказывать, что АМД дешевле и мощнее, но я лучше немного доплатить, но быть уверенным, что игровой компьютер не перегреется и будет стабильно работать не один год. Выбираем процессор Intel Core i5-4670 Haswell (3400MHz, LGA1150, L3 6144Kb) средняя цена около 2600 грн. Дорого, но для игр — это та самая крайняя линия цены, потому что дальше только дороже. Интел и5-4670 — процессор довольно холодный, поэтому перегревов не будет, однако, на всякий случай Вы укомплектуем его хорошим вентилятором, чтобы не допустить перегрева. Процессоры Core i7 — это еще неоправданная роскошь, без которых игры и так будут хорошо летать. Теперь отталкиваясь от модели процессора, можно выбрать подходящую материнскую плату .

Материнская плата
Учитывая то, что процессор у нас с сокетом LGA 1150, можно выбрать материнскую плату, не буду кривить душой, признаюсь вам что чуть ли не с самого детства я являюсь фанатов качественной техники и железа, поэтому выбор пал на продукцию компании Asus (надеюсь со мной многие согласятся).А теперь по конкретнее. Ничего лишнего, 4 слота под оперативную память (для возможности расширения) 6 USB слотов на задней панели (из них 4 USB 3.0) возможность подключения двух видеокарт (если вам вдруг захочется чего-то большего).Для оверклокеров (любители разгона железа) тоже есть где разгуляться. Зовут «барсика» ASUS Z87M-PLUS и стоит эта радость в среднем 1330 грн.

Оперативная память.
Тут все просто, выбираем нормальный бренд, выбираем частоту 1600 и объем памяти 8ГБ (лучше две плашки по 4 Гб чтобы оперативная память работала в параллельном режиме) .Больше нет смысла, меньше тоже нет смысла, так сказать, золотая середина.Классический дядюшка Kingston никогда меня не подводил, поэтому под фанфары пожизненной гарантии и дополнительных радиаторов теплоотвода, я выбрал модель Kingston KHX1600C9D3K2/8G (в комплекте как раз идет две платы по 4 ГБ).

Совет: при установке Windows обязательно выбираем 64 битную операционную систему, так как в 32 Битной 8 ГБ система просто не увидит.
Видеокарта
Один из самых тонких и щепетильных выборов, так как мы собираем не офисный калькулятор, а приличный игровой компьютер. Сразу скажу, что доверю свое железо только продукции компании GeForce, поэтому AMD Radeon опять остается на стороне. Да, понимаю что AMD дешевле и все такое, но если вы соберете на этой архитектуре компьютер, то вам зимой не нужен будет обогреватель, но в свою очередь летом понадобится кондиционер. Так, что у нас есть на рынке сладенького? Карты выбираем всегда с припиской Ti это означает усиленная мощность. Не буду томить, а представлю вам дешевого, но сердитого медвеженка под названием Palit GeForce GTX 750 Ti 1202Mhz PCI-E 3.0 2048Mb 6008Mhz 128 bit DVI Mini-HDMI HDCP пока что это новинка на рынке бюджетных игровых видеокарт, но судя по тестам игры потянет на ура. Стоимость в среднем 1800 рублей.

DVD привод
Тут все очень сложно, закрываем глаза и тыкаем в любой сидюк черного цвета (так как корпус мы выбрали черный). Лотерея выпала на оптический привод ASUS DRW-24F1ST Black стоимость 180 грн.

Жесткий диск.
Выбираем фирму Western Digital с интерфейсом подключения SATA 6 Gb/s объемом в 1000ГБ и размеров буферной памяти в 64 мб. Все остальные параметры стандартны. Модель Western Digital WD10EZEX стоимость 700 грн. Почему я не выбрал фирму Seagate? Потому что за всю мою работу в инженерной среде только жесткие диски этой фирмы доставляли мне больше всего хлопот и седых волос на … ну вы поняли.

Система охлаждения для процессора (кулер)
Тут все просто, для хорошего и тихого охлаждения берем кулер с 12 сантиметровым вентилятором, он будет тихо и размашисто охлаждать ваш процессор, что нам и надо. Нам подойдет вот эта крошка Zalman CNPS10X Optima выглядит внушительно и по факту работать будет так же. Стоимость всего 360 грн.

Подведем итоги
- Системный блок AeroCool V3X Black Edition Black - 500 грн.
- Блок питания FSP Group ATX-600PNR 600W - 630 грн.
- Процессор Intel Core i5-4670 Haswell (3400MHz, LGA1150, L3 6144Kb) - 2600 грн
- Материнская плата ASUS Z87M-PLUS - 1330 грн
- Оперативная память Kingston KHX1600C9D3K2/8G - 1200 грн
- Видеокарта Palit GeForce GTX 750 Ti 1202Mhz PCI-E 3.0 2048Mb 6008Mhz 128 bit DVI Mini-HDMI HDCP - 1800 грн
- DVD привод ASUS DRW-24F1ST Black - 180 грн
- Жесткий диск Western Digital WD10EZEX - 700 грн
- Система охлаждения для процессора (кулер) Zalman CNPS10X Optima - 360 грн
Итого: 9300 грн.
Столько, по минимуму, будет стоить системный блок для игрового компьютера, железо которого вам хватить для игр как минимум на года 2-3. Продолжим выбор. Что нам еще осталось?
- Монитор
- Клавиатура
- Мышка
- Коврик для мыши
- Таблетки валидола (это для тех, кого напрягла цена системного блока)
Монитор
Для комфортной игры и хорошей картинки выбираем мониторы фирмы Philips модель 226V4LAB цена 1400 грн. Хорошая цветопередача, время отклика, разрешение и конечно же фирма. Только перед игрой будет необходимо настроить цвет, у Philips с заводскими настройками косяк, всегда надо налаживать самостоятельно. И цена для 22 дюймов вполне приемлемая.

Клавиатура
Выбираем игровую клавиатуру с подсветкой для ночной игры и небольшим вентилятором для обдува пальцев. Модель Tt eSPORTS by Thermaltake Challenger цена 450 грн.

Мышка
Тут уже сложнее, для геймера мышка это все!!! Поэтому к ее выбору надо отнестись с ответственностью. Не дорогое и достаточно грамотное решение называется Mad Catz R.A.T.3 Matte Black. Стоимость 700 грн. Хорошие показатели точности и стабильности работы. Эта мышь создана людьми которые специализируются на компьютерных играх и знаю что нужно для хорошей игры. Самый бюджетный вариант из хороших игровых грызунов. Так же имеется плетеный шнур который исключить перегибы и перетирания.

Коврик
Берем ковер для мыши STEELSERIES QcK+ , сцепка с мышкой будет отличной и размеры вполне приемлемы для игры (400×450х2 мм.) цена 150 грн.

Подведем финальный итог нашей подборки.
- Системный блок – 9300 грн
- Монитор – 1400 грн
- Клавиатура – 450 грн
- Мышка – 700 грн
- Коврик для мыши – 150 грн
- Итого: 12 000 грн за весь комплект
В завершении могу сказать, что этой ракеты вам хватит на все современные игры, и проблем с качеством и работоспособностью думаю не будет.
Самостоятельно выбирая компьютерные комплектующие, вы не только сможете подобрать компоненты, максимально удовлетворяющие вашим запросам, но и значительно снизить итоговую стоимость компьютера в целом.
Очень часто в магазинах продавцы готового продукта «пугают» неискушенных в IT-вопросах покупателей тем, что приобретенные по отдельности компьютерные компоненты нельзя будет заменить при поломках по гарантии. Ничего подобного. Будьте уверены, на каждый элемент вы получите гарантию и в случае каких-либо поломок легко сможете их устранить, воспользовавшись гарантийным талоном. Рассмотрим более подробно информацию о том, как и какие комплектующие следует выбирать.
Подбираем процессор, материнку и оперативку
Первым делом нам потребуется начинка для системного блока. Начнем с . Сначала четко определитесь: для каких целей будет использоваться стационарный ПК. Если в их числе «зависание» в компьютерных играх, то сразу переходите к категории мощных процессоров. Помните: чем мощнее процессор, тем выше скорость работы компьютерного устройства.

Обращайте внимание на два показателя: тактовую частоту (не менее 2 ГГц) и оперативную память (не менее 2 ГБ). Лучше, если эти показатели буду даже выше.
Совет. При выборе процессора всегда обращайте внимание на кэш-память (отличный показатель для нее - от 3 мб).
Основа «машины». На сегодняшний день наиболее маститыми производителями этого компьютерного элемента являются: Asus, Gigabyte, Foxconn, Msi и др. Для мощного компьютера потребуется материнская плата формата ATX, поскольку она имеет большее количество разъемов и слотов, позволяющих ее усовершенствовать. Кроме того, такую материнку намного проще устанавливать в системник.
Совет. Обязательно проверьте перед покупкой материнки ее совместимость с выбранным процессором (тип разъема материнки и процессора должны совпадать), иначе могут возникнуть проблемы при установке.
Ну и наконец - оперативка. На данный момент наибольшей популярностью пользуется оперативная память типа DDR3. Именно на таком варианте мы и остановимся. Но выбрать тип оперативки - это еще не все. Обращайте внимание также на объем оперативки - выбирать следует модели, имеющие минимум 4 Гб рабочего объема, а еще лучше - 8 Гб.

Выбираем видеокарту
От выбранной в дальнейшем будет зависеть качество всех изображений, появляющихся на вашем компьютере, поэтому к выбору этого элемента следует отнестись не менее серьезно, чем ко всем предыдущим. Принцип выбора очень схож с оперативкой - чем больше объем и частота собственной памяти видеокарты, тем лучше. Что касается производителей, то Nvidia и AMD уже прочно заняли нишу лучших производителей компьютерных комплектующих подобного рода.
Совет. Не бойтесь «наскочить» на недобросовестного производителя (вероятность такой ситуации близка к нулю). Все оттого, что разработка видеочипов - довольно дорогое «удовольствие», и кто попало вряд ли сможет себе это позволить.
Подавляющее большинство компаний используют технологии и занимаются выпуском компьютерной продукции, лицензируясь у мировых гигантов.
Несколько слов о блоке питания
Минимальная мощность выбранного блока питания должна составлять от 600 ватт. Кроме того, неплохо будет, если в комплекте с блоком питания будет идти ИБП (источник бесперебойного питания). И самое главное, суммарная выходная мощность блока питания. Имейте в виду, что она должна быть на 40-50% больше мощности, потребляемой всеми остальными компонентами системного блока.
Параметры выбора жесткого диска (винчестера)
Не будем ходить вокруг да около и скажем, что для стационарного компьютера оптимальным вариантом станет установка не менее двух жестких дисков. Один (с высокой скоростью вращения - от 7200 об/мин) - под операционку; второй (со скоростью вращения от 5400 об/мин) - для хранения различных файлов. Важно понимать, что главная задача жесткого диска - долгосрочное хранение информации. Исходя из этого и следует выбирать его емкость. Например, если вы меломан/киноман, то лучшим вариантом для вас будут более емкостные диски.
В последнее время цены на винчестеры значительно снизились и вполне реально приобрести диск объемом 1 Тб.
Совет. При покупке винчестера, убедитесь, что он принадлежит к типу SATA3 и производитель предоставляет на него гарантию.
Выбираем оптический привод
Для высококачественного современного привода крайне важны два показателя: скорости чтения и записи файлов. Оптимальными будут модели, представленные известными производителями: SONY, PIONEER и т.д. Не советуем приобретать устаревшие модели, типа CD-ROM и др. В общем-то, и встретить их на рынке компьютерных комплектующих довольно непросто.

Дополнительные комплектующие: монитор, клавиатура, мышь, колонки
Выбор рабочего монитора в большей степени должен определяться преследуемыми в ходе эксплуатации компьютера целями. Если вы планируете большую часть времени работать за ним, то не стоит выбирать слишком большую диагональ. Если же вы - игроман или хотите устраивать по вечерам свой собственный кинотеатр, диагональ уже нужна побольше, как и разрешающая способность (от нее зависит четкость экранной картинки). Соответственно, и стоимость такого монитора будет большей.
При выборе клавиатуры уже можно разгуляться. Опять-таки, если компьютер будет использоваться преимущественно для работы, то следует отдать предпочтение «клаве» с пирамидальной раскладкой, если вы - геймер, то, соответственно, ваш вариант - клавиатура со специальными кнопками для геймеров.
Выбор мыши, пожалуй, наиболее легкий этап подбора компьютерных комплектующих. Достаточно, чтобы она была максимально удобной для вашей руки и устраивала вас своими внешними характеристиками.
Сборка компьютерных комплектующих своими руками
После того как все элементы подобраны и доставлены домой, пора приступать к их сборке в единое целое. Перед тем как приступить к процессу сборки, запомните важное правило: все компоненты имеют специальную защиту от неправильной установки. И если деталь «не идет», не следует упорствовать: пробуйте установить ее иначе.
Рассмотрим схематически процесс сборки компьютера:
- Снимаем боковую крышку системника и устанавливаем блок питания. Крепежные отверстия расположены таким образом, что вы не ошибетесь.
- Затем приступаем к установке кулеров. Их минимальное количество - два. Один из них работает на приточку и расположен в передней части системника (внизу); другой - вытягивает горячий воздух и расположен в задней части системника. Используем в качестве крепежей саморезы или резиновые фиксаторы.
- Цепляем на материнку всех «соседей»: процессор, систему охлаждения и модули оперативки. Процессор фиксируется так, чтобы сокет материнки и контакты процессора совпали. Обязательно нанесите тонкий слой термопасты на поверхность уже установленного процессора, чтобы избежать различного рода повреждений при его контакте с кулером. Кулер крепим на верхнюю часть процессора при помощи специальных зажимов, болтов и т.д.

- Подключаем кулерный провод питания к материнке (разъем CPU FAN).
- Закрепляем в системном блоке стойки под материнку и ее заглушку. Она предотвратит попадание пыли внутрь.
- Следующий шаг - установка оперативки. Открываем защелки, вставляем модули в слоты и слегка надавливаем до щелчка.
- Пришла очередь материнки. Опускаем ее на специально подготовленное для нее место в корпусе. После проверяем, чтобы все разъемы на задней стенке были на своем месте. Прикручиваем материнку винтами к уже закрепленным в корпусе стойкам.
- Устанавливаем оптический привод в один из верхних отсеков системника (их может быть несколько). Сначала снимаем заглушку и затем вставляем туда привод с наружной стороны. Крепим его винтами.
- Отсеки, расположенные внизу, предназначены для жестких дисков. Устанавливаем их либо изнутри, либо сбоку таким образом, чтобы можно было подключить к ним питающий и сигнальный кабели. Фиксируем при помощи винтов.
- Взламываем заглушку в месте установки видеокарты (задняя стенка системника). Чистим ластиком контакты и вставляем карту в разъем, слегка при этом на нее надавливая до щелчка. Затем привинчиваем ее.
- Самый неприятный момент - подключение проводов. Будьте особо внимательны. Питание на материнку подается через ATX (вставить его можно лишь в одном положении). Обязательно фиксируем его защелкой.
- Оптический привод и винчестер питаются от Г-образных разъемов.
- Питание на видеокарту (если оно есть) подключается с помощью 6-пинового коннектора.
- Не забываем про корпусные кулеры. Запитываем их, подсоединяя к материнке через разъемы SYS(CHA)_FAN.
- Подключаем переднюю панель корпуса к материнке. Все индикаторы корпуса подключаются к одноименным разъемам на материнке.
- Осталось подсоединить внешние usb-разъемы и выход под audio.
- Внутри системника у нас получилась сложная паутина из проводов, которую необходимо привести в более-менее «божеский» вид. Вооружаемся капроновыми стяжками и действуем.
Теперь закрываем крышку системного блока и подсоединяем к нему монитор, мышь, клавиатуру и все остальные приобретенные в магазине аксессуары.
Вот и подошла к концу наша статья. Теперь вы вооружены информацией относительно того, как можно собрать отличный персональный компьютер своими силами быстро и правильно. Желаем вам удачи!
Как самостоятельно собрать компьютер: видео
- 1. Системный блок – как выбрать комплектующие?
- 2. Установка процессора, оперативной памяти и системы охлаждения.
- 3. Нанесение термопасты на процессор
- 4. Установка материнской платы в корпус
- 5. Подключение органов управления корпуса к материнской плате
- 6. Установка блока питания
- 7. Установка накопителей
- 8. Установка видеокарты
- 9. Прокладка кабелей и завершение работ
Каждый из нас хотя бы раз сталкивался с ситуацией, когда доверившись продавцу-консультанту, выбирал уже готовый персональный компьютер, а через несколько месяцев осознавал, что за те же деньги мог приобрести гораздо более производительный вариант. Для того, чтобы подобная история впредь ни с кем из наших читателей не приключилась, мы подготовили инструкцию о том, как собрать компьютер самому.
Данный процесс на деле оказывается гораздо проще, чем предполагают многие далекие от техники пользователи, но все же имеет ряд нюансов, на которых мы и хотим подробно остановиться в нашем материале. А начнем мы с краткого напоминания о том из чего состоит компьютер и как не ошибиться в выборе комплектующих.
Системный блок – как выбрать комплектующие?

Когда покупатель заходит в магазин компьютерной техники и видит всю широту выбора материнских плат, процессоров, видеокарт и прочих составных частей, ему кажется что для соединения всех этих устройств воедино нужно обладать как минимум докторской степенью в технических науках. Но не все так плохо, производители компьютерного железа позаботились о нас и много лет назад приняли единый стандарт – Advanced Technology Extended, который и унифицирует всю железную начинку компьютера.
Выбор комплектующих – самая сложная задача при сборке ПК, гораздо более трудоемкая, чем само соединение их между собой, но данный материал посвящен как раз последней задаче, а сравнение характеристик видеокарт и процессоров вы сможете найти в наших других публикациях.

Основой всей нашей будущей системы является материнская плата, что следует из ее названия. Она практически не влияет на производительность, но отвечает за исправную работу всех составляющих нашего компьютера.
Весь процесс сборки ПК по сути состоит в подключении комплектующих с помощью разъемов и проводов к плате, а потому предварительно стоит оценить какой бы компьютер вы хотели иметь на выходе и исходя из этого выбрать материнскую плату с тем или иным количеством ячеек для оперативной памяти, подходящим для желаемого процессора сокетом и так далее. Так же важной характеристикой материнской платы является форм-фактор – от него зависит каких габаритов вам понадобится корпус, потому сразу будьте внимательны и приобретая крупную плату формата E-ATX не надейтесь уместить ее в компактный корпус.
Установка процессора, оперативной памяти и системы охлаждения.
Чтобы собрать компьютер на дому, мы предлагаем начать с работы на “открытом стенде”, а не сразу устанавливать ваши комплектующие в корпус, не зная, работает ли система или нет. Процесс выглядит следующим образом: мы подключаем к материнской плате все наши детали, обновляем прошивку платы, устанавливаем операционную систему и тестируем полученную сборку на предмет ошибок и конфликтов. Если они не выявлены, то мы довольные устанавливаем все это в корпус.
Начнем процесс с установки сердца нашего будущего ПК – процессора. Надо помнить, что два лидера рынка производства процессоров – AMD и Intel, принципиально используют разные конструкции сокетов, у первых контактные ножки находятся на процессоре, а вторые предпочли разместить их в гнезде.

Для установки процессора AMD необходимо поднять рычаг из металла, вставить ножки в предусмотренные для них отверстия, а потом вернуть рычаг в исходное положение. Таким образом, мы замкнем контакты процессора с контактами сокета и надежно зафиксируем данное положение.

При установке Intel следует поднять рычаг и прижимную крышку, а после установки процессора проделать эти действия в обратном порядке. И тот и другой тип процессоров стоит устанавливать в строго определенном положении, которое отображено стрелочками на самом процессоре и гнезде материнской платы.

Что касается охлаждения процессора, то нужно помнить, что все они устанавливаются по-разному и единственным разумным действием будет четкое следование инструкциям. Например, AMD питает страсть к крепежу за счет пластиковых проушин, а Intel в принципе не используют подобное конструкторское решение. В целом, большинство процессорных кулеров довольно универсальны, а потому могут работать с чипсетами от обоих компаний, но будьте внимательны при выборе – существуют и модели, лояльные только одному бренду.

Не стоит забывать, что многие кулеры могут быть установлены в двух положениях, от чего зависит через какую стенку будет выходить нагретый воздух – заднюю или верхнюю. Потому перед установкой взвесьте потенции обоих вариантов и вашего корпуса и выберите наиболее продуктивный.

После того, как мы закрепили радиатор и установили на него вентилятор, остается лишь подключить коннектор питания к соответствующему разъему на плате, носящему название CPU_FAN. Более дорогие материнки могут предоставить два подобных разъема, предназначенных сразу для двух кулеров.
Итак, для завершения начальных работ нам остается лишь установить модули оперативной памяти в слоты DIMM. У каждой планки есть защитный ключ, лишающий вас возможности вставить ее не той стороной, также у вас не выйдет вставить память одного типа, например DDR3, в разъем на материнке, для нее не предусмотренный. Таким образом, установка оперативной памяти является наиболее простым процессом в алгоритме по сборке персонального компьютера.

Большинство процессоров имеют двухканальный набор оперативной памяти, а потому рекомендуется вставлять четное число планок. Нужно помнить, что достаточно крупный кулер процессора может перекрывать слоты ОЗУ на некоторых материнских платах, а потому стоит досконально изучить их совместимость, прежде чем приобретать.
Нанесение термопасты на процессор
Многие новички допускают распространенную ошибку и думают, что сборка заключается исключительно в сборке деталей а-ля конструктор. Не менее важным для производительности процессора, чем он сам и система охлаждения является термопаста, которая помогает их тандему демонстрировать максимальные показатели. Как правило, небольшой слой уже нанесен на подошву вентилятора,поэтому при первой сборке делать это не приходится.

Однако в случае ее отсутствия просто добавьте пару капель состава и размажьте их ровным слоем по площади теплораспределительной крышки CPU. Излишки напротив, снизят теплопроводность между процессором и кулером, что негативно скажется на работоспособности компьютера. Если уж вы решили собрать компьютер своими руками, то хотя бы не наносите ему вреда.
Установка материнской платы в корпус
Основной строчкой при выборе корпуса для вас должна стать та, что отвечает за поддерживаемые форм-факторы материнских плат. Далее следуют максимально возможные размеры устанавливаемых компонентов – поверьте, когда настанет время проводки проводов, вы скажите себе спасибо за выбор максимально комфортного корпуса, в котором можно установить все желаемое железо без лишних манипуляций.

Для установки материнской платы сперва нужно прикрутить крепежные гайки с внешней и внутренней резьбой. Как правило, все болты и гайки идут в комплекте с корпусом, они стандартизированы, потому вряд ли вам понадобится искать нечто уникальное для установки своей сборки. Закрепив заглушки и прикрутив гайки можно двигаться дальше.
Подключение органов управления корпуса к материнской плате
Панель стандартного корпуса, как правило, оснащена кнопками включения/выключения, а также USB-портами и разъема для подключения наушников. Как правило, данные интерфейсы расположены внизу материнской платы, а потому находим их и связываем с корпусом.

Набор проводов весьма стандартен:
- PWR_SW отвечает за кнопку включения/выключения;
- RESET_SW активирует клавишу перезагрузки;
- HDD_LED («плюс» и «минус») активирует работу индикатора активности накопителя;
- PWR_LED («плюс» и «минус») отвечает за работу индикатора состояния компьютера.
Установка блока питания
Пришло время установить блок питания и подключить кабеля к материнской плате. Все разъемы имеют ключи, которые воспрепятствуют неверному подключению, потому справится и неопытный пользователь. Каждый разъем говорит за себя, и если на нем написано SATA, то он наверняка предназначен для устройства с тем же интерфейсом.

В последнее время отсек для блока питания располагают в нижней части корпуса для лучшей вентиляции, так что озаботьтесь тем, чтобы длины проводов хватало для комплектующих, расположенных в удаленной от блока части видеокарты. После установки блока протягиваем два основных кабеля – 24пиновый к самой материнке и 8пиновый к процессору. Советуем при приобретении БП сразу приобрести пучок нейлоновых стяжек, чтобы ваш пучок не путался между деталями ПК.

Установка накопителей
Существует несколько форм-факторов накопителей: 2,5 дюймовые, 3,5 дюймовые и твердотельные накопители с разъемом М2. Последние устанавливаются на саму материнскую плату, а вот первые два предварительно нужно инсталлировать в корпус.

Установка накопителя в разъем с салазками занятие столь же простое, как и установка ОЗУ, а потому не будем подробно останавливаться на этом моменте. Остается лишь подвести к ним кабеля от материнской платы и БП, которые имеют разъем SATA.

Если вы хотите установить оптический привод, то алгоритм тот же – закрепляем в отсеке 5,25 дюйма, убираем переднюю заглушку и подводим питание.
Установка видеокарты
Раз уж мы задались целью правильно собрать ПК, то не обойтись без пункта, посвященного видеокарте. Она устанавливается в последнюю очередь и для нее заранее выведены кабели питания. Графический ускоритель нужно установить в самый первый PCI Express x16 порт, но современные видеокарточки занимают два, а то и три слота, потому перекроется доступ к нижестоящему порту.

После данных процедур остается только снять две заглушки, на которые будет выведен радиатор, а также намертво прикрутить видеокарточку к материнской плате и задней крышке корпуса. Количество кабелей питания будет зависеть от мощности видеокарты и в экстремальных случаях вам придется добрать кабелей к БП или использовать переходники.
Прокладка кабелей и завершение работ
Весь список комплектующих объединен в единую систему, а потому настало время навести последние штрихи. Если сборка стандартная, то нужно просто выбрать к чему подключить кулеры: материнке, реобасу или БП. После этого нужно просто аккуратно проложить оставшиеся кабеля и стянуть их нейлоновыми стяжками, а потом и закрыть крышку корпуса.

После этого мы подключаем к системному блоку монитор и прочую периферию, устанавливаем операционную систему и пользуемся новеньким собранным компьютером.
Надеемся, наш материал о том, как самому собрать компьютер поможет вам сэкономить и выбрать наиболее удачное сочетание элементов, не обращая внимания на хитрости продавцов компьютерной техники!