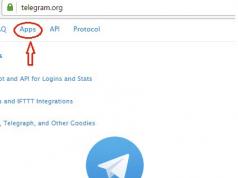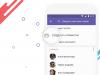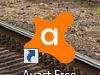Инженерное меню открывает доступ к ручной настройке «железной» части смартфона. Для входа нужно ввести специальный код или установить приложение, но существует ряд особенностей, на которые стоит обратить пристальное внимание. Если вы не смогли с первого раза войти в инженерное меню, то не учли особенности устройства. Стоит сразу уточнить, что любое вмешательство в работу устройства может привести к его неработоспособности и потере гарантии.
Скрытые возможности системы
На последних этапах настройки смартфона разработчики тестируют систему на наличие ошибок и проверяют работу всех датчиков устройства. Специально для этого в Android вшита специальная подпрограмма - инженерное меню, которое предоставляет доступ к скрытым настройкам ОС Android и позволяет перенастроить их самостоятельно. Кроме того, в меню находится развёрнутая информация об устройстве. Полный перечень возможностей меню известен только разработчикам платформы, поэтому свои изменения стоит вносить с осторожностью.
Тайными тропами разработчиков
Для входа в инженерное меню набираем код *#*#3646633#*#*. На некоторых моделях дополнительно нужно нажать клавишу вызова. Стоит учитывать особенности телефонов: для разных брендов существуют различные комбинации цифр. Версия Android не влияет на функционал инженерного меню.
 Вводим специальный код для входа в инженерное меню
Вводим специальный код для входа в инженерное меню
Если проблем не возникнет, то вы попадёте в дополнительное меню для тонкой настройки смартфона.
 Входим в подраздел меню
Входим в подраздел меню
В зависимости от версии системы и модели процессора инженерное меню может быть неполным или отсутствовать. На фото выше подраздел меню с элементами тестирования датчиков смартфона, настройкой USB-подключения, выполнения тестов внутренней и внешней памяти.
Если с первого раза не получилось
Не на всех устройствах получается войти в инженерное меню. Рассмотрим ряд распространённых проблем и пути их устранения.
Android - сложная операционная система на базе Unix. Если что-то не получается сделать, вы не учли все нюансы функционирования той или иной подпрограммы.
Список специальных кодов
Одна из распространённых причин блокировки входа в инженерное меню - неправильный специальный код. Комбинация цифр зависит не только от модели устройства, но и от типа процессора. К примеру, большая часть устройств на базе чипа MTK снабжена инженерным меню. Если говорить о Qualcomm, далеко не во все смартфоны на базе этой платформы вшито инженерное меню. Список комбинаций приведён в таблице. Если вам не подошёл нужный, попробуйте ввести другую комбинацию.
Таблица: варианты кодов для разных моделей Android
Инженерное меню своими руками
Если ни один специальный код не подошёл, не стоит расстраиваться. В сети есть много приложений с функционалом инженерного меню. Стоит заметить, что приписка MTK в названиях красноречиво говорит о совместимости только с процессорами MediaTek.
Первый вариант - Mobileuncle MTK Tools. В этой программе помимо необходимого набора настроек есть несколько дополнительных функций: обновление прошивки, обновление recovery, режим улучшения GPS-приёмника и многое другое.
 Mobileuncle MTK Tools предоставляет набор настроек
Mobileuncle MTK Tools предоставляет набор настроек
Ещё одна программа - MTK Engineering Mode. Программа полностью повторяет штатное инженерное меню.
 MTK Engineering Mode повторяет штатное инженерное меню
MTK Engineering Mode повторяет штатное инженерное меню
Для тех, у кого устройство не снабжено инженерным меню, есть ещё один вариант: установка сторонних прошивок. В сборках сторонних разработчиков очень часто присутствует широкий спектр настроек «под себя».
С чего начать
При первом входе в меню можно потеряться в дебрях параметров.
Настройки инженерного меню
Настройки открывают огромные возможности для пользователей.
В зависимости от аппаратной платформы некоторые пункты могут быть недоступны или отсутствовать.
В этом разделе можно настроить параметры мобильной связи.
- Auto Answer. Доступно включение-выключение автоматического ответа на входящий вызов.
- Band Mode. Позволяет в ручном режиме выбрать частотный диапазон для работы GSM-модуля. Вы увидите все технологии и частоты для них, поддерживаемые вашей моделью смартфона. При желании можно снять галочки с диапазонов, которые не используются вашим оператором связи. Это существенно сэкономит заряд батареи. Для сохранения настроек нажимаем кнопку set.
- CFU Setting (Call forwarding Settings). Опция включает или отключает условную переадресацию. Она должна поддерживаться оператором.
- AT Command Tool. Утилита для разработчиков, поддерживающая AT-команды. Этот пункт меню будет интересен для программистов и разработчиков. С помощью этого меню можно выполнять различные запросы напрямую к системе без визуальных надстроек.
- Modem Test. Настройка совместимости опции «точка доступа» с различными типами подключаемых устройств.
- Network Selecting. Здесь можно выбрать стандарты мобильной связи (GSM, WCDMA, LTE). Для дополнительного энергосбережения отключаем неиспользуемые.
- NetworkInfo. Выбираем одну или несколько опций для вывода информации о состоянии параметров сотовой связи. После выбора откройте дополнительное меню (три точки справа в верхнем углу) и нажмите Check Information. Эта опция удобна для проверки качества услуг сотового оператора.
- GPRS. Настройка подключения к мобильному интернету, выбор активной SIM-карты (если их несколько).
- HSPA Info. Информация о сети 3G в случае поддержки вашим мобильным оператором.
- Mobile data service preferred. Интернет будет в приоритете перед голосовым трафиком для увеличения скорости передачи данных. Входящие звонки могут не проходить.
- Fast Dormancy. Позволяет экономить энергию батареи в сетях третьего поколения. Опция должна поддерживаться оператором связи.
- RAT Mode (Phone Info). Позволяет выбрать приоритетный стандарт связи. Следует изменять параметр осторожно, он блокирует настройки пункта Network Selecting.
- RF De-sense Test. Можно выбрать частотный диапазон и конкретный канал для проверки качества связи.
- SIM ME Lock. Этот подраздел позволяет настроить региональные параметры GSM-модуля (MNC, NCC) в ручном режиме.
Фотогалерея: параметры мобильной связи
Попадаем в основное окно подраздела Включаем или выключаем автоответ Включаем или выключаем условную переадресацию Настраиваем режим «Модем» Выводим информацию с GSM-модуля Настраиваем мобильный интернет Выбираем приоритет типа соединения Настраиваем работу режима 3G Выбираем тип мобильной связи Проверяем мощность сети Настраиваем региональные параметры связи
Беспроводные интерфейсы
Раздел предназначен для тестирования модулей беспроводной передачи данных (Wi-Fi, Bluetooth, FM).
- Bluetooth. Широкий спектр настроек и тестов для одноимённого модуля с целью проверки приёма и передачи данных, запуска режим отладки.
- CDS Information. Информация о параметрах беспроводных интерфейсов.
- FM Receiver. Проверка FM-модуля устройства.
- Wi-Fi. Тестирование модуля на передачу и приём информации на указанном частотном канале.
- Wi-Fi CTIA. Запись логов проведения тестов беспроводной технологии.
Фотогалерея: беспроводная передача данных
Выбираем раздел проверки беспроводных модулей устройства Проверяем режим работы bluetooth Находим информацию о беспроводных интерфейсах Настраиваем FM-модуль Проверяем работу WiFi-модуля Записываем в лог-файл данные о проверке модуля WiFi
- Audio - тонкая настройка параметров воспроизведения звука.
- Camera - набор параметров съёмки фото и видео, не включённых в приложение «Камера».
- Driving Current Camera - снимает показания силы тока с датчика в схеме камеры.
- CPU Stress Test - выполнение тестов всех подсистем центрального процессора.
- Deep Idle Setting - отключение спящего режима в режиме ожидания.
- Sleep Mode Setting - настройки спящего режима.
- ChargeBattery - просмотр сведений о батарее.
- Sensor - калибровка сенсора.
- Multi-Touch - проверка количества доступных точек для одновременного нажатия на экран.
- Location Engineer Mode - проверка параметров модуля GPS.
Фотогалерея: тестирование оборудования
Заходим в раздел проверки электронных компонентов Настраиваем громкость разговорных динамиков Настраиваем электропитание камеры Настраиваем режим ожидания Настраиваем частоту центрального процессора Настраиваем спящий режим Смотрим сведения об аккумуляторе Настраиваем сенсорный экран Проверяем возможности функции мультитач Настраиваем GPS-модуль
Настройка громкости динамиков
В подразделе можно настроить общий уровень громкости, громкость воспроизведения наушников и громкой связи.
К изменению параметров громкости следует относиться внимательно. Все параметры индивидуальны для конкретной модели устройства. Неправильная конфигурация может привести к ухудшению показателей слышимости.
Есть ряд общих параметров:
- MaxVol - общий уровень громкости. Диапазон значений от 0 до 160. Чем больше число, тем выше громкость.
- Sph - громкость при телефонном разговоре.
- Mic - чувствительность микрофона.
- Ring - громкость динамика при входящем звонке.
- Media - уровень громкости при просмотре фильмов, прослушивании музыки и в играх.
Очень часто пользователи недовольны громкостью динамика при разговоре. Для улучшения слышимости заходим в меню Normal Mode и изменяем параметр Sph на значение 150. Если телефон тихо звонит при входящем вызове, то нужно увеличить значение параметра Ring. Советуем не ставить значение выше 200, это может привести к выходу динамика из строя. Чтобы вас было лучше слышно, изменяем параметр Mic с 100 на 172. Это увеличит чувствительность динамика.
ROOT - панацея для смартфона
На смартфоне без root-прав функциональные возможности инженерного меню ограничены: некоторые пункты не отображаются, вносимые изменения не сохраняются. Для любого вмешательства в работу смартфона требуется открытый доступ в систему. Не забывайте, что получение root-доступа может навредить вашему гаджету, гарантия на устройство аннулируется. Настоятельно рекомендуем сделать резервное копирование важной информации на карту памяти и произвести синхронизацию с google-аккаунтом и изъять её, чтобы избежать потерю данных. Для разблокировки полного доступа в систему можно воспользоваться одним из существующих методов.
Установка приложения непосредственно на устройство (KingRoot)
Доступ суперпользователя можно открыть со смартфона, используя специальные программы. Рассмотрим последовательность операций на примере программы KingRoot:

После этого можете смело менять параметры в инженерном меню, все изменения сохранятся. В случае отрицательного результата переходим к следующему методу.
Получение прав суперпользователя через ПК (Kingo Root)
Этот метод отличается чуть большим количеством подготовительных мероприятий:

Инженерное меню используется для конфигурирования устройства и тестирования работы «железной начинки». Это вшитая подпрограмма системы, которая является незаменимым средством как для опытных пользователей, так и для новичков в мире мобильных устройств. Однако следует учесть, что манипуляции с инженерным меню могут привести гаджет в нерабочее состояние.
Для чего нужно рутирование устройства Android и какие возможности оно даёт, известно достаточно большому числу пользователей, чего нельзя сказать о скрытом расширенном меню аппаратных настроек также называемым инженерным меню. Об этих настройках знают немногие, и ещё меньше владельцев мобильных устройств умеют ими пользоваться. Что же представляет собой инженерное меню Андроид и зачем оно нужно?
Инженерное меню Android – это не что иное, как специальная подпрограмма, предназначенная для тестирования разработчиками операционной системы и датчиков устройства. Интерфейс этой программы представлен набором опций, позволяющих изменять конфигурацию «железа» мобильного устройства. С её помощью можно получить исчерпывающие сведение об аппаратной части гаджета, произвести тестирование процессора, оперативной и физической flash-памяти, режимов беспроводного соединения, настроить параметры камеры, дисплея, микрофона, динамиков и многое другое.
Вход в инженерное меню
Всё это, конечно, хорошо, только вот как зайти в инженерное меню, если в интерфейсе Android нет соответствующей опции? Вход в меню расширенных аппаратных настроек осуществляется с помощью специального кода, вводимого в строке для набора телефонного номера. Меню должно открыться сразу после ввода последнего символа комбинации, но в отдельных случаях может потребоваться нажатие кнопки вызова.
В самой процедуре нет ничего сложного, правда, следует учитывать, что для разных моделей мобильных гаджетов существуют свои коды. Ниже мы привели список кодов для самых популярных производителей.
Коды инженерного меню в Андроид являются универсальными, тем не менее, их корректная работа на телефонах с «левыми» прошивками не гарантируется. Для доступа к аппаратным настройкам Android также можно использовать специальные программы, например, «Инженерное Меню MTK» или «Mobileuncle MTK Tools» .

Подобные приложения особенно пригодятся на планшетах, прошивка которых не предусматривает наличие «звонилки». Интерфейс и набор доступных опций в этих программах несколько отличаются, впрочем, разобраться с ними не составит особого труда.
Какой бы способ вы не использовали, при работе с инженерным меню нужно проявлять максимум осторожности. Перед началом работы настоятельно рекомендуется записать все значения исходных параметров, чтобы иметь возможность восстановить настройки. Проводить эксперименты с инженерным меню только ради того, чтобы узнать, что из этого получится, недопустимо, так вы можете привести своё устройство в негодность!
Для получения списка инженерных кодов для конкретной модели телефона можно воспользоваться специальным приложением Secret Codes , доступным в Google Play. На некоторых моделях мобильных устройств для полноценного доступа к инженерному меню могут потребоваться права суперпользователя (root).
Что можно изменить с помощью меню
Как попасть в инженерное меню вы знаете, теперь давайте узнаем, какие настройки с его помощью можно произвести. Возможности более чем широки. Подпрограммой меню поддерживается изменение уровня громкости динамиков и чувствительности микрофона, настроек встроенной камеры, параметров аудио, модулей GPS, Bluetooth и Wi-Fi, отключение неиспользуемых частот для экономии заряда батареи. Также вы можете протестировать ключевые компоненты вашего устройства и внешнюю карту памяти, настроить операции ввода-вывода, определить точную температуру процессора и аккумулятора, уровень вредного электромагнитного излучения.
Другой полезной функцией является получение доступа к режиму восстановления – аналогу BIOS на компьютерах, который в свою очередь содержит целый набор настроек. Возможности режима восстановления включают сброс устройства к заводским параметрам, обновление прошивки, создание резервной копии операционной системы, получение доступа к root-правам, удаление конфиденциальных пользовательских данных. Перечислить все опции инженерного меню в рамках одной статьи не представляется возможным, чем больше в телефоне или планшете датчиков и компонентов, тем более обширным оно будет.
Увеличение громкости телефона через инженерное меню
А теперь продемонстрируем работу с аппаратными настройками на примере одной из самых востребованных операций и узнаем, как увеличить громкость на Андроиде через инженерное меню. Итак, заходим в меню с помощью Mobileuncle MTK Tools или введя «волшебный» код, затем находим и открываем подраздел Audio. Если в меню вы зашли через программу Mobileuncle Tools, этот подраздел будет находиться в разделе старшего порядка Engineer Mode, в остальных случаях он обычно располагается на вкладке Hardware Testing.

В подразделе Audio вам будут доступны следующие опции:
- Normal Mode – обычный режим, работающий когда к устройству не подключена гарнитура.
- Headset Mode – режим гарнитуры, включающийся в момент подключения к смартфону наушников или колонок.
- LoudSpeaker Mode – режим громкоговорителя. Активируется при включении громкой связи при условии, что к устройству не подключена гарнитура.
- Headset_LoudSpeaker Mode – режим громкоговорителя с подключенной гарнитурой. То же самое, что предыдущий, но с подключенными наушниками или колонками.
- Speech Enhancement – этот режим включается при разговоре по телефону без использования громкой связи.

В разделе могут быть и другие настройки, например, Debug Info и Speech Logger, но их лучше не трогать. Выбираем режим, для которого нужно изменить уровень громкости (пусть это будет Normal Mode), в открывшемся списке выбираем Type и указываем, для какой именно функции будем изменять громкость. Доступными могут быть такие функции:
- Ring – настройка громкости для входящих звонков;
- Media – настройка громкости динамиков при воспроизведении мультимедиа;
- Sip – звуковые настройки для интернет-звонков;
- Sph – звуковые настройки разговорного динамика;
- Sph2 – звуковые настройки второго разговорного динамика (опции может не быть);
- Mic – изменение чувствительности микрофона;
- FMR – настройки громкости FM-радио;
- Sid – этот параметр лучше не трогать, иначе могут возникнуть проблемы с голосом собеседника.
Выбрав функцию, прокручиваем текущий список, выставляем нужное значение Value (от 0 до 255) и жмём для применения новых настроек Set.

Для изменения уровня громкости также можно воспользоваться предустановленными шаблонами – опцией Level. В большинстве телефонов имеется семь уровней, от 0 до 6. Настройку Max Vol желательно не трогать, равно как и не стоит выставлять слишком высокие значения для Value, иначе звук в динамиках начнёт хрипеть. Аналогичным образом настраиваются и другие режимы в подразделе Audio.
Для вступления новых настроек в силу в некоторых моделях смартфонов и планшетов требуется перезагрузка.
Сброс настроек
И последнее, что мы сегодня рассмотрим, это сброс параметров инженерного меню к заводским значениям. Понадобиться он может в том случае, если после внесения изменений устройство стало работать некорректно. Существует несколько способов сброса. Если система нормально загружается, зайдите в настройки и откройте подраздел «Восстановление и сброс».



Также сбросить инженерное меню можно, введя в «звонилке» специальный сервисный код. Обычно это *2767*3855#, *#*#7780#*#* или *#*#7378423#*#*, но для вашей модели телефона может понадобиться свой код.
Еще один вариант – воспользоваться режимом восстановления, о котором было сказано выше. Чтобы в него попасть, используйте одну из этих комбинаций:
- Кнопка включения + уменьшение громкости.
- Кнопка включения + увеличение громкости.
- Кнопка включения + кнопка «Домой» + уменьшение/увеличение громкости.
- Кнопка включения + увеличение громкости + уменьшение громкости.
В открывшемся списке опций выберите «wipe data/factory reset» → «Yes – delete all user data» → «reboot system now». Устройство будет перезагружено, и настройки обнулятся.



Есть ещё один способ сбросить настройки инженерного меню, но он требует наличия прав суперпользователя. Используя любой файловый менеджер с поддержкой прав root, зайдите в корневой каталог системы, а затем удалите полностью или частично содержимое папки data/nvram/apcfg/aprdcl и перезагрузитесь.

Файлы в папке aprdcl как раз отвечают за настройки инженерного меню. Сходу удалять все файлы необязательно. Если вы напортачили, скажем, с настройками аудио, для восстановления исходных параметров достаточно удалить файлы, в названии которых имеется элемент строки audio. И ещё один момент. Независимо от способа сброса, всегда делайте резервную копию ваших личных данных и приложений, так как все они могут быть утрачены.
Далеко не многие знают о существование в ОС Android меню с расширенными настройками аппарата - инженерного меню
. А кто-то знает, но не вкурсе как в него зайти и что с ним делать.
В этой статье мы покажем способы входа в инженерное меню и некоторые его возможности.
Войти в инженерное меню можно просто прописав специальную команду (но надо добавить, что данный способ работает не на всех версиях Android и не на всех аппаратах)
Команда для входа в инженерное меню: *#*#3646633#*#*
Так же на некоторых версиях Android может сработать команда *#15963#* и *#*#4636#*#*
Сразу после ввода, команда должна исчезнуть и открыться инженерное меню. Но на некоторых устройствах ещё потребуется нажать клавишу "Вызова"
Если же данный способ не возымел результата, можно воспользоваться альтернативным!
А заключается он у установке программы (которая кстати в свободном доступе находится на Google Play) "Mobileuncle MTK Tools 2.4.0"

Эта программа откроет доступ к инженернему меню (тоесть сработает аналогично набору комбинации *#*#3646633#*#*)
Настроек там великое множество! Простор для экспериментов огромный! Отладить и отрегулировать можно практически ВСЁ!
Для наглядности кратко разберем настройку уровня громкости аппарата:
Заходим в программу ---> выбираем раздел "Engineer Mode"


Т.к. для нас интересна настройка уровня звука выбираем ---> "Audio"

И вуаля, открывается интересующее нас меню.

Max Vol - един для всего подраздела, как правило, ставится 150 (можно менять 0-160 - меняется, если выбрать пункт Media в подразделе).
Если в каком-то подменю, например, Audio - Normal - Sph общий уровень не доступен к регулированию, то войдите в другой подраздел, например, Audio - Normal - Media - там будет возможность отрегулировать общий уровень громкости.
Подпункты:
Sph - уровни громкости при телефонном разговоре,
Mic - уровни чувствительности микрофона,
Ring - громкость звонка,
Media - громкость при проигрывании музыки, фильмов, в играх.
Уровни громкости звонка задаются в Audio - LoudSpeaker - Ring
Max Vol = 150
Уровни: 120 130 145 160 180 200 (больше начинает хрипеть)
Уровни громкости разговора в телефонном динамике в Audio - Normal - Sph
Max Vol = 150
Уровни: 100 120 130 135 140 145 150
Уровни громкости разговора в микрофоне в Audio - Normal - Mic
Уровни: 100 172 172 172 172 172 172
Уровни громкости мультимедиа задаются в Audio - LoudSpeaker - Media
Уровни: 110 130 160 190 210 230 250
Все то же самое можно настроить для режима Гарнитура (Headphone), по аналогии:
Уровни громкости разговора по громкой связи задаются в Audio - LoudSpeaker - Sph
Max Vol = 150 (он един для всего раздела)
Уровни: 80 100 110 120 130 140 150 (больше начинает хрипеть)
Теперь все громкости регулируются в адекватных диапазонах.
Если вас не устраивает уровни громкости - можете выставить свои значения (чем больше значение, тем больше громкость при регулировании клавишами громкости, либо больше чувствительность микрофона)
По аналогии можно настроить большинство разделов! Экспериментируйте!
Производители смартфонов на Андроид для тестирования устройств внедряют и используют инженерное меню. В нём содержатся всевозможные тесты и настройки аппарата, недоступные рядовым пользователям. Однако сегодня, зная USSD-команду или скачав приложение с PlayMarket, зайти в инженерное меню может любой желающий.
Зачем нужно скрытое инженерное меню в Андроид
Инженерное меню (Engineering Mode) – по своей сути скрытое приложение, которое используют разработчики для тестирования и установки оптимальных параметров мобильного телефона или планшета. Специалисты проверяют работу датчиков и при необходимости вносят корректировки в функционирование системных компонентов.
Работая с техническим меню Android, будьте осторожны - изменение части функций приводит к сбоям в работе устройства.
Как войти в меню
Чтобы открыть меню, установленное производителем, активируйте на смартфоне панель набора номера и введите одну из представленных в таблице USSD-команд. После ввода команды цифры пропадут с экрана, а вместо них откроется меню.
Таблица: комбинации для запуска Engineering Mode
| Производитель устройства | Команда |
| Sony | *#*#7378423#*#* |
| *#*#3646633#*#* | |
| *#*#3649547#*#* | |
| Philips | *#*#3338613#*#* |
| *#*#13411#*#* | |
| ZTE, Motorola | *#*#4636#*#* |
| HTC | *#*#3424#*#* |
| *#*#4636#*#* | |
| *#*#8255#*#* | |
| Samsung | *#*#197328640#*#* |
| *#*#4636#*#* | |
| *#*#8255#*#* | |
| Prestigio | *#*#3646633#*#* |
| LG | 3845#*855# |
| Huawei | *#*#2846579#*#* |
| *#*#14789632#*#* | |
| Alcatel, Fly, Texet | *#*#3646633#*#* |
| Смартфоны и планшеты с процессором MediaTek (большинство китайских аппаратов) | *#*#54298#*#* |
| *#*#3646633#*#* | |
| Acer | *#*#2237332846633#*#* |
Видео: как работать в Engineer Mode
Если код не действует, и стандартным способом запустить сервисное меню не удаётся, используйте сторонние приложения - загрузить их можно на PlayMarket. Рекомендуемые программы - «Запуск инженерного меню МТК», Mobileuncle Tools, Shortcut Master.
Меню производителей не работает на некоторых моделях устройств с Android 4.2 JellyBean (x.x.1, x.x.2), а также на Android 5.1 Lollipop. Также недействительно меню при установленной прошивке Cyanogen Mod. В Android 4.4.2 при перезагрузке сбрасываются изменения, произведённые в приложении.
«Запуск инженерного меню МТК»
Приложение позволяет открыть и настроить инженерное меню без набора цифровых команд. Корректно работает на процессорах MediaTek (МТ6577, МТ6589 и др.) и системами Android 2.x, 3.x, 4.x, 5.x. По отзывам пользователей программа успешно выполняет свои функции, но после перезагрузки смартфона происходит сброс настроек, сделанных с помощью приложения.
Программа Mobileuncle Tools
Функционал приложения аналогичен предыдущему, но, помимо доступа к инженерному меню, пользователь получает возможность просмотреть информацию об экране, сенсоре и памяти устройства, а также обновить прошивку, восстановить IMEI-номер и улучшить GPS. Для стабильного функционирования необходимы root-права.
Утилита Shortcut Master
Программа Shortcut Master предназначена для работы с ярлыками и системными приложениями: создания, поиска, удаления. Прямой функции входа в инженерное меню в ней нет. Но с её помощью вы можете просмотреть список секретных команд, действующих на вашем устройстве. А нажав на название команды, увидите выпадающее меню, в котором будет пункт «выполнить». Удобно, и не требует лишних действий.
Root-права для доступа в инженерное меню
Чтобы попасть в сервисное меню на некоторых версиях Андроид, пользователь должен обладать правами суперпользователя (root). Получить права можно с помощью специализированных приложений: Farmaroot, UniversalAndRoot, Romaster SU и других. Чтобы получить Root-доступ к устройству с помощью Farmaroot:
- Установите и запустите в программу. Ссылка в Google Play: //play.google.com/store/apps/details?id=com.farmaapps.filemanager&hl=ru.
- Если приложение поддерживает установку root-прав на ваше устройство, то на экране вы увидите список возможных действий, среди них – «Получить root». Выберите этот пункт.
- Выберите один из предустановленных методов получения root.
- Программа начнёт установку.
- По окончании процедуры вы увидите сообщение об успешной установке root доступа.
Возможные проблемы и решения:
- приложение закрылось на середине установки - перезапустите аппарат и попробуйте снова;
- root-права не установились - попробуйте установить иным методом (выберите новый эксплоит в приложении).
Что можно настроить в меню
Внешний вид инженерного режима и возможности регулировки параметров могут различаться в зависимости от модели планшета или смартфона. В меню пользователи чаще всего регулируют звук, меняют настройки камеры и используют режим восстановления. Параметры для корректировки и порядок действий приведены ниже. Будьте внимательны - названия пунктов меню могут различаться в различных моделях устройств! Вы действуете на свой страх и риск.
Аудио: усилить уровень громкости
Если ваш телефон звонит недостаточно громко, в инженерном меню найдите раздел Audio и перейдите в LoudSpeaker Mode. Выберите пункт Ring. Для каждого уровня сигнала (level 1–6) смените значения - выставьте цифры по возрастанию, от 120 до 200. Увеличьте значение в пункте Max. Vol - максимальное 200. Нажмите кнопку SET для сохранения настроек.
Аудио: повысить громкость телефонного разговора
Чтобы усилить тон динамика для разговоров, в разделе сервисного меню Audio выберите Normal mode и откройте пункт Sph. Установите значения для уровней сигнала (level 1–6) от 100 до 150, а цифру у Max. Vol. – до 160.
Для усиления чувствительности микрофона пройдите в меню Audio - Normal mode - Mic. Для каждого уровня присвойте одинаковые значения чувствительности микрофона, к примеру, 200. Нажмите кнопку SET, выполните перезагрузку и проверьте, стал ли собеседник слышать вас лучше.
Видео: регулировка параметров звука в инженерном меню
Батарея: отключение неиспользуемых частот
Смартфоны быстро расходуют ресурс батареи на работу приложений, поддержание сотовой связи и сетевые подключения. С помощью инженерного меню вы можете увеличить длительность работы аккумулятора.
Современные устройства сканируют несколько GSM-частот - 900/1800 МГц и 850/1900 МГц. В России действует пара 900/1800 МГц, а значит, нет необходимости сканировать сеть на других частотах. Радиосигнал для второй пары можно отключить, что существенно сэкономит уровень заряда.
В Engineer Mode откройте пункт Band Mode. Отключите неиспользуемые частоты, сняв галочки с соответствующих пунктов - PCS1900 и GSM850. Если аппарат поддерживает две сим-карты, откройте поочерёдно пункты SIM1 и SIM2 и выполните указанные действия в каждом. Нажмите кнопку SET, чтобы сохранить настройки.
Если смартфон и сим-карта работают в 3G-сетях, отключите сети, которые не используются в России: WCDMA-PCS 1900, WCDMA-800, WCDMA-CLR-850. Вновь нажмите кнопку SET.
Включить сканирование отключённых сетей можно, вернувшись в то же меню и установив галочки.
Камера: настройки фото и видео
По умолчанию аппараты на Android сохраняют снимки в формате JPEG. Между тем фотографы предпочитают снимать и обрабатывать материал в RAW, чтобы получить больше возможностей для редактирования. Техническое меню позволяет выбрать желаемый формат снимков.
В меню найдите пункт Camera и выберите Capture Type (Тип снимка). Установите формат фото - RAW и нажмите SET. Также в меню Camera можно увеличить размер снимков, установить значение ISO, включить съёмку в HDR для более высокой детализации фото, задать частоту кадров для видео. После изменения каждого параметра не забывайте нажимать SET для сохранения настроек.
Режим восстановления
Recovery Mode (Режим восстановления) – аналог Bios на компьютере, позволяет управлять устройством без входа в систему Android. Возможности режима восстановления:
- обнуление настроек до стандартных;
- обновление прошивки;
- доступ к root-правам;
- создание резервной копии ОС;
- удаление персональных данных из системы.
В Recovery Mode не выполняйте действие, если не уверены в том, к чему оно приведёт. Некоторые команды могут навредить устройству и системе.
Если настройки не сохранились
Пользователи, получившие доступ к техническому меню, жалуются на то, что изменённые в нём параметры не активируются либо сбрасываются при перезапуске аппарата.
Для ввода в действие настроек после смены параметров делайте тап на кнопку SET внизу экрана. Если параметры сбрасываются после перезагрузки устройства, попробуйте зайти в техническое меню не через приложение, а с помощью цифровой команды.
Коды сервиса аппаратов на Андроид
Помимо технического меню, управлять функционалом смартфонов на Android позволяют секретные USSD-коды - сочетания цифр и символов, набрав которые пользователь выполняет действие. Секретные коды для разных устройств приведены в таблице.
Таблица: перечень секретных команд для Android
| Производитель | Цифровая команда | Значение |
| Коды для большинства производителей | *#*#7780#*#* | Откат настроек и деинсталляция пользовательских приложений |
| *2767*3855# | Смена прошивки, тотальный откат настроек. | |
| *#*#232339#*#* *#*#526#*#* |
Проверка беспроводных подключений | |
| *#*#34971539#*#* | Детальные сведения о фотокамере | |
| *#*#232338#*#* | Просмотр адреса Wi-fi | |
| *#*#273283*255*663282*#*#* | Активация резервной копии медиа на телефоне | |
| *#*#1472365#*#* | Экспресс-тест GPS | |
| *#*#0*#*#* | Проверка экрана | |
| *#*#2663#*#* | Просмотр информации о тачскрине | |
| *#*#2664#*#* | Тестирование тачскрина | |
| *#*#4636#*#* | Общие данные устройства и батареи | |
| *#*#0673#*#* *#*#0289#*#* |
Аудиотесты | |
| *#*#7262626#*#* | Проверка приёма GSM | |
| *#*#0842#*#* | Тест вибросигнала и яркости дисплея | |
| *#*#3264#*#* | Информация о RAM-памяти | |
| *#*#232331#*#* | Тестирование связи по Bluetooth | |
| *#*#8255#*#* | Проверка Google Talk | |
| *#*#232337#*#* | Информация об адресе Bluetooth | |
| *#*#1234#*#* | Данные прошивки аппарата | |
| *#*#44336#*#* | Дата сборки устройства | |
| *#06# | Информация о номере IMEI | |
| *#*#197328640#*#* | Тест сервисной активности | |
| *#*#1111#*#* | Версия free-to-air программ | |
| *#*#2222#*#* | Номер железа для free-to-air | |
| *#*#0588#*#* | Проверка датчика приближения | |
| Sony (на аппаратах действуют единые команды) | **05***# | Снятие блокировки с PUK-кода |
| Motorola | *#06# | IMEI |
| *#*#786#*#* | Откат настроек до первоначальных | |
| *#*#1234#*#* *#*#7873778#*#* | Открытие приложений с root-правами | |
| *#*#2432546#*#* | Проверка наличия обновлений | |
| *#*#2486#*#* | Вход в сервисное меню | |
| HTC | *#*#4636#*#* | Сервисное меню |
| ##3282# | Системное приложение EPST | |
| *#*#8255#*#* | G-talk монитор | |
| ##33284# | Состояние сети | |
| *#*#3424#*#* | Тест функционала | |
| ##3424# | Диагностика устройства | |
| ##7738# | Диагностика протокола | |
| ##8626337# | Voice Coder | |
| Samsung (эффективны общие коды) | ##778 (+вызов) | Активация EPST меню |
| LG (работу с кодами заменяет техническое меню) | 3845#*855# | Международные устройства |
| 3845#*400# | Китайские аппараты | |
| 5689#*990# | Sprint | |
| ##228378 (+ вызов) | Verizon Wireless | |
| 3845#*851# | T-Mobile | |
| 3845#*850# | AT&T |
Если по какой-то причине сервисный код не сработал, не расстраивайтесь - установите и запустите приложение Secret Codes (Ссылка в Google Play: //play.google.com/store/apps/details?id=fr.simon.marquis.secretcodes&hl=ru). Программа проанализирует действующие в устройстве комбинации и предложит вам список. Активировать комбинацию можно прямо в приложении одним нажатием на название.
Инженерное меню Андроид и секретные коды. Что позволяет ОС Android через инженерное меню настроить? Громкость звука, датчики и многое другое, обо всем этом читайте в нашей статье.
Наши смартфоны несут в себе массу секретов, которые скрываются производителями. Вот вы что-нибудь знаете об инженерном меню на Андроид? А о секретных кодах слышали? Раз открыли нашу статью, значит, что-то отдаленно, но слышали. Все эти инструменты появились еще при рождении первых мобильных телефонов, но, что и естественно, с годами становились более функциональными и понятными.
Однако, что стоит сразу отметить, в планы производителей не входит сделать инженерное меню или секретные коды на (что понятно из названия) доступными каждому желающему. И в этом есть смысл. Пойдем по порядку.
Что такое инженерное меню Андроид, секретные коды?
Итак, Engineering Mode (инженерное меню) – специальное приложение, которое установлено практически на любой смартфон. Используется производителем для проведения различных тестов и оптимизации работы функций, датчиков и других параметров телефона или планшета.
По умолчанию скрыто в системе так, чтобы каждый пользователь не мог получить к нему доступ. Вызывается, как правило, посредством небольшого кода, вводимого с помощью стандартного номеронабирателя. Благодаря широким возможностям , доступ к инженерному меню, а также его управление может производиться с использованием сторонних приложений.
Почему инженерное меню скрыто? При неосторожном использовании возможностей приложения можно навредить смартфону или другому устройству. Как было отмечено выше, предназначено инженерное меню для производителей (разработчиков, для проведения тестов). Поэтому следует быть внимательным, внося здесь какие-либо изменения.
Секретные коды на Андроид (сервисные, инженерные) несколько отличаются от рассмотренного меню. Если инженерное меню открывает доступ сразу ко многим параметрам, то один введенный сервисный код ведет лишь к одной, как правило, функции. Кодов очень много.
Причем есть как универсальные (работают на большинстве Android-смартфонах, даже мобильных телефона), так и коды для конкретных моделей устройств. Чуть позже разберем самые популярные.
Как получить доступ к инженерному меню на Android-устройстве – коды
 Инженерное меню Андроид – самый популярный код
Инженерное меню Андроид – самый популярный код Тут существует два популярных способа: посредством секретного кода или с помощью специального софта. Естественно, первый способ проще и надежнее, но не без нюансов. Универсального кода, который точно перенесет вас в инженерное меню, не найти.
На одном смартфоне срабатывает один, на другом – другой, на третьем – третий. Однако Android не первый год, потому пользователями были выведены наиболее популярные коды, которые срабатывают на большинстве устройств. Итак:
- *#*#3646633#*#* – наиболее распространенный код входа в инженерное меню Андроид;
- *#15963#* и *#*#4636#*#* – если предыдущий не сработал, пробуем эти;
- *#*#7378423#*#* или *#*#3646633#*#*или *#*#3649547#*#* – используется на смартфонах от компании Sony;
- *#*#3424#*#* или *#*#8255#*#* – обращаем внимание владельцев устройств HTC;
- *#*#197328640#*#* – в ряде случаев срабатывает на Samsung;
- 3845#*855# – часто используется для доступа к инженерному меню на Android-смартфонах LG;
- *#*#54298#*#* – работает на многих устройствах с процессором MediaTek;
- *#*#2846579#*#* или *#*#14789632#*#* – и у Huawei есть свой набор кодов.
По крайней мере, хотя бы один, но должен сработать на вашем устройстве. Код просто вводите посредством номеронабирателя (приложение «Телефон» на рабочем столе). Как правило, даже кнопку вызова нажимать не нужно (не всегда) – по окончанию набора произойдет автоматический запуск службы. Но не все так просто, есть определенные трудности запуска инженерного меню на некоторых телефонах Андроид.
Не получается войти в инженерное меню Андроид: причины
- во-первых, на многих смартфонах или планшетах с процессорами Qualcomm Snapdragon, Intel или Tegra либо не предусмотрено меню, либо доступ к нему получить очень сложно. В ряде случаев можно даже не пытаться.
- во-вторых, причиной проблем может оказаться кастомная прошивка. В ряде из них попросту отсутствует или блокируется доступ к средствам конфигурирования. К примеру, инженерного меню вы не найдете в прошивке CyanogenMod, которая очень популярна среди пользователей. Причина проста – изначально прошивка разрабатывалась для устройств на базе Snapdragon.
- в-третьих, источником проблем может выступать сам производитель, которые спрятал инженерное меню надежнее или вовсе решил его убрать. Сюда же отнесем разного рода ошибки, от которых не застраховано ни одно из устройств.
Собственно, решения проблем лежат на поверхности. Если смартфон на Snapdragon, Intel или Tegra, то в большинстве случаев сделать ничего не удастся. Однако и на этих устройствах можно получить доступ к ряду скрытых настроек, о которых мы чуть ниже расскажем.
К слову, на смартфонах Xiaomi, которые в большинстве своем представлены на базе чипов от Qualcomm, доступ к инженерному можно получить, нажав несколько раз на «Версия ядра» в настройках смартфона (раздел «О телефоне»). Наконец, в ряде случаев поможет перепрошивка Андроид-устройства на стоковую (официальную) прошивку.
Вторым способом открыть доступ к инженерному меню могут стать приложения. Их довольно много, можно бесплатно скачивать с , но практически все разработаны для смартфонов на базе процессора MediaTek.
Опять же, не факт, что каждая из программ будет беспроблемно работать на вашем устройстве – существует сотня причин, по которым они откажутся функционировать. Разработкой подобных средств занимаются небольшие компании, потому, вероятно, вам придется опробовать несколько.
Что можно настроить в инженерном меню?

Как внешний вид интерфейса, так и набор параметров для настройки могут отличаться для разных смартфонов. Если брать устройство на Qualcomm Snapdragon, то зачастую все что вы можете сделать – посмотреть информацию о различных модулях и произвести какие-либо тесты.
Внести какие-либо изменения в параметры не получится. А вот смартфоны на MediaTek предлагают гораздо больше возможностей: конфигурация звука, настройка сети, различных модулей и так далее.
Итак, независимо от того, что внешне интерфейс инженерного меню может отличаться на разных устройствах, разобраться с пунктами труда не составит. Пройдемся по основным возможностям.
Еще раз: изменения вы вносите на собственный страх и риск. Не меняйте значения параметров, о которых ничего не знаете.
Информативные возможности инженерного меню Андроид
Первое, что предлагает инженерное меню Андроид – изучить различную информацию об устройстве. В основном она касается сети, беспроводных интерфейсов и батареи (на смартфонах с процессорами Snapdragon посредством команды *#*#4636#*#*). Что же можно посмотреть в этих разделах:
- IMEI телефона – специальный (уникальный) номер, который присваивается каждому смартфону;
- Номер телефона – указывается не всегда;
- Сеть – обозначается текущий оператор;
- Роуминг – находитесь или нет;
- Информация о сети – обсуживаетесь или нет, включена или отключена;
- Перенаправление вызовов – используется или нет;
- Тип сети, индекс сети;
- Громкость сигнала и ваше местоположение в виде координат.
В разделе «О батарее»:
- Состояние: заряжается или нет;
- Уровень заряда (в процентах);
- Напряжение и температура;
- Технология, по которой произведен элемент;
- Время с последней перезагрузки.
Один из разделов позволяет просмотреть информацию об использовании приложений на смартфоне (название, дата последнего запуска, продолжительность). Кроме того, отдельный раздел инженерного меню на Андроид посвящен беспроводному интерфейсу . Тут вы найдете информацию о состоянии подключения, названии сети, сможете узнать скорость и некоторые другие данные.
Тестирование параметров смартфона в инженерном меню
Довольно интересная возможность инженерного меню, позволяющая произвести тесты различных параметров смартфона. Зачастую помогает найти источник проблемы, из-за которой система функционирует неправильно. Какие конкретно можно произвести тесты:
- Комплексный (Automatic Test) – тестируется каждый параметр смартфона;
- Report (Отчет) – предоставляется отчет о тесте;
- Тестирование кнопок, карт памяти и SIM-карт, вибрации, динамиков, разъемов – все это можно проверить на работоспособность;
- Тесты экрана – на яркость, чувствительность и так далее;
- Тестирование камер и вспышки, фонарика, беспроводных интерфейсов и датчиков (гироскопа, акселерометра и других).
Опять же, набор возможностей для тестирования может отличаться. Все зависит от инженерного меню конкретного Андроид-устройства. Бесспорно, полезные функции, которые пригодятся многим пользователям. К примеру, при покупке Б/У смартфона можно протестировать экран на работоспособность.
Изменение параметров в скрытом меню Андроид
Если в случае тестирования или изучения информации о телефоне или планшете бояться нечего, то вносить изменения нужно аккуратно.
Лучше вовсе не трогать параметры, назначения которых не знаете, а также делать скриншоты или помечать на листочке все то, что изменяете. При возникновении проблем сможете вернуть опции к значениям по умолчанию. Рассмотрим и здесь самые интересные разделы.
Настройка сотовой связи (Telephony) и смена IMEI
 Инженерное меню Андроид – частоты
Инженерное меню Андроид – частоты Тут сосредоточены установки для изменения параметров сети. Вам вряд ли удастся вывести смартфон из строя, изменяя эти параметры, но поиск сети нарушить можно, поэтому запоминайте, где снимаете и куда ставите галочки, чтобы в будущем, если что, вернуть все на место.
Как правило, изменения в этом разделе производятся для того, чтобы сократить потребление энергии.
Во-первых, можно снять выделения с частот (подраздел Band Mode ), на которых не работает ваш оператор. Узнаем, в каких диапазонах работает ваш сотовый оператор, снимаем галочки со всех остальных. Это поможет немного снизить расход энергии, так как будет точно знать, к каким частотам ему подключаться.
В этом же подразделе, напротив, можно включать нужные частоты. Нужно это, когда производитель с завода не активирует необходимые для вашего региона. К примеру, часто «из коробки» китайские смартфоны не могут работать в России с LTE. Эту проблему поможет решить сервисное меню на Андроид.
Во-вторых, в подразделе Network Selecting мы можем выставить приоритет сетей, которые используются для доступа (2G, 3G, 4G). Делается все с той же целью: увеличение времени автономной работы от аккумулятора. Как правило, отключаются сети 3G и/или 4G. Далеко не в каждом регионе есть поддержка этих сетей, а модуль связи, как бы то ни было, продолжает искать их, расходуя энергию. Отключили – и никаких проблем. Кроме того, устройство не будет переключаться на 3G или 4G, тратя траффик.
В подраздел GPRS , нам, простым пользователям лучше не залезать, если на то нет веской причины. Здесь указаны различные настройки для работы смартфона с сетью, а также присутствует пункт для изменения IMEI.
Внимание! Были прецеденты уголовного преследования за незаконную смену IMEI номеров. Чаще наказанием выступает денежный штраф, условной срок. Однако были случаи реального тюремного заключения.
Функция смены IMEI может пригодиться после неудачной попытки прошивки, когда идентификационный номер «слетает». Тогда вы можете просто переписать его с коробки, в которой поставляется устройство.
Соединение (Connectivity)
Здесь так же, как и в случае с GPRS, большинству делать нечего. Сам раздел предназначен для внесения изменений в настройки модулей Wi-Fi и Bluetooth. В разделе не получится что-либо настроить, чтобы смартфон работал лучше, а вот навредить электронному товарищу можно запросто.
Поэтому здесь используем только функции тестирования, а если необходимо внести какие-то исправления для возвращения аппарата к рабочему состоянию, тщательно изучаем назначение каждого параметра в Сети.
Настройка громкости звука в инженерном меню Андроид (Audio)
 Инженерное меню Андроид – настройка громкости
Инженерное меню Андроид – настройка громкости Судя по числу запросов в поиске, именно для того чтобы увеличить громкость пользователи Андроид прибегают к инженерному меню. Все достаточно просто:
- Выбирайте вкладку Hardware Testing -> Audio. Выбираем нужный режим;
- Normal Mode – отвечает за вывод звука на основной динамик.
- Headset Mode – с его помощью регулируется громкость звука в наушниках.
- LoudSpeaker – входят настройки по регулированию параметров звука во время громкой связи.
- Headset_LoudSpeaker Mode – позволяет увеличивать или уменьшать громкость звука для режима громкой связи с подключенными наушниками.
- Теперь из выпадающего списка выбираем, для какого устройство будем настраивать громкость в инженерном меню Android;
Sip – опции для интернет телефонии. Mic – задается чувствительность микрофона. Sph (может быть два) – настройка разговорного динамика. Media – мультимедийный динамик (основной). Наконец, пункт, который лучше не трогать – Sid. После изменений может появиться эхо.
- В строке «Level» задается значение уровня громкости, которое привязано к каждому шагу (нажатию) качельки громкости. По умолчанию – 0. Можно не трогать, если, конечно, звук на вашем устройстве резко не перескакивает при нажатии кнопки.
- В строке «Value is» задается значение каждого шага (уровня громкости);
- Наиболее интересна строка «Max Vol», с помощью которой и увеличивается максимальная громкость на Android через инженерное меню.
Как правило, производителем смартфона задается не максимальное значение, поэтому мы можем поправить его самостоятельно. Учтите, что на самом максимальном уровне наблюдаются хрипы динамика. Чтобы подобрать наиболее комфортное значение, перебираем варианты.
Секретные коды на Андроид
Помимо инженерного меню, для доступа к различным функциям можно воспользоваться секретными кодами. Здесь так же сложно предугадать, какая из команд будет работать на вашем устройстве. Рассмотрим наиболее популярные и полезные:
| *#06# | Получаем IMEI смартфона |
| *#*#232338#*#* | Узнаем адрес MAC и данные о Wi-Fi |
| *#*#232337#*#* | Покажет адрес Bluetooth |
| *#*#3264#*#* | Выводит информацию об ОЗУ |
| *#*#1234#*#* , | Узнаем все о программной части |
| *#*#2663#*#* | Посмотреть данные о сенсоре экрана |
| *#34971539# | Выводит информацию об установленных сенсорах камер |
| *#0*# | Используется для комплексного теста смартфона |
| *#*#0*#*#* | Пригодится для теста экран |
| *#*#2664#*#* | Запускает тест сенсора дисплея |
| *#*#0842#*#* | Производит тест вибрации |
| *#*#0289#*#* | Пригодится для тестирования звука |
| *#*#1575#*#* | Запускает тестирование модуля GPS |
| *#*#7262626#*#* | Используется для проверки мобильной связи |
| *#*#7780#*#* | Сброс настроек смартфона – полностью или частично |
| #*5376# | Стирает все SMS со смартфона |
| #*3851# | Пригодятся для перезагрузки устройства |
| *#2263# | Настройка диапазонов сети |
| *#*#273283*255*663282*#*#* | Вызывает резервное копирование файлов |