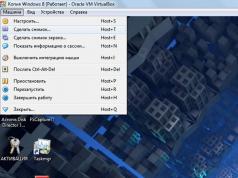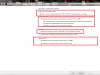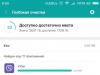В программе 1С: Бухгалтерия предприятия 8 ред 3.0 очень много возможностей, поэтому перед началом работы нам необходимо настроить функциональность программы. Это нужно для того, чтобы «разгрузить» наше рабочее пространство, чтобы в программе присутствовали только те объекты и документы, с которыми мы работаем. Но в то же время, мы должны иметь возможность вносить все необходимые операции, поэтому стоит отнестись к настройке внимательно и ничего не упустить.
Настраивается функциональность в разделе «Главное», вкладка «Настройки», пункт «Функциональность»
Программа предлагает нам выбрать одну из трех настроек:
- основная,
- выборочная,
- полная.
«Основная функциональность» – отображает только наиболее востребованные разделы учета, больше всего подходит для малого бизнеса и имеет простой набор документов.
«Полная функциональность» – автоматически отображает все возможности программы.
«Выборочная функциональность» – предназначена для тех, кто хочет самостоятельно произвести установку необходимых функций программы.
Установим в нашем примере «выборочную функциональность» и пройдем по вкладкам, самостоятельно выбирая, какие функции нам нужны, а какие использовать мы не будем.

Начнем с закладки «Банк и касса». Устанавливаем флажок «Денежные документы», флажок «Инкассация» мы убираем, так как не будем осуществлять такую операцию. Далее включаем «Платежные карты». С «Платежными требованиями» и «Фискальным регистратором» мы не работаем, поэтому флажок выключаем.

Следующая закладка «Запасы». Здесь нас интересует «Спецодежда и спецоснастка», «Импортные товары» и «Комплектация номенклатуры».
Опцию «Возвратная тара» мы использовать не будем, флажок убираем.

На закладке «ОС и НМА» ставим флажок «Основные средства» и «Нематериальные активы», так как у нас будут присутствовать данные операции. В этом случае у Вас слева на панели появится раздел ОСиНМА.

На закладке «Расчеты» мы оставим в нашем случае все флажки включенными, они нам пригодятся.

Самая большая функциональность по торговле. Здесь необходимо включить, что мы будем учитывать в нашей торговой деятельности. Мы оставляем флажки «Розничная торговля», «Отгрузка без перехода права собственности», «Исправительные и корректировочные документы» и «Доставка товара автотранспортом». Остальные опции мы использовать не будем.

И последняя закладка «Производство». Если у Вас будут производственные операции, то нужно поставить флажок.

Всё, функциональность мы настроили. Хочу сказать, что не нужно бояться работать с функциональностью программы, так как всегда можно изменить настройки и добавить отображение или наоборот скрытие объектов. Однако если Вы уже работали в базе и выполняли операции, то программа не разрешит снять настройки по тем операциям, которые проведены. Например, в программе можно снять флажок с опции «Основные средства», но если учет основных средств уже велся и по ним есть операции в программе, то эта функция не может быть отключена.
В этой статье я расскажу, как настроить интерфейс программы «Такси» для комфортной работы, чтобы все нужные кнопочки и самые необходимые отчеты всегда были под рукой.
1) Начнем с самого распространенного вопроса моих любимых клиентов, связанного с отсутствием меню «Операции». Многие бухгалтера использовали его для поиска отчетов, обработок, документов, которые иногда очень сложно было обнаружить в других разделах программы.
Как такового меню «Операции» в бухгалтерии 3.0 нет. Его аналог называется «Все функции» и по умолчанию отображение этого раздела в программе не установлено. Чтобы включить его надо войти в меню, которое открывается с помощью оранжевой кнопочки с треугольником в верхнем левом углу программы. В появившемся списке выбрать раздел «Сервис» и открыть раздел «Параметры».
В открывшемся окне устанавливаем флажок «Отображать команду «Все функции» и закрепляем результат нажатием кнопки «Применить».

Теперь в том же Главном меню (оранжевая кнопка с треугольником) мы видим раздел «Все функции»

В котором все то, что мы так привыкли видеть в Бухгалтерии 2.0 в разделе «Операции»:

2) Теперь рассмотрим возможности программы в плане настройки интерфейса ТАКСИ. Например, сейчас у меня программа выглядит вот так:

Т.е. разделы сверху. Открытых окна в закладках внизу. Давайте посмотрим как изменить расположение всех элементов рабочего окна программы. Опять открываем главное меню и находим там раздел «Настройка панелей».


Дальше все просто. Левой кнопкой мыши захватываем тот раздел, положение которого хотим изменить и перетаскиваем туда, где хотим видеть эту панель. Например, так: «Панель открытых» я подниму наверх, а «Панель разделов» перетащу в левую часть окна.

Нажимаем кнопку «Применить» или «Ок» и вуа-ля, вот как стала выглядеть наша программа:

Возможно, кому-то так работать будет удобнее.
3) Еще один совет по настройке программы. Как правило, у каждого бухгалтера есть какие-то разделы или отчеты, которыми он пользуется ежедневно. Ну, например, ОСВ или ОСВ по счету. И было бы очень удобно, если они будут всегда рядом, всегда под рукой. Этого можно добиться весьма простым приемом, поместив необходимые отчеты в раздел «Избранное». Найдем в разделе «Отчеты» оборотно-сальдовую ведомость. Наведя на нее указать мыши, мы видим рядом серую звездочку.

Кликнув по ней, мы отметим выбранный отчет как «Избранное»

Раздел «Избранное» с помощью уже известного нам редактора панелей поместим, например, внизу рабочего окна программы.


4) И еще один «секрет» по настройке интерфейса программы. В различных разделах программы есть документы, которыми некоторые не пользуются никогда. Ну, просто в силу специфики деятельности организации. Например, в разделе «Покупки» документы, связанные с ЕГАИС.

Эти документы нам не нужны и можно убрать их с рабочего стола. Для этого в редактируемом разделе в правом верхнем углу нажимаем на шестеренку и в появившемся меню выбираем пункт «Настройка навигации»

В появившемся окне мы видим две колонки. Слева-команды которые можно добавить на наш рабочий стол. А справа, те команды которые есть на нашем рабочем столе. Находим с правой колонке раздел ЕГАИС и нажимаем на кнопку «Удалить»

Соответственно, документы которые находятся в правой колонке можно добавить на рабочий стол по кнопке «Добавить»
5) Ну и напоследок, для тех, кто никак не хочет привыкать к интерфейсу «Такси». Можно изменить интерфейс на тот, который был в первых версиях бухгалтерии 3.0.
В разделе «Администрирование» находим пункт «Интерфейс»

Здесь разработчики предложили нам на выбор изменить интерфейс программы на такой как в предыдущих версиях 8.3 и аналогичный Бухгалтерии 7.7. Выбрав интересующий нас внешний вид программы, ее придется перезапустить.

Вот так выглядеть будет программа с предыдущим интерфейсом.

Для интереса посмотрим, что же такое интерфейс, аналогичный Бухгалтерии 7.7.

Ну не знаю, не знаю. Я пожалуй вернусь к привычному для меня «Такси».
Ну вот и все, что я хотела Вам сегодня рассказать. Надеюсь какая то информация пригодится Вам в работе с программой.
Способ 1. Если у пользователя права администратора
Часто эта кнопка в меню не отображается. Для её настройки в 1С 8.3 следует найти в правом верхнем углу маленькую стрелочку, указывающую вниз:
Нажав её, выпадет меню с доступными командами. Выбираем Меню – Сервис и далее Параметры:

Заходим в меню Параметры и открываем окно настройки. Следует отметить галочкой команду Отображать команду «Все функции»:

После такой настройки кнопка «Все функции» будет доступна пользователю:

Эта процедура доступна пользователю с правами администратора. Если у пользователя нет таких прав, то следует добавить команду Все функции через действия в конфигураторе.
Способ 2. Для пользователя с набором прав “Бухгалтер”
Для этого заходим в Конфигуратор, находим раздел Администрирование. Наводим курсор на данный раздел меню. Открывается список команд:

Заходим в меню пользователи, выбираем пользователя «Бухгалтер»:

Вызываем редактирование пользователя, нажав на карандашик или кликнув на выбранное поле два раза мышкой:

Выбираем закладку Прочие. Открывается перечень команд для редактирования. Выбираем и отмечаем команду Режим «Все функции» и нажимаем кнопку ОК. Команда в рабочую базу добавлена:

Применение кнопки “Все функции” в 1С 8.3
Через кнопку Все функции можно выбирать все объекты системы документооборота:
- Пользователь может быстро выбрать любой документ, справочник или совершить любое действие.
- Напротив каждого объекта расположена кнопка «+». Нажав на неё, раскрываются все подсистемные документы, справочники, обработки, регистры и т.д.:

Например, для формирования Анализа счета в 1С 8.3, не обязательно заходить в раздел Отчеты и выбирать нужный отчет по его виду:

По кнопке Все функции можно выбрать раздел Отчеты и найти любой отчет, который не отобразился в Стандартных отчетах:

С помощью кнопки Все функции быстро и легко производится управление итогами, полнотекстовым поиском, проведение документов и т.д., что ускоряет работу бухгалтера и делает её более продуктивной в 1С 8.3.
Разобраться с тем, где и какие документы, справочники находятся в 1С 8.3, как настроить программу «под себя», какой порядок оформления документов и регламентной отчетности действует в программе – Вам поможет наш . Подробнее о курсе смотрите в нашем видео:
Поставьте вашу оценку этой статье:
24.10.2016
Как включить пункт меню "Все функции" в программе 1С:Предприятие 8.3
С выходом программ 1С в Интернет перед разработчиками встали новые технические задачи, например:- возможность работы в программе с помощью веб-браузера,
- возможность работы на мобильных устройствах с различным разрешением экрана,
- возможность работать, управлять и вводить информацию с помощью прикосновений к сенсорному экрану.
Потребовалась существенная переработка пользовательского интерфейса: были сделаны более крупные элементы управления, более контрастная цветовая гамма элементов управления, цветовое выделение активных элементов управления, крупные шрифты, отступы между элементами, существенно переработано юзабилити с целью повышения простоты восприятия.
В результате пользовательский интерфейс (который получил название "Такси") был максимально унифицирован и упрощен, а для доступа ко всем основным элементам программы в главном меню командного интерфейса появилась команда "Все функции", которая позволяет перейти к списку всех объектов конфигурации и к стандартным функциям, предоставляемым платформой: регистрам, справочникам, константам, функциям управления итогами, полнотекстовым поиском, проведение документов и т.д.
По умолчанию после установки программы 1С данный пункт не отображается в главном меню. Это связано с тем, что перечисленные функции не предназначены для рядового и неподготовленного пользователя.
Однако, при необходимости, пользователь может самостоятельно включить отображение команды "Все функции".
Итак, если у вас в интерфейсе нет кнопки "Все функции", то нажмите Главное меню > Сервис > Параметры.
В открывшемся окне укажите "Отображать команду "Все функции" .

Если в окне параметров нет пункта "Отображать команду "Все функции"
Если у вас в окне параметров нет такого пункта "Отображать команду "Все функции", то скорее всего у вас недостаточно прав. В целях безопасности разработчики добавили отдельную роль, которая управляет возможностью пользователя самостоятельно включать или отключать данную опцию. Если у вас есть администратор, то обратитесь к нему, чтобы он в правах добавил вам такую роль. Если вы "сам себе администратор", то нужно зайти в Конфигуратор 1С, выбрать пункт меню "Администрирование" > "Пользователи".

В списке пользователей выберите пользователя, которому необходимо добавить права. В карточке пользователя на закладке "Прочие" находим строку "Режим "Все функции", ставим флаг, жмем "Ок".

Теперь данный пользователь может самостоятельно настроить видимость команды "Все функции".
Как включить Все функции в 1С, где включить раздел "Все функции" в программе 1С, Как добавить команду "Все функции" в меню 1с 8.3, Как включить отображение команды "Все функции" в интерфейсе программы 1С, Как настроить отображение пункта "Все функции" в командном интерфейсе 1С 8.3
Теги: Как включить Все функции в 1С, где включить раздел "Все функции" в программе 1С, Как добавить команду "Все функции" в меню 1с 8.3, Как включить отображение команды "Все функции" в интерфейсе программы 1С, Как настроить отображение пункта Все функции в 1С